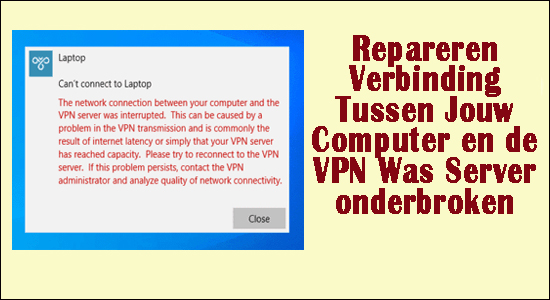Als u VPN gebruikt, kunt u een foutmelding tegenkomen ” De netwerkverbinding tussen uw computer en de VPN-server is onderbroken” op uw Windows 10 of Windows 11 pc.
Het foutbericht verschijnt op het bureaublad wanneer de gebruikers proberen een VPN-server op het Windows-besturingssysteem in te stellen of te verbinden. Over het algemeen verschijnt de fout vanwege het probleem in de VPN-transmissie vanwege de achterblijvende of slechte internetverbinding of de VPN-server heeft zijn capaciteit bereikt.
Veel gebruikers slaagden erin om “de netwerkverbinding tussen uw computer en de VPN-server was onderbroken” te herstellen door opnieuw verbinding te maken met de VPN-server na het uitschakelen van de firewall .
Als dit echter niet voor u werkt om de fout te omzeilen, volg dan de onderstaande fixes, maar voordat we direct op de fixes springen, laten we eens kijken naar de veelvoorkomende boosdoeners die de “verbinding tussen uw computer en de VPN was onderbroken” activeren fout.
Wat zijn de oorzaken “De netwerkverbinding tussen uw computer en de VPN-server is onderbroken”?
- Firewall- of antivirusonderbreking – Dit is een van de meest mogelijke redenen die verantwoordelijk zijn voor de fout, vaak blokkeren het antivirusprogramma en de firewall de bestanden of onderbreken de verbinding tussen uw systeem en de VPN-server, waardoor de firewall en het beveiligingsprogramma van derden worden uitgeschakeld kan voor u werken.
- Slechte of onstabiele internetverbinding – Als uw internetverbinding niet goed of instabiel werkt, kan dit ook problemen veroorzaken bij het verbinden met de VPN-server. Check dus je internetverbinding of stap over naar een andere internetverbinding.
- Server reageert niet – Soms reageert de VPN-server niet en dit veroorzaakt problemen bij het tot stand brengen van de verbinding tussen de VPN en uw pc-netwerkverbinding. Probeer de VPN-server te pingen om erachter te komen of deze nog steeds bereikbaar of online is of wijzig de VPN-locatie
Dit zijn dus enkele van de veelvoorkomende redenen die ervoor zorgen dat de VPN-fout werd onderbroken, volg nu de oplossingen één voor één om de fout op te lossen.
Hoe repareer ik “De netwerkverbinding tussen uw computer en de VPN-server is onderbroken?”
Table of Contents
Fix 1 – Voorlopige snelle aanpassingen
Voordat u begint met de probleemoplossingsoplossingen hier, wordt voorgesteld om de snelle tweaks uit te proberen, omdat dit voor verschillende gebruikers werkte om de interne storingen en bugs op te lossen die de fout veroorzaken.
- Start uw pc opnieuw op: in sommige gevallen beginnen de interne storingen en bugs problemen te veroorzaken en als u bent vergeten uw pc opnieuw op te starten na het verwijderen en opnieuw installeren van het systeem, begint dit problemen te veroorzaken. Start uw systeem dus opnieuw op om bugs en glitches op te lossen.
- Start uw router opnieuw op: uw router veroorzaakt mogelijk problemen en onderbreekt de netwerkverbinding, dus start de router opnieuw op om de problemen op te lossen. Bovendien kunt u ook verbinding maken via een bekabelde verbinding om problemen met traag internet op te lossen . En controleer of de verbinding tussen uw computer en het VPN-probleem nu is onderbroken.
- Controleer de VPN-profielinformatie: Als de instellingen van uw VPN-profiel onjuist zijn, kan dit een onderbreking veroorzaken tijdens het opzetten van een verbinding met uw pc en VPN-server. Zorg ervoor dat u het VPN-profiel instelt met het juiste VPN IP-adres, gebruikers-ID en wachtwoord , aangezien dit u helpt bij het autoriseren van de VPN-verbinding met de server.
Als deze snelle aanpassingen je niet helpen om de fout op te lossen, dan heb je mogelijk te maken met een serieus probleem, dus probeer de onderstaande oplossingen zorgvuldig.
Fix 2 – Firewall uitschakelen
Zoals hierboven vermeld, is dit de veelvoorkomende boosdoener die de fout veroorzaakt, dus schakel de Windows Firewall uit om het VPN-verbindingsprobleem op te lossen door de onderstaande instructies te volgen:
- Klik eerst op de Windows Start-knop en typ vervolgens in het Windows-zoekvak Firewall > druk op Enter
- Selecteer nu uit de lijst met resultaten die verscheen en klik op de Windows Defender Firewall
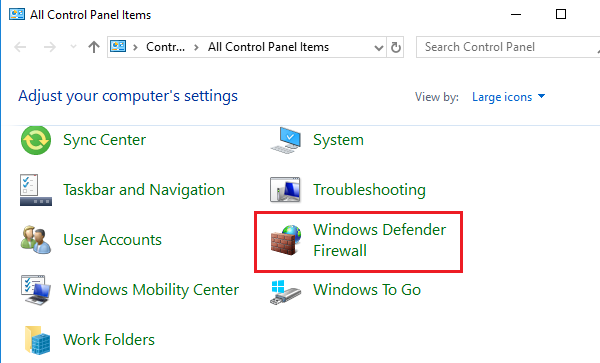
- Klik vervolgens aan de linkerkant op Windows Defender Firewall AAN of UIT zetten
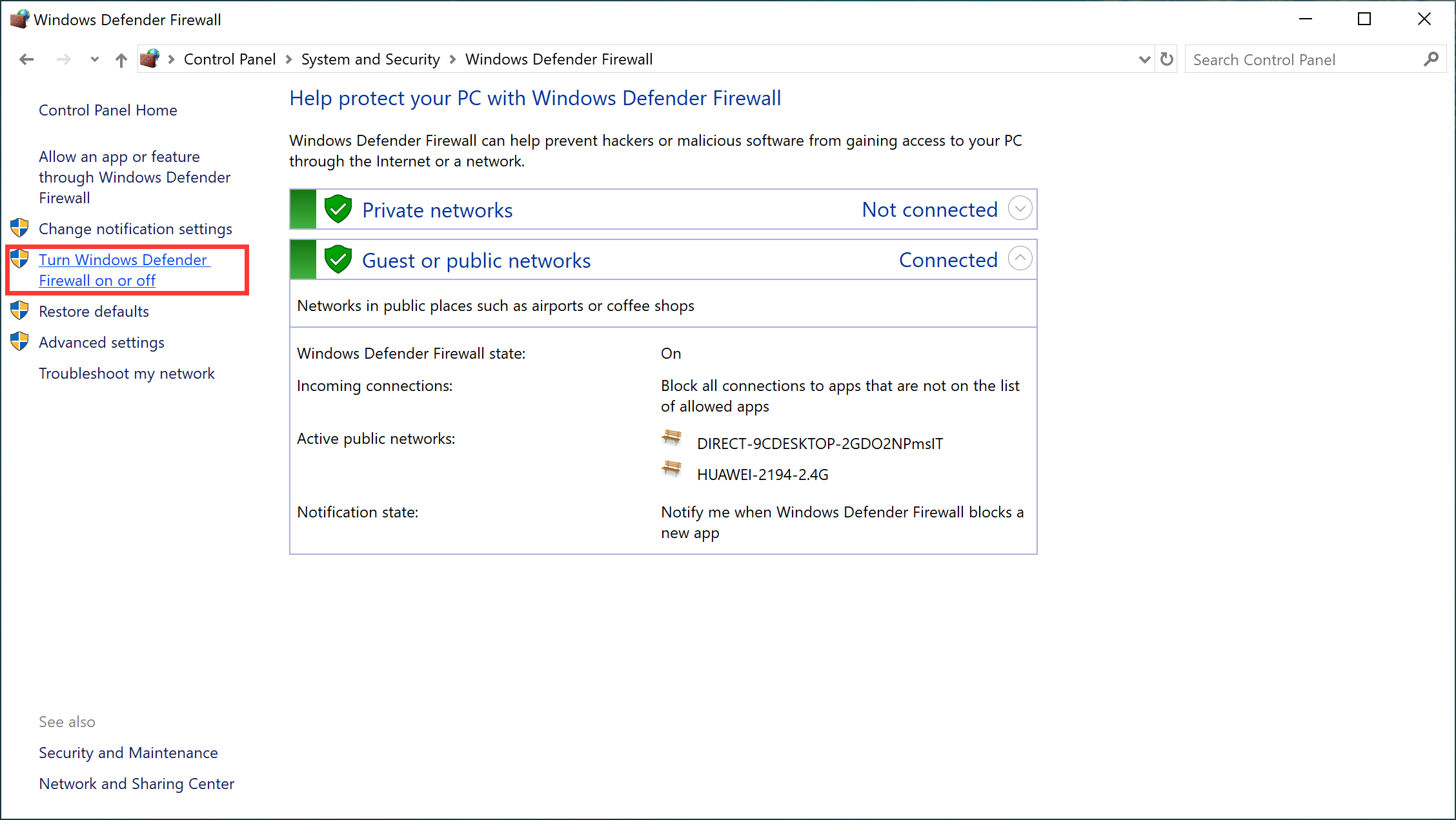
- En kies ervoor om Windows Defender Firewall UIT te schakelen voor de openbare en particuliere netwerkinstellingen
- Klik op OK om wijzigingen op te slaan.
Controleer vervolgens of de fout is verholpen, maar als de fout nog steeds wordt weergegeven, schakel dan de firewall in en zorg ervoor dat de VPN wordt toegevoegd aan de uitzonderlijke lijst.
Fix 3 – Antivirus uitschakelen of uitzondering toevoegen
Net als de Firewall kan uw antivirusprogramma ook conflicteren met de VPN-serverbestanden of de VPN-bestanden blokkeren en verstoren.
Probeer het antivirusprogramma dus tijdelijk uit te schakelen en controleer of dit voor u werkt. Bovendien kunt u VPN ook toevoegen aan de lijst met antivirusuitzonderingen als u zich niet prettig voelt bij het uitschakelen van uw beveiligingsprogramma.
Open hiervoor de antivirussoftware en klik op Instellingen en uitzonderingen en voeg vervolgens VPN toe aan de uitzonderingenlijst.
Welnu, het proces kan verschillen afhankelijk van het antivirusprogramma dat u hebt geïnstalleerd, dus controleer en doe het dienovereenkomstig.
Als dit niet voor u werkt, ga dan naar de volgende mogelijke oplossing.
Fix 4 – Wijzig de VPN-verbinding naar PPTP
Welnu, het PPTP (Point-to-Point Tunneling Protocol) is het oudere VPN-protocol en wordt over het algemeen gebruikt voor het protocol en is snel van aard. Maar dit is minder veilig vanwege de onderliggende bevestigingsprotocollen.
Dus, als je het goed vindt met minder beveiliging, probeer dan het VPN-type te wijzigen in de PPTP en controleer of dit voor jou werkt om de fout op te lossen.
Volg hieronder de stappen om dit te doen:
- Druk op de Windows + R- toetsen om het vak Uitvoeren te openen en typ hier ncpa.cpl en druk vervolgens op Enter

- Klik vervolgens met de rechtermuisknop op de VPN-verbinding en kies Eigenschappen
- Ga nu naar het tabblad Beveiliging en verander het type VPN naar Point-to-Point Tunneling Protocol (PPTP) .
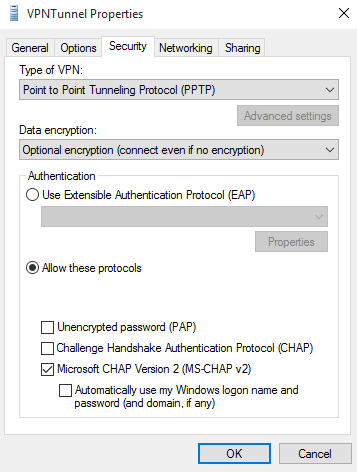
Ik hoop dat deze oplossing voor u werkt, maar als u nog steeds worstelt met de fout, gaat u naar de volgende mogelijke oplossing.
Fix 5 – Wijzig VPN-locatie
Het is mogelijk dat uw VPN-server niet reageert of momenteel niet beschikbaar is op uw locatie , dus het overschakelen van de VPN-locatie naar een ander land kan voor u werken om de netwerkverbinding tussen uw computer en de VPN-server op te lossen.
Volg hier de stappen om dit te doen:
- Open eerst de VPN-applicatie en log daarna in met de juiste gebruikersnaam en wachtwoord.
- Selecteer het land waarnaar u wilt dat uw pc de locatie wijzigt en klik op de knop Snel verbinden
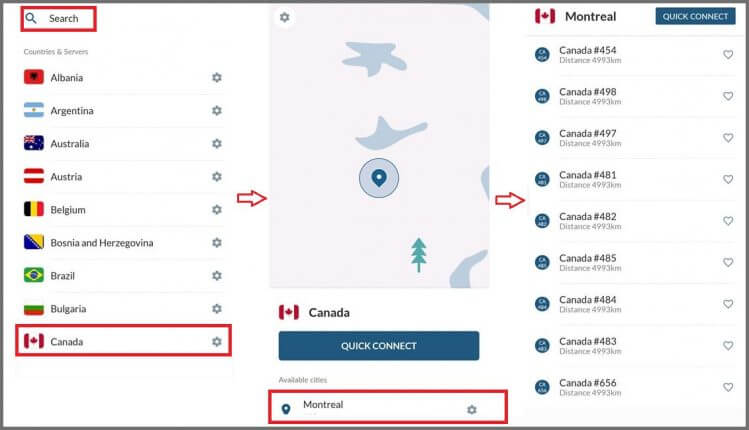
- Het duurt een paar minuten voordat de VPN-servers toestemming geven en een nieuw IP-adres geven.
Geschat wordt dat verbinding maken met een nieuwe VPN-locatie voor u kan werken om de fout op te lossen.
Fix 6 – Wijzig routerinstellingen
In uw router zijn er bepaalde instellingen die u moet inschakelen voor een ononderbroken verbinding tussen uw computer en VPN en om de VPN correct te gebruiken.
Let op: dit is een beetje moeilijk proces en om te leren hoe u het correct kunt uitvoeren, moet u de handleiding van de router raadplegen.
Volg hier de stappen om dit te doen:
- Eerst moet u de instellingen van de router openen (volg de stappen in de handleiding van uw router)
- Schakel vervolgens de gegeven opties in:
- Protocol 47 GRE
- Poort 1723 voor PPTP VPN
- VPN-doorvoer
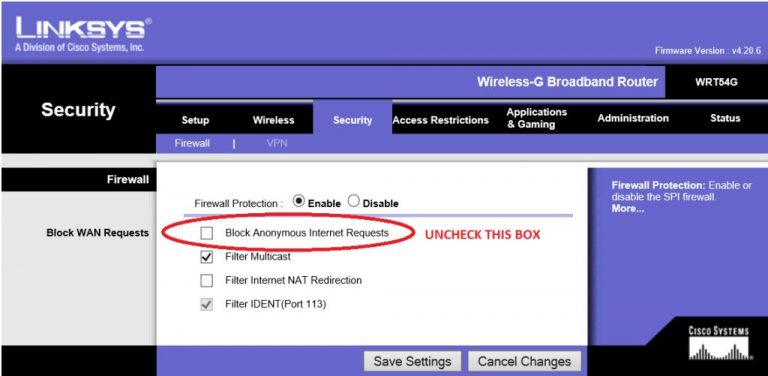
Naar schatting kunt u na het inschakelen van de gegeven optie de problemen met de VPN-server oplossen.
Fix 7 – Wis cookies, registervermeldingen en ongewenste bestanden
Soms beginnen de opgeslagen cookies, de overgebleven ongewenste bestanden en registervermeldingen de VPN te verstoren en kunt u geen verbinding tot stand brengen. Dus hier wordt voorgesteld om de cookies, ongewenste bestanden, geschiedenis en ongewenste bestanden op te schonen.
Om dit te doen, kunt u het beste voor de toepassing van derden gaan en uw pc automatisch opschonen. Dit zal uw systeem volledig scannen en alle ongewenste gegevens volledig verwijderen in slechts een paar klikken.
krijgen CCleaner om ongewenste bestanden en registervermeldingen te verwijderen
Fix 8 – Installeer de VPN-client opnieuw
Als geen van de bovengenoemde oplossingen voor u werkt en de fout nog steeds wordt weergegeven, is het probleem mogelijk gerelateerd aan de VPN-client.
Het kan gebeuren dat de VPN-client beschadigd is geraakt door de installatie en daarom problemen heeft veroorzaakt, dus hier wordt voorgesteld om de VPN-client opnieuw te installeren.
Probeer de VPN-client te verwijderen met behulp van het verwijderprogramma van derden, dit helpt je om het volledig te verwijderen zonder de ongewenste bestanden en overgebleven achter te laten.
krijgen Revo Uninstaller om de VPN-client volledig te verwijderen
Nadat u het volledig hebt verwijderd met behulp van de tool, installeert u het opnieuw vanaf de officiële website. Controleer nu of de fout is opgelost of schakel anders over naar een andere VPN-client.
Bonustip: voer een alternatieve VPN-service uit
Als je nog steeds te maken hebt met het probleem met de onderbroken VPN-verbinding, kies dan een andere VPN-client om een ononderbroken verbinding te krijgen en gebruik deze zonder enige fout. Probeer de beste VPN-service – ExpressVPN .
Dit is een zeer geavanceerde en populaire VPN-tool die uw privacy en veiligheid beschermt. Niet alleen dit, het is volledig vertrouwd, risicovrij en biedt razendsnelle snelheid en onbeperkte internettoegang
Krijg ExpressVPN voor een ononderbroken en stabiele verbinding
Nu is het uw beurt
Dit gaat dus allemaal over de fout “De netwerkverbinding tussen uw computer en de VPN-server is onderbroken”.
Probeer de fixes één voor één om de fout op uw Windows 10 en 11 OS op te lossen.
Als u bovendien problemen en fouten met uw Windows-pc ondervindt, kunt u PC Reparatie Hulpmiddel gebruiken . Hiermee kunt u verschillende hardnekkige computerproblemen oplossen, beschermen tegen bestandsverlies, scannen op virussen/malware en nog veel meer.
Desondanks, als er iets is dat ik heb gemist of als je opmerkingen of vragen hebt, deel het dan gerust met ons op onze Facebook -pagina.
Als je het artikel leuk vindt, vergeet dan niet op de like-knop te klikken en onze pagina te volgen om een melding te krijgen wanneer het nieuwe artikel binnenkomt.
Succes..!

Always up to help others with their PC-related issues, Jack loves to write on subjects such as Windows 10, Xbox, and numerous technical things. In his free time, he loves to play with his dog “Bruno” and hang out with his friends.