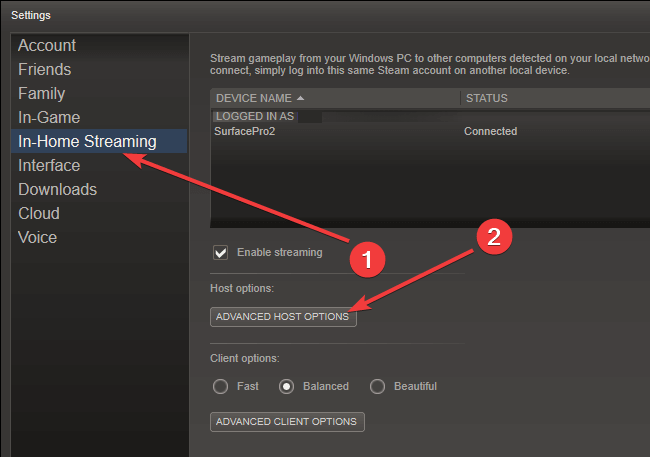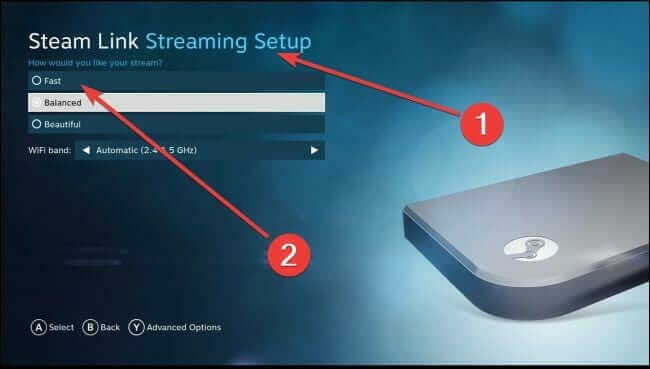Steam Link is een gratis applicatie waarmee je je game-ervaring op tal van platforms zoals je tv, smartphone of tablet kunt verbeteren. Je kunt het gebruiken om verschillende soorten van deze apparaten uit te proberen, waaronder de Steam Controller en een aantal populaire toetsenborden, muizen en controllers. Een groot aantal gamers gebruikt Steam Link. Omdat de games die je speelt echter vanaf de computer worden geladen en gespeeld, merken veel mensen latentie of Steam Link-lag op wanneer ze Steam Link gebruiken.
Dus, zonder uw kostbare tijd te verspillen, laten we beginnen met het oplossen van dit probleem. Maar laten we eerst bespreken waarom deze Steam Link zo laggy is en hoe Steam Link in te stellen?
Laten we beginnen…
Waarom is de Steam Link zo laggy?
Veel verschillende variabelen kunnen Steam-linkvertraging veroorzaken, maar de meest voorkomende oorzaak is netwerkgerelateerd en lost meestal snel op. Ping-pieken en pakketverlies zijn veelvoorkomende oorzaken van vertraging en worden meestal veroorzaakt door congestie of interferentie op het pad dat uw gegevens afleggen van uw computer naar de server en terug.
Omdat de games die je speelt daadwerkelijk op je computer worden uitgevoerd, zal er altijd enige vertraging of latentie zijn met de Steam Link. Het ontbreken van een nieuwere en snellere router is vaak de oorzaak van verschillende problemen met de invoervertraging van Steam Link. Dit houdt in dat je in plaats van een 2,4 GHz wifi-netwerk zowel je gaming-Windows-pc als de Steam Link moet verbinden met een 5 GHz-netwerk.
Hoe Steam Link op uw Windows-pc in te stellen?
Steam Link maakt het eenvoudig om games van een Windows-pc naar een televisie in je huis te streamen. Het is een goedkope, krachtige streaming-ontvanger die op een televisie kan worden aangesloten.
Dus als je problemen ondervindt bij het instellen van Steam Link, volg dan zonder je tijd te verspillen de onderstaande instructies:
- Download en installeer Steam op uw Windows-pc, open deze en log in op uw account. Je kunt deze stap overslaan als Steam al is geïnstalleerd.
- Gebruik de meegeleverde adapter om je Steam Link op een stroombron aan te sluiten.
- Gebruik een HDMI-kabel om Steam Link op je tv aan te sluiten.
- Gebruik de USB-poort op de Steam Link om een Steam-controller, een USB-toetsenbord/muis, een bedrade/draadloze Xbox 360-controller, een bedrade Xbox One-controller of een draadloze Logitech-gamepad aan te sluiten.
- Zet je tv aan, sluit vervolgens je Steam Link aan op de HDMI-ingang en stel Steam Link in door de aanwijzingen op het scherm te volgen. Maak daarna verbinding met de Steam-draaiende pc.
Je zou nu moeten worden gevraagd om een code die op je tv wordt weergegeven in te voeren in Steam, dat op je Windows-pc werkt. Nadat je je code hebt ingevoerd, is je Steam Link ingesteld op je Windows-pc/computer.
Hoe verbeter ik de snelheid van mijn Steam Link?
Hier is de meest effectieve oplossing om het probleem met de vertraging van de Steam-link op te lossen, dus volg alle instructies zorgvuldig. En volg alle gegeven oplossingen een voor een totdat u dit probleem hebt opgelost:
Oplossing 1: gebruik Ethernet-kabel
In deze eerste oplossing raad ik u aan een Ethernet-kabel te gebruiken om verbinding te maken met een bekabeld netwerk.
Volg daarom de onderstaande instructie om dit te doen:
- Verbind de Steam Link met je router met een Ethernet-kabel.
- Gebruik een Ethernet-kabel om de gaming-pc op uw router aan te sluiten (zorg ervoor dat u een nieuwere en snellere router gebruikt).
- U kunt zorgen voor hoge prestaties voor uw game-streaming door de gaming-pc aan te sluiten op uw router.
Bij gebruik van Steam Link en geconfronteerd met Steam Link lag, is de gewone Ethernet-kabel het perfecte item om te gebruiken voor bedrade verbindingen. Als u echter een oude router heeft, zal uw Ethernet-verbinding slecht presteren.
Oplossing 2: sluit u aan bij een draadloos netwerk dat werkt op 5 GHz.
Verbind je game-pc en Steam Link zonder aarzelen met een 5 GHz wifi-netwerk. Zorg ervoor dat uw router ook 5 GHz wifi ondersteunt.
U kunt deze methode ook proberen, omdat een draadloze internetverbinding de Steam-linkvertraging kan helpen verminderen. Bedenk dat een 5 GHz Wi-Fi-verbinding ongetwijfeld beter is dan een 2,4 GHz-verbinding. Zorg ervoor dat u geen router gebruikt die geen 5 GHz Wi-Fi ondersteunt om er het maximale uit te halen.
Hieronder volgen de stappen om verbinding te maken met 5GHz Wi-Fi (voor Windows 10):
- Open het venster Apparaatbeheer.
- Klik met de rechtermuisknop op de draadloze adapter die u wilt gebruiken voor 5GHz Wi-Fi en selecteer vervolgens Eigenschappen in het vervolgkeuzemenu.
- Ga in het pop-upvenster naar het tabblad Geavanceerd en kies onder het gedeelte Eigenschappen de draadloze modus 802.11n/ac.
- Selecteer in de vervolgkeuzelijst 11n of 802.11ac als Waarde en klik op OK om de wijziging op te slaan.
Om deze bewerking toe te passen, start u uw computer opnieuw op en controleert u vervolgens of u op 5GHz wifi kunt werken. Uw draadloze verbinding kan zwakker zijn dan een bekabelde verbinding, maar de kwaliteit van uw draadloze verbinding wordt bepaald door twee factoren: uw algehele configuratie en de games die u speelt. De duur van uw Steam Link-invoervertragingsproblemen zou echter moeten verminderen.
Steam Link is compatibel met zowel 802.11n als 802.11ac draadloze standaarden. Als u gebruik wilt maken van een betrouwbare draadloze internetverbinding, is dit laatste de beste optie.
Oplossing 3: wijzig de streamingopties van uw pc
Volgens sommige gebruikers kan het probleem met Steam Link-lag en Steam Link-audiovertragingspieken worden verholpen door specifieke Steam Stream-instellingen te wijzigen. Volg hiervoor de onderstaande stappen:
- Start de Steam-client, ga dan naar Steam en kies Instellingen in het vervolgkeuzemenu.
- Selecteer in het linkerdeelvenster In-Home Streaming en vervolgens Geavanceerde hostopties.
- Schakel alle selectievakjes voor hardwarecodering inschakelen
Je kunt Steam nu opnieuw starten om te testen of de Steam Link-audiovertraging is verholpen.
Oplossing 4: wijzig de streamingopties van de Steam Link.
- Navigeer naar het menu Instellingen in Steam Link.
- Selecteer Streamingconfiguratie in het vervolgkeuzemenu.
- Kies Snel.
Steam Link biedt drie verschillende instellingen: Snel, Gebalanceerd en Mooi. Het heeft een gebalanceerde optie met de naam set als standaard.
Als je te maken hebt met slechte prestaties, selecteer dan de optie Snel. Aan de andere kant, als je prestaties goed zijn, selecteer dan de optie Mooi. En vergeet niet de beeldkwaliteit en enkele vertragingsmomenten te controleren.
Door bovenstaande vermelding te gebruiken, kunnen eenvoudige stappen alle problemen met de bedrading van de Steam Link-invoervertraging voorkomen.
Aanbevolen oplossing: om Windows-pc te optimaliseren
Soms heeft de Windows-pc interne problemen en fouten en veroorzaakt deze problemen tijdens het uitvoeren van bepaalde applicaties, dus hier wordt voorgesteld om de PC Reparatie Hulpmiddel.
Deze geavanceerde tool lost niet alleen het probleem met vastlopen en lag op, maar kan ook tal van problemen oplossen, zoals DLL-fouten, updatefouten, registerfouten, systeembestandreparatie en biedt ook een extra beschermingslaag voor virussen of malware die uw Windows-pc niet kunnen aanvallen.
Nu denk je hoe? Dus, laat me verduidelijken dat u niets hoeft te doen, u hoeft alleen deze geavanceerde tool op uw Windows-pc te downloaden en de rest van het werk wordt automatisch door deze tool gedaan.
Download PC Reparatie Hulpmiddel om uw pc foutloos en sneller te maken
Gevolgtrekking:
In dit artikel heb ik mijn best gedaan om alle mogelijke oplossingen te bieden om het probleem met de Steam-linkvertraging op uw Windows-pc op te lossen.
Ik hoop dat je na het volgen van alle oplossingen de Steam-link-applicatie nu probleemloos kunt gebruiken.
Afgezien hiervan, als je je spelprestaties wilt verbeteren, raad ik je aan om Game Booster te gebruiken. Deze tool kan je spelprestaties optimaliseren en lost veelvoorkomende gameproblemen op, zoals lagging en lage FPS-problemen.
Ik hoop dat dit artikel voor u werkt. U kunt nu ook in contact komen met onze experts door onze officiële Facebook-pagina te volgen.
Vergeet ook niet het artikel leuk te vinden en te delen met je vrienden en geliefden.
Succes..!
Hardeep has always been a Windows lover ever since she got her hands on her first Windows XP PC. She has always been enthusiastic about technological stuff, especially Artificial Intelligence (AI) computing. Before joining PC Error Fix, she worked as a freelancer and worked on numerous technical projects.