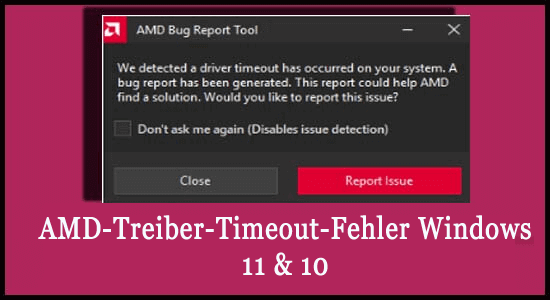
Veel Windows 11 en 10-gebruikers die de AMD grafische kaarten gebruikten, meldden de We hebben geconstateerd dat er een time-out van het stuurprogramma op uw systeem is opgetreden tijdens het spelen van de games en soms zelfs bij normaal gebruik van de computer.
Volgens de gebruikers wordt hun scherm zwart en zien ze de Time-out van AMD-stuurprogramma gedetecteerd fout.
AMD-hulpprogramma voor bugrapportage
We hebben gedetecteerd dat er een time-out voor het stuurprogramma is opgetreden op uw systeem. Er is een bugrapport gegenereerd. Dit rapport kan AMD helpen een oplossing te vinden. Wilt u dit probleem melden?
Vrij Driver Updater
Het is een gratis oplossing voor alle driver-gerelateerde problemen voor Windows 11, 10, 8 & 7. En update volledige systeemdrivers automatisch.
Na dit specifieke probleem grondig te hebben onderzocht, komen we erachter dat er veel verschillende mogelijke redenen zijn. Dit probleem is waargenomen op vrijwel alle soorten ‘AMD grafische kaarten’ tijdens het spelen van verschillende games en het uitvoeren van verschillende programma’s.
Sommige gebruikers meldden ook dat het ‘spel of programma crasht’ (met of zonder een zwart scherm) naar het bureaublad en de foutmelding weergeeft, terwijl weinig gebruikers meldden dat ze de computer geforceerd opnieuw moesten opstarten.
die uiteindelijk de fout Time-out AMD-stuurprogramma is opgetreden’ veroorzaken. Bekijk hier de lijst met mogelijke boosdoeners die de fout veroorzaken.
Wat veroorzaakt de foutmelding ” Time-out AMD-stuurprogramma”?
- Systeembesturingssysteem verouderd – Als het besturingssysteem van uw systeem verouderd is, kan het incompatibel worden met het meest recente AMD-stuurprogramma, wat resulteert in het time-outprobleem.
- Weinig virtueel geheugen van het systeem – Als het virtuele geheugen van uw systeem te laag is, wordt het AMD-stuurprogramma mogelijk niet correct geladen. In dit geval kan het vergroten van het virtuele geheugen voor u werken.
- Verouderde of incompatibele driver – Het time-outprobleem van de driver kan worden veroorzaakt door een verouderde, corrupte of incompatibele AMD-driver. Werk het stuurprogramma dus bij naar de nieuwste versie en los de fout op.
- Onjuiste configuratie van Radeon-instellingen – Onjuiste AMD Radeon-software-instellingen (Shaders Cache, FreeSync, enz.) kunnen ertoe leiden dat het laden van het AMD-stuurprogramma langer duurt, waardoor het time-outprobleem ontstaat. Het controleren van de configuratie van de Radeon-instellingen kan de oplossing zijn.
- Windows-register of beschadiging van systeembestanden – Een beschadigd Windows-register kan problemen veroorzaken met het opstartproces van het systeem en verschillende fouten veroorzaken, en de ‘AMD Driver Timeout Detection and Recovery-fouten’ zijn daar een van.
- Overklokken en oververhitting – Vaak, wanneer u een ‘CPU of GPU naar overkloksnelheden’ pusht, raakt het systeem oververhit en begint het te crashen, dus schakel in dit geval de overklokinstellingen uit.
- Defecte hardware en incompatibel RAM-geheugen – Dit is de belangrijkste oorzaak van alles. Elke defecte hardware van uw systeem en een niet-compatibel RAM-geheugen kunnen leiden tot driverproblemen.
Dus, zoals nu op de hoogte is van de mogelijke boosdoeners die de fout veroorzaken, volg dus de mogelijke oplossingen die andere getroffen gebruikers hebben geholpen om de fout met succes op te lossen.
Hoe “AMD te repareren Bestuurder Time-out Is opgetreden” Fout?
Voordat u begint met de gegeven lastige oplossingen hier, wordt voorgesteld om de snelle tweaks uit te proberen, zoals ‘herstel van beschadigde Windows-systeembestanden door de SFC uit te voeren, DISM-scan voert ook een CHKDSK-opdracht uit‘ en kijk of dit voor u werkt om de fout te omzeilen.
Maar als je de fout nog steeds ziet, volg dan de oplossingen een voor een:
Fix 1 – Bijwerken Windows-besturingssysteem
Werk het besturingssysteem van uw systeem bij naar de nieuwste versie om de gedetecteerde time-out van het AMD-stuurprogramma te herstellen.
Volg hiervoor de gegeven stappen:
- Klik op Windows en open de ‘zoekbalk‘.
- Open nu de ‘Systeeminstellingen’ van ‘Controleren op updates‘.
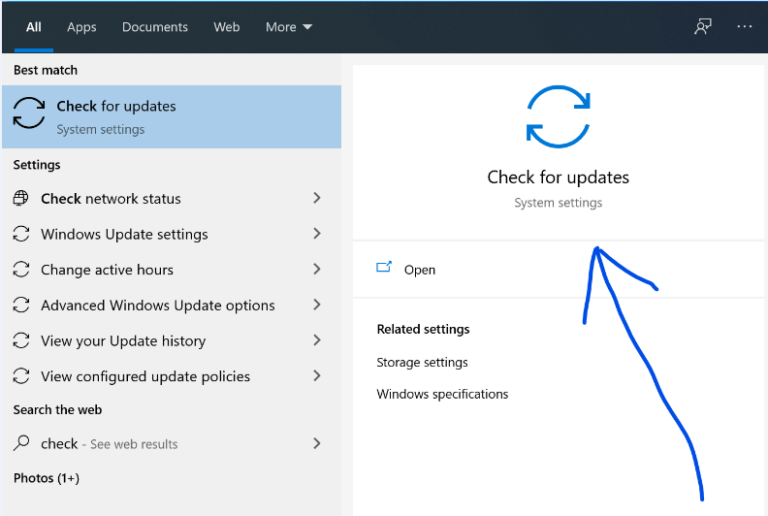
- Er verschijnt een updatevenster, klik op ” Controleren op updates “
- Download en installeer de beschikbare en aanvullende updates.
- Start het systeem opnieuw op
Controleer of de fout is verholpen of ga naar de volgende mogelijke oplossing.
Fix 2 – AMD-stuurprogramma bijwerken
Voor veel gebruikers werkt het bijwerken van de AMD grafische driver om de ‘ AMD Driver Time-out Detectie en Herstel -fouten’ op te lossen. Volg dus de stappen om de driver bij te werken en het probleem op te lossen.
- Selecteer ‘AMD Radeon-instellingen’ door met de rechtermuisknop op het bureaublad te klikken.
- Open ‘Updates’ en klik op ‘Controleren op updates’.
- Als er een ‘AMD-stuurprogramma-update beschikbaar is’, download en installeer deze dan.
- Start uw systeem opnieuw op en controleer of het AMD-time-outprobleem is opgelost.
Dan kan het opnieuw installeren van het AMD-stuurprogramma het probleem voor u oplossen.
Afgezien hiervan, als u AMD niet handmatig wilt bijwerken, kunt u ‘Driver Updater‘ gebruiken om uw AMD-stuurprogramma bij te werken. Deze krachtige tool werkt niet alleen uw stuurprogramma bij, maar het kan ook meerdere problemen met stuurprogramma’s oplossen met een enkele scan van uw pc.
Krijg Driver Updater om AMD-stuurprogramma’s automatisch bij te werken
Fix 3 – Herinstallatie van AMD-stuurprogramma
Probeer het AMD-stuurprogramma te verwijderen en vervolgens opnieuw te installeren om het time-outprobleem van het stuurprogramma op Windows 10 en 11 op te lossen.
Let op:na het verwijderen van een stuurprogramma moet u ervoor zorgen dat u bij het opnieuw opstarten van uw pc eerst ‘Windows Update, antivirus en LAN/Wi-Fi-verbindingen’ uitschakelt.
Volg hiervoor de stappen:
- Open de AMD-website en download de nieuwste AMD-stuurprogramma’s.
- Download en installeer daarna de AMD Cleanup Utility met behulp van de onderstaande URL:
https://www.amd.com/en/support/kb/faq/gpu-601
- Dubbelklik op ‘AMD Cleanup Utility.exe’ nadat de ‘download is voltooid’.
- Bevestig nu uw herstart door op ‘Ja in veilige modus’ te klikken.
- Verwijder vervolgens ‘AMD-stuurprogramma‘s, apps en hulpprogramma’s’.
- Klik op Voltooien in het dialoogvenster ‘AMD Cleanup Utility’ en ‘start uw systeem opnieuw op’.
- Wacht minimaal 3 minuten voordat u uw pc-systeem opnieuw opstart.
- Installeer de AMD-stuurprogramma’s en gebruik daarna de standaardopties tijdens de installatie.
- Start uw pc opnieuw op en ‘schakel LAN/Wi-Fi in’.
- Open nu ‘ADRENALINE’, vermijd wijzigingen
- En ‘zet de Windows Update-optie aan’ en controleer of het time-outprobleem van het stuurprogramma is opgelost.
Als het niet werkt, verwijdert u de stuurprogramma’s en start u uw pc opnieuw op. Installeer nu de driver opnieuw na het opnieuw opstarten, maar selecteer de ‘Factory Reset optie’ op het installatiescherm en volg de instructies om het installatieproces te voltooien.
Fix 4 – Installeer het AMD-stuurprogramma zonder adrenaline
Veel gebruikers hebben bevestigd dat het installeren van de AMD-driver zonder de Aderalin-driver werkt om de fout op te lossen. Dus als het opnieuw installeren van het stuurprogramma niet voor u werkt, probeer dan de gegeven stappen om het opnieuw te installeren.
- Verwijder de AMD-driver en start uw pc opnieuw op. Na het opnieuw opstarten downloadt ‘Adrenalin’ de nieuwste AMD-stuurprogramma’s.
- Installeer de bestanden door het ‘installatieprogramma als beheerder’ uit te voeren en de bestanden uit te pakken.
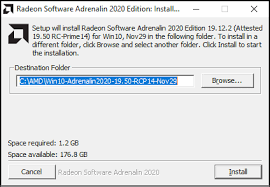
- Wanneer het uitpakken is voltooid en het installatieprogramma u vraagt om te installeren, annuleert u het.
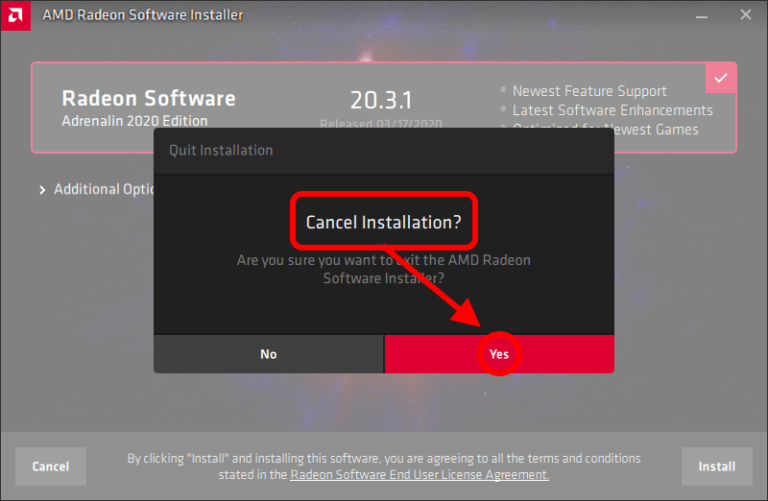
- Selecteer nu Apparaatbeheer en vouw Beeldschermadapters uit.
- Klik op AMD-kaart en open Stuurprogramma bijwerken.
- En klik op ‘Browser Mijn computer voor chauffeurs’ optie
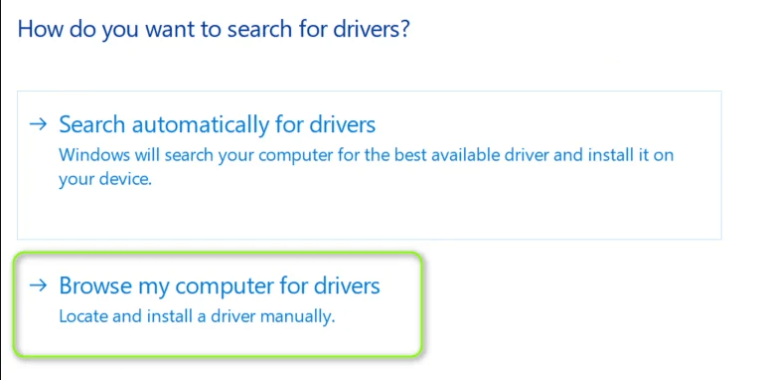
- Ga naar de uitgepakte drivermap.
- Laat vervolgens het AMD-stuurprogramma installeren.
Start uw computer opnieuw op en kijk of het time-outprobleem met AMD-stuurprogramma’s is gerepareerd.
Fix 5 – Wis AMD Card Shaders Cache
In plaats van shaders te produceren voor elke game-lancering, gebruiken AMD-kaarten een shader-cache om de laadtijden van games te versnellen.
AMD-kaarten kunnen problemen hebben met de time-out van het stuurprogramma als hun shader-cache beschadigd of overbelast is. Het kan hier helpen om de shader-cache van de AMD-kaart te wissen.
Volg hiervoor de stappen:
- Open instellingen van de ‘AMD Adrenaline applicatie’.
- Ga naar het tabblad Graphics en klik en bevestig op ‘Reset uitvoeren’ voor Shader Cache.
Let op:het kan zijn dat je de Shader-cache moet wissen wanneer je een game start.
Fix 6 – Installeer een ouder AMD-stuurprogramma
In sommige gevallen zijn de nieuwste geïnstalleerde stuurprogramma’s incompatibel met het systeem en veroorzaken ze de fout, dus installeer een eerdere versie van het AMD-stuurprogramma omdat dit voor u kan werken.
- Verwijder ‘de geïnstalleerde AMD-driver’ en ga naar:
https://www.amd.com/en/support
- Selecteer uw ‘product’ en dien het in.
- Scroll en selecteer een van ‘de vorige stuurprogramma’s’.
- Download en installeer de oude versie van het stuurprogramma
- Start uw systeem opnieuw op om te controleren of het probleem is opgelost.
Als het gedownloade stuurprogramma de fout niet oplost. U kunt elk van de stuurprogramma’s één voor één controleren en de fout omzeilen.
Fix 7 – Configureer de beste prestatiemodus van uw computer
Als uw computer is geconfigureerd om in de ‘batterijbesparende modus’ te werken, kan deze mogelijk niet op tijd de modules laden die nodig zijn voor de werking van de AMD-driver, waardoor de AMD-driver niet goed functioneert. In dit scenario kan het probleem worden opgelost door de pc over te schakelen naar de beste prestatiemodus.
Volg de stappen om de beste energiemodus te activeren.
- Klik op het ‘Batterijpictogram’ in het ‘systeemvak’.
- Schuif de ‘Power-modus’ naar rechts naar ‘Beste optreden’.
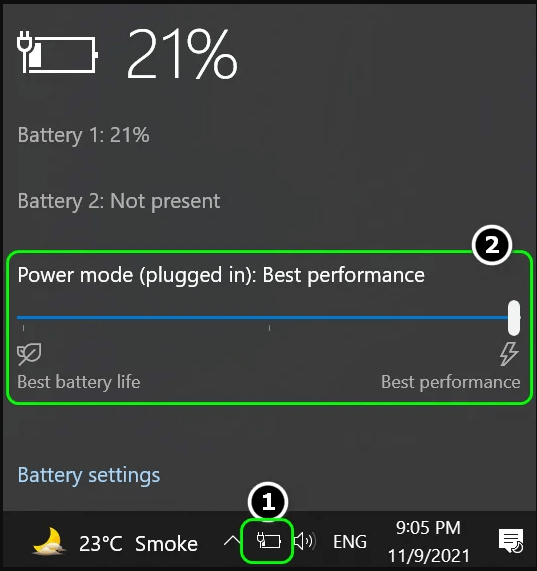
Dit zou de AMD Driver Time-out Detectie en Herstel -fouten moeten oplossen.
Fix 8 – Visuele effecten wijzigen
De instellingen voor visuele effecten kunnen in uw geval het probleem veroorzaken, dus volg hier de stappen om de visuele effecten aan te passen:
- Klik hier op het Windows-pictogram, typ “Geavanceerde systeeminstellingen weergeven” en kies en open het uit de resultaten
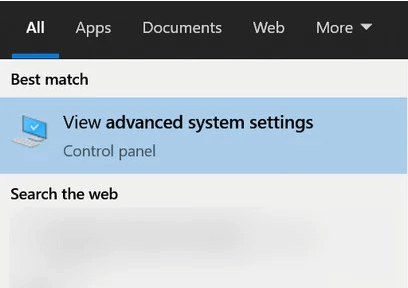
- Klik nu op “Prestatie-instellingen” en ga naar de ‘Visuele effecten’
- Selecteer vervolgens ‘Aanpassen voor beste prestaties’ op het systeem.
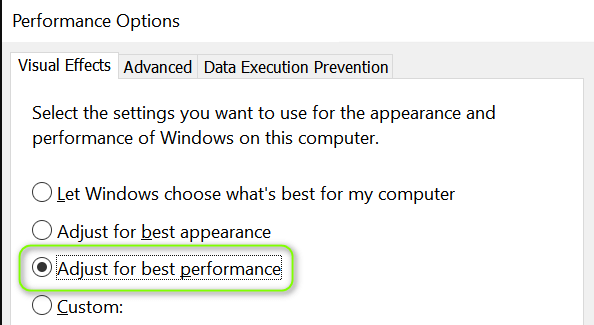
- Klik op opslaan en ‘herstart’ het systeem.
En als het systeem start, controleer dan of de ‘ AMD Driver Time-out Detectie en Herstel fout is opgelost of niet. Als het aanpassen van de visuele effecten niet voor u werkt, probeer dan het virtuele geheugen te vergroten en kijk of het probleem is opgelost.
Fix 9 – Wijzig het energiebeheerschema van de pc in “Beste prestaties”
- Klik op ‘Windows’ en selecteer ‘Energiebeheer’.
- Open ‘Extra energie-instellingen en maak een nieuw energieplan’ onder ‘Verwante instellingen’.
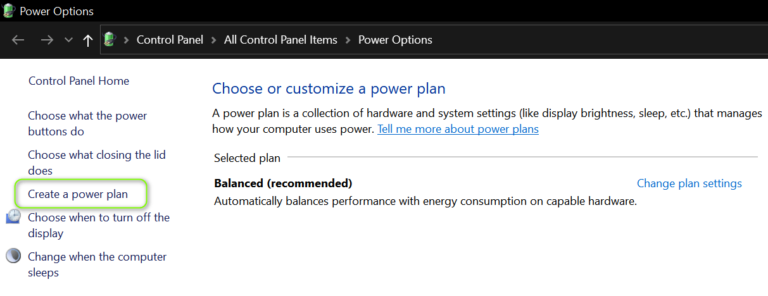
- Klik op ‘Volgende’ na het selecteren van ‘Hoge prestaties’.
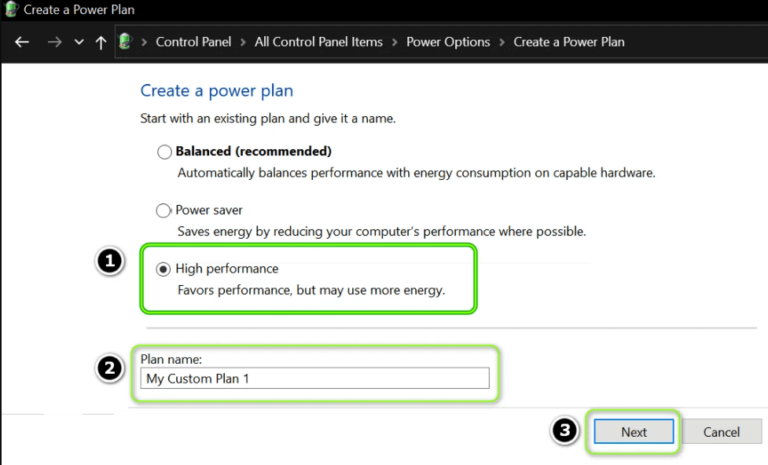
- Klik vervolgens op ‘maak uw pc en start deze opnieuw op’.
Als u het energiebeheerschema van de pc zo goed mogelijk wijzigt, wordt het probleem opgelost.
Fix 10 – Verhoog het virtuele geheugen van het systeem
Virtueel geheugen is een deel van uw harde schijf dat het systeem als RAM gebruikt. Als het virtuele geheugen van uw systeem laag is, kan dit ertoe leiden dat het AMD-stuurprogramma niet kan worden geladen. Het vergroten van het virtuele geheugen van uw systeem kan helpen bij het oplossen van de ‘ Timeout AMD-stuurprogramma is opgetreden fout’.
Het is aan te raden ruimte op de apparaten vrij te maken (via ‘Schijfopruiming of tijdelijke bestanden verwijderen)’ voor het virtuele geheugen.
Volg hiervoor de stappen:
- Klik op de toets ‘Windows’, typ ‘Bekijk geavanceerde systeeminstellingen’ en klik op
- Ga nu naar het tabblad ‘Geavanceerd’ in ‘Prestatie-instellingen’.
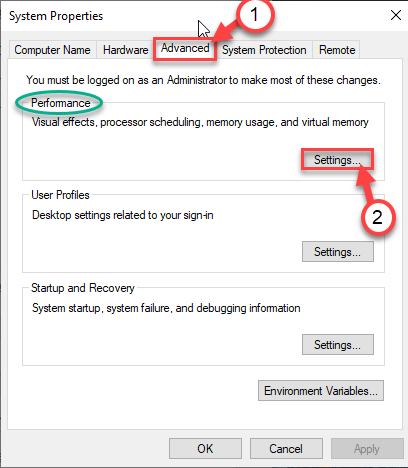
- Klik vervolgens in het gedeelte ‘Virtueel geheugen’ op de knop ‘Wijzigen’.
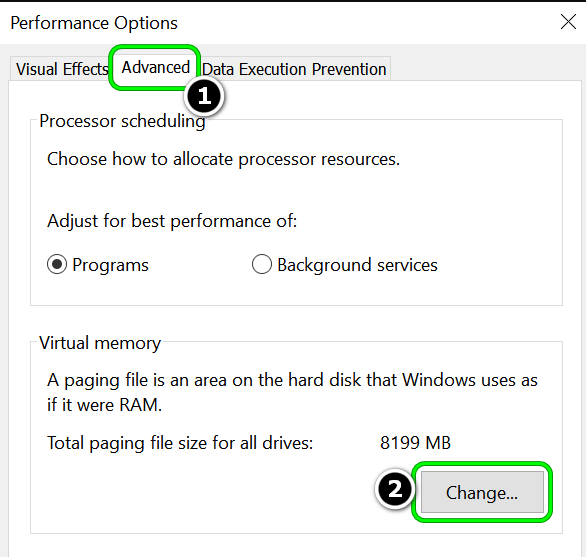
- Deselecteer de optie ‘Paginabestandsgrootte automatisch beheren voor alle schijven‘ (in het gedeelte Schijf).
- Kies in het vak ‘Initiële grootte”Aangepast formaat’ en voer de ‘aanbevolen grootte’ in de kolom ‘Totaal wisselbestand’ in. Bijv. 1908 MB.
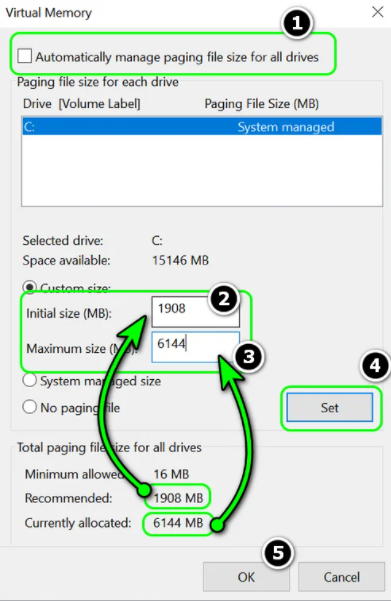
- Voer vervolgens ‘6144 MB’ in het vak Maximale grootte van het gedeelte Totaal wisselbestand in.
- Klik op ‘Instellen’ en ‘Toepassen’ om uw wijzigingen op te slaan.
Selecteer vervolgens, wanneer daarom wordt gevraagd, ‘Opnieuw opstarten’ om te zien of het ‘Time-outprobleem met AMD-stuurprogramma’s‘ is opgelost.
Fix 11 – Verlaag de vernieuwingsfrequentie van uw scherm
Het AMD-stuurprogramma kan een time-outprobleem melden als de vernieuwingsfrequentie van uw beeldscherm niet compatibel is met het stuurprogramma.
- Klik met de rechtermuisknop op uw bureaublad en kies
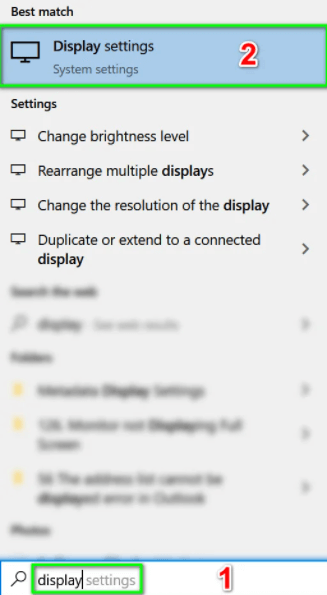
- Selecteer ‘Adaptereigenschappen’ weergeven in ‘Geavanceerde beeldscherminstellingen’
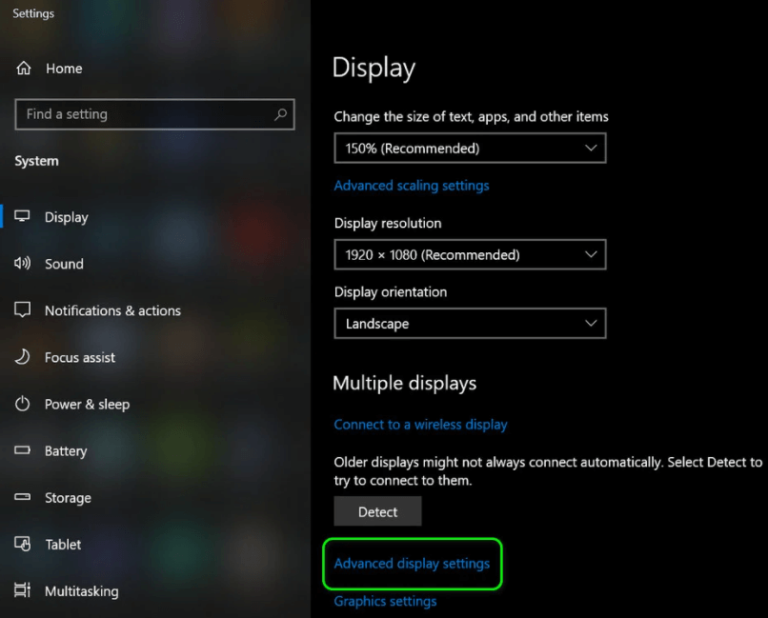
- Selecteer weergave en vouw de vervolgkeuzelijst ‘Vernieuwingsfrequentie’ uit.
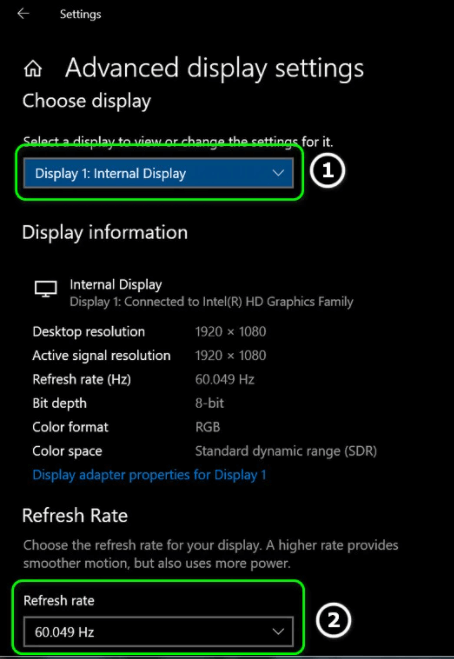
- Pas wijzigingen toe na het selecteren van de ‘laagste vernieuwingsfrequentie’
Start vervolgens uw pc opnieuw op om te zien of het time-outprobleem met de AMD-schijf is opgelost.
Als het niet werkt, probeer dan de AMD grafische kaart uit te schakelen en opnieuw in te schakelen in Apparaatbeheer.
Fix 12 – Schakel de snelle opstart van het systeem uit
Standaard gebruikt Windows Fast Startup, waardoor uw systeem in een ‘slaap-/sluimerstand’ wordt gezet. Hoewel deze functie best handig is, kan het soms een bron negeren die vereist is door het ‘AMD-stuurprogramma’. Het uitschakelen van uw ‘systeem’Snel opstarten’ kan het AMD-time-outprobleem oplossen.
Volg hiervoor de stappen:
- Klik op ‘Windows’ en typ ‘Energiebeheer’ in het zoekvak.
- Selecteer ‘Extra energie-instellingen’ in het rechterdeelvenster en kies ‘Wat de aan / uit-knoppen doen’ in het linkerdeelvenster.
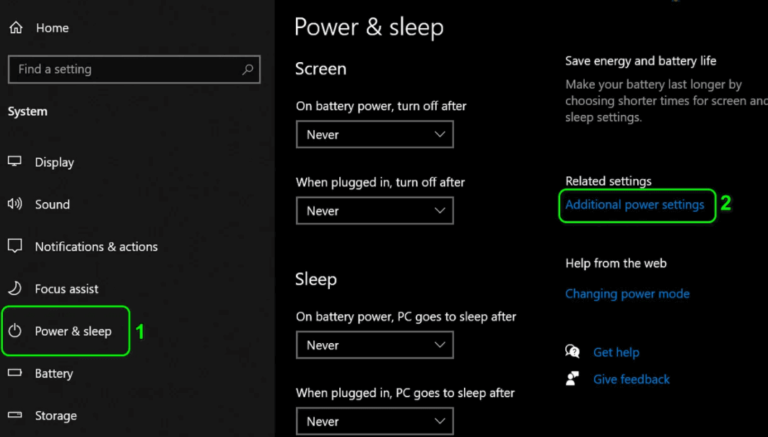
- Selecteer ‘instellingen wijzigen’ die momenteel niet beschikbaar zijn
- Schakel de optie ‘snel opstarten inschakelen’ uit en klik op ‘opslaan’
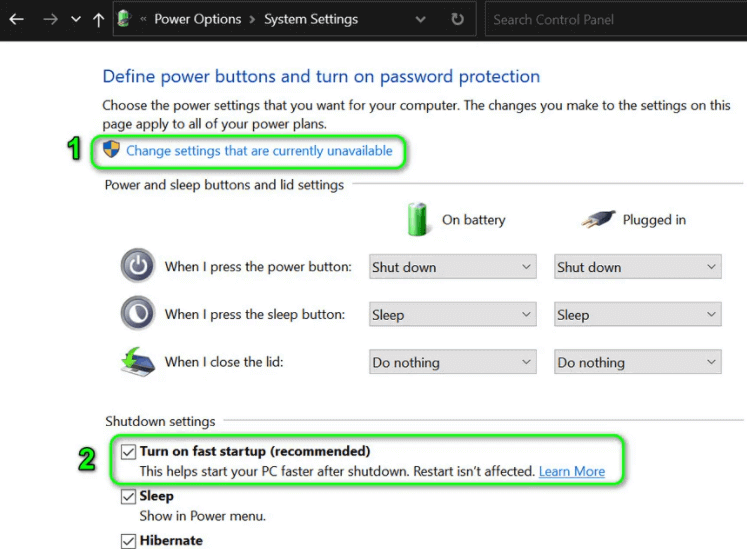
Start uw systeem opnieuw op en dit zou het probleem moeten hebben opgelost.
Fix 13 – Schakel FreeSync en Virtual Super Resolution uit
FreeSync kan soms meer problemen veroorzaken dan het oplost.
Volg de gegeven instructies om dit te doen
- Ga naar het tabblad ‘Beeldscherm’ door ‘AMD Radeon-instellingen’ te starten.
- Selecteer de optie ‘AMD FreeSync weergeven en uitschakelen’.
Als het niet werkt, schakel dan ook de virtuele superresolutie uit. Als het probleem zich blijft voordoen, kijk dan of het wijzigen van de grafische instellingen naar Energy Safe het probleem oplost.
Fix 14 – Bewerk de frequentie en spanning van de kaart
- Start de ‘Radeon Software’ en selecteer de ‘Performance tab’.
- Ga naar ‘Handmatig’ en selecteer ‘Geavanceerde besturing’. Activeer GPU-configuratie.
- Pas wijzigingen toe en stel de maximale ‘GPU-frequentie’ in op ‘2 keer lager’.
- Controleer of het ‘AMD-stuurprogrammaprobleem’ is opgelost.
- Als dit niet het geval is, probeer dan de ‘Frequentie naar 1350MHz’ en de ‘Spanning naar 850 MV’ aan te passen (nadat deze is ingeschakeld).
- Als dat niet werkt, probeer dan de frequentie te veranderen naar ‘2000MHz’ en de spanning naar
- Controleer of het probleem zich blijft voordoen en schakel vervolgens ‘Automatisch > Undervolt GPU‘ in.
Fix 15 – Hoger de vermogenslimiet van de kaart
- Start de AMD Radeon-software.
- Ga naar het tabblad ‘Prestaties> tabblad Tuning’ en selecteer
- Wijzigingen toepassen door ‘Power Tuning met 50%‘ in te schakelen en te verhogen.
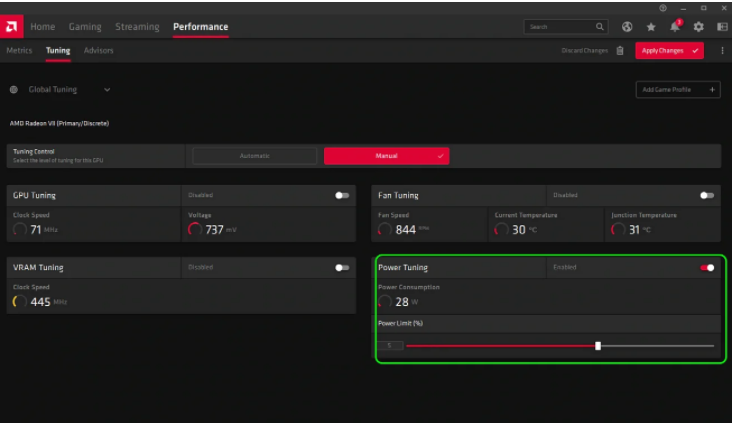
- En sla de wijzigingen op.
Dit zou de fout moeten oplossen.
Fix 16. Fijnafstemming van de systeemventilator
- Schakel ‘Fan Tuning’ in onder de optie Tuning op het tabblad ‘Performance’ door de ‘AMD Radeon-software‘ te starten.
- Het inschakelen van de ‘Max-Fan-temperatuur’ op ‘100 graden’ zou het probleem kunnen oplossen.
U kunt ook proberen de ‘BIOS/firmware van de AMD-kaart bij te werken of terug te keren naar een oudere versie’ (als het probleem is begonnen na een BIOS-update).
Fix 17 – Schakel melding van AMD-stuurprogramma’s uit
Als het AMD-stuurprogramma time-out-dialoogvenster u stoort, maar het systeem werkt prima, kan het helpen om de probleemrapportage in het AMD Adrenaline-programma te verwijderen.
Volg hiervoor de stappen:
- Open de ‘AMD Adrenaline software’ en selecteer
- Zet nu ‘probleemrapportage uit’en start uw machine opnieuw op.
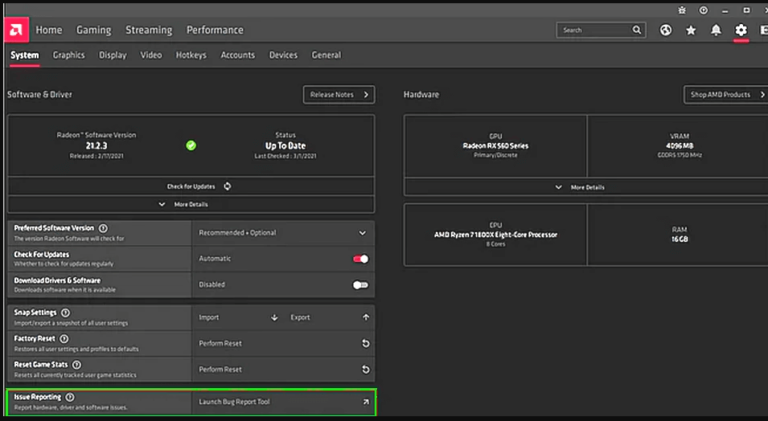
Fix 18 – Installeer een algemeen Windows-stuurprogramma
Als de bovenstaande oplossingen niet werken, verwijder dan het AMD-stuurprogramma en installeer vervolgens het generieke Windows-stuurprogramma en start uw pc opnieuw op.
Probeer de gegeven stappen:
- Verwijder het AMD-stuurprogramma zoals hierboven weergegeven
- Tijdens het opnieuw opstarten ‘sta toe dat Windows zijn generieke stuurprogramma installeert’
- Als er geen generiek stuurprogramma wordt geïnstalleerd, selecteert u ‘Apparaatbeheer’ in Windows.
- Vouw ‘Beeldschermadapters‘ uit en klik met de rechtermuisknop op de ‘AMD’
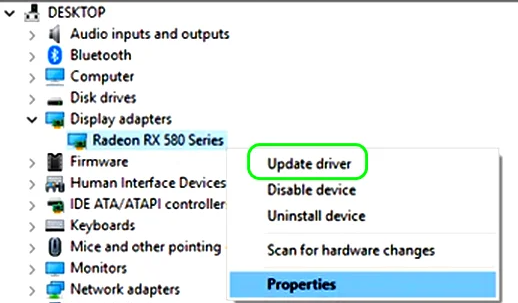
- Selecteer ‘stuurprogramma bijwerken’ en klik op ‘Automatisch zoeken naar stuurprogramma’s’.
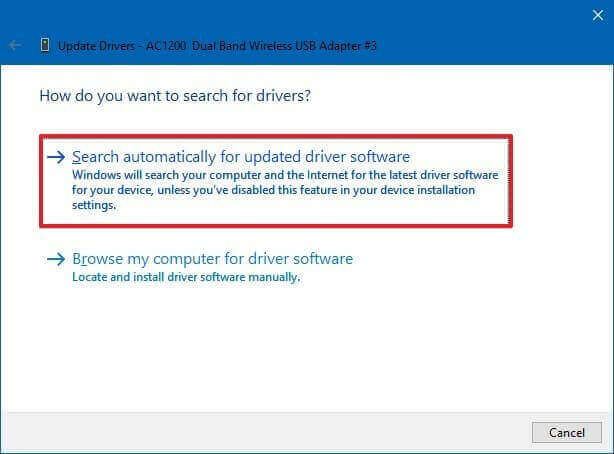
- Ga nu naar ‘Windows Update’ en zoek naar ‘updated drivers’. Als er iets wordt gevonden, download/installeer ze dan.
- Start vervolgens uw pc opnieuw op om te zien of het probleem met de AMD-drivertime-out is verholpen.
Fix 19 – Bewerk het register van het systeem
Als geen van de hierboven genoemde oplossingen voor u werkt, is de kans groot dat het probleem bij het register ligt en daarom duurt het te lang voordat het stuurprogramma reageert.
Probeer de wachttijd van het besturingssysteem te verlengen (d.w.z. ‘TDR-vertraging’). Denk eraan om een back-up van het systeemregister te maken voordat u doorgaat.
Volg de stappen
- Klik in Windows op zoek naar ‘Registry’ en open ‘Register Edit’ en selecteer ‘Run as Administrator’.
- Navigeer nu naar het volgende pad:
HKEY_LOCAL_MACHINE\SYSTEM\CurrentControlSet\Control\GraphicsDrivers
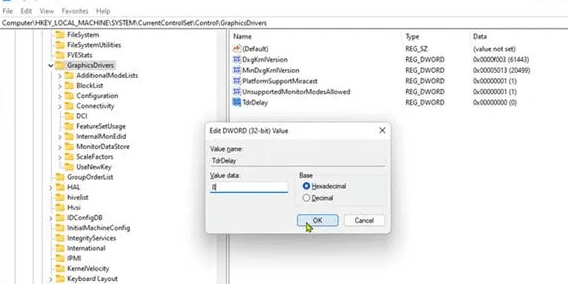
- Klik op ‘GraphicsDrivers’ en selecteer ‘Nieuw > Dword (32-bit) Value’.
- Noem de sleutel als ‘TdrDelay’ en ‘stel de waarde in op 8 (of 30)’.
- Klik opnieuw op de ‘Graphics Drivers’ en selecteer ‘New > Qword’ (64-bit) Value.
- Noem de sleutel als ‘TdrDelay’ en ‘stel de waarde in op 8 (of 30)’.
- ‘Herstart uw systeem’ na het sluiten van de ‘Register-editor’.
Soms gebeurt het dat het probleem zelfs hierdoor niet wordt opgelost. In dit geval moet u gewoon een extensie toepassen op de bovenstaande oplossing.
- Open Kladblok en kopieer en plak de gegeven opdrachten
Windows Register-editor versie 5.00
[HKEY_LOCAL_MACHINE\SYSTEM\CurrentControlSet\Control\GraphicsDrivers]
“TdrDelay”=dword:0000000a
“TdrDdiDelay”=dword:00000019
- Sla het bestand op met de extensie.reg
- Sluit nu Kladblok en dubbelklik nogmaals op het bestand dat is aangemaakt met de extensie ‘.reg’.
- Voeg de vermeldingen toe aan het register door op Ja te klikken.
Start vervolgens uw pc opnieuw op en controleer of het time-outprobleem met AMD-stuurprogramma’s is opgelost. U kunt ook proberen een andere GPU in het systeem te gebruiken.
Fix 20 – Vervang de grafische adapter
Als u niet het geluk heeft om de time-outfout van het AMD-stuurprogramma op te lossen, hoeft u alleen maar de grafische adapter te vervangen, aangezien uw AMD-grafische adapter volledig beschadigd of beschadigd is.
Controleer dus of uw AMD grafische kaart onder de garantie valt en probeer vervolgens de hardware te vervangen. Probeer de videokaart ook op een ander systeem of probeer op uw pc een andere systeemvideokaart.
- Ook als u technisch niet gevorderd bent, vermijd dit dan en neem contact op met een professionele deskundige.
- Verder, als u de fout in een browser (zoals Chrome) ziet, probeer dan de hardwareversnelling van de browser uit te schakelen om de fout op te lossen
Aanbevolen oplossing om de pc-prestaties van Windows 11 en 10 te verbeteren
Als uw pc traag is, of uw pc loopt vast tijdens het gamen of u krijgt soms een foutmelding, dan raad ik u ten zeerste aan om een krachtige PC Reparatie Hulpmiddel te gebruiken.
Deze krachtige tool repareert niet alleen uw pc, maar kan ook ‘DLL-fouten, BSOD-fouten, reparatieregistervermeldingen, runtime-fouten, enz.‘ repareren. Met slechts één scan hoeft u deze multifunctionele tool op uw pc en de rest van de het werk wordt automatisch gedaan.
Download PC Reparatie Hulpmiddel om de prestaties van uw Windows-pc te optimaliseren
Conclusie:
Hier, in dit artikel, heb ik mijn best gedaan om alle informatie en de meest effectieve oplossing te delen om ‘ Time-out van AMD-stuurprogramma gedetecteerd op uw Windows 11 & 10 pc te repareren’.
Zorg ervoor dat u alle instructies zorgvuldig opvolgt en volg alle oplossingen een voor een totdat u dit ‘AMD Drive-probleem’ hebt opgelost.
Afgezien hiervan, als je vragen hebt over dit onderwerp, deel ze dan met ons op onze officiële Facebook-pagina.
Vergeet dit artikel niet te liken en te delen met je vrienden.
Dank u!!!
Hardeep has always been a Windows lover ever since she got her hands on her first Windows XP PC. She has always been enthusiastic about technological stuff, especially Artificial Intelligence (AI) computing. Before joining PC Error Fix, she worked as a freelancer and worked on numerous technical projects.