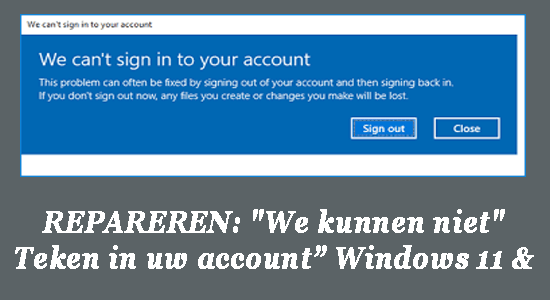
Veel gebruikers worden begroet met de ongewenste foutmelding We kunnen niet inloggen op uw account terwijl ze zich aanmelden bij hun Windows 11- of Windows 10-account. Welnu, de fout presenteert zich met een kort bericht op het scherm (We kunnen niet inloggen op uw account) vergezeld van enkele oplossingen voor probleemoplossing die in veel gevallen niet effectief zijn in het oplossen van de fout.
Dus hier hebben we ons diepgaande onderzoek gedaan naar wat de fout is, waarom deze optreedt en hoe deze te verhelpen? Dus blijf het artikel lezen om erachter te komen ‘hoe op te lossen kan niet inloggen op Microsoft-accountfout’ en los het probleem op terwijl u zich aanmeldt bij het Microsoft-account.
Wat is Windows Error: “We kunnen niet inloggen op uw account”?
Microsoft-account stelt ons in staat om verschillende Microsoft-apparaten te gebruiken of te openen, evenals services zoals Office, Bing, Skype, Outlook, Agenda, MS Store of MSN. Maar terwijl ze proberen in te loggen op het Microsoft-account, gebruiken de Windows 10/11-gebruikers de fout ziet en als gevolg daarvan kunt u de verschillende Microsoft-apps niet gebruiken.
Windows 11 & 10 kunnen echter worden gebruikt zonder in te loggen op het Microsoft-account, maar het wordt nog steeds aanbevolen om de fout op te lossen en te profiteren van de Microsoft-accountvergoedingen.
Dus volg hieronder de mogelijke oplossingen (bevestigd door andere gebruikers) om voorbij de fout te komen, maar eerst is het belangrijk om te begrijpen waarom u zich niet kunt aanmelden bij uw Microsoft-account.
Waarom kan ik niet inloggen op mijn Microsoft-account Windows 11/10?
Het foutbericht probleem aanmelden bij uw Microsoft-account lijkt te wijten aan een beschadigd gebruikersprofiel om verschillende redenen, zoals na het installeren van Windows-updates, conflicten met andere apps zoals antivirus, beschadigde HDD of virusinfectie enz.
Helaas zijn er geen exacte redenen waarom u de fout ziet, maar er zijn mogelijke oplossingen die het proberen waard zijn. Laten we dus zonder verder oponthoud beginnen met de oplossingen om voorbij de fout te komen.
Hoe los ik “We kunnen niet inloggen op uw account” Windows 11/10 op?
Oplossing 1 – Start uw pc opnieuw op
De eerste en eerste stap die we moeten doen, is Onze pc opnieuw opstarten om op te lossen dat we niet kunnen inloggen op uw accountfout. Maar het is niet nodig om de pc of het systeem ongeveer 4 tot 5 keer opnieuw op te starten om het probleem op te lossen.
Volg de gegeven stappen om het systeem opnieuw op te starten:
- Ga naar de optie Start.
- Klik op de Power optie.
- Klik vervolgens op Herstarten
- Zodra u klaar bent met het herstarten van de procedure, logt u in op uw echte account
- Zorg ervoor dat het account dat u hebt opgegeven, zowel bestanden als instellingen heeft.
Als u al uw bestanden vindt, betekent dit gewoon dat uw tijdelijke account is beëindigd of afgewezen. Als u de bestanden of instellingen niet kunt vinden, betekent dit dat de fout aanhoudt. In die omstandigheden moet u opnieuw de pc opnieuw opstarten in de veilige modus en de gegeven fixes volgen.
Oplossing 2 – Start uw pc opnieuw op in de veilige modus
Hier wordt voorgesteld om uw systeem in de veilige modus te starten, omdat dit het systeem een boost geeft met minder programma’s en zonder glitches. Controleer daarna of u zich kunt aanmelden bij uw account en start vervolgens opnieuw op in de normale modus met behulp van deze stappen:
- Open de Instellingen en selecteer Update & Beveiliging.
- Klik op de optie Herstel en klik onder Geavanceerd opstarten op de optie Nu opnieuw opstarten
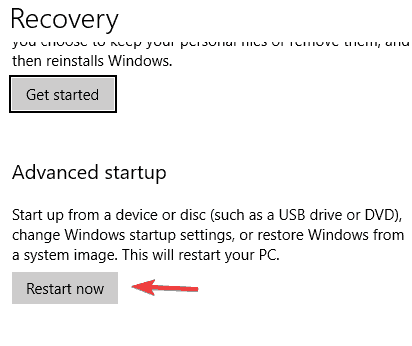
- Klik op de optie Problemen oplossen.
- Selecteer de optie Geavanceerd en vervolgens op Opstartinstelling.
- Klik op het pictogram Herstarten.
- Druk op F5 op het toetsenbord om de veilige modus met networkmogelijkheden in te schakelen.
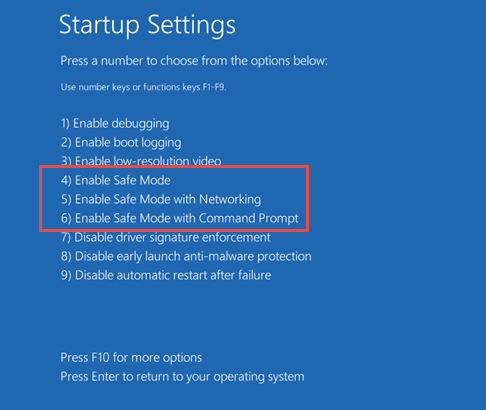
- Meld u aan met uw authentieke account.
- Zorg ervoor dat het account dat u hebt opgegeven, zowel bestanden als instellingen heeft.
- Klik op Start en selecteer de ‘Stroom optie’ in het menu.
- Klik op Herstarten
Oplossing 3 – Schakel de antivirus uit
Beveiligingssoftware zoals antivirussoftware van derden Avast of Malwarebytes of de Win Defender-antivirus kan een probleem veroorzaken en uw account blokkeren en de fout blijft optreden totdat u de antivirus verwijdert of uitschakelt.
Schakel de sabotagebeveiliging uit
Als u Windows 10 gebruikt, kunt u de realtimebeveiliging niet uitschakelen of loskoppelen. Als u dit doet, wordt het automatisch opnieuw ingeschakeld tijdens het opstarten van de pc of het systeem. Daarom moet u de beveiligingsfunctie loskoppelen met behulp van het groepsbeleid. U moet de Tamper Protection uitschakelen voordat u de ‘Windows Defender Antivirus’ van uw computer loskoppelt of verwijdert.
Volg de gegeven instructies om de procedure uit te voeren:
- Ga naar Start en zoek naar Windows Beveiliging en selecteer vervolgens het bovenste resultaat hierboven om de applicatie te openen.
- Selecteer Bescherming tegen virussen en bedreigingen.
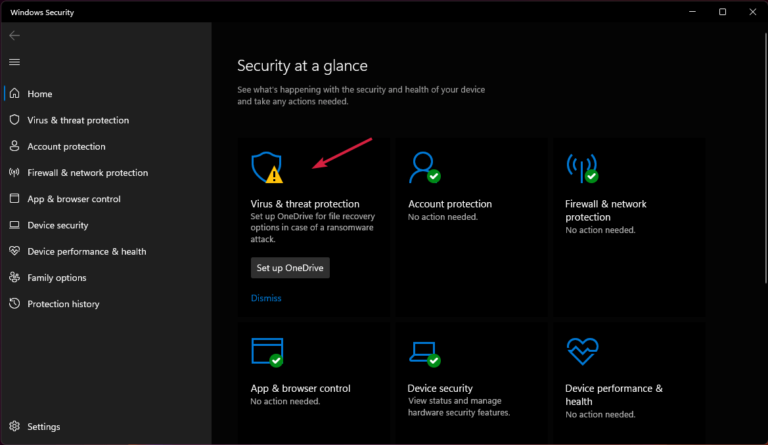
- Klik in Virus- en bedreigingsbeveiliging op Instellingen beheren
- Schakel de sabotagebeveiligingsschakelaar uit of uit.
Schakel de Windows Defender-antivirus uit
Zodra het onderstaande proces is voltooid, probeert u in te loggen op uw account en zorgt u ervoor dat de relevante instellingen en bestanden beschikbaar zijn. Bevestig dat alles goed gaat of niet. Ik hoop dat je door dit te doen kunt kraken dat we niet kunnen inloggen op je account. Dit probleem kan vaak worden opgelost.
Gebruik deze gegeven stappen om Windows Defender Antivirus volledig uit te schakelen:
- Klik op de optie Start.
- Zoek gpedit.msc en selecteer het resultaat dat bovenaan verscheen om de Local Group Policy Editor te openen.
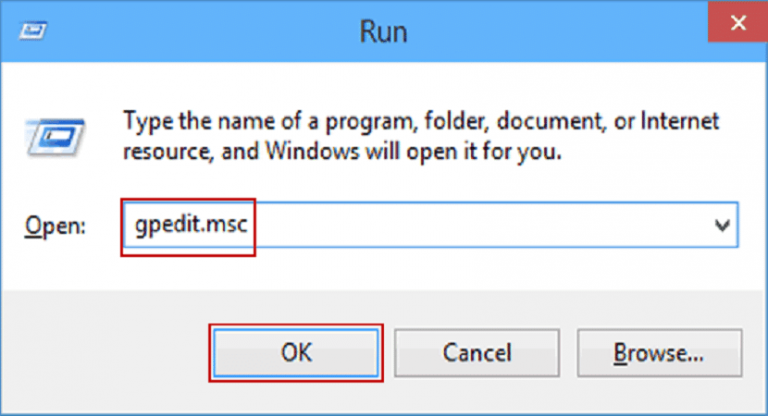
- Ga naar Computer configuratie ‘ en klik vervolgens op Beheersjabloon.
- Klik op Window onderdeel en selecteer Windows Verdediger antivirus.
- Klik twee keer op Windows Verdediger antivirus
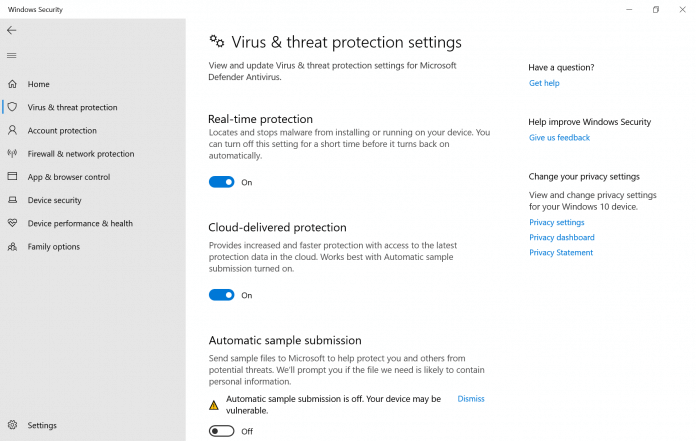
- Kies Keuze inschakelen om Windows Verdediger uit te schakelen
- Zodra u het hebt uitgeschakeld, klikt u op Toepassen. Druk op OK
- Ten slotte, start uw pc opnieuw op.
Als u een antivirus van derden gebruikt, schakelt u deze uit via de taakbalk en klikt u op de antivirus en kiest u vervolgens uitschakelen in de instellingenoptie. En probeer in te loggen op uw Microsoft en te controleren of de fout is verholpen.
Oplossing 4 – Maak een tijdelijk profiel
Dit is een snelle oplossing die u helpt om de fout tijdelijk te omzeilen en in het account te komen.
Volg hiervoor de stappen:
- Schakel het systeem in en wacht tot het Windows-opstartscherm verschijnt.
- Zodra het verschijnt, drukt u op de Herstart-knop
- Selecteer de optie Problemen oplossen en klik vervolgens op Geavanceerde optie
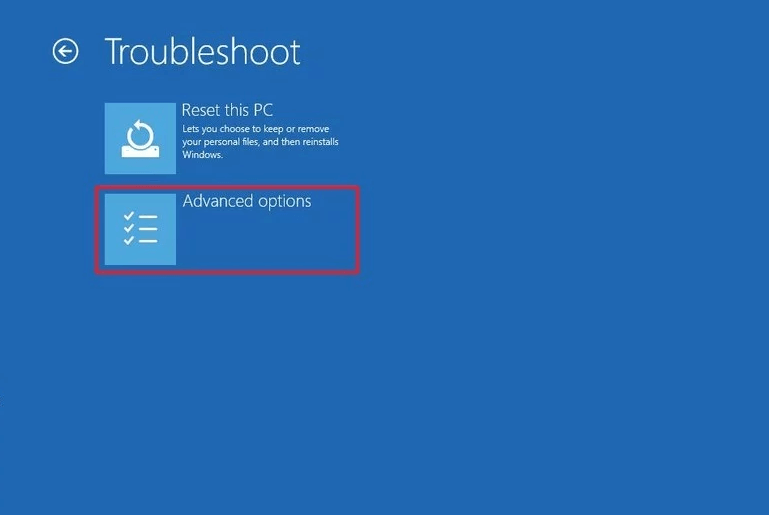
- Ga naar Opstartinstellingen en druk vervolgens op de F4-toets om Veilige modus te openen.
- Volgende Druk op de Win+R-knop om de Uitvoeren-box te openen.
- Typ regedit en klik op Binnenkomen zodat u de Register-editor kunt openen
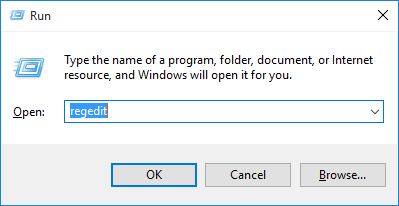
- Ga naar HKEY_LOCAL_MACHINE\\SOFTWARE\\Microsoft\\Windows NT\\CurrentVersion\\ProfileList.
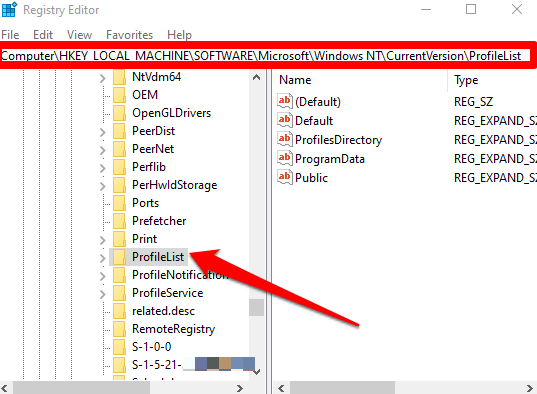
- Vouw de Profiellijst uit en u kunt enkele submappen vinden die worden geciteerd met waarden S-1-6-XX.
- Kies welke ProfileImagePath heeft die is ingesteld op System Profile Path.
- Dubbelklik op RefCount & verander de waarde van 0 naar 1 en druk vervolgens op OK.
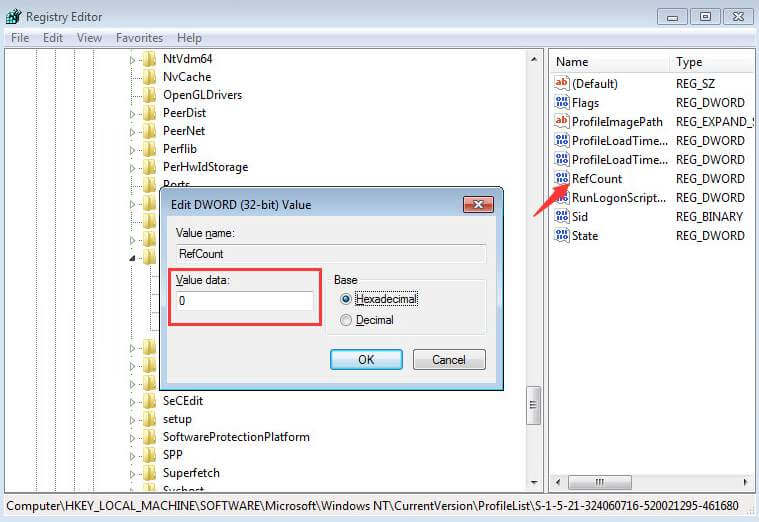
- Verlaat de pagina en Herstart uw system
Oplossing 5 – Meld u aan bij een MS-account via een webbrowser
Deze oplossing werkte voor veel gebruikers om de fout Kan niet inloggen op uw account op te lossen. Het is dus de moeite waard om het te proberen, volg de onderstaande stappen om dit te doen:
- Log in op het tijdelijke profiel. Ga naar C:\\Gebruikers\\ om uw profiel te vinden. Maak een
- Open de browser en ga naar de MS account login. Log in op het account waarmee u een probleem ondervindt.
- Uitloggen en probeer terug aan te melden
Als u nog steeds met het probleem wordt geconfronteerd en de fout op uw scherm ziet, verlaat dan de pagina niet en volg de gegeven instructies:
- Ga naar Windows die zich linksonder in het systeemscherm bevindt.
- Klik op Account en op Uitloggen.
- Probeer na het afmelden opnieuw in te loggen op het systeem.
Oplossing 6 – Gebruik opdrachtprompt
Door de opdrachtprompt te gebruiken die u kunt oplossen, kunnen we ons niet aanmelden bij uw account Windows 11.
- Start het systeem op in de veilige modus. Selecteer ‘Veilige modus inschakelen via opdrachtprompt’.
- Volg de onderstaande opdrachten een voor een en klik op Enter.
net user /add useraccountname mypassword
net user useraccountname
net share concfg*C:\\\\/grant:useraccountname,full
net user useraccountname
net localgroup administrators useraccountname /add
Oplossing 7 – Herstel het wachtwoord
Ondanks het proberen van de bovengenoemde oplossing als u niet in staat bent om de juiste oplossing te vinden om de fout op te lossen, wijzigt u het wachtwoord of de identificatiecode van uw account. Als u dit doet, wordt Windows gepusht zodat het het MS-account opnieuw kan initialiseren. Om deze oplossing uit te voeren, moeten we het beheerdersaccount uitvoeren
Open beheerdersaccount in Windows 10 of 11
- Druk op Win+R om het vak Uitvoeren te openen
- Typ cmd in het vak Uitvoeren en houd vervolgens de knop Ctrl+Enter+Shift op het toetsenbord tegelijk ingedrukt om Gebruikersaccountbeheer te bekijken
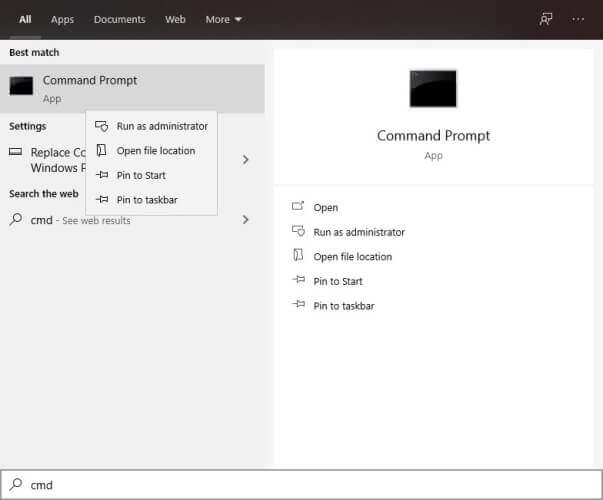
- Zodra het bevel doos opent voer je het commando Net user administrator /active:yes in
- Start ten slotte uw pc of apparaat opnieuw op.
Volg nu de stappen om het wachtwoord opnieuw in te stellen:
- Voer uw inloggegevens in om het beheerdersaccount te bekijken.
- Druk op Win+S op het toetsenbord, er verschijnt een zoekvak op uw scherm.
- Typ configuratiescherm en selecteer vervolgens de optie Configuratiescherm
- Zorg ervoor dat Bekijken op categorie is ingesteld om Gebruikersaccount te selecteren.
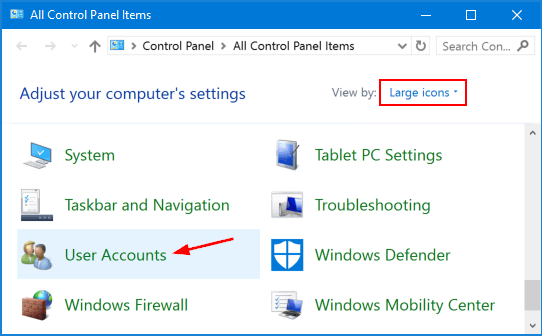
- Klik op Beheer een ander account.
- Klik vervolgens op het gebruikersaccount waarin u het wachtwoord wilt wijzigen.
- Druk op Wijzig het wachtwoord
- Nu gewoon voer uw oude wachtwoord in en vervolgens voer het nieuwe wachtwoord in.
- Nadat u het nieuwe wachtwoord heeft ingevoerd, klikt u op OK en vervolgens op Herstart uw systeem.
Oplossing 8 – Maak een nieuw account aan
U kunt een nieuw account maken met behulp van beheerderscontrole op Windows 11 en Windows 10 met behulp van de gegeven stappen:
- Ga naar Instellingen en klik vervolgens op Accounts
- Selecteer Familie en andere gebruikers. Klik op Iemand anders toevoegen aan deze pc
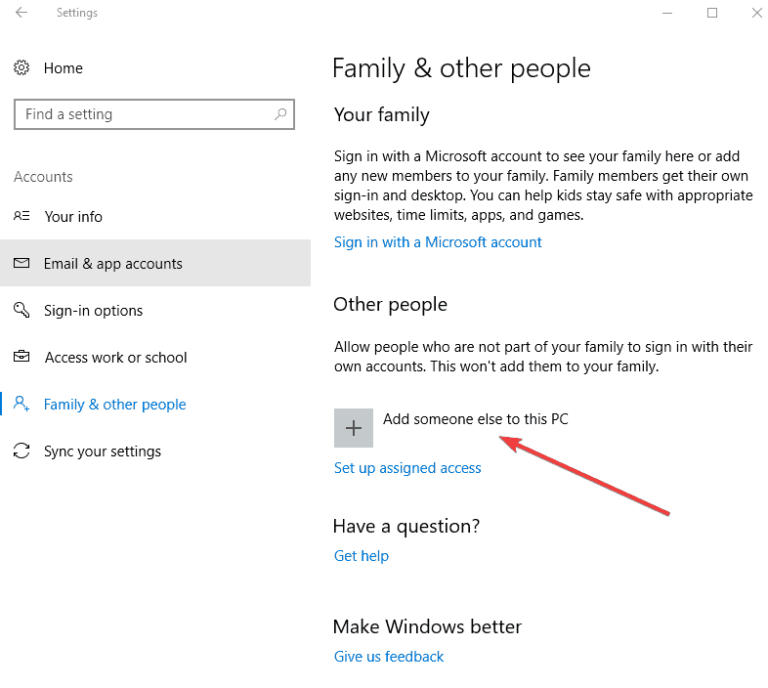
- Klik vervolgens op Ik heb de inloggegevens van deze persoon niet.
- Klik op Een gebruiker toevoegen zonder een Microsoft-account.
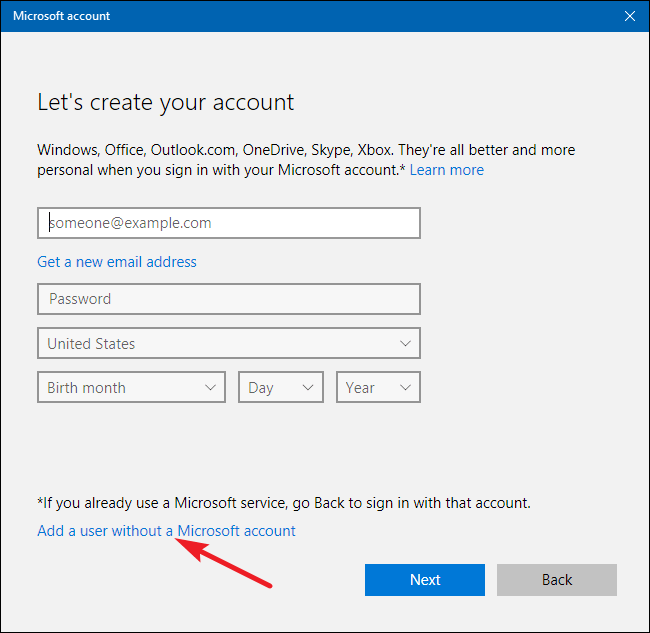
- Noem een korte precieze gebruikersnaam om het account te identificeren.
- Ontsnap vanaf nu aan de wachtwoord- of toegangscodeprocedure.
- Klik op Volgende
- Selecteer ‘Nieuw account’ dat zich op een andere gebruiker bevindt
- Druk op Accounttype wijzigen.
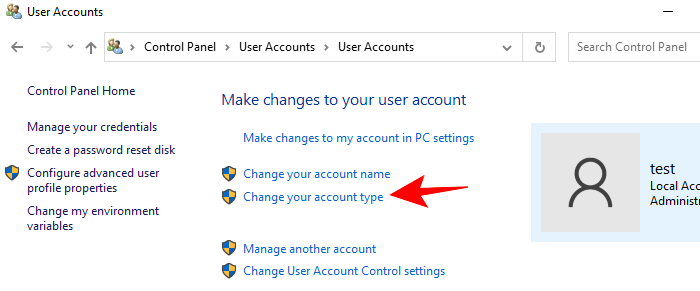
- Gebruik Accounttype en klik op Beheerder
- Klik op OK.
- Uitloggen van het account.
Controleer de gezondheid van uw Windows-pc/laptop
Als uw Windows 10-pc of laptop traag is of verschillende fouten en problemen vertoont, wordt hier voorgesteld om uw systeem te scannen met de PC Reparatie Hulpmiddel
.Dit is een multifunctioneel hulpmiddel dat door slechts één keer te scannen verschillende computerfouten detecteert en herstelt, malware verwijdert, hardwarestoringen, bestandsverlies voorkomt en beschadigde systeembestanden repareert om de prestaties van Windows-pc’s te versnellen.
Niet alleen dit, maar u kunt ook andere fatale pc-fouten oplossen, zoals BSOD-fouten, DLL-fouten, registervermeldingen repareren, runtime-fouten, toepassingsfouten en vele andere. U hoeft alleen de tool te downloaden en te installeren, de rest wordt automatisch gedaan.
Download PC Reparatie Hulpmiddel om uw pc-prestaties van Windows 10/11 te optimaliseren
Conclusie:
Het kwam bijna tot een einde.
Door de bovenstaande oplossingen te proberen, hoop ik dat u het probleem kunt oplossen terwijl u zich aanmeldt bij het Microsoft-account zonder enige hindernissen. Probeer de fixes dienovereenkomstig één voor één en ga voorbij de fout in uw geval.
Bovendien kunt u ook in contact komen met onze experts door naar onze Facebook-pagina te gaan voor meer updates.
Veel geluk..!
Hardeep has always been a Windows lover ever since she got her hands on her first Windows XP PC. She has always been enthusiastic about technological stuff, especially Artificial Intelligence (AI) computing. Before joining PC Error Fix, she worked as a freelancer and worked on numerous technical projects.