
Veilige modus is de manier waardoor je kan detecteren en soms oplossen van problemen met Windows 10 System kwesties. Dit is een van de populaire opstartopties waarmee gebruikers hun pc of laptop kunnen opstarten met beperkte services en apps.
Deze modus is in feite een optie voor probleemoplossing voor Windows waarmee de computer wordt opgestart met een beperkte bron of toepassing. In deze modus ziet u de woorden “Veilige modus” in de hoeken van uw monitor.
Veilige modus wordt een goede sleutel om eventuele problemen van Windows-computer op te lossen. Als een geïnstalleerde toepassing op uw pc het probleem veroorzaakt, kunt u de boosdoenerservice / -app detecteren door uw systeem op te starten in de veilige modus.
Vandaag bespreken we de verschillende methoden waarmee Windows 10 in veilige modus kan opstarten, lees deze blog tot het einde en kies de geschikte methode uit de gegeven methoden om op te starten in veilige modus Windows 10 OS.
Methode 1: Geavanceerde optie om Windows 10 op te starten naar de veilige modus
Ga naar de app Instellingen-> Update en beveiliging -> Herstel. Klik in het rechterdeelvenster van Herstelscherm hieronder op Opnieuw opstarten onder Geavanceerd opstarten.

Windows wordt opnieuw gestart
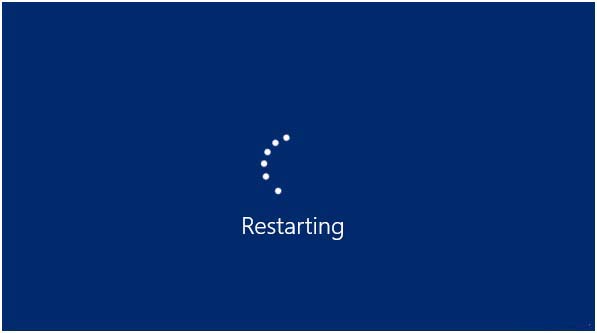
Hierna kiest u de optie Troubleshoot:
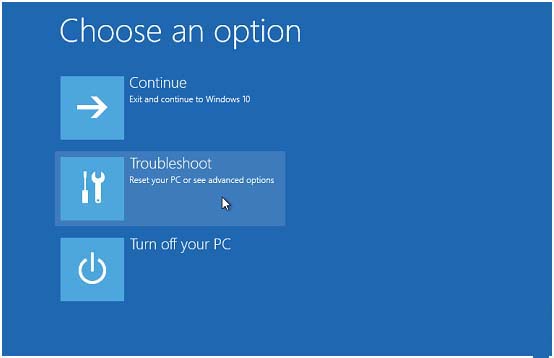
Kies Geavanceerde opties die aanwezig zijn in het venster Problemen oplossen:
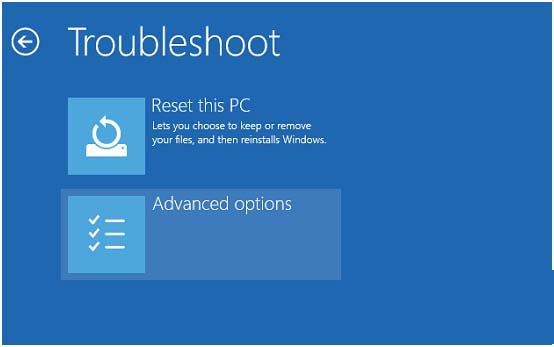
Klik op Opstartinstellingen:
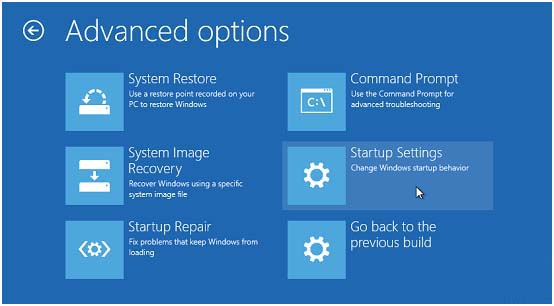
Vanaf Opstartinstellingen Windows moet u op de optie Opnieuw opstarten om Windows Opstarten te wijzigen klikken keuze:
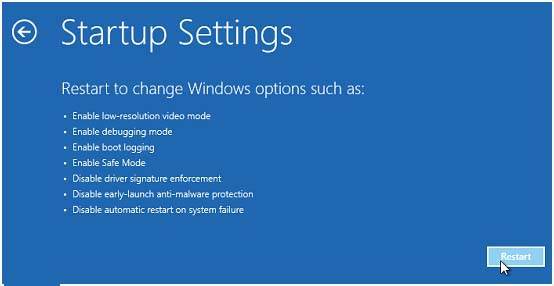
Uiteindelijk moet u op F4 (voor Veilige modus), F5 (voor Veilige modus met netwerkmogelijkheden) en F6 (voor Veilige modus met opdrachtprompt) drukken. Als u Windows 10 op een virtuele machine gebruikt via software zoals Oracle VirtualBox, moet u op de cijfertoetsen 4 (voor Veilige modus), 5 (voor Veilige modus met netwerkmogelijkheden), 6 (voor Veilige modus met opdrachtprompt) drukken, respectievelijk.
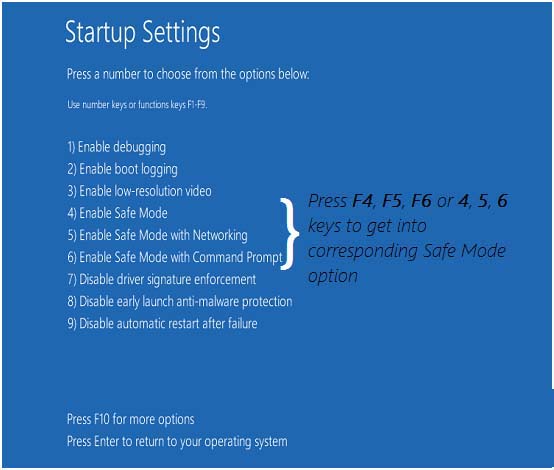
Eindelijk Windows 10 op te starten in Veilige modus.
Om terug te keren naar de normale modus start u eenvoudig uw systeem opnieuw op.
Methode 2: herstel opties voor toegang tot de veilige modus
Om de Veilige modus te openen, kunt u ook de herstelopties gebruiken die aanwezig zijn in de app Instellingen.
Eerst moet je het instellingenvenster openen, Windows + I vanaf je toetsenbord indrukken en op Update & beveiliging klikken.
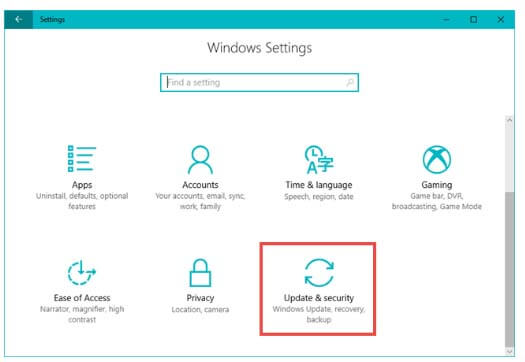
Druk op de hersteloptie die zich aan de linkerkant van het venster Instellingen bevindt.
Nu, onder het gedeelte Geavanceerd opstarten, moet u op de knop Nu opnieuw starten klikken.
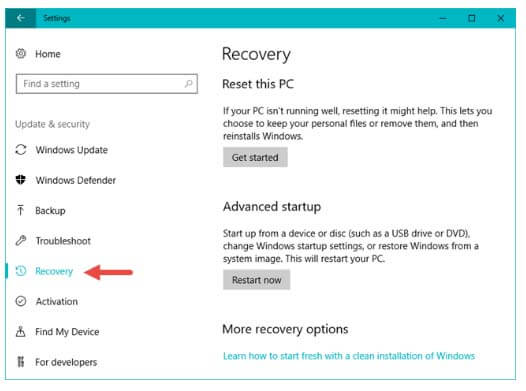
Uw Windows 10 pc / laptop wordt opnieuw opgestart, volg nu opnieuw dezelfde stappen als we hebben beschreven in de tweede methode van deze handleiding (ga naar “Probleemoplossing -> Geavanceerde opties -> Opstartinstellingen -> Opnieuw opstarten”).
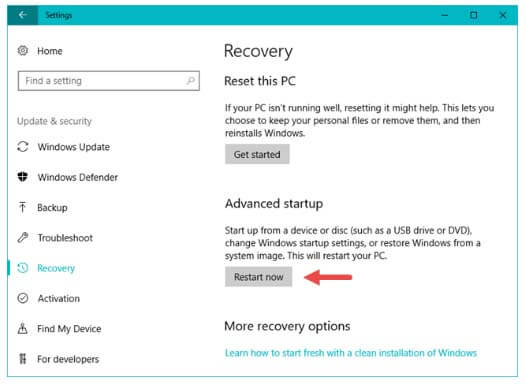
Nu moet je vanaf je toetsenbord op de F4-toets drukken om in de veilige modus te gaan.
Je kunt vanaf je toetsenbord op de F5-toets drukken om op te starten in ‘Veilige modus met netwerkmogelijkheden’.
Blijf op F6 drukken om toegang te krijgen tot de “Veilige modus met opdrachtprompt”.

ook lees: 11 gezwind tweaks Windows 10 repareren Zeer trage en niet-reagerende kwestie
Methode 3: Gebruik het hulpprogramma Systeemconfiguratie (msconfig.exe)
Met behulp van deze methode kunt u eenvoudig uw systeem opstarten in de Veilige modus. Deze truc is vooral voor degenen die nieuw zijn op hun computer.
Om het venster Systeemconfiguratie te openen, kunt u het dialoogvenster Uitvoeren gebruiken.
Druk op de Windows + R-toets om het dialoogvenster Uitvoeren te openen, voer in het vak Uitvoeren msconfig in en druk op Enter of druk op OK.
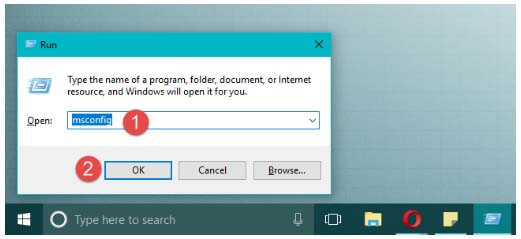
Nu, ga na het openen van het venster Systeemconfiguratie naar het tabblad Boot. Kies in het gedeelte Boot Options de optie “veilig laars”.
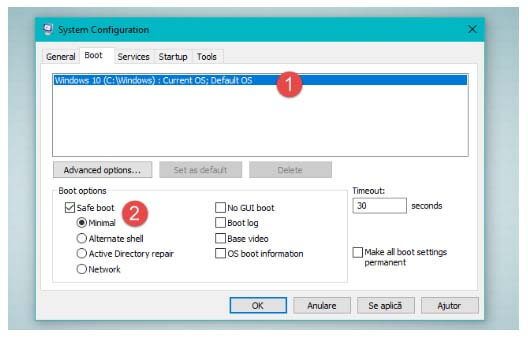
Klik ten slotte op OK.
Start uw systeem opnieuw op en u zult zien dat uw computer / laptop Windows 10 automatisch in de veilige modus start.
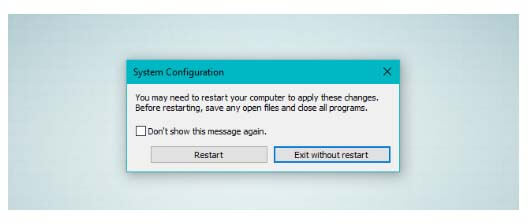
Methode 4: Gebruik de combinatie “Shift + Opnieuw opstarten”
In deze methode zullen we weten hoe we in Veilige modus kunnen komen door de Shift + Restart-toetsen te gebruiken. Volg de onderstaande stappen:
Open eerst het menu Start en klik op de macht-knop.
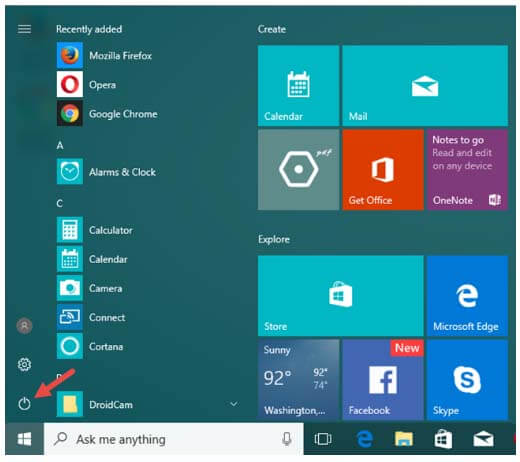
Druk nu op de Shift-toets en klik vervolgens op Opnieuw opstarten.
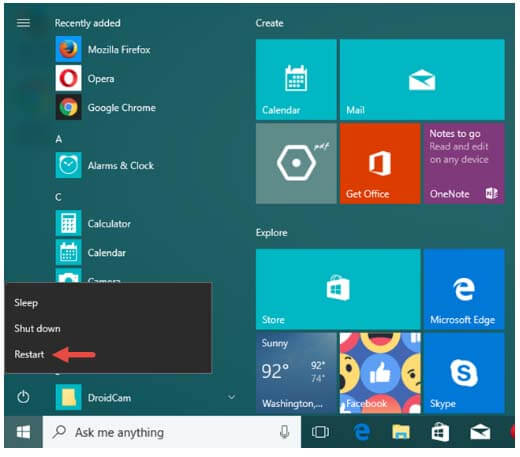
Als u de toetscombinatie Shift + Opnieuw starten in het venster Aanmelden wilt gebruiken, klikt u op de aan-uitknop -> Blijf op de Shift-toets drukken en tik vervolgens op Opnieuw opstarten.
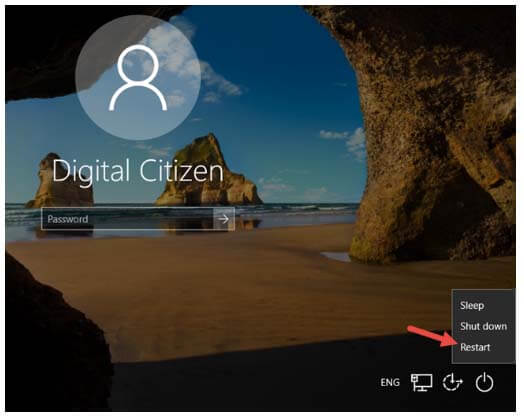
Hierna wordt uw Windows 10-systeem opnieuw opgestart en worden verschillende opties weergegeven om te selecteren. Hier moet je het probleem oplossen selecteren.
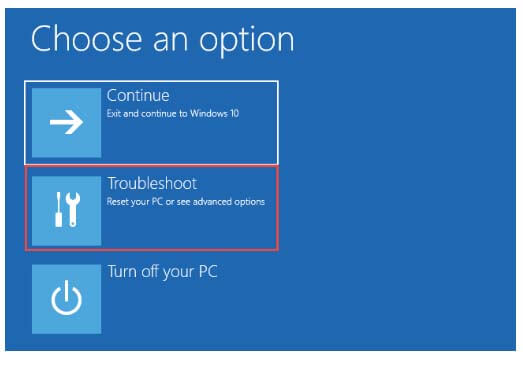
Nu zult u het venster Problemen oplossen zien en vervolgens Geavanceerde opties kiezen.
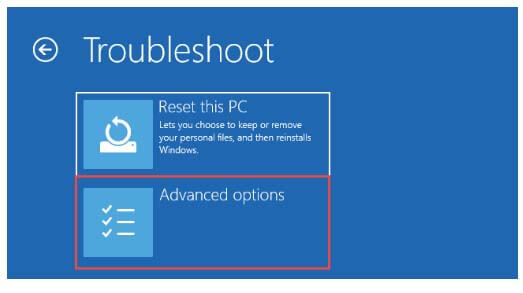
Selecteer de Opstartinstellingen in het venster met geavanceerde opties.
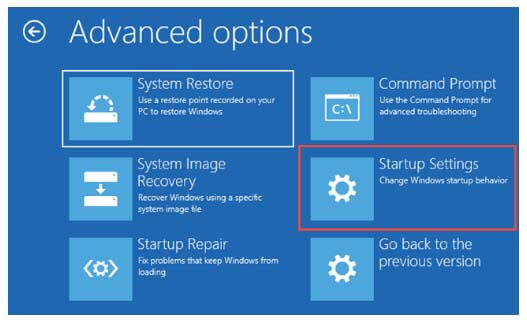
Start nu uw Windows 10 pc / laptop opnieuw op om de wijzigingen toe te passen.
Nadat uw systeem opnieuw is opgestart, kunt u een optie naar behoefte selecteren. Er zijn hoofdzakelijk 3 verschillende opties om op te starten in de veilige modus.
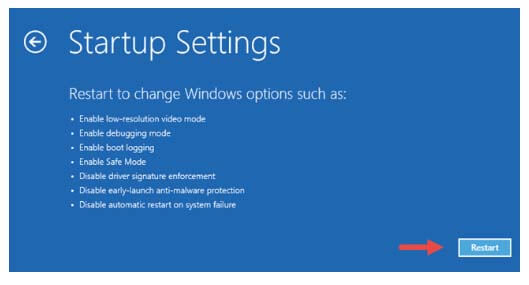
Schakel eenvoudig “Veilige modus” in Druk op de F4-toets
Schakel de “Veilige modus met netwerk” in door op de F5-toets te drukken
Om “Veilige modus met opdrachtprompt” in te schakelen, moet u op F6 drukken.

Methode 5: Windows 10 Opstartbare dvd / USB-drive en de opdrachtprompt
Om deze methode toe te passen, hebt u een Windows 10-installatie-dvd of USB nodig.
Deze methode is voor die pc’s / laptops die niet normaal opstarten of helemaal niet meer opstartbaar zijn.
Schakel nu uw systeem in en plaats de opstartbare dvd of sluit het opstartbare USB-station aan.
Druk op de fysieke herstartknop van uw computer / laptop om hem opnieuw op te starten, nu verschijnt er een bericht “Druk op een willekeurige toets om op te starten vanaf de CD of DVD” en druk vervolgens op een toets van het toetsenbord.
Wacht tot het installatievenster verschijnt en selecteer vervolgens de gewenste taal en toetsenbordindeling en klik op Volgende.
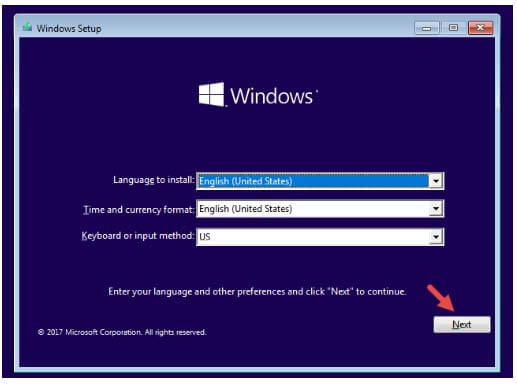
Wanneer u “Herstel uw computer” optie ziet, klik dan erop.
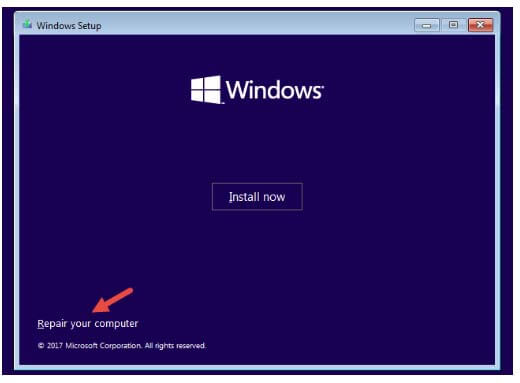
Klik daarna op de optie Problemen oplossen
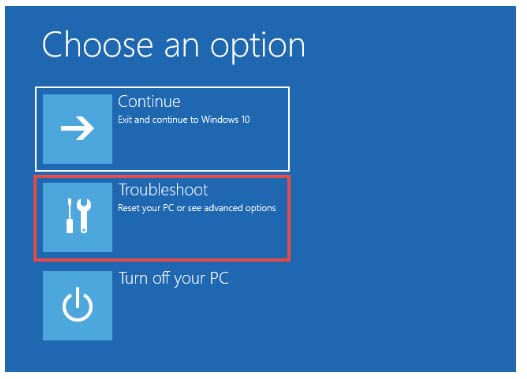
Klik nu in het scherm “Geavanceerde opties” op de “Opdrachtprompt (gebruik de opdrachtprompt voor geavanceerde probleemoplossing)”
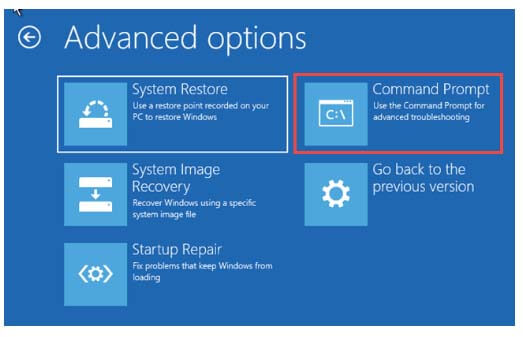
Na het laden van de opdrachtprompt, moet u nu de onderstaande opdrachten uitvoeren:
bcdedit / set {default} veilige opstart minimaal
Druk op de Enter-toets om deze opdracht uit te voeren.
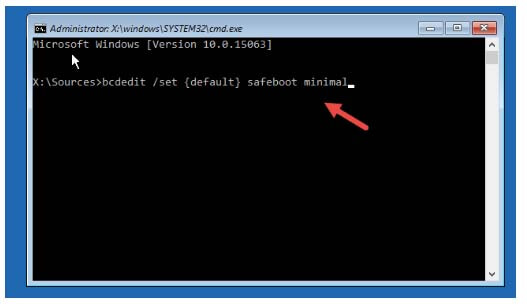
Na een paar seconden verschijnt er een bericht met de mededeling dat de bewerking [is] voltooid. “
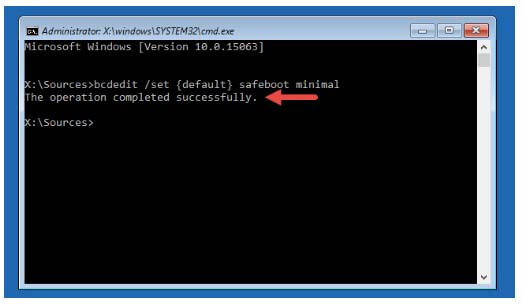
Vervolgens moet u de opdrachtprompt afsluiten en selecteren om door te gaan op het volgende scherm.
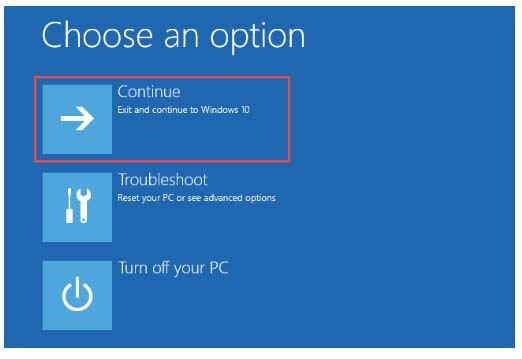
Eindelijk, wanneer u uw pc / laptop opnieuw start, start Windows 10 automatisch op in de Veilige modus.
ook lees: Top 4 Trucs om te repareren “Opstartconfiguratie gegevensbestand ontbreekt ” Fout in Windows 10
Methode 6: Onderbreek in Windows 10 het opstart- / opstartproces
Om de automatische reparatiemodus te activeren, moet u het normale opstartproces van Windows 10 drie keer achtereen onderbreken en de vierde keer zal het standaard de automatische herstelmodus openen.
Wanneer Windows 10 de modus Automatisch herstellen start, ziet u in het scherm dat aangeeft dat uw besturingssysteem in “automatische reparatiemodus”.
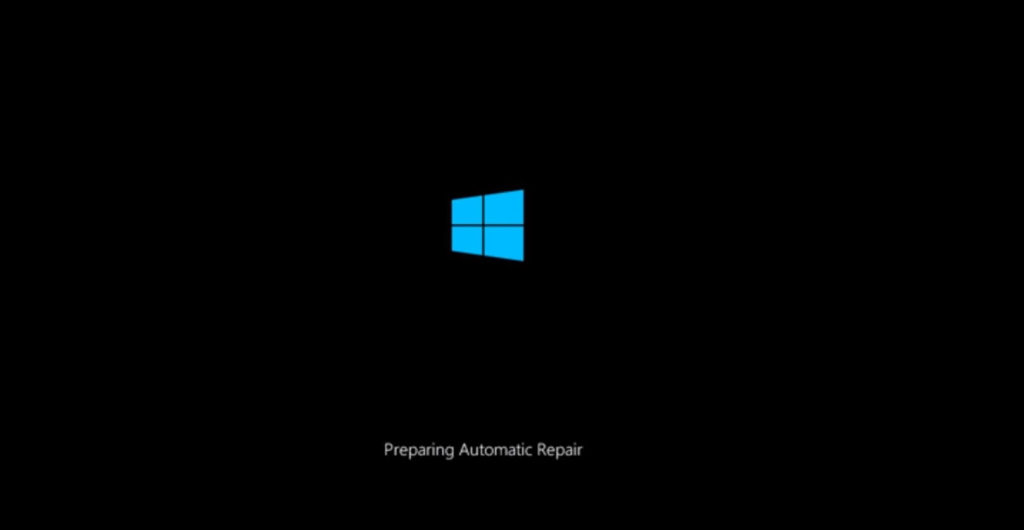
Kies een account met beheerdersrechten, indien niet gevraagd, ga dan verder met de volgende stap
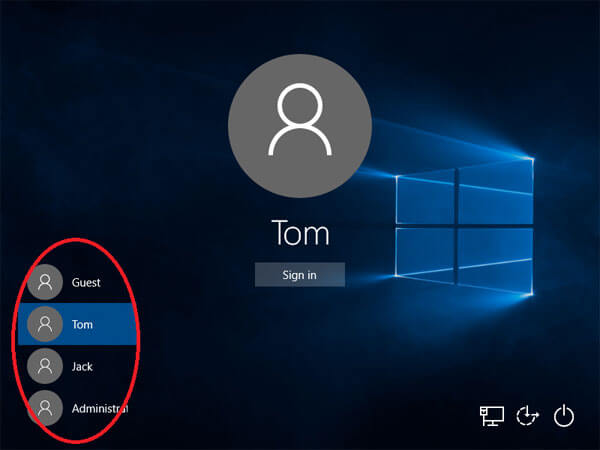
Wacht terwijl Windows 10 probeert de automatische diagnose van uw systeem uit te voeren
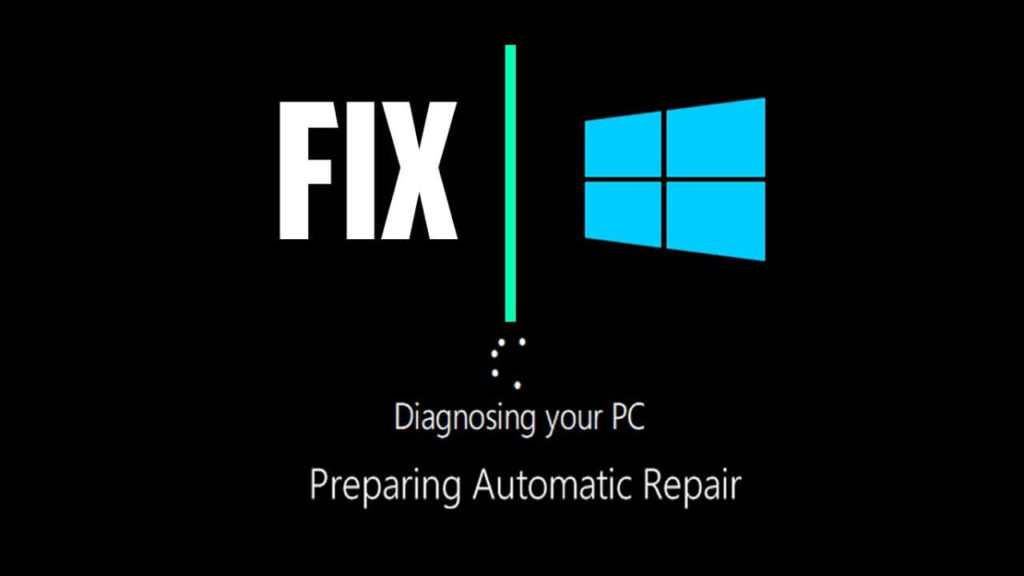
Klik in het scherm “Automatisch reparatie” op “Geavanceerde opties”
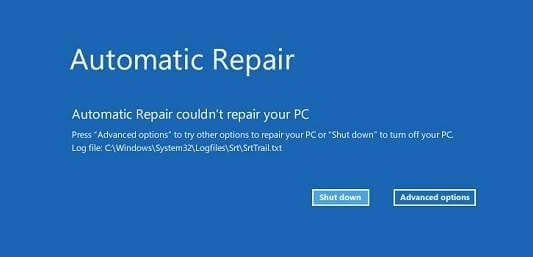
Selecteer Problemen oplossen
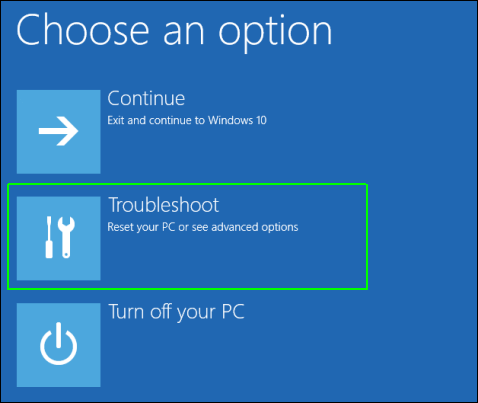
Nogmaals, klik op Advance-optie> opstartinstelling> Herstarten
Druk nu op F4 om op te starten naar de minimale veilige modus, F5-toets voor “Veilige modus met netwerkmogelijkheden” of F6 voor “Veilige modus met opdrachtprompt”
En op deze manier herstart je Windows 10 in de veilige modus.
Conclusie
Alle hierboven vermelde methoden zijn volledig getest en kunnen uw systeem opstarten in de veilige modus, dus maak u geen zorgen over de werking ervan.
Pas ze één voor één toe op basis van de toestand van uw pc.
Er wordt ook voorgesteld om uw pc te scannen met een professionele PC Fout scanner, deze tool helpt u om uw pc foutloos en snel te maken. Het is een volledig automatische tool, dus je hebt geen professionele vaardigheden nodig om deze tool te gebruiken.
Hardeep has always been a Windows lover ever since she got her hands on her first Windows XP PC. She has always been enthusiastic about technological stuff, especially Artificial Intelligence (AI) computing. Before joining PC Error Fix, she worked as a freelancer and worked on numerous technical projects.