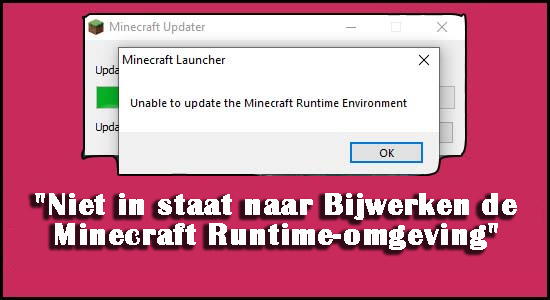
Veel gebruikers hebben bevestigd dat ze de foutmelding ” Kan de Minecraft-runtimeomgeving niet bijwerken ” zien wanneer ze Minecraft Launcher proberen te starten? En de fout treedt meestal op in de Minecraft Java-editie.
Als u ook met de fout te maken heeft, bent u hier aan het juiste adres, hier krijgt u gedetailleerde informatie met betrekking tot dit probleem. Het niet kunnen starten van Minecraft runtime-omgevingsfout is erg vervelend omdat het u verhindert het opstartprogramma te starten, wat betekent dat u er geen enkele wijziging van kunt aanbrengen.
Maar maak je geen zorgen, aangezien veel gebruikers het probleem hebben kunnen oplossen door de Minecraft Launcher te repareren, derde onderdelen of defecte Minecraft-mods te verwijderen of gewoon de Java Runtime-omgeving bij te werken (hieronder in detail beschreven).
Volg dus de oplossingen om Minecraft op te lossen, zegt dat het probleem met het opstartprogramma niet kan worden bijgewerkt door de werkbare oplossingen te volgen die voor verschillende getroffen gebruikers hebben gewerkt. Maar voordat u begint met het oplossen van problemen, is het belangrijk om de veelvoorkomende boosdoeners te begrijpen die de fout veroorzaken.
Wat veroorzaakt de foutmelding “Kan de Minecraft Runtime Environment niet bijwerken”?
- Onvoldoende Minecraft Launcher-machtigingen – Soms kan het gebruik van applicaties van derden op uw laptop het Minecraft-proces verstoren, dit komt doordat de Java-runtime niet correct is bijgewerkt. En het voorkomt dat Minecraft op Windows 10 wordt gestart. Om dit probleem op te lossen, moet u Minecraft Launcher als beheerder uitvoeren.
- Minecraft Mods – Minecraft biedt talloze modi en de gamers downloaden die modus en installeren deze op hun systeem om de game-ervaring te vergroten. Maar in sommige gevallen kunnen modi leiden tot een probleem en conflicten veroorzaken die tijdens het updaten tot deze foutmelding kunnen leiden. In dit geval moet u die modi volledig van uw systeem verwijderen.
- Verouderde Java Runtime Environment – Als uw Java Runtime Environment verouderd is, kunt u dit foutbericht weergeven bij het starten van Minecraft Launcher. Om dit probleem op te lossen Update uw Java Runtime Environment .
Als je je afvraagt hoe je Minecraft-opstartprogramma kunt repareren dat het Minecraft-runtime-omgevingsprobleem niet kan bijwerken , lees dan dit artikel tot het einde en probeer de een-op-een-oplossing om het volledig op te lossen.
Hoe op te lossen “Kan de Minecraft Runtime-omgeving niet bijwerken”?
Oplossing #1: verplaats de Curse-map naar de C-schijf van het systeem
Volgens sommige gamers lossen ze het probleem op door de Curse-map naar de C-schijf te verplaatsen.
Zoek hiervoor de Curse-map van het Minecraft-opstartprogramma en kopieer of knip de map en plak deze in de C-schijf van uw systeem.
Probeer deze methode en kijk of uw probleem is opgelost of niet. Als u nog steeds met hetzelfde probleem wordt geconfronteerd, gaat u naar de volgende oplossing.
Oplossing #2: voer Minecraft Launcher uit als beheerder
Het programma als beheerder uitvoeren is een basistruc om het programma zonder fouten en bugs uit te voeren. Vergelijkbaar met dit als u Minecraft Launcher uitvoert als beheerdersautoriteit , dan kan dit voor u werken om voorbij de fout te komen.
Volg hiervoor de onderstaande instructies:
- Klik eerst met de rechtermuisknop op de Minecraft-opstarttoepassing.
- Klik daarna op Eigenschappen.
- Ga nu naar het tabblad Compatibiliteit .
- Klik daarna op de optie Dit programma uitvoeren als beheerder .
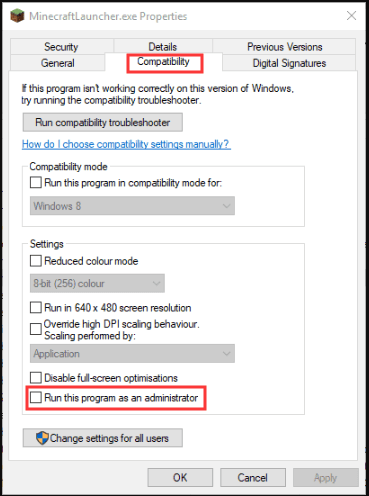
- Klik op de knop Toepassen en druk op ok om het proces te bevestigen.
Oplossing #3: schakel de antivirus-/firewallbeveiliging uit in Windows-beveiliging
Antivirussoftware blokkeert meestal toepassingen of games van derden op uw systeem. Aan de andere kant, wanneer u probeert uw games of toepassing bij te werken, kan de antivirus een conflict veroorzaken. Antivirussoftware of firewall blokkeert de toegang van de applicatie, dus het is beter om deze uit te schakelen.
Het wordt dus aanbevolen om uw antivirussoftware uit te schakelen om fouten of bugs te voorkomen. Volg daarom de instructies om dit te doen:
- Klik eerst op de Windows Start-knop
- Klik nu op de optie Instellingen
- Navigeer naar de optie Update & Beveiliging

- Klik op de Windows-beveiliging
- Selecteer daarna de optie Virus- en bedreigingsbeveiliging
- Klik nu op de optie Instellingen beheren , klik in de oude versie van Windows 10 op de instellingen voor virus- en bedreigingsbeveiliging
- Schakel daarna de Realtime-beveiliging uit op Uit
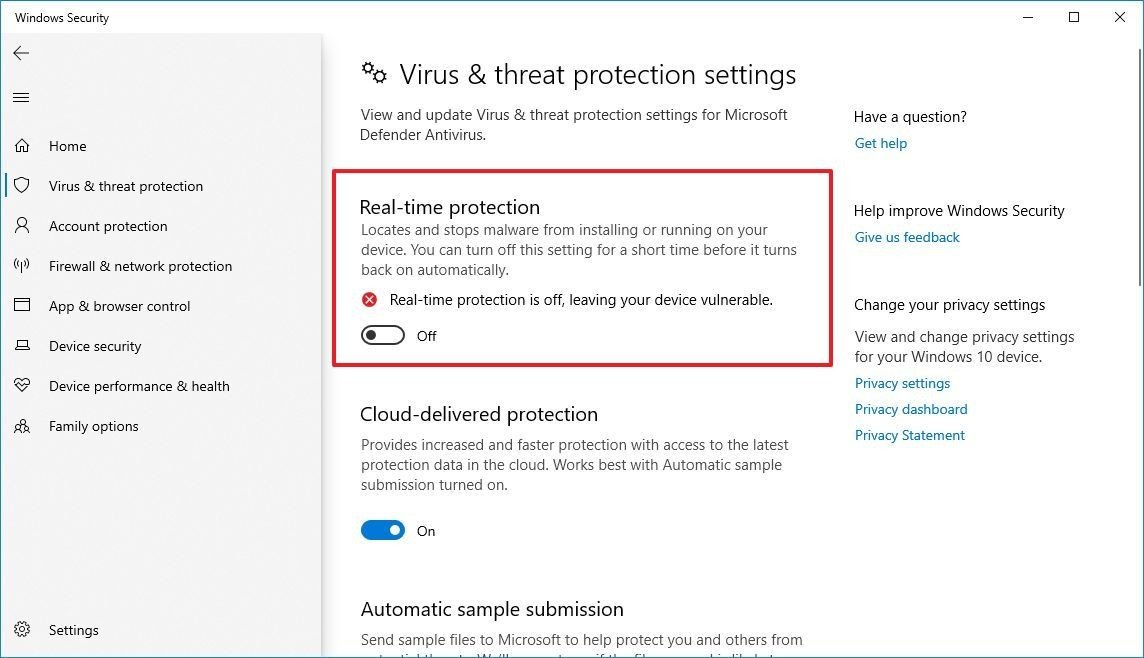
Nadat u de Defender-antivirusbescherming in Windows-beveiliging hebt uitgeschakeld, voert u nu het Minecraft-opstartprogramma uit en kijkt u of het probleem nog steeds bestaat of niet.
Oplossing # 4: kopieer en plak de runtime-map naar een andere locatie
Als u na het volgen van alle bovenstaande oplossingen nog steeds met hetzelfde probleem wordt geconfronteerd, hoeft u zich geen zorgen te maken, probeer deze oplossing om uw probleem op te lossen.
Als de modpacks van de Launcher-map niet werken, ziet u mogelijk de fout die de Minecraft-runtime-omgeving niet kan starten. Om dit probleem op te lossen, kopieert u Runtime Program Files (x86) uit de Minecraft-installatiemap en plakt u de map in de Curse Launcher-map.
Controleer daarna of het programma nog steeds bestaat of niet. Als u nog steeds met hetzelfde probleem wordt geconfronteerd, moet u uw Minecraft Launcher repareren.
Oplossing #5: repareer de Minecraft Launcher.
Als er een beschadigd of gebroken bestand in de toepassing aanwezig is, zegt uw Minecraft dat de opstartfout niet kan worden bijgewerkt . Om dit probleem op te lossen, kunt u uw Minecraft Launcher repareren via de optie Programma’s en onderdelen.
- Klik samen op de Windows + R- knop om het hulpprogramma Uitvoeren te openen.
- Typ nu de volgende opdracht in het tekstvak.
appwiz.cpl

- Klik nu op de knop Enter .
- Hier ziet u alle programma’s die op uw pc zijn geïnstalleerd.
- Zoek het Minecraft-opstartprogramma en klik er met de rechtermuisknop op.
- Klik nu op de optie Repareren en volg de instructies om het Minecraft-opstartprogramma te repareren.
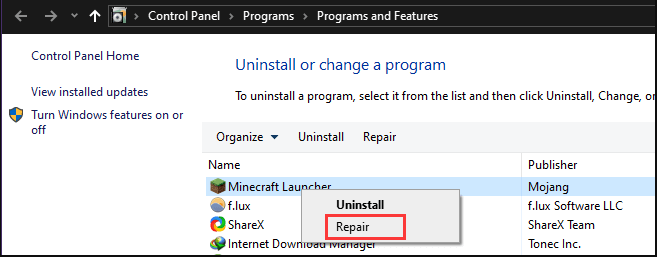
- Probeer na het voltooien van het proces je game bij te werken en zie dat het Minecraft-opstartprogramma de Minecraft-runtime-omgevingsfout niet kan bijwerken of niet.
Oplossing # 6: Minecraft-mods verwijderen
Soms, vanwege de mods van derden, begint Minecraft te crashen en kan dit tot dit probleem leiden. Deze modus geeft een geweldige ervaring tijdens het spelen van games op je pc, maar in sommige gevallen veroorzaakt het talloze fouten tijdens het gebruik van het Minecraft-opstartprogramma. Om dit probleem op te lossen, moet u alle Minecraft-mods van derden van uw pc verwijderen en controleren of uw probleem is opgelost of niet. Volg daarom de onderstaande instructie om dit te doen:
- Druk eerst tegelijkertijd op de Windows + R-toets om het dialoogvenster Uitvoeren te openen.
- Typ nu de volgende opdracht en druk op Enter.
%App data%

- Nu wordt uw Windows Verkenner geopend. U bevindt zich in de map Roaming , dus open de map .minecraft .
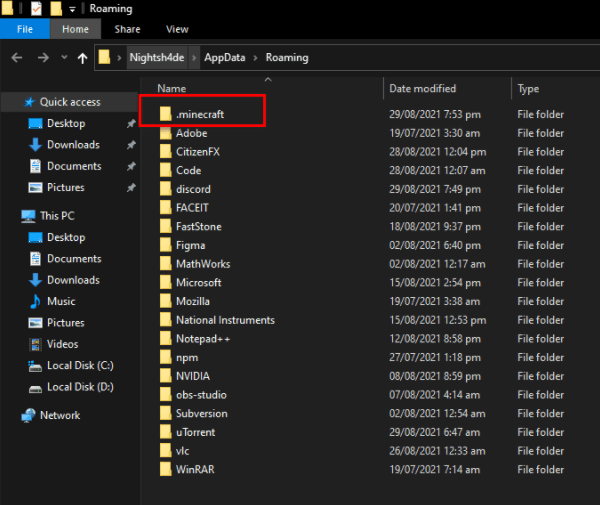
- Hier heb je twee opties, de eerste is om de mods te verwijderen en de tweede is om de bin-map te verwijderen.
Om de mods te verwijderen:
- Open eerst de .minecraft en klik op de map mods om deze te openen.
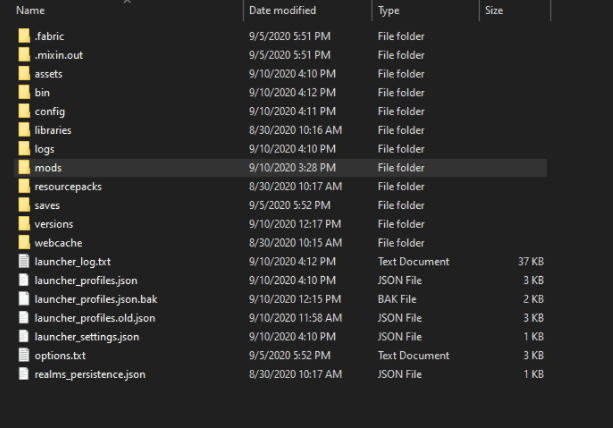
- Klik nu met de rechtermuisknop en verwijder alle mods afzonderlijk
Om de bin-map te verwijderen:
- Open eerst de .minecraft en klik op de bin – map om deze te openen.
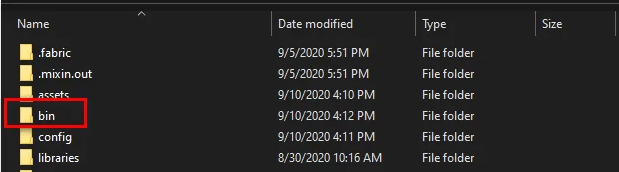
- Verwijder nu de bin- map.
Nadat je de modi of bin-map hebt verwijderd, ga je gang en controleer je of je Minecraft zegt dat het probleem met de launcher niet kan worden bijgewerkt of niet. Als u nog steeds met hetzelfde probleem wordt geconfronteerd, installeert u het Minecraft-opstartprogramma opnieuw.
Oplossing #7: installeer Minecraft Launcher
Als u de externe harde schijf voor uw pc of laptop gebruikt en Minecraft-opstartprogramma nog steeds niet op uw Windows OS-station installeert en het probleem met de Minecraft-runtimeomgeving niet kan bijwerken , kan deze oplossing uw probleem oplossen.
Veel gamers meldden dat ze dit probleem oplossen door het Minecraft-opstartprogramma op de opstartschijf van hun systeem te installeren.
In het geval dat u Minecraft Launcher al op uw systeemschijf installeert en met hetzelfde probleem wordt geconfronteerd, verwijdert u vervolgens uw huidige Minecraft-opstartprogramma en installeert u de nieuwste versie van het systeemstation.
Volg de onderstaande instructie om Minecraft Launcher opnieuw te installeren:
- Open eerst de Windows- startknop
- Typ nu in het zoekvak control en selecteer vervolgens Configuratiescherm in het resultaat.
- Daarna krijgt u aan de rechterkant van het tabblad Weergeven op: met behulp van de vervolgkeuzelijst selecteert u de optie Categorie .
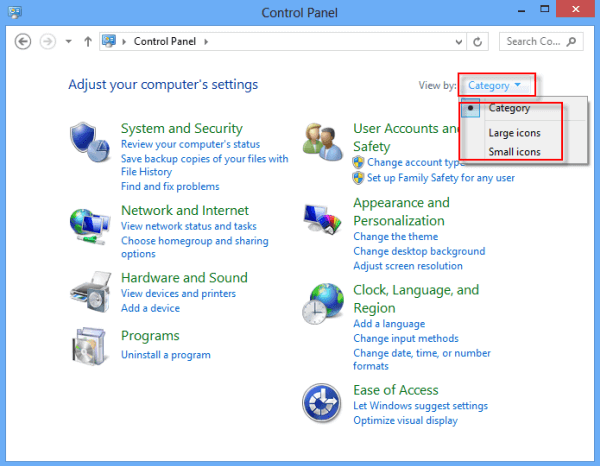
- Selecteer nu een programma- optie verwijderen.
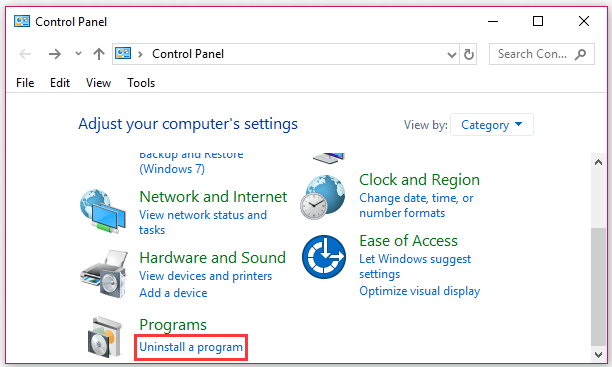
- Zoek in de lijst met geïnstalleerde applicaties het Minecraft-opstartprogramma en klik er met de rechtermuisknop op, of u kunt Minecraft-opstartprogramma selecteren en bovenaan op de knop Verwijderen klikken . Volg nu de aanwijzingen om het programma te verwijderen.
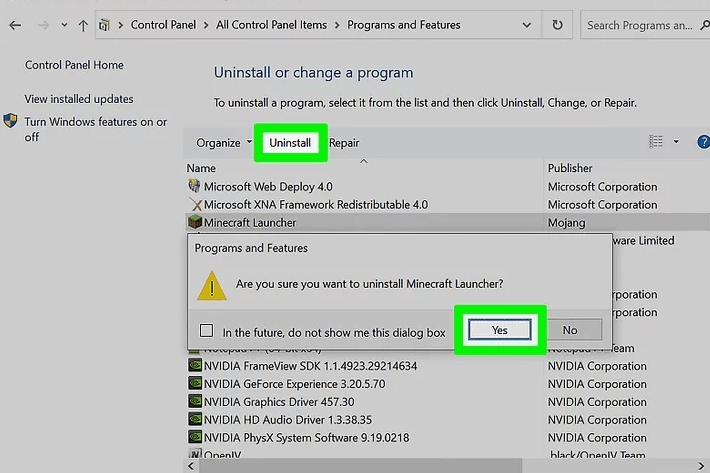
- Nadat u het programma hebt verwijderd, downloadt u het opnieuw van de officiële website van Minecraft launcher .
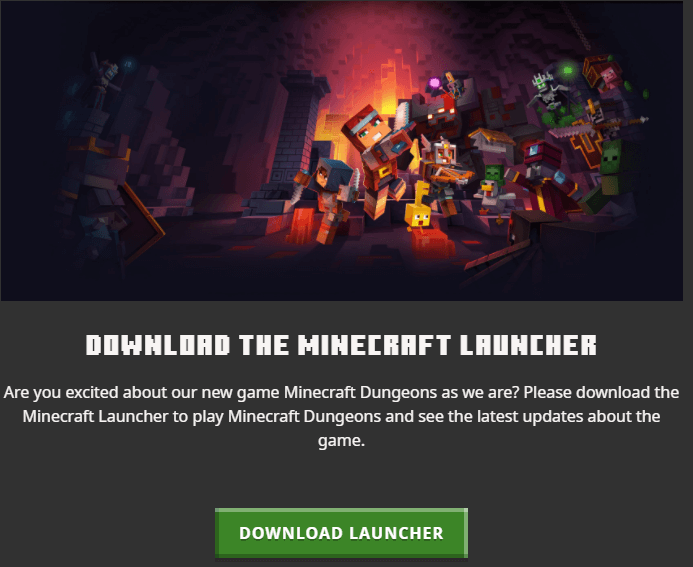
- zodra het downloadproces is voltooid, installeert u het Minecraft-opstartprogramma op de opstartschijf van het besturingssysteem.
- Start nu het opstartprogramma met behulp van een systeemschijf en controleer of uw probleem is opgelost of niet.
Oplossing #8: update Java Runtime Environment
Als u alle bovenstaande oplossingen hebt geprobeerd en dit probleem nog steeds niet kunt oplossen, werk dan uw Java Runtime Environment handmatig bij door de nieuwste versie van de officiële website te downloaden.
Volg dus de onderstaande instructie om dit te doen:
- Open eerst de officiële website van Java Runtime Environment .
- Blader nu omlaag naar het Windows-gedeelte en klik op de optie Windows Online .
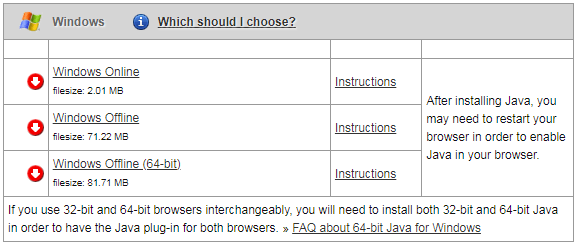
- Nu begint het downloaden, na het downloaden start de installatie van het bestand op uw Windows-pc
- Volg de instructies op het scherm om de Java Runtime Environment bij te werken.
- Start uw pc opnieuw op nadat u het updateproces hebt voltooid. Naar schatting is het Minecraft-opstartprogramma Kan het Minecraft Runtime Environment- probleem niet bijwerken nu opgelost.
Aanbevolen oplossing – Los verschillende computerfouten/problemen op
Als u merkt dat uw Windows-pc/laptop traag werkt of als u verschillende hardnekkige computerfouten en problemen tegenkomt, wordt u aangeraden uw systeem te scannen met de enige PC Reparatie Hulpmiddel.
Dit is een geavanceerde reparatietool die door slechts één keer te scannen verschillende Windows-problemen en hardnekkige computerfouten detecteert en oplost.
Hiermee kunt u verschillende updatefouten oplossen, de beschadigde Windows-systeembestanden, DLL-fouten, registerfouten repareren, virus- of malware-infecties voorkomen en nog veel meer.
Dit lost niet alleen fouten op, maar optimaliseert ook de prestaties van uw Windows-pc als een nieuwe om de spelprestaties te optimaliseren.
Krijgen PC Reparatie Hulpmiddel naar Maken Jouw PC Fout Vrij & Versnellen
Gevolgtrekking:
Hier heb ik voldoende informatie verstrekt met betrekking tot het oplossen van het probleem Minecraft Runtime Environment niet bij te werken . Nu is het jouw beurt om de hierboven gegeven instructie zorgvuldig te volgen en het probleem volledig op te lossen.
Ik hoop dat dit artikel nuttig voor je is, en vergeet niet te delen welke oplossing voor jou werkt en deel dit bericht ook met je vrienden die worstelen met dezelfde fout.
Als u vragen of vragen heeft over dit artikel, kunt u deze met ons delen, en u kunt ook contact met ons opnemen via onze Facebook -pagina.
Succes..!
Hardeep has always been a Windows lover ever since she got her hands on her first Windows XP PC. She has always been enthusiastic about technological stuff, especially Artificial Intelligence (AI) computing. Before joining PC Error Fix, she worked as a freelancer and worked on numerous technical projects.