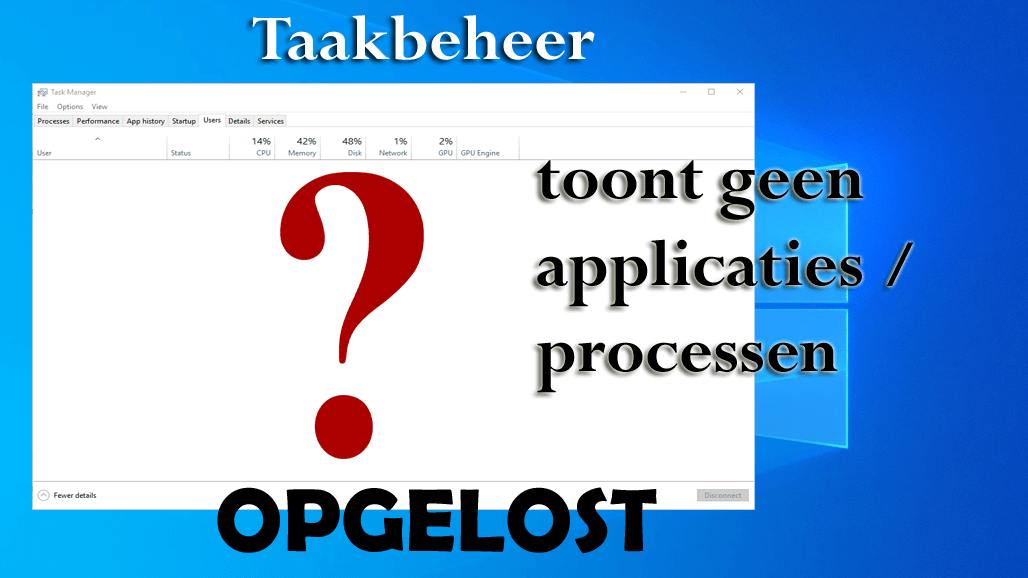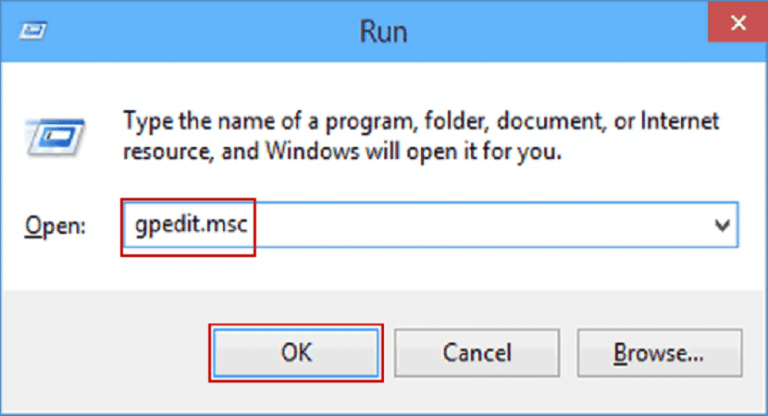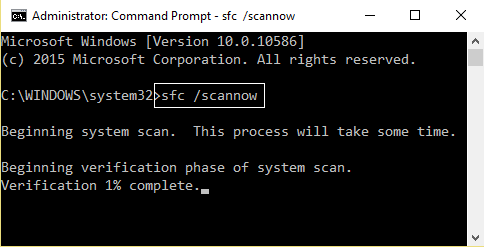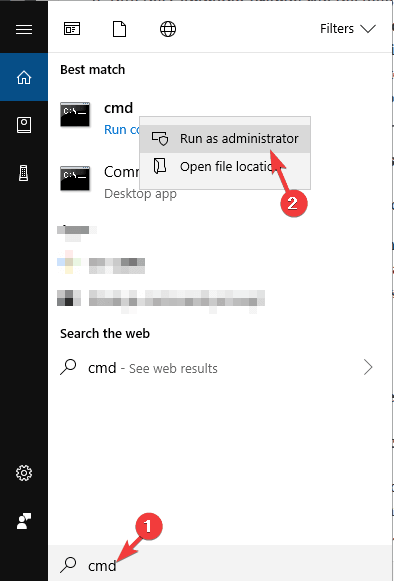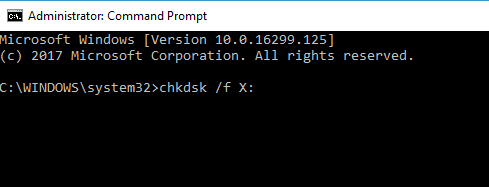Het is belangrijk dat Taakbeheer goed werkt, omdat u hiermee de processen, toepassingen en services kunt controleren die momenteel op uw computer worden uitgevoerd.
Maar wat als de taakbeheerder geen applicaties / processen laat zien. U kunt niet langer zien wat er in uw systeem gebeurt.
Dit kan een echt probleem zijn dat snel moet worden opgelost Als u ook met een dergelijk probleem wordt geconfronteerd en op zoek bent naar een oplossing om het probleem op te lossen, moet u dit artikel doornemen.
Hier krijgt u de oplossing die het probleem van de taakmanager oplost en ervoor zorgt dat deze goed werkt.
Hoe te repareren Taakbeheer Toont geen applicaties / processen?
Om de taakmanager te repareren die het Windows 10-probleem niet laat zien, opent u de taakmanager, klikt u op bekijken en klikt u op de optie Vernieuwen. Of u kunt op updatesnelheid klikken en kijken of dit normaal is of niet.
Hierdoor kan de taakbeheerder beginnen met het tonen van de applicatie / processen. Zo niet, dan worden hieronder de oplossingen gegeven die u kunnen helpen bij het oplossen van het probleem.
Table of Contents
Oplossing 1: maak een nieuw account aan
Als uw taakbeheerder geen toepassingen / processen in Windows weergeeft, kan dit een probleem zijn met betrekking tot het gebruikersaccount.
Soms gebeurt het dat uw account beschadigd raakt waardoor u problemen ondervindt in de taakbeheerder. Daarom wordt voorgesteld om een nieuw account aan te maken, omdat het repareren van de oude niet zo eenvoudig is.
Volg de stappen om een nieuw account aan te maken:
- Druk op het Windows-pictogram
- Ga naar Instellingen
- Klik op Accounts sectie
- Selecteer de optie Familie en andere mensen
- Klik op Iemand anders toevoegen aan deze pc
- Selecteer Ik heb geen inloggegevens van deze persoon
- Klik op Een gebruiker toevoegen zonder een Microsoft-account
- Voer de gebruikersnaam en het wachtwoord in en klik op Volgende
Zodra het nieuwe account is gemaakt, schakelt u ernaar en kijkt u of de taakbeheerder die het Windows 10-proces niet laat zien, is opgelost of niet.
Zo ja, verplaats dan al uw persoonlijke documenten naar het nieuwe account en begin het te gebruiken.
Oplossing 2: probeer de Groepsbeleid-editor
In Windows is er een hulpprogramma genaamd Groepsbeleid-editor waarmee u de instellingen van lokaal beleid kunt bewerken. Dit zal u helpen bij het oplossen van de taakmanager van Windows 10 die geen procesprobleem vertoont.
Volg de stappen om taakbeheer naar behoren te laten werken:
- Druk op de Windows + R-toets
- Typ gpedit.msc en klik op OK
- Volg het pad:
Gebruikersconfiguratie> Beheersjablonen> Systeem> Ctrl Alt Del-opties
- Zoek de optie Taakbeheer verwijderen aan de rechterkant van Venster, dubbelklik erop en open instellingen
- Als het groepsbeleid Inschakelen is, schakelt u het uit en selecteert u uitschakelen of niet configureren
- Klik op Toepassen en vervolgens op OK om de wijzigingen op te slaan.
Open nu de taakbeheerder en kijk of de applicatie / processen verschijnen of niet.
Oplossing 3: voer een SFC-scan uit
Vaak gebeurt het dat het vanwege beschadigde Windows-systeembestanden verschillende problemen kan veroorzaken. Als taakbeheer geen Windows 10-processen weergeeft, kunt u de SFC-scan uitvoeren die u kan helpen het probleem op te lossen:
Volg hiervoor de stappen:
- Druk op de Windows + R-toets
- Typ cmd en klik op OK
- Typ sfc / scannow in het opdrachtpromptvenster en druk op Enter
Het scanproces zal enige tijd in beslag nemen, dus u moet geduld hebben.
Nadat het scannen is voltooid, opent u de taakbeheerder opnieuw en controleert u of de applicatie / processen worden weergegeven of niet.
Oplossing 4: voer DISM-scan uit
Als de SFC-scan niet heeft geholpen bij het oplossen van de taakbeheerder, worden er geen toepassingen / processen weergegeven, dan kunt u proberen de DISM-scan uit te voeren. Hieronder staan de stappen om de scan uit te voeren.
- Druk op het Windows-pictogram
- Typ cmd, klik er met de rechtermuisknop op en selecteer uitvoeren als beheerder
- Typ in het opdrachtpromptvenster de volgende opdrachten en druk achter elkaar op de enter-toets:
DISM / Online / Cleanup-Image / ScanHealth
Dism / Online / Cleanup-Image / CheckHealth
DISM / Online / Cleanup-Image / RestoreHealth
Dit scanproces kost ook wat tijd. Zodra het scannen is voltooid, wordt Windows 10-taakbeheer dat het proces niet weergeeft, opgelost.
Oplossing 5: controleer of Taakbeheer niet is uitgeschakeld
Soms gebeurde het dat de taakbeheerder mogelijk was uitgeschakeld door het systeembeleid, waardoor taakbeheer geen toepassingen / processen weergeeft.
Om dit probleem op te lossen, moet u een paar wijzigingen in het register aanbrengen. Volg hiervoor de onderstaande stappen:
- Druk op de Windows + R-toets
- Typ Regedit en klik op OK om de register-editor te openen
- Navigeer door de sleutel:
Computer \ HKEY_CURRENT_USER \ Software \ Microsoft \ Windows \ CurrentVersion \ Policies \ System
- Als de bovenstaande sleutel niet beschikbaar is, klik dan met de rechtermuisknop op de beleidssleutel, selecteer de nieuwe sleutel en noem de sleutel als een systeem.
- Ga nu naar de systeemsleutel en zoek DisableTaskmgr
- Als deze waarde ook niet beschikbaar is, klik dan met de rechtermuisknop op het rechterdeelvenster en selecteer Nieuw> DWORD-waarde (32-bits)
- Stel de naam van nieuwe DWORD in als DisableTaskmgr
- Dubbelklik nu op DisableTaskmgr stel de waardegegevens in op 0 en klik op OK om de wijzigingen op te slaan.
Controleer na het uitvoeren van de bovenstaande stappen of de taakmanager niet alle processen toont Windows 10-probleem is opgelost of niet.
Oplossing 6: voer de opdracht chkdsk uit
Een andere manier om het taakbeheer van Windows 10 op te lossen dat geen procesprobleem vertoont, is door de opdracht chkdsk uit te voeren.
Als uw systeemstation beschadigd raakt, kunt u het probleem van de taakbeheerder tegenkomen. Dus om het te repareren, moet je een chkdsk-scan op je computer uitvoeren. Volg hiervoor de stappen:
- Druk op het Windows-pictogram
- Typ cmd, klik er met de rechtermuisknop op en selecteer uitvoeren als beheerder
- Typ chkdsk / f: X in het opdrachtpromptvenster en druk op Enter
- U kunt de: X driverletter vervangen door uw systeem
- Druk op Y om het scanschema te bevestigen
- Zodra het scannen is gepland, wordt het automatisch gestart wanneer u uw systeem opnieuw opstart.
Onthoud dat chkdsk meer dan een half uur nodig heeft om de scan te voltooien, dus wees geduldig.
Nadat het scannen is voltooid, zult u niet langer worden geconfronteerd met Taakbeheer, geen probleem met applicaties / processen.
Oplossing 7: pas uw register aan
Taakbeheer die niet alle processen weergeeft, kan ook optreden als er iets mis is met uw register.
Zoals we weten, worden allerlei instellingen en informatie bijgehouden door het register. Eventuele onjuiste instellingen in het register kunnen tot veel problemen leiden en een daarvan is de taakbeheerder.
Volg de onderstaande stappen om te verhelpen dat de Task Manager-applicatie niet wordt weergegeven:
- Druk op de Windows + R-toets
- Typ Regedit en klik op OK
- Ga naar de HKEY_LOCAL_MACHINE \ SOFTWARE \ Microsoft \ Windows NT \ CurrentVersion \ Image File Execution Options \ taskmgr.exe-toets in het linkerdeelvenster
- Ga naar het rechterdeelvenster, zoek en verwijder de Debugger-reeks
- Sla de wijzigingen op en start uw computer opnieuw op. Controleer of de taakmanager goed werkt of niet.
Opmerking: het aanbrengen van wijzigingen in het register kan riskant zijn, daarom wordt aangeraden om een back-up van uw gegevens te maken voordat u het register wijzigt.
Controleer uw Windows PC / Laptop Gezondheid
Om de gezondheid van uw pc / laptop te behouden, is het belangrijk om uw Windows te scannen en allerlei bugs en problemen die het systeem beïnvloeden te verwijderen.
Om dit te doen, kunt u de PC Reparatie Gereedschap proberen. Deze tool is een gebruikersinterface en kan door iedereen worden bediend zonder uw systeem te schaden.
Het scant uw systeem, detecteert de fouten en herstelt ze automatisch. Het herstelt ook corrupte, beschadigde systeembestanden en verbetert de prestaties van de pc, waardoor deze gezond wordt.
Krijgen PC Reparatie Gereedschap om uw pc gezond te maken
Conclusie
Oké … Ik heb mijn best gedaan en de informatie verzameld die u zal helpen bij het overwinnen van de taakbeheerder die het Windows 10-probleem niet laat zien.
Voer de bovengenoemde oplossingen een voor een uit en laat uw Taakbeheer goed werken.
Er wordt verwacht dat je dit artikel leuk vond en het blijkt informatief te zijn bij het oplossen van je vragen.
Hardeep has always been a Windows lover ever since she got her hands on her first Windows XP PC. She has always been enthusiastic about technological stuff, especially Artificial Intelligence (AI) computing. Before joining PC Error Fix, she worked as a freelancer and worked on numerous technical projects.