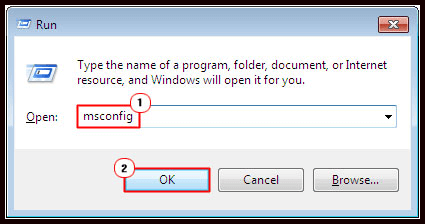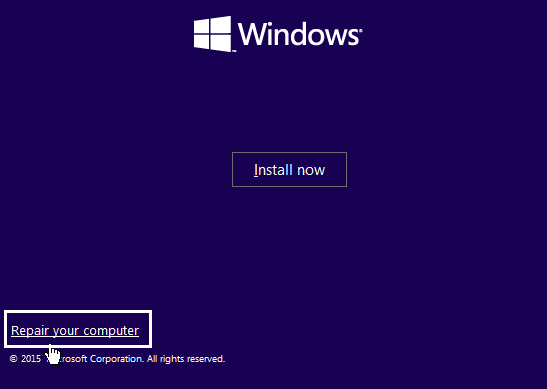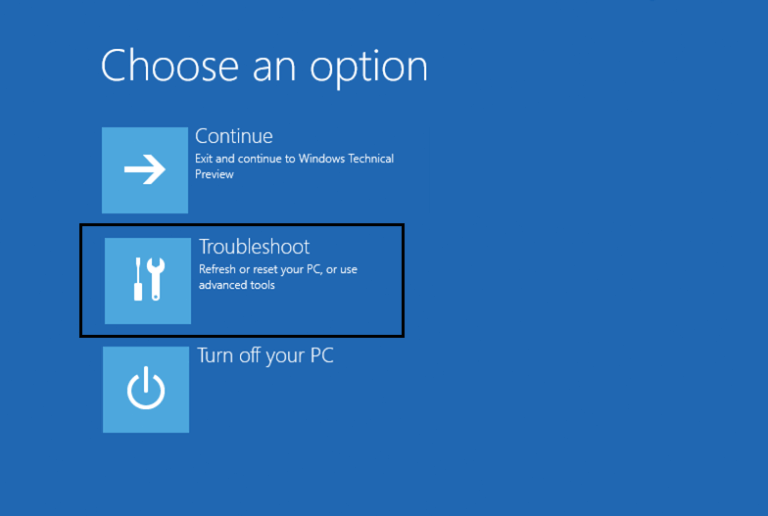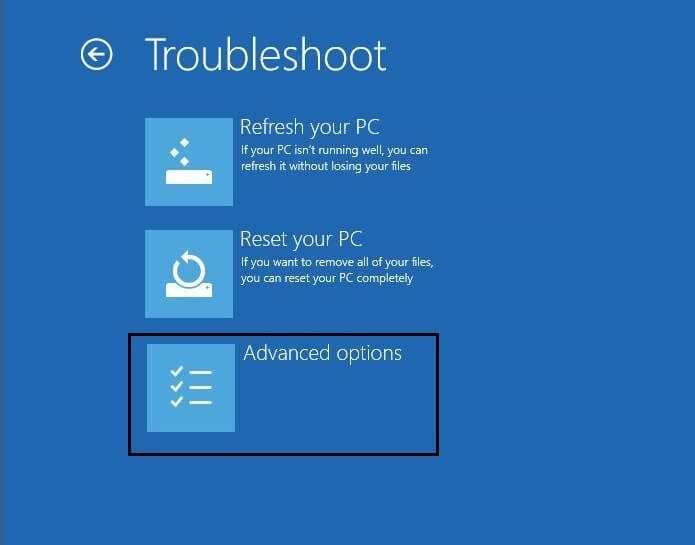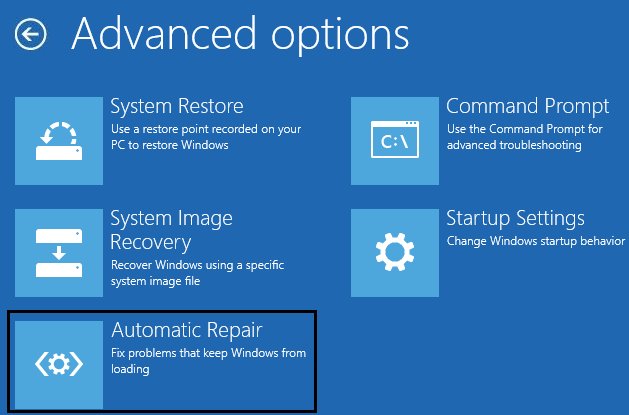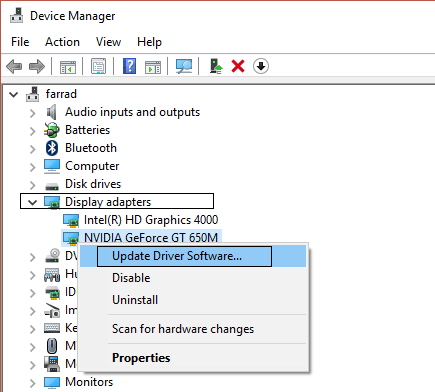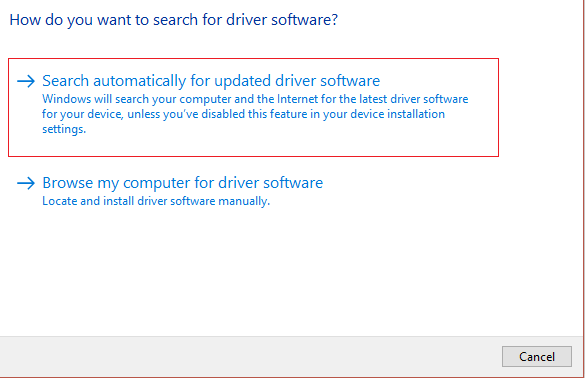Windows 8.1 is een geavanceerd maar ook een beetje gedoe voor veel gebruikers, omdat velen de zwart scherm van de dood-fout tegenkomen. Veel gebruikers melden het probleem waardoor hun pc / laptop stopt en het zwarte scherm met cursor Windows 8 en 8.1 wordt weergegeven.
Dit is het erg irritante probleem, en tijdens dit probleem zul je merken dat je scherm zwart van kleur is geworden en dat je alleen merkt dat je muis werkt – je cursor beweegt over het scherm. Welnu, dit kan op elk moment gebeuren met uw laptop of tablets.
Als u lijdt aan een zwart schermprobleem met Windows 8.1 en deze situatie wilt oplossen, hoeft u zich geen zorgen te maken, aangezien dit bericht u zal helpen het Windows 8 zwarte scherm met cursorprobleem op te lossen, lees de onderstaande oplossing en pas ze zorgvuldig toe.
Hoe zwart scherm met cursor te repareren in Windows 8 & 8.1
Oplossing 1 – Herstel naar Eerder gegevens
Dit is een werkende oplossing die veel gebruikers heeft geholpen om het zwarte scherm met cursor Windows 8 & 8.1-problemen te repareren. Dus hier wordt voorgesteld om een systeemherstel uit te voeren, omdat dit in uw geval kan werken.
Volg hiervoor de stappen:
- Het eerste dat u moet doen, is op [Ctrl + Alt + Del] drukken om ‘taakbeheer’ te openen.
- Kies de optie ‘Bestand’ en klik vervolgens op de ‘nieuwe taak’.
- Vervolgens hoeft u alleen maar ‘msconfig’ te typen en vervolgens ‘OK’ te selecteren om de systeemconfiguratie te openen.
- Zoek naar het tabblad ‘tools’ en selecteer vervolgens ‘Herstellen reset naar eerder datum‘ en je hoeft alleen maar de vroegste datum te kiezen die daar beschikbaar zal zijn en dan moet je op ‘OK‘ klikken
Oplossing 2 – Ga met de optie Problemen oplossen
- U moet op het zwarte scherm zoeken naar het aan / uit-pictogram en zoals u het zult vinden, moet u op ‘Opnieuw opstarten‘ klikken.
- Blijf op de shift-toets drukken tot en tenzij het menu verschijnt.
- In de laatste stap moet u kiezen voor ‘Problemen oplossen’ en vervolgens uw pc opnieuw instellen.
Als u geen hulp van deze oplossing kunt vinden, komt dit mogelijk door grafische stuurprogramma’s. Wanneer u uw venster bijwerkt, werkt het eigenlijk niet met het oude grafische stuurprogramma van Intel, daarom krijgt u een leeg schermprobleem na een upgrade naar Windows 8.1. U kunt deze oplossingen dus proberen voor uw systeem.
Het eerste dat u hoeft te doen, is uw pc opnieuw opstarten en naar de veilige modus gaan (blijf op de F8-toets drukken om naar de veilige modus te gaan). Of volg de onderstaande stappen om op te starten in de veilige modus
Stappen om naar de veilige modus te gaan
i) Druk op F8 of een specifieke toets volgens uw systeem
ii) Klik op “geavanceerde reparatieoptie” en klik vervolgens op “Problemen oplossen“
iii) Nu vooraf optie onder probleemoplossing en klik op Opnieuw opstarten (selecteer opstartinstellingen van venster)
Veilige modus werkt absoluut prima. Schakel nu het grafische Intel-stuurprogramma uit van Apparaatbeheer, start het systeem eindelijk opnieuw op, zodat uw systemen in een normale modus werken
Op het pictogram “Mijn computer” moet u met de rechtermuisknop klikken, zodat u eigenschappen kunt selecteren die zal leiden tot apparaat beheerder.
Ik hoop dat dit voor u werkt om een zwart scherm op te lossen met de cursor Windows 8.1 / 8 probleem. Maar zo niet, ga dan naar de volgende oplossing.
Oplossing 3: voer de systeembestandscontrole uit
Open de opdrachtprompt met beheerdersrechten. Om dit te doen, drukt u op de Windows-toets + X en selecteert u Opdrachtprompt (beheerder).
Nu wordt de opdrachtprompt geopend en moet u de SFC-opdracht uitvoeren. Om dit te doen, moet je sfc / scannow typen in het opdrachtpromptvenster en op de ENTER-toets drukken om deze opdracht uit te voeren.
Deze opdracht neemt de tijd om de volledige systeembestanden te scannen en de beschadigde systeembestanden te herstellen.
Start na het voltooien van de SFC-opdracht uw systeem opnieuw op en controleer het foutbericht.
Ten slotte kunt u bijgewerkte stuurprogramma’s voor Windows 8.1 downloaden
Oplossing 4: Verwijderen VGA / beeldschermstuurprogramma in veilige modus (Windows 8 / 8.1 / 10/7 / Vista)
Start uw systeem op in de veilige modus en volg de onderstaande stappen:
- Druk tegelijkertijd op de Windows-toets en R om het dialoogvenster Uitvoeren te openen, typ vervolgens hdwwiz.cpl en druk op Enter.
- Klik nu op de beeldschermadapters om deze uit te vouwen. Klik er vervolgens met de rechtermuisknop op en kies Verwijderen.
Start na het verwijderen de pc opnieuw op en download vervolgens de nieuwste stuurprogramma’s.
Welnu, als u een programma handmatig verwijdert, wordt het programma niet volledig verwijderd. Een deel van de bestanden en Windows registry entries worden achtergelaten door de programma’s of Windows-verwijderingsfunctie die het probleem in de toekomst veroorzaakt. Voer dus het verwijderingsprogramma van derden uit om de programma’s volledig te verwijderen.
Krijgen Revo Uninstaller om bestanden en registervermeldingen volledig te verwijderen
Oplossing 5: voer Opstarten/ Automatisch Reparatie uit
- Eerst moet u een opstartbaar media van installatie-dvd of herstelschijf maken
- Plaats het in uw computer en wanneer het systeem het bericht “Druk op een toets om op te starten vanaf cd of dvd” weergeeft, drukt u op Enter om door te gaan.
- Hier moet u uw taalvoorkeuren selecteren en vervolgens op Volgende klikken. Klik daarna op de optie Uw computer herstellen.
- Klik nu op Problemen oplossen.
- Er verschijnt een scherm Problemen oplossen, klik op de optie Geavanceerd.
- Klik in het venster Geavanceerde opties op Automatische reparatie of Opstartherstel.
- Windows heeft enige tijd nodig om de automatische / opstartreparaties te voltooien.
- Start ten slotte uw computer opnieuw op en u zult zien dat het zwarte scherm met cursor bij opstarten is opgelost.
Oplossing 6: werk de stuurprogramma’s van de grafische kaart bij
Het kan gebeuren vanwege de incompatibiliteit van de driver dat Windows 8.1- of 8-gebruikers het zwarte scherm met cursorprobleem krijgen. Dus hier wordt voorgesteld om de stuurprogramma’s van de grafische kaart bij te werken.
Volg hiervoor de stappen:
- Druk eerst op Windows-toets + R> typ devmgmt.msc> druk op enter
- Vouw vervolgens de beeldschermadapters uit> klik met de rechtermuisknop op de grafische kaart> kies Inschakelen
- Doe dit nu opnieuw klik met de rechtermuisknop op de grafische kaart> kies Stuurprogramma bijwerken.
- En “Zoeken automatisch naar bijgewerkte stuurprogramma programmatuur“> wacht om het proces te voltooien.
Welnu, u kunt de stuurprogramma’s ook automatisch bijwerken zonder handmatige methoden te volgen.
Krijgen Driver Updater om de stuurprogramma’s automatisch bij te werken.
Ik hoop dat dit voor u werkt om problemen met het zwarte scherm van Windows 10 op te lossen.
Automatische oplossing – Windows Reparatie Gereedschap
Welnu, het kan gebeuren dat de handmatige oplossingen niet werken voor de gebruikers of dat het systeem willekeurig traag wordt. Dus hier wordt voorgesteld nadat u de gegeven oplossing hebt gevolgd, uw systeem scant met de zeer geavanceerde, professionele aanbevolen oplossing Windows Reparatie Gereedschap. Dit is slechts door één keer te scannen, detecteren en verschillende Windows-problemen en fouten te repareren helemaal.
Hiermee kunt u ook verschillende hardnekkige computerfouten oplossen, u beschermen tegen bestandsverlies, BSOD-fouten, DLL-fouten, toepassingsfouten en vele andere. Het lost niet alleen fouten op, maar verbetert ook de prestaties van Windows PC / laptop.
Krijgen Windows Reparatie Gereedschap om verschillende Windows-problemen en -fouten op te lossen
Conclusie
Na het volgen van de fixes in het artikel, heb je gemerkt dat het zwarte scherm met cursor in Windows 8 & 8.1 verdwenen is.
Alle bovengenoemde fixes zijn zeer effectief en kunnen Windows 8 zwarte schermen met een cursorprobleem gemakkelijk oplossen.
Ik hoop dat het artikel je heeft geholpen om al je vragen op te lossen.
Hardeep has always been a Windows lover ever since she got her hands on her first Windows XP PC. She has always been enthusiastic about technological stuff, especially Artificial Intelligence (AI) computing. Before joining PC Error Fix, she worked as a freelancer and worked on numerous technical projects.