
Als u een computergeek bent, moet u zich ervan bewust zijn dat de meeste computerproblemen optreden als gevolg van beschadigde systeembestanden of beschadigde systeembestanden.
Als uw Windows-functies niet goed werken, Windows crasht of uw Windows 10-installatie beschadigd raakt, betekent dit dat u waarschijnlijk te maken krijgt met de beschadigde systeembestanden in Windows 10.
Soms treden verschillende pc- en instabiliteitsproblemen op vanwege de corruptie van systeembestanden.
Nou, dit is erg irritant en gelukkig zijn er oplossingen die voor u werken om corrupte systeembestanden Windows 10 te repareren.
Ga gewoon door het artikel en volg de gegeven oplossingen een voor een om Windows 10 te repareren.
Wat bedoel je met beschadigde bestanden?
Beschadigde systeembestanden zijn de computerbestanden die bevooroordeeld zijn of niet meer reageren terwijl ze rechtstreeks vanaf de pc of een andere toepassing proberen te openen. En er zijn verschillende redenen verantwoordelijk voor de corrupte bestanden Windows 10 die we later beslissen.
Maar eerst moet u leren wat gegevensbeschadiging is en hoe deze optreedt?
Gegevensbeschadiging zijn de fouten in de computergegevens die verschijnen tijdens lezen, schrijven, opslaan, verzenden of verwerken en introduceert een onverwachte wijziging van de oorspronkelijke gegevens.
Er zijn verschillende redenen die verantwoordelijk zijn voor gegevensbeschadiging en de virus / malware-infectie is de meest voorkomende.
En wanneer de gegevensbestanden corruptie verschijnen, kunt u onverwachte problemen ondervinden zoals systeemcrashing, klein gegevensverlies. En om te bepalen of het bestand beschadigd is of het niet probeert te openen, als er een foutmelding verschijnt met de melding ‘Het bestand dat u probeert te openen is beschadigd’, is het duidelijk dat het bestand is beschadigd.
Het kan gebeuren dat het bestand niet wordt geopend of dat sommige van de beschadigde gegevens worden geopend, of in sommige gevallen is het bestand volledig beschadigd en is het document onbruikbaar.
Hoe de bestanden beschadigd raken?
Enkele van de meest voorkomende oorzaken van corruptie van het bestandssysteem zijn:
- Onjuiste afsluitings- of opstartproblemen.
- Hardwarestoring
- NFS-schrijffouten
- Slechte schijfcontroller
- Per ongeluk loskoppelsysteem
- Softwarefouten
Dit zijn dus enkele veelvoorkomende redenen die verantwoordelijk zijn voor het corrupte systeembestand Windows 10.
Hoe naar fix Corrupted bestanden Windows 10?
Oplossing 1 – Voer SFC Tool uit
Dit is de beste oplossing die ik vaak aanbeveel om Windows-systeembestanden te repareren. Probeer het ingebouwde hulpprogramma (System File Checker) SFC uit te voeren om corrupte bestanden Windows 10 te repareren.
Volg de stappen om de SFC-opdracht uit te voeren:
- Druk op Windows-toets + X> selecteer opdrachtprompt (beheerder)
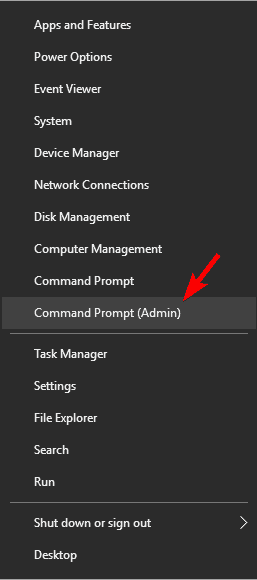
- Typ nu in de opdrachtprompt sfc / scannow> druk op Enter.
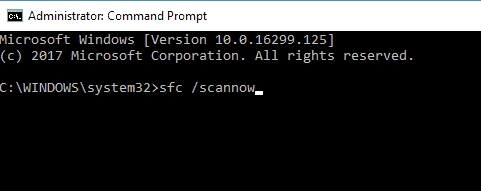
- En wacht tot het hele scan- en reparatieproces is voltooid (ongeveer 15 minuten)
En terwijl het reparatieproces is voltooid, verschijnt de melding of Windows Resource Protection geen integriteitsschendingen heeft gevonden. Dit betekent dat de systeembestanden niet zijn beschadigd.
Nou, in veel gevallen blijkt dat de ingebouwde SFC-tools niet altijd de beschadigde of ontbrekende bestanden repareren, dus het is de moeite waard om andere oplossingen te proberen.
Soms kan Windows Resource Protection het gevraagde bewerkingsbericht niet uitvoeren.
Probeer in dit geval de systeembestandscontrole uit te voeren in de veilige modus en zorg ervoor dat de mappen PendingDeletes en PendingRenames zich onder% WinDir% \ WinSxS \ Temp bevinden.
Als u het SFC-logboek wilt bekijken, volgt u de stappen om dit te doen:
- Open eerst de opdrachtprompt als admin.
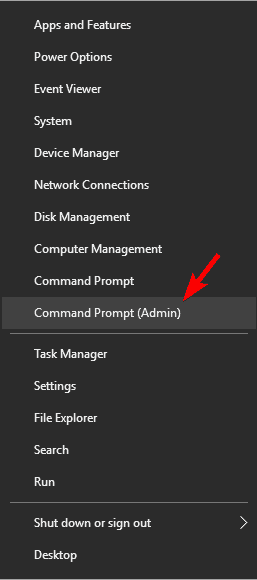
- Voer vervolgens findstr / c: “[SR]”% windir% LogsCBSCBS.log> “% userprofile% Desktopsfclogs.txt” in> druk op Enter
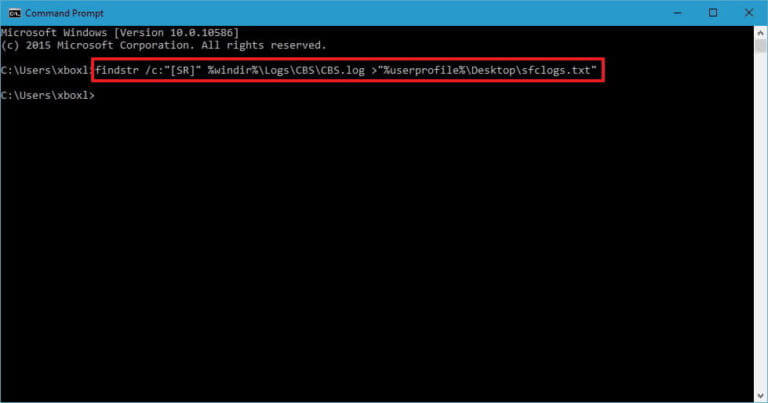
- En hiermee bouw je een txt-bestand> op het bureaublad.
- Open nu de txt> controleer SFC-scanresultaten.
Opmerking: het logboekbestand bevat alleen informatie over de SFC-scan die in Windows is uitgevoerd.
Oplossing 2 – Voer het DISM Tool
Als het uitvoeren van de SFC-scan niet voor u werkt, wordt hier voorgesteld om de DISM-tool uit te voeren. DISM (Deployment Image & Servicing Management tool) en wordt gebruikt om de corruptieproblemen op te lossen die de SFC-scan niet oplost.
Net als het SFC-hulpprogramma, is de DISM een opdrachtregelprogramma dat wordt gebruikt voor het repareren van systeembestanden. Volg de stappen om het uit te voeren:
- Open de opdrachtprompt als admin
- En typ DISM / Online / Cleanup-Image / RestoreHealth> druk op Enter
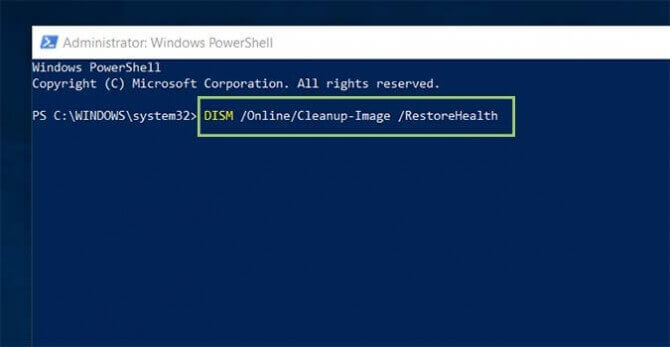
- Nu begint het reparatieproces, dit kan 10 minuten of langer duren.
- Wacht tot het hele reparatieproces is voltooid
Zodra het scanproces van de DISM-tool is voltooid, start u uw pc opnieuw op en controleert u of het Windows 10-beschadigde bestanden repareert of niet.
Maar als het probleem zich blijft voordoen, probeert u de SFC-scan opnieuw.
Oplossing 3 – Voer SFC uit in de veilige modus
Als beide bovengenoemde oplossingen niet voor u werken, probeer dan hier het SFC-hulpprogramma uit te voeren vanuit de veilige modus.
Het uitvoeren van het hulpprogramma vanuit de veilige modus is relais waard, omdat het opstarten van Windows 10 in de veilige modus alleen standaardstuurprogramma’s, apps gebruikt en de mogelijke interferentie van apps van derden voorkomt.
Volg de stappen om de veilige modus in Windows 10 te openen:
- Open het Start-menu> klik op de aan / uit-knop.
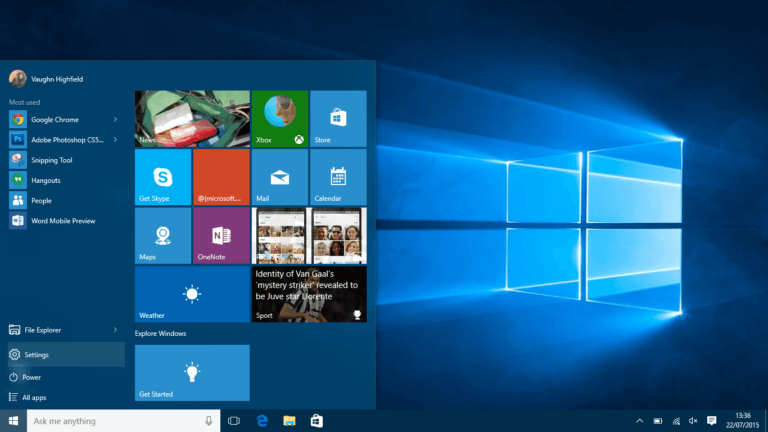
- Druk op de Shift-toets> om de optie Opnieuw opstarten te selecteren.
- Er wordt een venster geopend met drie opties> kies Problemen oplossen
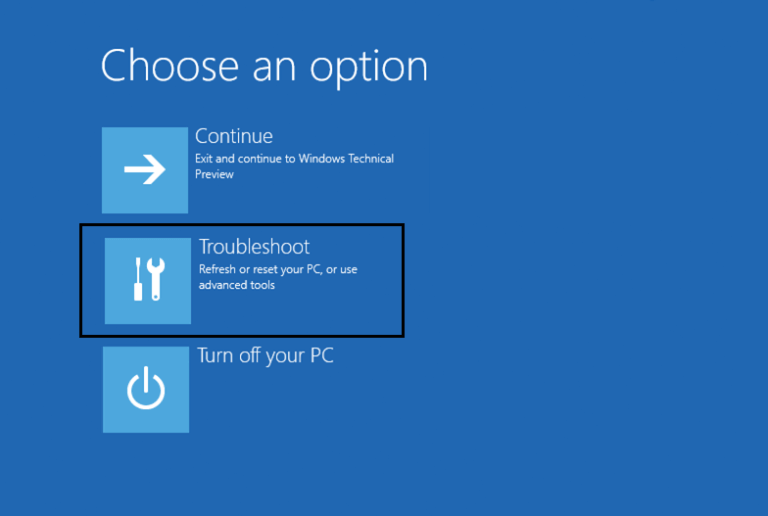
- Ga naar Geavanceerde opties> Opstartinstellingen> klik op de knop Opnieuw opstarten.
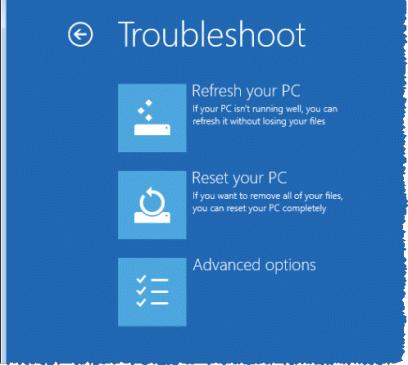
- Terwijl de pc opnieuw opstart> verschijnt een lijst met opties> kies een versie van de veilige modus door op F8 te drukken.
En terwijl de veilige modus wordt gestart, volgt u de stappen in Oplossing 1 om de SFC-scan uit te voeren en te controleren of hierdoor Windows 10-corrupte bestanden worden gerepareerd.
Oplossing 4 – Vervang de bestanden handmatig
Als je nog steeds worstelt met de beschadigde systeembestanden Windows 10, dan moet je hier proberen ze handmatig te vervangen. Welnu, dit is een zeer geavanceerd proces, dus volg de stappen zorgvuldig.
Open allereerst het SFC-logbestand en controleer welke beschadigde bestanden niet kunnen worden opgelost. Ik heb al besproken hoe u het SFC-logbestand kunt bekijken in Oplossing 1, dus volg de bovenstaande instructie.
Sinds na het vinden van het beschadigde bestand, een gezond versiebestand overbrengen van een andere computer naar uw computer.
Zorg ervoor dat beide computers dezelfde Windows 10-versie gebruiken.
Volg de stappen om het beschadigde bestand handmatig te vervangen.
- Open eerst de opdrachtprompt als admin
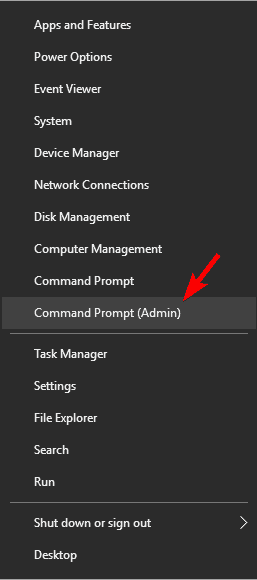
- En typ takeown / f C: corrupted-file-location-and-file-name> druk op Enter.
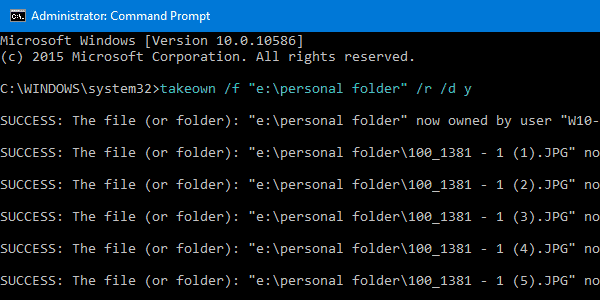
Opmerking: zorg ervoor dat u C: corrupte bestandslocatie en bestandsnaam vervangt door de werkelijke beschadigde bestandslocatie. Zorg ervoor dat u zowel de bestandsnaam als de extensie zoals hierboven vermeld in de opdracht opneemt. En door de opdracht takeown uit te voeren, bent u eigenaar van het beschadigde bestand.
- Volgend type icacls C: corrupted-file-location-and-file-name / Grant Administrators: F commando voor het verkrijgen van de volledige administratorrechten over het bestand. Vervang opnieuw de C: corrupt-file-location-and-file-name door de daadwerkelijke bestandslocatie.
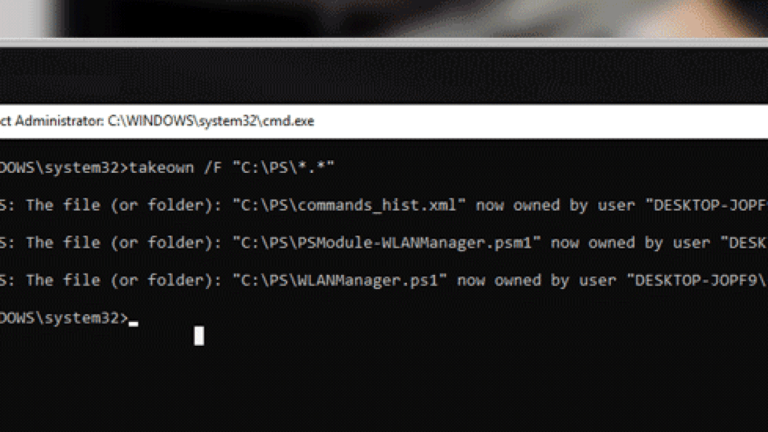
- En vervang nu het problematische bestand door een gezond bestand dat van een andere computer is gekopieerd. Voer kopie C in: locatie-van-gezond-bestand C: corrupt-bestand-locatie-en-bestandsnaam> druk op Enter.
- Typ Ja als u wordt gevraagd het bestand te overschrijven.
- En herhaal de stappen voor hele beschadigde bestanden.
En omdat alle beschadigde bestanden zijn vervangen> voer je de opdracht SFC / verifiëren uit om te controleren of het probleem met beschadigde bestanden is opgelost.
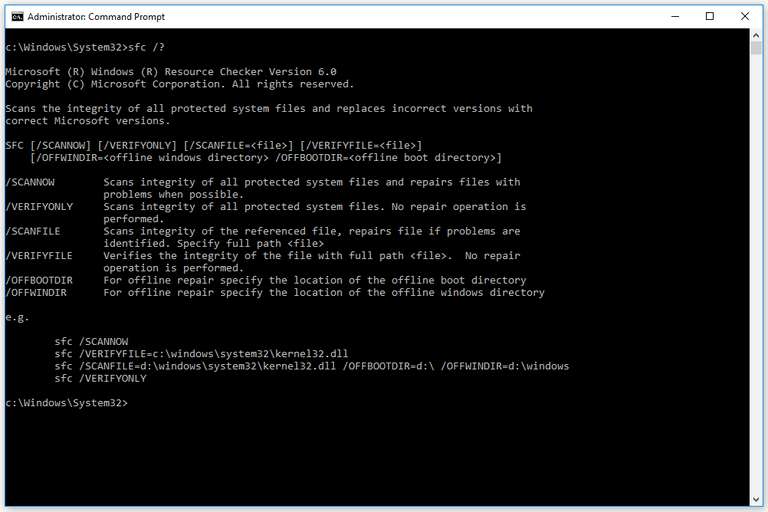
Nou, dit is de zeer geavanceerde oplossing, maar is ook behoorlijk ingewikkeld, dus zorg ervoor dat je het een paar keer leest en volg de stappen zorgvuldig.
Ik hoop dat dit voor u werkt om Windows 10-beschadigde bestanden te repareren en Windows 10 te repareren, maar zo niet, volg dan de beste oplossing.
Oplossing 5 – Voer Systeemherstel uit
Als het nog steeds niet lukt, kunt u corrupte bestanden Windows 10 niet repareren en probeer dan Systeemherstel uit te voeren om uw systeem in een eerdere staat te herstellen.
Volg hiervoor de stappen:
- Druk op Windows-toets + S> typ Systeemherstel> selecteer Maak een herstelpuntoptie
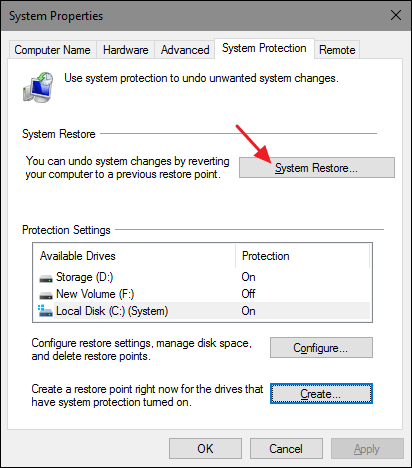
- Klik vervolgens op de knop Systeemherstel> vink Meer herstelpunten weergeven aan.

- En kies het beschikbare herstelpunt> klik op Volgende.

- Volg nu de gegeven instructies om het herstelpunt uit te voeren.
En terwijl de pc wordt hersteld, worden de systeembestanden ook hersteld naar een eerdere gezonde versie en worden Windows-systeembestanden hersteld.
Oplossing 6 – Resetten Windows 10
Ik hoop dat na het volgen van de hierboven gegeven oplossingen het probleem met de corruptie van het systeembestand is opgelost in Windows 10. Maar toch vond ik het vermelden waard om te beschrijven het resetten van Windows 10.
Dit is een aanvullende oplossing en als een gebruiker nog steeds worstelt met de beschadigde systeembestanden, probeer dan Windows 10 opnieuw in te stellen.
Let op: hiermee worden de geïnstalleerde apps en bestanden verwijderd, dus maak een back-up van de cruciale bestanden.
Om dit uit te voeren, hebt u een installatiemedium van Windows 10 nodig, dus zorg ervoor dat u er een maakt met een opstartbare USB-stick.
Volg de stappen om Windows 10 opnieuw in te stellen:
- Open het Start-menu> klik op Aan / uit-knop> houd Shift-toets ingedrukt> selecteer de optie Opnieuw opstarten.
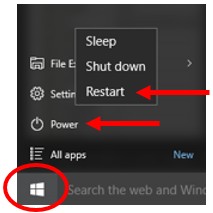
- Kies nu Problemen oplossen> Deze pc opnieuw instellen.
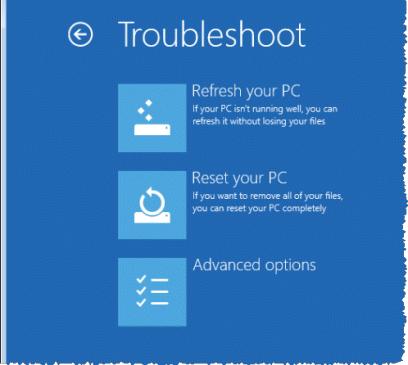
- Er zijn twee opties beschikbaar: mijn bestanden bewaren en alles verwijderen. Eerst zal men Windows 10 opnieuw installeren, maar de persoonlijke bestanden en instellingen behouden. En de tweede zal zowel persoonlijke bestanden als instellingen verwijderen. Ook werden de applicaties van derden en gedownloade bestanden verwijderd door de reset uit te voeren.
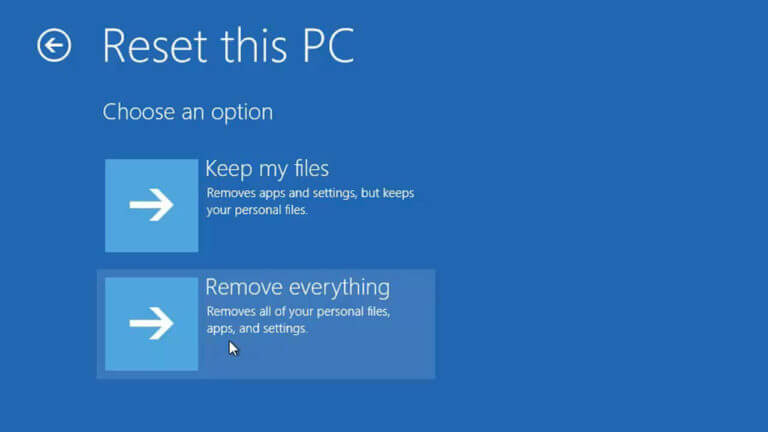
- Als een pop-upvenster wordt weergegeven met de melding of u de schijf wilt opschonen> selecteer de optie Mijn bestanden verwijderen.
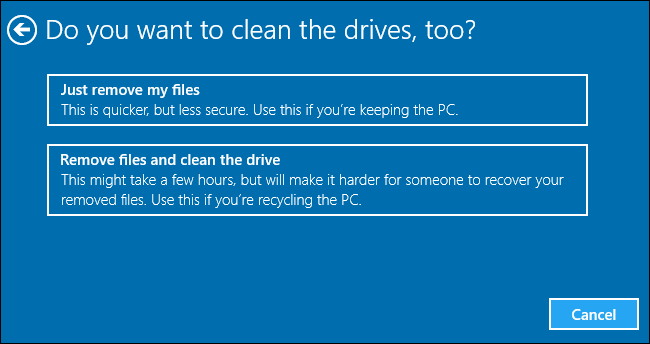
- Kies nu uw gebruikersnaam en voer een wachtwoord Als u wordt gevraagd om Windows 10-installatiemedia te plaatsen, moet u dit doen.
- Kies uw Windows-versies> klik op Reset om te beginnen.
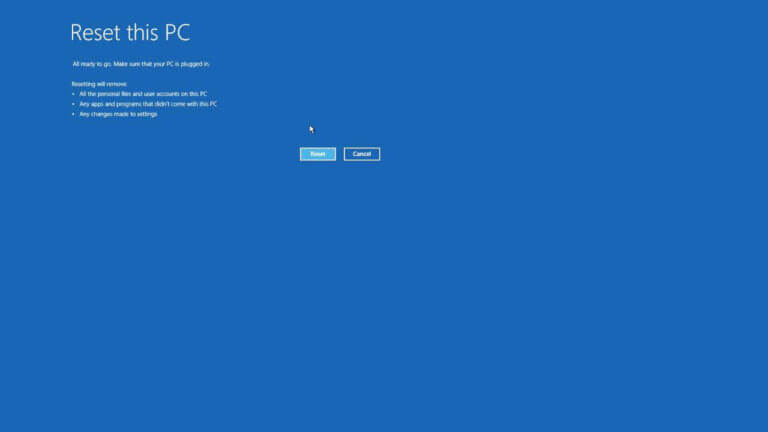
- En volg de instructies op het scherm om het proces te voltooien.
Als de reset-optie het probleem met beschadigde systeembestanden echter niet oplost, herhaalt u het opnieuw, maar selecteert u Alles verwijderen> Alleen op de schijf waarop Windows is geïnstalleerd> Verwijder gewoon mijn bestanden-optie.
Ik hoop dat dit voor u werkt om Windows 10-beschadigde systeembestanden te repareren.
Controleer uw Windows PC / Laptop Gezondheid
Nou, als de bovenstaande oplossingen niet voor u werken of als u geen geavanceerde gebruiker bent om de gegeven handmatige oplossingen te volgen, dan is het de moeite waard om voor de Windows Reparatie gereedschap te gaan. Dit is een geavanceerd reparatiehulpprogramma dat door slechts één keer scannen verschillende computerproblemen kan detecteren en oplossen.
Het is ook in staat om andere computergerelateerde fouten zoals DLL-fouten, toepassingsfouten, BSOD-fouten, hardnekkige computerfouten te herstellen, u te beschermen tegen bestandsverlies, malware en virusinfecties, enz. Dit lost niet alleen fouten op, maar verbetert ook de prestaties van de Windows-pc.
Krijgen de Windows Reparatie gereedschap om verschillende computerproblemen en fouten op te lossen
Conclusie:
Dus dit gaat allemaal over de Windows 10-bestandscorruptie, ik heb mijn best gedaan om de volledige informatie over systeembestandscorruptie op te sommen en hoe corrupte bestanden Windows 10 te repareren.
Hoop na het volgen van de gegeven oplossingen dat je in staat bent om corrupte bestanden Windows 10 te repareren.
Nou, de gegeven oplossingen zijn behoorlijk geavanceerd, dus zorg ervoor dat je ze zorgvuldig volgt. Of als u niet erg technisch bent, volg dan de handmatige oplossing niet en ga voor het automatische reparatie gereedschap.
Ik hoop dat het artikel nuttig voor u is en u helpt Windows 10-problemen te repareren en zonder fouten te gebruiken.
Ondanks dit, als u een vraag, opmerking of suggestie heeft, aarzel dan niet om met ons te delen in de onderstaande commentaarsectie of geeft ons een duimpje op onze FB-pagina @ Fix-PC-Error
Veel geluk…!!
Hardeep has always been a Windows lover ever since she got her hands on her first Windows XP PC. She has always been enthusiastic about technological stuff, especially Artificial Intelligence (AI) computing. Before joining PC Error Fix, she worked as a freelancer and worked on numerous technical projects.