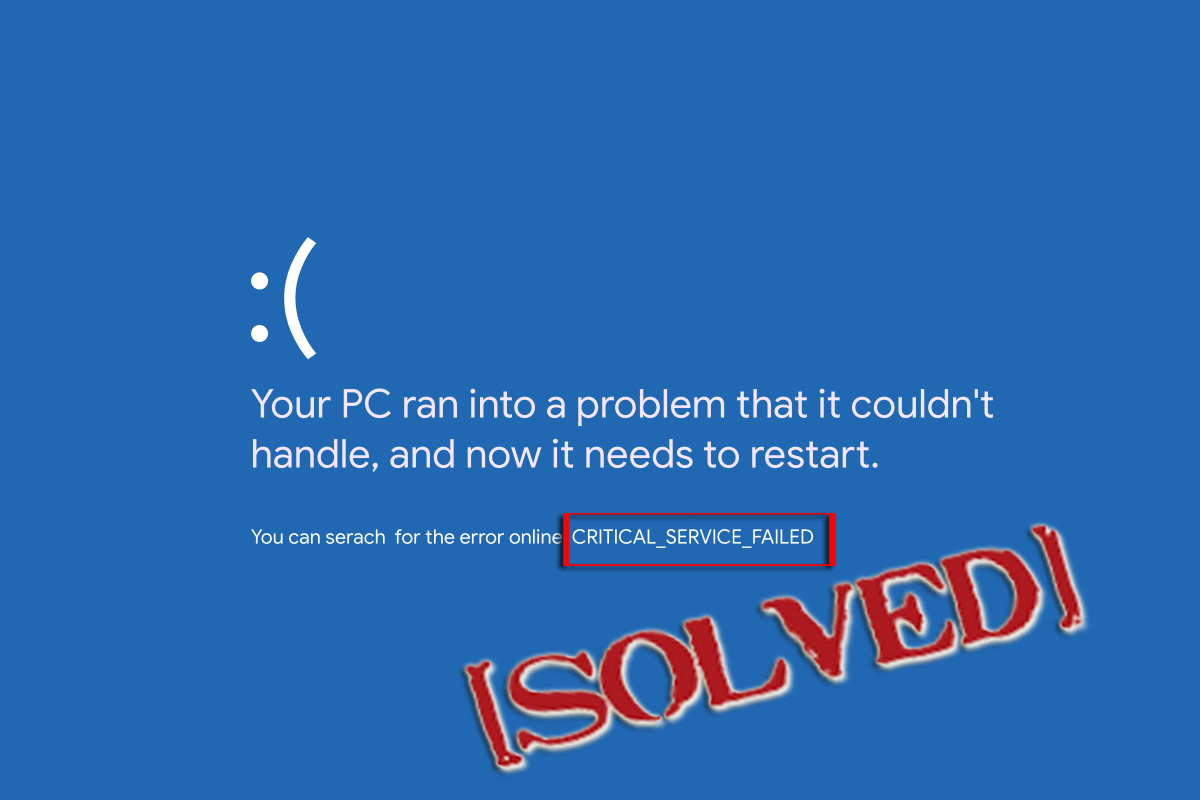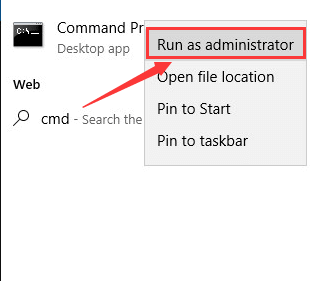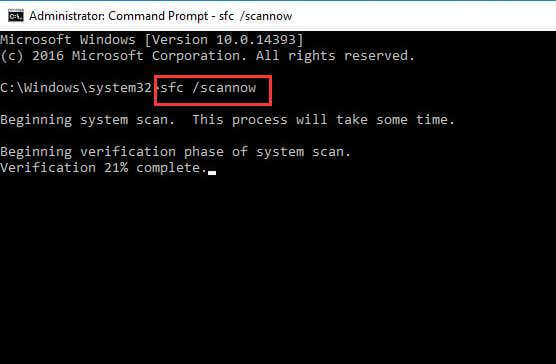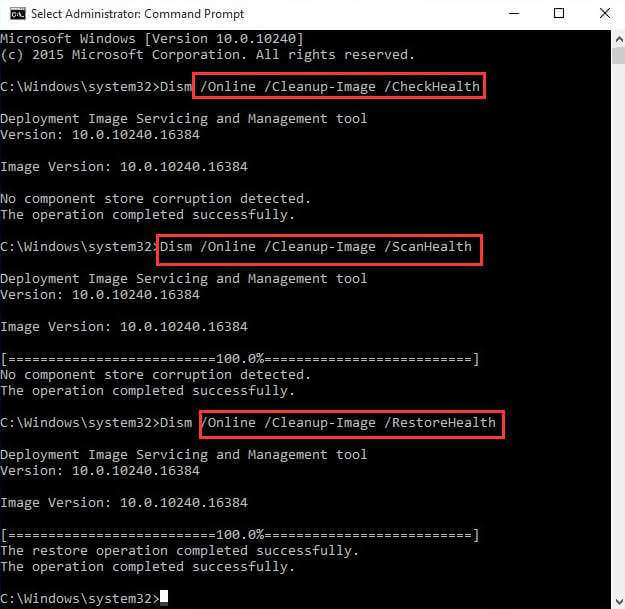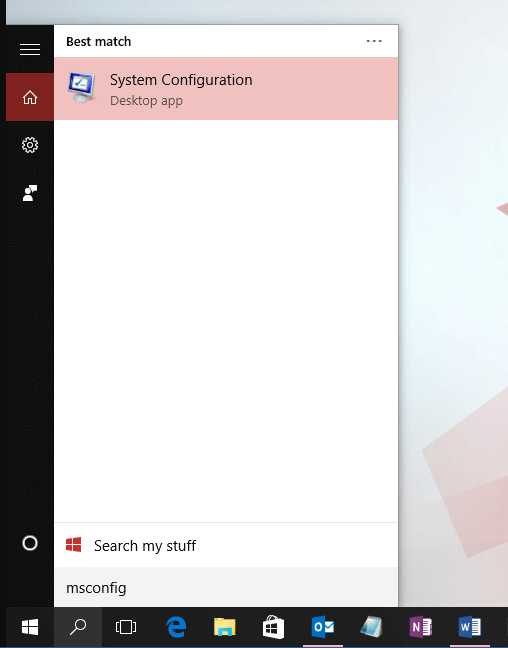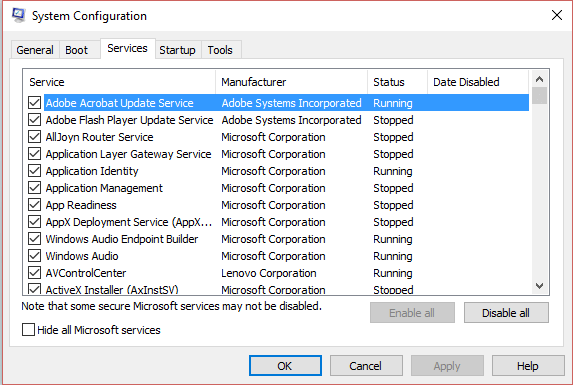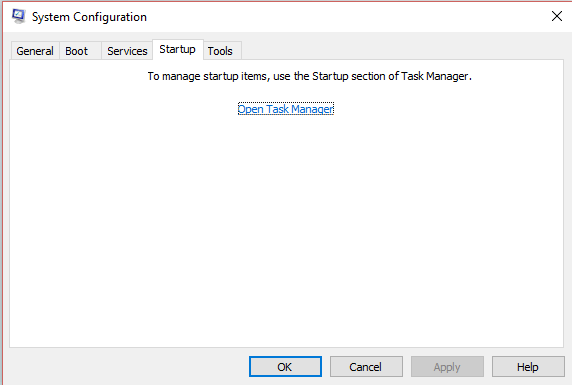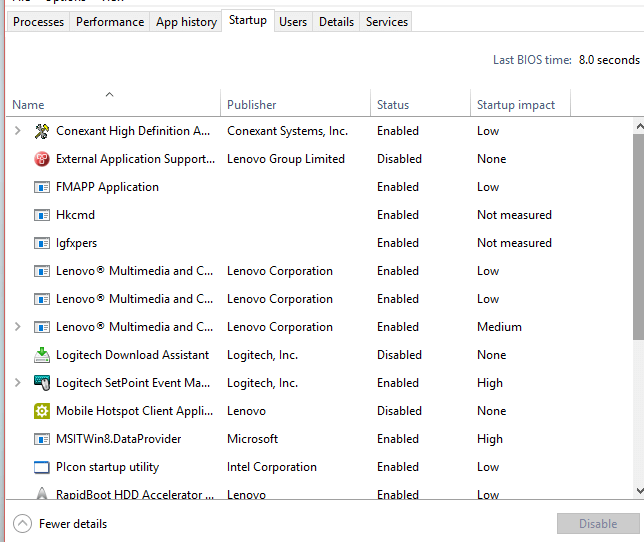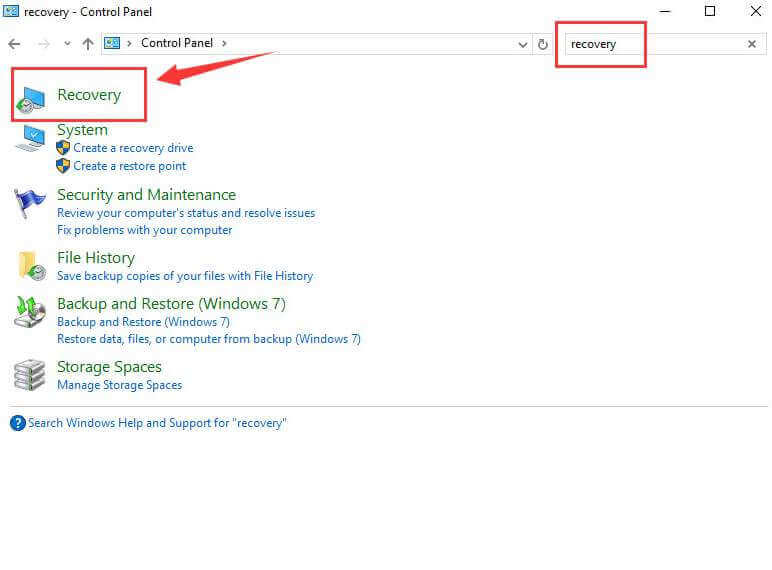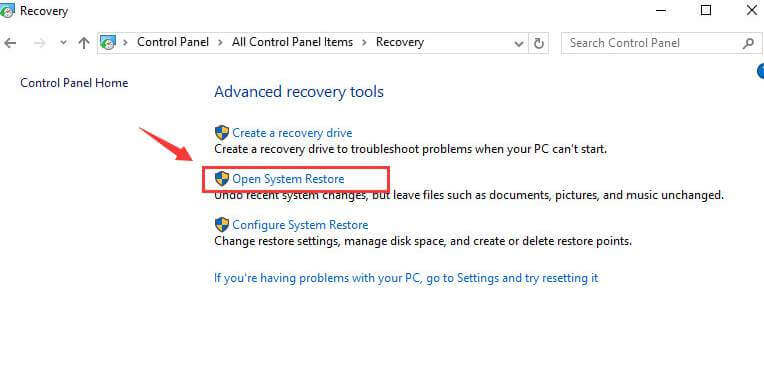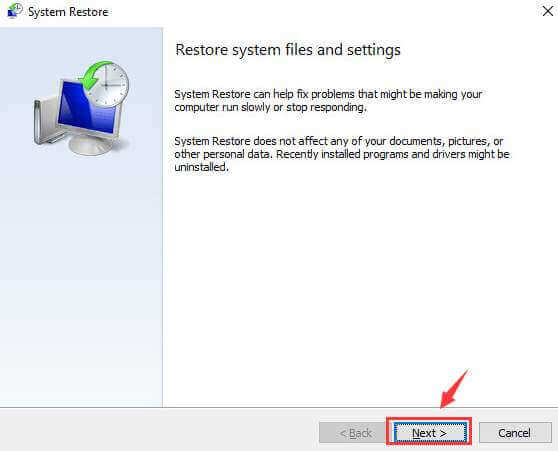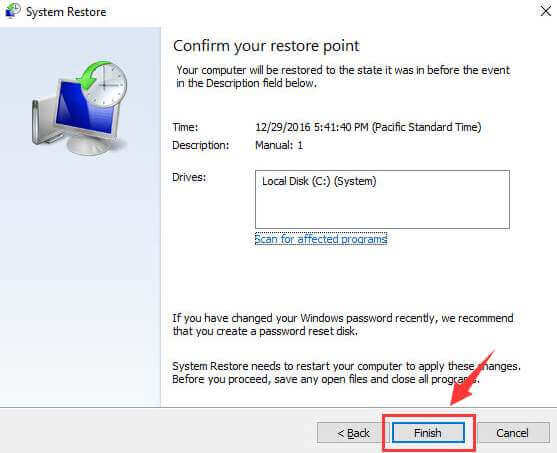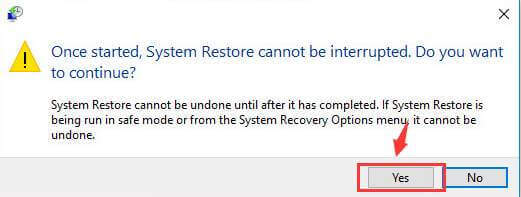Is uw computer “Critical_Service_Failed” foutmelding op een blauw scherm Windows? Zo JA, dan bent u op de juiste plaats. Hier in dit blog bespreken we “Critical_Service_Failed” Blauwe scherm van dood fout.
Dit foutbericht verschijnt met de foutcode 0x000000EF, deze foutcode betekent dat een kritiek systeemproces in uw computer is overleden. Deze kritieke service kan van invloed zijn op de systeemhardware, zoals de harde schijf, het systeemgeheugen, de systeemprocessor, enzovoort.
Daarom; het wordt aanbevolen om “Critical_Service_Failed” te corrigeren Blauwe scherm van dood fout zo snel mogelijk
Kritiek Service Mislukt Fout verschijnt meestal wanneer een kritiek systeemproces stierf met foutcode – 0x000000EF of Blauw scherm fout. Zodra een kritiek systeemproces niet werkt, crasht het besturingssysteem met een kritieke service Failed Stop Error 0x000000EF of Blue Screen verscheen op Windows PC / Laptop.
Enkele van de algemene foutmeldingen:
- “CRITICAL_SERVICE_FAILED” verschijnt en het actieve programmavenster crasht.
- “STOP-fout 0x5A: CRITICAL_SERVICE_FAILED” wordt weergegeven.
- “Er is een probleem opgetreden Windows is afgesloten om te voorkomen dat de computer beschadigd raakt” Het probleem kan zijn veroorzaakt door het volgende bestand “
- Uw pc crasht vaak met fout 0x5A als u hetzelfde programma uitvoert.
- “De CRITICAL_SERVICE_FAILED foutcontrole heeft een waarde van 0x0000005A.” Wordt weergegeven.
- Windows reageert langzaam en traag op de muis of het toetsenbord.
- Uw computer hangt regelmatig een paar seconden op.
Hoe te repareren Kritieke service mislukt Fout 0x000000EF op Windows 10/8/7
Fix 1: zorg ervoor dat systeembestanden in werkende staat zijn
Om systeembestanden te verifiëren, zijn er hoofdzakelijk twee opties waarbij eerst de SFC-opdracht wordt gebruikt en de tweede via DISM. We zullen beide opties proberen om systeemfouten te controleren en herstellen.
Voer een SFC-opdracht uit
Eerst moet u de opdrachtprompt met beheerdersrechten openen. Hiertoe drukt u op de Windows-logotoets -> voert u cmd in -> klik met de rechtermuisknop op Opdrachtprompt en klik op Als administrator uitvoeren.
Na het openen van de opdrachtprompt, moet u nu de opdracht SFC uitvoeren. Hiertoe typt u sfc / scannow en drukt u op de Enter-toets.
Deze opdracht duurt enkele minuten om dit proces te voltooien. Na het voltooien van deze opdracht start u uw computer opnieuw op.
RENNEN DISM
DISM of Deployment Beeld Service en Beheer is de tool die speciaal is ontworpen om de systeembestanden te controleren en het blauwe scherm met de doodsfout te herstellen.
Open opnieuw de opdrachtprompt met beheerdersbevoegdheid – Druk op de Windows-logotoets -> typ cmd -> klik met de rechtermuisknop op Opdrachtprompt en klik op Als administrator uitvoeren.
Typ in de opdrachtprompt de onderstaande opdracht één voor één.
OPMERKING: Druk na elke opdracht op de Enter-toets.
- Dism /Online /Cleanup-Image /CheckHealth
- Dism /Online /Cleanup-Image /ScanHealth
- Dism /Online /Cleanup-Image /RestoreHealth
Na het voltooien van deze opdracht start u uw computer opnieuw op.
Lees ook: [Opgelost] PFN_LIST_CORRUPT oplossen Blue Screen Error (0x0000004E)
Fix 2: update alle systeemstuurprogramma’s
De stuurprogramma’s van een verouderde systeem kunnen de prestaties van een computer of laptop beïnvloeden en kunnen het probleem van de kritieke service mislukt veroorzaken. Dat is waarom het wordt aanbevolen om alle systeemstuurprogramma’s zo snel mogelijk bij te werken en te repareren.
Werk het systeemstuurprogramma handmatig bij
- Klik op de knop Start -> typ Apparaatbeheer en kies het uit de resultaten.
- Klik op de categorie om deze uit te vouwen en de naam van uw apparaat te zoeken, klik er met de rechtermuisknop op en kies Stuurprogramma bijwerken.
Als u bijvoorbeeld grafische kaarten wilt bijwerken, klikt u op de categorie Display-adapters om deze uit te vouwen. En om het stuurprogramma bij te werken, klikt u met de rechtermuisknop op uw grafische kaart en kiest u Stuurprogramma bijwerken.
- Kies automatisch Zoeken voor bijgewerkte stuurprogramma’s.
- Soms kan Windows het nieuwe stuurprogramma niet vinden, in dit geval moet u de officiële website van de fabrikant van het apparaat bezoeken en de update downloaden.
OPMERKING: Als u de systeemstuurprogramma’s niet kunt bijwerken nadat u de bovenstaande stappen hebt toegepast, probeert u het stuurprogramma opnieuw te installeren. Open hiervoor Apparaatbeheer -> klik met de rechtermuisknop op de naam van het apparaat en kies Installatie ongedaan maken.
Eindelijk, herstart je pc en Windows-systeem zal proberen het stuurprogramma opnieuw te installeren. Als u de handmatige stappen moeilijk vindt om het stuurprogramma bij te werken, kunt u Driver Updater proberen om stuurprogramma’s automatisch en zonder problemen bij te werken.
Krijg Driver Updater om stuurprogramma’s automatisch bij te werken
Oplossing 3: doe een schone start
Volg de onderstaande stappen een voor een om een schone start in Windows 8 of Windows 10 uit te voeren:
- Eerst moet u het dialoogvenster Uitvoeren openen (Druk op “Windows + R“) nadat u het run-boxtype msconfig erin hebt geopend en klik op OK.
- Daarna klikt u op het tabblad Algemeen op Selectief opstarten.
- Schakel nu het selectievakje Opstartonderdelen laden uit en klik op Services
- Kies het selectievakje Alle Microsoft-services verbergen onderaan.
- Klik op Alles uitschakelen en klik vervolgens op Opstarten
- Klik op Open Taakbeheer.
- Klik nu op het tabblad Opstarten met de rechtermuisknop op elk ingeschakeld opstartitem en kies
- Klik ten slotte op OK en begin opnieuw te
Hierna moet u het systeem herstellen. Volg hiervoor de onderstaande stappen:
- Open opnieuw het dialoogvenster Uitvoeren (druk op “Windows + R“), voer in het dialoogvenster Uitvoeren msconfig in en klik op
- Kies nu Normaal opstarten op het tabblad
- Klik op het tabblad Services en schakel het selectievakje Alle Microsoft-services verbergen uit.
- Klik op Alles inschakelen en klik vervolgens op Startup
- Klik daarna op Open Taakbeheer en schakel al uw opstartprogramma’s in.
- Klik ten slotte op OK en opnieuw opstarten.
OPMERKING: Zorg dat alle Microsoft-services “inschakelen” is voltooid na het oplossen van problemen en schakel alle programma’s opnieuw in op het tabblad Opstarten. Dit om te voorkomen dat bepaalde OS-functies en -toepassingen verloren gaan.
Lees ook: [Opgelost] Hoe System_Service_Exception te repareren op Windows 10?
Fix 4: Systeemherstel naar een vorig herstelpunt
Het herstellen van het systeem zal u helpen om uw pc te repareren en ze normaal te maken.
Open het configuratiescherm, klik hiervoor op de Start-knop en kies Configuratiescherm.
Druk nu op de toetsen Ctrl + F om de zoekoptie te openen en naar het “herstel” te zoeken. Selecteer het herstel uit het zoekresultaat.
Selecteer daarna Systeemherstel openen en klik vervolgens op Volgende om verder te gaan.
Nu moet u er een uit het herstelpunt kiezen uit de lijst met beschikbare herstelpunten. Selecteer het herstelpunt en druk op Volgende.
Klik ten slotte op Voltooien om verder te gaan.
Wanneer u de volgende melding ziet, klikt u op Ja om te bevestigen.
Automatische oplossing: PC Reparatie gereedschap
Alle hierboven besproken oplossingen zijn effectief en stellen u in staat om te gaan met het “Critical_Service_Failed” Blauwe scherm van dood fout.
Pas de gegeven fixes dus één voor één toe en het zal u helpen om uw pc foutvrij te maken.
Als u niet zo veel vooruitgang boekt op de computer en problemen ondervindt om de bovenstaande oplossingen uit te voeren, wordt u aangeraden om uw computer te scannen met een professionele PC-reparatietool. Dit is de tool die in staat is om uw pc foutvrij te maken en de prestaties van uw computer of laptop met gemak te verbeteren. Download deze tool en hiermee worden alle soorten pc-problemen zoals BSOD-fout, DLL-fouten, registerproblemen, trage pc-prestaties en meer hersteld.
Download PC Reparatie gereedschap om verschillende pc-problemen en fouten op te lossen.
Conclusie
Hier is mijn werk gedaan. Ik heb de informatie over BSOD-fout in Windows 10 verstrekt.
Ik hoop dat dit artikel nuttig voor u is. Voer de bovenstaande fixes één voor één uit om uw probleem op te lossen kritisch Service mislukt BSOD fout in Windows 10.
Als je een vraag voor ons hebt gerelateerd aan dit artikel, deel het dan in de commentaarsectie hieronder.

Always up to help others with their PC-related issues, Jack loves to write on subjects such as Windows 10, Xbox, and numerous technical things. In his free time, he loves to play with his dog “Bruno” and hang out with his friends.