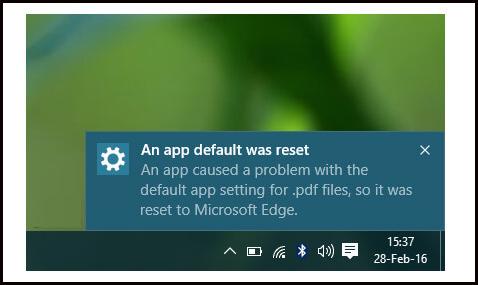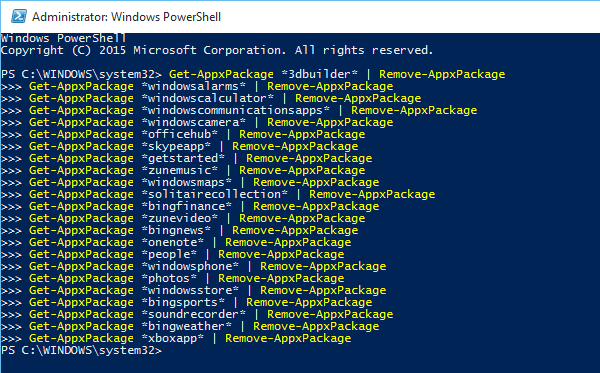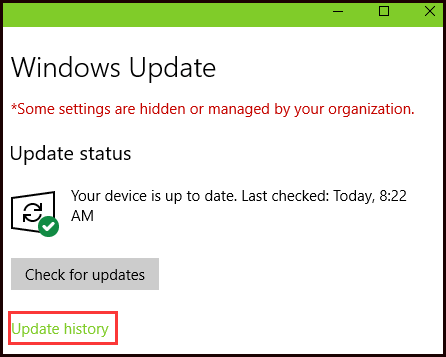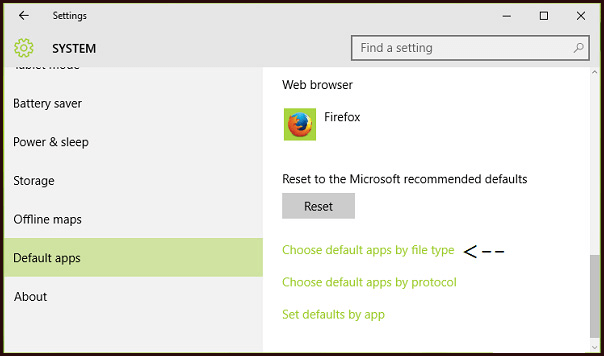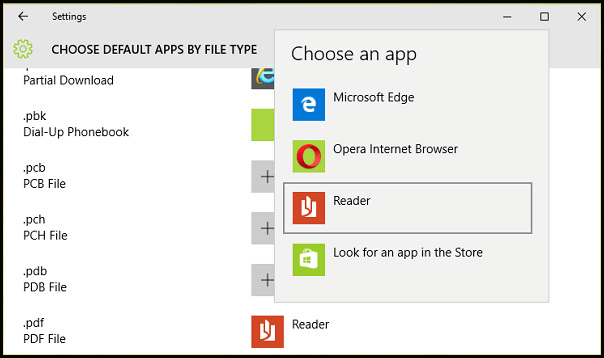Windows 10 is beroemd om nieuwe, verbeterde functies en het resetten van standaard-apps. Na de lancering van Windows 10 is er een verscheidenheid aan updates en build-upgrades, Windows 10 herstelt de standaard webbrowser terug naar Edge, e-mail app terug naar de Universal Windows Platform Mail-app. Andere apps zoals Photos, Groove Music, Crotona en meer worden ook gereset door Windows 10.
Hoewel alles puur en eenvoudig is, worden er nog steeds bugs gedetecteerd. Als u een bericht ziet verschijnen op uw scherm met de tekst:
Een app-default is opnieuw ingesteld
Een app veroorzaakte een probleem met de standaard app-instelling voor .html-bestanden, dus werd deze teruggezet naar Microsoft Edge.
Windows-updates zijn niet de enige oorzaak van dit probleem, het kan optreden wanneer er geen bestandsverbinding is ingesteld door de gebruiker of wanneer een app de registersleutel Gebruikerskeuze beschadigt tijdens het instellen van verbindingen en vervolgens terugstelt naar de standaardwaarden van Windows 10.
Als u zich zorgen maakt over het oplossen van deze fout in uw Windows 10, vindt u in dit artikel eenvoudige oplossingen om de standaardfout bij een app op te lossen in Windows 10.
Voordat we over de oplossingen discussiëren, kunnen we uitvinden wat de standaardinstellingen van een app zijn en welke alternatieve oplossingen u kunt gebruiken om de fout op een eenvoudige en effectieve manier op te lossen, zonder enig probleem.
Wat doet een app wanbetalingen was reset betekent?
De wanbetalingen van een app is opnieuw ingesteld ‘zijn de normale meldingen die worden weergegeven in Action Center in Windows 10. Het is ook een Windows 10-Bijwerken KB3135173-fout. Met deze fout wordt de standaardtoepassing opnieuw ingesteld op het systeem waarop deze is geïnstalleerd.
Automatische oplossing: PC reparatie gereedschap
Om verschillende fouten op te lossen, zoals Windows Installer-fouten, Windows opstartfouten, Active X-besturingsproblemen, Active X-fouten, registerfouten en vele andere exe-fouten, wordt u aangeraden een automatische oplossing uit te proberen om al deze fouten te verwijderen. Automatische oplossing omdat er verschillende fouten zijn die niet zijn opgelost met een handmatige resolutie, een professionele PC reparatie gereedschap stelt u in staat om te gaan met alle soorten problemen met betrekking tot Windows-systeem zonder iets handmatig te doen. Hiermee wordt uw pc gescand en worden alle fouten of fouten in uw computer / laptop opgelost. U kunt ook elk type systeemstuurprobleem oplossen met behulp van deze software; het biedt ook de mogelijkheid om stuurprogramma gerelateerde problemen te debuggen. Nu hoeft u niet te lijden onder uw trage systeem omdat de geavanceerde technologie een oud systeem in een gloednieuwe computer kan veranderen. Probeer het om de prestaties van uw oude computer te verbeteren.
Krijgen Pc-reparatietool om pc-fouten te herstellen
Methoden naar vastzetten Een App wanbetalingen was Reset Fout in Windows 10
Er zijn verschillende oplossingen hieronder om u te ontdoen van KB3135173-fout. Bekijk ze dus één voor één.
Oplossing 1: verwijder de ingebouwde Apps met de opdrachtregels
Windows 10 herstelt gewoonlijk de standaardapp automatisch naar zijn ingebouwde applicaties zoals afbeeldingenapp, video- en audio-apps. U kunt de drie ingebouwde apps uit Windows 10 elimineren om te voorkomen dat het pop-upbericht ‘Een app-standaard is opnieuw ingesteld’ op uw systeem wordt weergegeven. Volg de onderstaande stappen om de opdracht uit te voeren in Windows PowerShell:
- Klik op het Windows-pictogram.
- Typ Windows PowerShell en druk op Enter
- Er verschijnt nu een blauw scherm, typ de volgende opdrachten achter elkaar en druk op Enter:
-
get-appxpackage *zunevideo* | remove-appxpackage
-
get-appxpackage *zunemusic* | remove-appxpackage
-
get-appxpackage *photos* | remove-appxpackage
U kunt ook ongebruikte Windows 10-ingebouwde apps verwijderen. Controleer na het verwijderen of de fout is hersteld of niet.
Hierna kunt u de apps terugzetten, u hoeft alleen de onderstaande commando’s in de Windows Powershell te typen:
Get-AppxPackage -AllUsers| Foreach {Add-AppxPackage -DisableDevelopmentMode -Register “$($_.InstallLocation)\AppXManifest.xml”}
ook gelezen: 5 Methoden om Windows Defender Foutcode 0x80073b01 te repareren
Oplossing 2: uninstall programma’s of uninstall Windows Bijwerken
Als de standaard-reset van de continue app plaatsvindt nadat u een aantal nieuwe software, toepassingen, programma’s of Windows-updates hebt geïnstalleerd, wordt u aangeraden deze te verwijderen om het probleem op te lossen. Ga in het configuratiescherm naar Programma’s en onderdelen of naar Windows-instellingen om de programma’s te verwijderen.
Verwijder programma’s
- Druk op de Windows + R-toets om de run te starten.
- Typ appwiz.cpl in het vak.
- Klik op OK.
- Klik met de rechtermuisknop op de software of het programma dat u onlangs hebt geïnstalleerd.
- Selecteer Installatie ongedaan maken.
krijgen Revo Uninstaller om programma’s te verwijderen.
Verwijder Windows Bijwerken
- Open de instellingen.
- Ga naar het menu Update en beveiliging.
- Kies het tabblad Windows Bijwerkenin het linkerdeelvenster.
- Klik aan de rechterkant op de Bijwerken geschiedenis.
- Controleer de nieuwste Bijwerken die ertoe leiden dat het probleem “een app is standaard gereset” en verwijder ze.
Oplossing 3: door de installatie ongedaan te maken Verantwoordelijke Bijwerken
Dit probleem kan ook optreden vanwege de Windows 10-Bijwerken (KB 3135173). Het herstelt in essentie standaardinstellingen van apps naar standaardinstellingen door registerinstellingen te wijzigen of deze te beschadigen. Microsoft is goed bekend over dit probleem, dus werken ze samen met app-providers om deze fout in toekomstige Windows-Bijwerken te verhelpen.
Volg de stappen om het probleem op te lossen:
Stap 1: Open de opdrachtprompt met beheerdersrechten.
Stap 2: Typ de onderstaande opdracht en druk op de Enter-toets.
wusa /uninstall/ kb:3135173
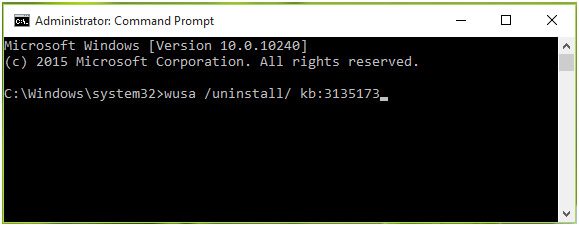
ook gelezen: Top 3 geteste oplossingen om Windows 10 Error Code 0x80070652 te repareren
Oplossing 4: stel App-wanbetalingen handmatig in
Ga als volgt te werk om de wanbetalingen instellingen voor apps in te stellen: volg de onderstaande stappen om app-standaard te verwijderen.
Stap 1: Open de app Instellingen à Systeem à Standaard apps.
Stap 2: Klik op de knop Kies standaard apps per bestandstype, aanwezig in het rechterdeelvenster van het venster.
Stap 3: Hierna scrolt u omlaag en vindt u de extensie met het probleem. Stel de standaardapp in door op de app-naam ernaast te klikken. Nadat u dit hebt gedaan, sluit u de app Instellingen en start u het systeem opnieuw op.
Conclusie:
Aangezien de handmatige methoden tijdrovend, risicovol en technisch zijn, zal deze niet meer worden behandeld tenzij u geen uitstekende computerkennis bezit. Dus probeer de pc-reparatietool om het probleem in één keer op te lossen.
Ik hoop dat dit artikel nuttig voor je blijkt te zijn. Probeer de bovengenoemde oplossingen om de foutmelding “Een app is standaard hersteld” in Windows 10 op te loss

Always up to help others with their PC-related issues, Jack loves to write on subjects such as Windows 10, Xbox, and numerous technical things. In his free time, he loves to play with his dog “Bruno” and hang out with his friends.