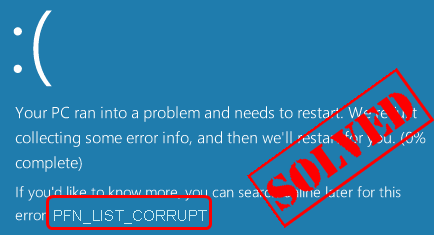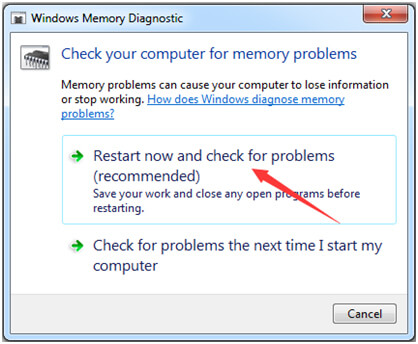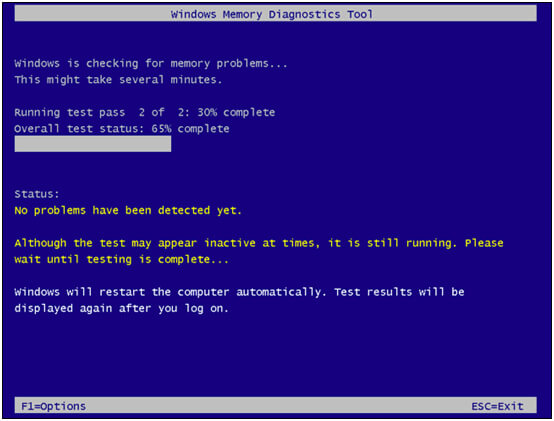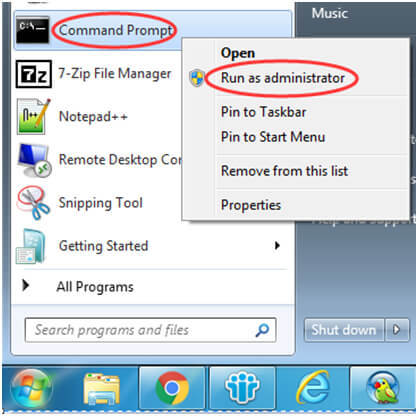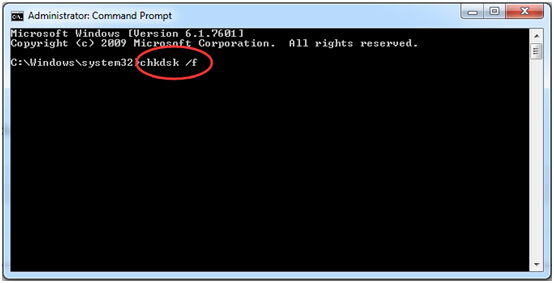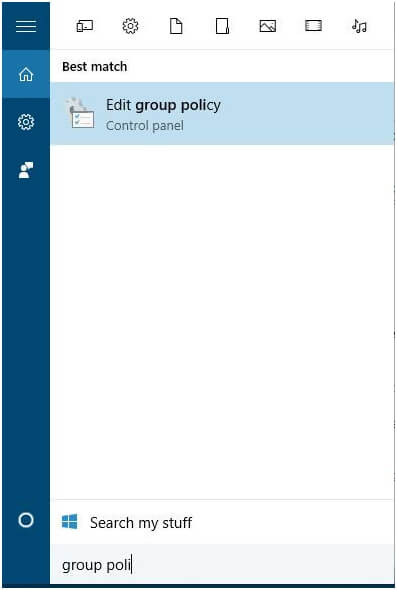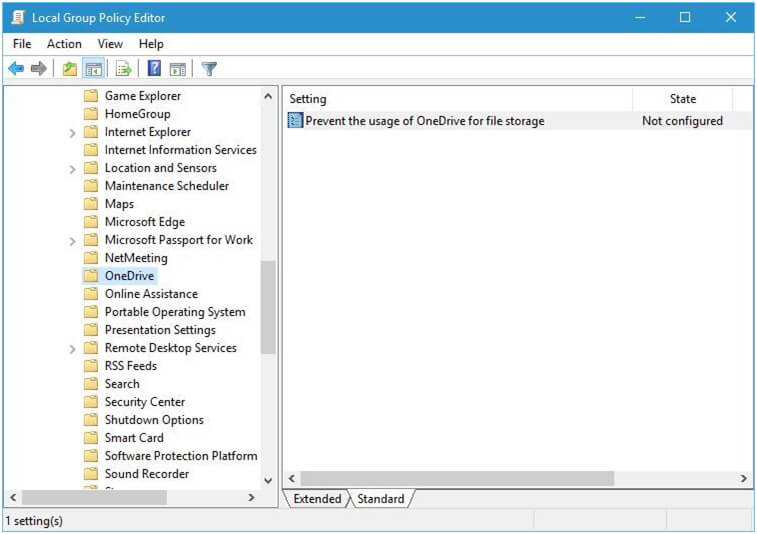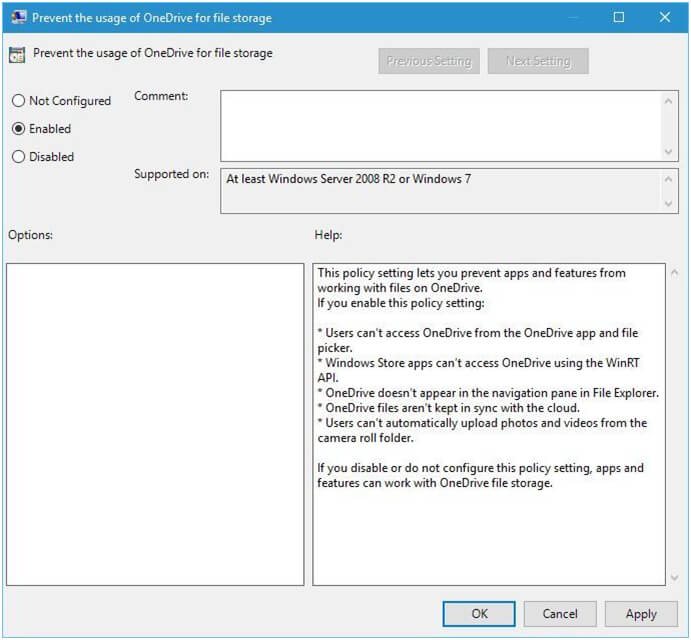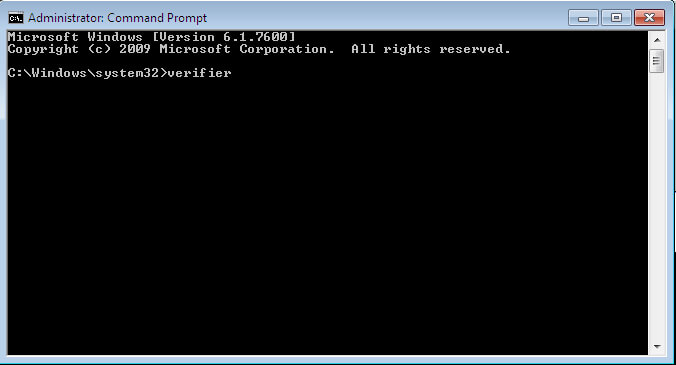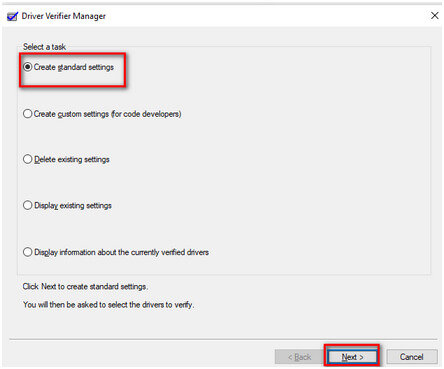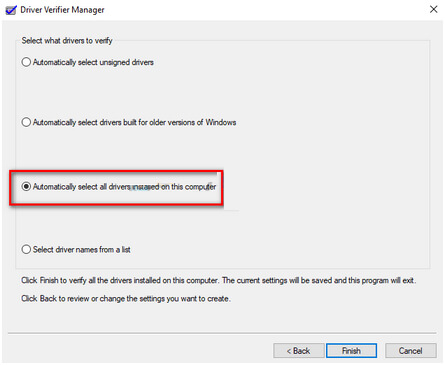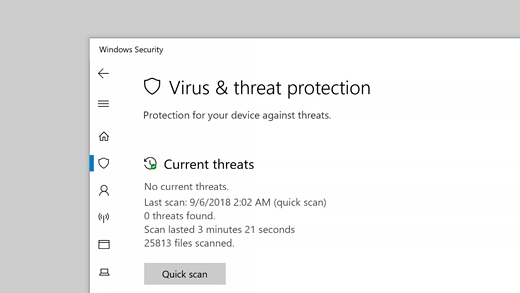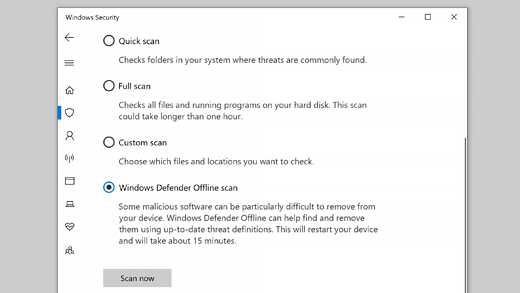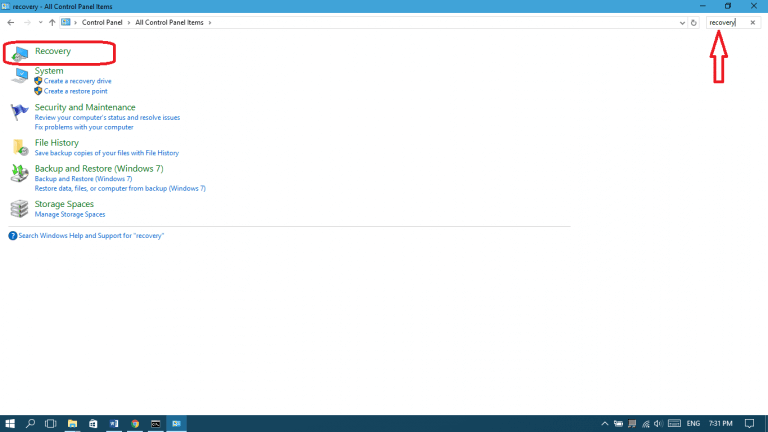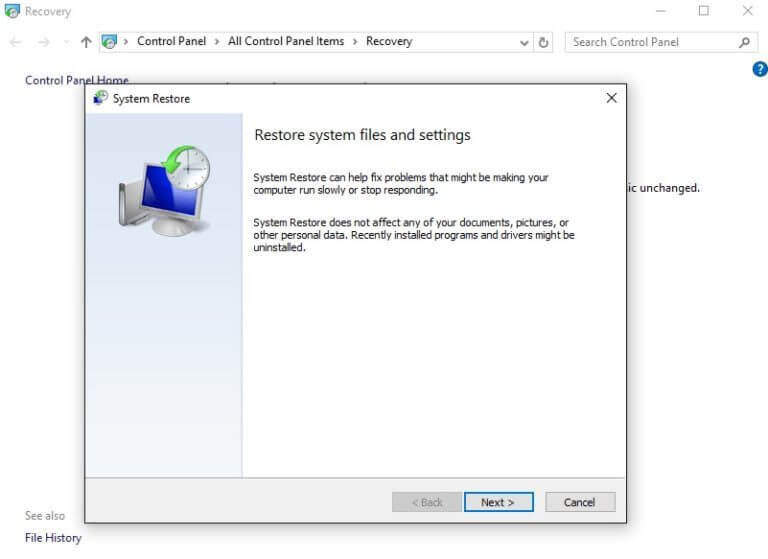PFN_LIST_CORRUPT BSOD Fout is een van de irritante foutmeldingen die verschijnen met de foutcode 0x0000004E.
Meestal als het Windows 10-systeem de hardwarefout of grote softwareproblemen tegenkomt, kunt u de Blue Screen of Death-fout tegenkomen met het foutbericht pfn-lijst corrupte fout of fout 0x0000004e.
Dit BSOD-foutbericht heeft ook invloed op de prestaties van het Windows-systeem en maakt ze onbetrouwbaar, dus om uw systeem normaal en foutvrij te maken, moet u deze fout eerst oplossen.
Maar voordat u probeert BSOD pfn-list-corrupte fout 0x0000004e op te lossen, is het raadzaam om meer te weten te komen over dit foutbericht.
De PFN wordt door uw harde schijf gebruikt om het pad van al uw bestanden op de fysieke schijf te krijgen. Deze foutmelding verschijnt meestal wanneer het paginaframenummer in een korte PFN-lijst beschadigd raakt door een interne of externe fout.
Windows PFN_LIST_CORRUPT blauw scherm van de dood foutmelding kan worden veroorzaakt vanwege verschillende redenen, enkele van de meest voorkomende redenen zijn:
- Onjuist geconfigureerde of beschadigde systeemstuurprogramma’s.
- Beschadigd of virus geïnfecteerd Windows-register.
- Confliction of system drivers na installatie van nieuwe hardware.
- Beschadigde systeembestanden.
- Fout 0x4E blauw scherm foutmelding kan worden veroorzaakt door de harde schijf corruptie.
- PFN_LIST_CORRUPT STOP-fout kan ook worden veroorzaakt door beschadiging van het systeemgeheugen (RAM).
Als uw systeem dit type pfn-lijst corrupte BSOD-foutmelding krijgt, maakt u zich dan geen zorgen, want u kunt deze systeemfout gemakkelijk oplossen. Volg de onderstaande oplossingen zeer zorgvuldig:
Hoe PFN LIST CORRUPT BSOD Fout op Windows 10 te repareren
Table of Contents
Oplossing 1: controleer uw RAM
Allereerst wordt aanbevolen om ervoor te zorgen dat het RAM-geheugen van uw systeem in werkende staat en foutloos is. Om dit te doen, moet u gaan met de Windows Memory Diagnostic gereedschap om RAM te controleren.
- Druk op Windows + R om het dialoogvenster Uitvoeren te openen.
- Typ mdsched.exe in het vak in het dialoogvenster Uitvoeren en klik op JA.
- Klik op Nu opnieuw opstarten en controleer op problemen.
- Daarna verschijnt het Windows Memory Diagnostics Tool-scherm op Windows. Laat het uw RAM verifiëren, na de voltooiing van dit RAM-verificatieproces kunt u de resultaten binnen een paar minuten zien.
Controleer ten slotte of de pfn-lijst corrupte fout is opgelost of niet.
Oplossing 2: controleer de beschadiging van de harde schijf
- Om dit te doen, moet u eerst de opdrachtprompt openen met beheerdersrechten. Om dit te doen – zoek naar de opdrachtprompt met behulp van het zoekvak> klik met de rechtermuisknop op Opdrachtprompt en selecteer vervolgens Als administrator uitvoeren. Klik op JA wanneer het systeem de prompt Gebruikersaccountbeheer toont.
- Na het openen van de opdrachtprompt moet u chkdsk / f erin typen en op Enter drukken.
Deze opdracht scant naar uw harde schijf en herstelt alle soorten corruptie en herstelt automatisch de fout.
Oplossing 3: schakel Microsoft OneDrive uit
OneDrive kan ook een PFN_LIST_CORRUPT BSOD-fout genereren. Er wordt dus ook voorgesteld om OneDrive uit te schakelen en te kijken wat er gebeurt na het uitschakelen van Microsoft OneDrive.
- Open het groepsbeleid door op Windows-toets + S te drukken. Kies Groepsbeleid bewerken.
- Na het openen van de Editor voor lokaal groepsbeleid, navigeert u in het linkerdeelvenster naar Lokaal computerbeleid> Computerconfiguratie> Beheersjablonen> Windows-componenten> OneDrive.
- Zoek in het rechterdeelvenster Het gebruik van OneDrive voor bestandsopslag voorkomen en dubbelklik erop.
- Kies Ingeschakeld en klik op Toepassen en OK om OneDrive uit te schakelen.
Ik hoop dat dit voor u werkt om de 0x0000004e Blue Screen of Death-fout in Windows op te lossen.
Oplossing 4: systeemstuurprogramma’s verifiëren
Om systeemdrivers voor elk soort probleem te verifiëren, moet u gaan met een door Microsoft ontwikkelde tool.
Hiermee wordt de onjuiste configuratie van systeemstuurprogramma’s opgelost, maar voordat u een oplossing toepast, wordt aanbevolen om een back-up van uw systeemgegevens te maken, omdat uw systeem kan crashen.
- Druk tegelijkertijd op Windows + S -> typ “opdrachtprompt” en klik met de rechtermuisknop op de toepassing en kies “Als administrator uitvoeren“.
- Voer na het openen van de opdrachtprompt de volgende opdracht uit:
verificateur
- Kies “Standaardinstellingen maken” en druk op “Volgende” om door te gaan.
- Selecteer “Automatisch alle stuurprogramma’s selecteren die op deze computer zijn geïnstalleerd” en klik op “Voltooien”.
Er verschijnt een prompt om uw pc opnieuw op te starten. Start uw systeem opnieuw op.
- Nadat Windows opnieuw is opgestart, worden alle stuurprogramma’s gescand.
Nadat het proces is voltooid, wordt de pc automatisch opnieuw opgestart. Als deze scan een stuurprogramma vindt dat fouten veroorzaakt, wordt dit weergegeven en kunt u het afhandelen.
Run Driver Updater om de stuurprogramma’s automatisch bij te werken
Oplossing 5: verwijder externe hardware
Soms kan het externe apparaat van uw systeem een blauw schermfout veroorzaken. Om te voorkomen dat dit gebeurt, moet u eerst externe opslagapparaten, schijven en andere hardware die op dat moment op uw systeem is aangesloten, loskoppelen en de computer opnieuw opstarten.
Na het herstarten van uw systeem als uw fout is opgelost, zit het probleem in uw externe apparaat. Neem contact op met uw fabrikant voor apparaatondersteuning.
Oplossing 6: Scan uw systeem op virussen
Sommige virussen kunnen direct of indirect BSOD veroorzaken. Virussen vormen zichzelf als een ‘technisch ondersteuningsteam’ van Windows en kunnen taakbeheerders uitschakelen en de muisaanwijzer verbergen, waardoor het BSOD-beeld op het scherm wordt getoond. Wanneer uw systeem door virussen wordt geïnfecteerd, verschijnt een waarschuwingsbericht in de Windows Defender. Scan in dit geval uw pc / laptop.
Ga als volgt te werk om uw computer te scannen:
- Ga naar startmenu> instellingen> update en beveiliging> Windows defender
- Klik in het gedeelte ‘Bescherming tegen virussen en bedreigingen’ op ‘Vooraf scannen’
- Kies de optie “Windows Defender offline scan“
- Klik op “Nu scannen”
- Nadat het scannen is voltooid, controleert u of de fout is verholpen of niet.
Download SpyHunter om eenvoudig malware, virussen en andere kwaadaardige bedreigingen te verwijderen
Oplossing 7: voer Systeemherstel uit
Als geen van de bovenstaande oplossingen voor u werkt, kunt u voorkomen dat de pfn-lijst corrupte Windows 7-fout 0x0000004e uitvoert door systeemherstel uit te voeren.
U kunt een herstelpunt gebruiken om enkele wijzigingen ongedaan te maken die een fout veroorzaken als systeemherstel is geconfigureerd en ingeschakeld.
Volg hiervoor de stappen:
- Start Configuratiescherm> zoeken naar herstel
- Open nu Systeemherstel> Volgende.
- Selecteer een eerder herstelpunt> klik op Volgende
- En ten slotte, klik op Voltooien.
Er wordt geschat dat de gegeven trucs voor u werken om pfn_list_corrupt BSOD-fout 0x0000004e in Windows te repareren. Maar zo niet, voer dan de professioneel aanbevolen oplossing uit.
Beste en gemakkelijke manier om fix pfn-lijst Corrupte fout
Als u BSOD pfn-list-corrupte fout niet kunt oplossen na het toepassen van de hierboven gegeven handmatige oplossing of niet in staat bent om de hierboven besproken handmatige methoden toe te passen vanwege gebrek aan kennis, maak u geen zorgen, want er is een automatische oplossing om dit te verhelpen BSOD-fout.
Voer het PC Reparatie fout uit om het BSOD-foutbericht op te lossen, dit hulpprogramma is speciaal ontworpen om alle soorten Windows-foutmeldingen te verwerken zonder iets handmatig te hoeven doen.
Het is een volledig automatisch hulpprogramma, dus u hoeft geen enkele opdracht handmatig toe te passen of uit te voeren. Na het scannen van uw systeem toont deze software alle beschikbare fouten op uw computer.
Hiermee kunt u ook andere pc-fouten repareren, zoals uw systeem beschermen tegen bestandsverlies, DLL-fouten, registerfouten, EXE-fouten en ook de Windows-pc-prestaties optimaliseren.
Download PC Reparatie fout om pfn-lijst corrupte fout te herstellen
Conclusie:
Dus dit gaat allemaal over de pfn-list-corrupte BSOD-fout 0x0000004e Windows 10/8/7.
Volg de gegeven oplossingen een voor een om van de pfn-list-corrupte BSOD-fout af te komen, zorg er ook voor dat u ze zorgvuldig volgt om verdere fouten te voorkomen.
Of voer het automatische PC-reparatietool uit om ervoor te zorgen dat het systeem foutloos is en de prestaties van Windows PC / laptop te optimaliseren

Always up to help others with their PC-related issues, Jack loves to write on subjects such as Windows 10, Xbox, and numerous technical things. In his free time, he loves to play with his dog “Bruno” and hang out with his friends.