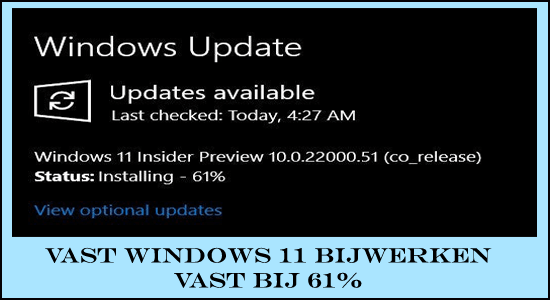
Kwam je op de Windows 11 bijwerken vast bij 61% fout tijdens het upgraden van je Windows 10-systeem naar de nieuwste Windows 11-versie, lees dan het artikel om erachter te komen hoe je de fout kunt oplossen en gemakkelijk kunt upgraden naar de nieuwste versie.
Windows 11 OS heeft de gebruikerservaring verbeterd en een hele reeks krachtige nieuwe mogelijkheden toegevoegd en daarom is iedereen aan het upgraden naar Windows 11 met behulp van de Windows Update-functie .
Maar veel gebruikers meldden dat ze begonnen te zien dat het installatieprogramma van Windows 11 vastloopt op een fout van 61%. Welnu, de reden waarom de update vastloopt, is dat uw pc niet aan de hardwarevereisten voldoet .
Controleer dus de systeemvereisten van Windows 11 en zorg ervoor dat de TPM is ingeschakeld.
Desalniettemin, als dit niet het geval is, bestaat de mogelijkheid dat de update op de achtergrond wordt gedownload, maar dat de percentagemarkering vastloopt vanwege redenen zoals traag internet en andere .
Hieronder leest u de mogelijke oplossingen die voor veel getroffen gebruikers hebben gewerkt om de fout op te lossen en te upgraden naar Windows 11. Maar voordat u naar de oplossingen gaat, is het belangrijk dat u de veelvoorkomende boosdoeners begrijpt die ervoor zorgen dat de update mislukt of stonk.
Wat veroorzaakt de fout “Windows 11-update vast op 61%”?
- Trage of onstabiele internetverbinding
- Randapparatuur is incompatibel
- Stuurprogramma’s zijn incompatibel (Conexant-audiostuurprogramma’s en Sennheiser-stuurprogramma’s)
- Games zijn incompatibel
- Sommige geïnstalleerde programma’s zijn conflicterend
- Onnodige bestanden
Omdat u nu bekend bent met de veelvoorkomende oorzaken die het probleem veroorzaken, volgt u hier de oplossingen die een voor een worden gegeven om de fout op te lossen.
Hoe te repareren “Windows 11 Installer loopt vast op 61%”?
Let op: de gegeven fixes werken in alle gevallen, zoals de Windows 11-update die vastzit op 0%, 61%, 99% en 100%, dus zorg ervoor dat je de fixes een voor een probeert
Oplossing 1 – Controleer uw internetverbinding
Zoals eerder vermeld, kunnen een trage of onstabiele internetverbinding of stroomuitval ertoe leiden dat Windows 11-upgrades vastlopen.
Controleer of u verbonden bent via WIFI en probeer vervolgens een Ethernet- of bekabelde verbinding te gebruiken om verbinding te maken.
Probeer desondanks streamingdiensten zoals YouTube om te controleren of internet goed werkt. Bovendien kunt u, indien beschikbaar, ook overschakelen naar andere internetverbindingen.
Sluit ook uw internetprovider aan om onstabiele en trage internetproblemen op te lossen . Bovendien kunt u uw computer urenlang aangesloten en onbeheerd laten totdat de installatieprocedure is voltooid.
Maar als het probleem geen verband houdt met internet, ga dan naar de volgende mogelijke oplossing.
Oplossing 2 – Voer de probleemoplosser voor Windows Update uit
Als u problemen ondervindt met Windows Update, probeer dan de probleemoplosser voor Windows Update uit te voeren voordat u andere opties probeert.
- Ga naar Start > Instellingen > Update & Beveiliging
- Klik nu op Problemen oplossen > Windows Update > Voer de probleemoplosser uit.
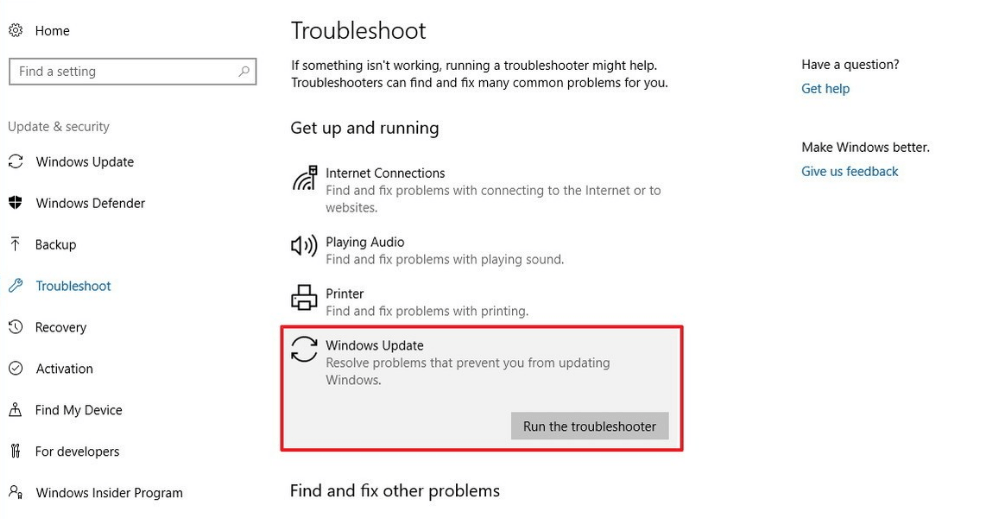
- Laat het hulpprogramma zoeken naar problemen en het probleem oplossen.
En zodra het scanproces is voltooid, probeert u de update te downloaden en te installeren en kijkt u of het probleem is opgelost.
De updatecache wordt verwijderd, samen met eventuele beschadigde bestanden of vastgelopen downloads, wanneer u de probleemoplosser voor Windows Update uitvoert, maar als dit niet lukt, probeert u de updatecache handmatig te wissen.
Oplossing 3 – Wis Windows Update Cache
Er is een mogelijkheid dat de Windows-updatefouten optreden met de Windows Update-cache en het verwijderen van de Windows-updatecache is een geweldige manier om het probleem op te lossen.
Volg hier de stappen om dit te doen:
- Start uw pc opnieuw op in de veilige modus .
- Druk op Windows-toets + E , open de bestandsverkenner .
- Ga nu naar C:\Windows\SoftwareDistribution\Download .
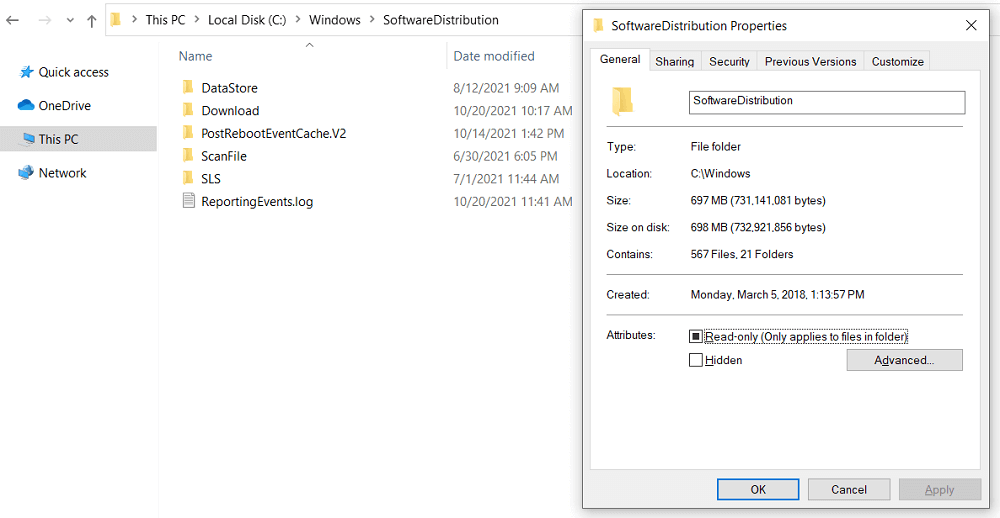
- Gebruik Ctrl + A om alle bestanden en mappen in de downloadmap te selecteren en druk vervolgens op de Del-toets .
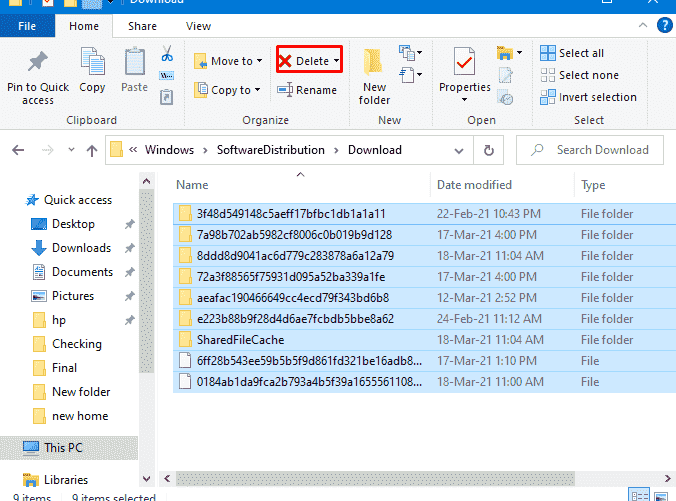
- En controleer opnieuw op updates nadat u uw computer opnieuw hebt opgestart.
- Ga nu naar Instellingen en open Windows Updates klik op Controleren op updates.
En probeer de Windows 11-upgrade te installeren.
Oplossing 4 – Koppel apparaten los die niet compatibel zijn met uw pc
Incompatibele apparaten en programma’s zijn de belangrijkste boosdoeners. Alle niet-essentiële externe apparaten moeten worden losgekoppeld als u een installatieprobleem met Windows 11 krijgt. Wat kun je uitschakelen? Ze zijn als volgt:
- Bluetooth-microfoon- en toetsenbordontvangers
- Externe harde schijven zijn draagbare opslagapparaten.
- printers
- Scanners
Oplossing 5 – Gebruik de systeembestandscontrole
Windows-updates kunnen worden voorkomen door beschadigde systeembestanden of problemen, dus probeer de ingebouwde SFC-scan uit te voeren om beschadigde Windows-bestanden te herstellen .
- Open de opdrachtprompt als beheerder
- Typ in de opdrachtprompt de opdracht sfc /scannow om uw systeembestanden te verifiëren .
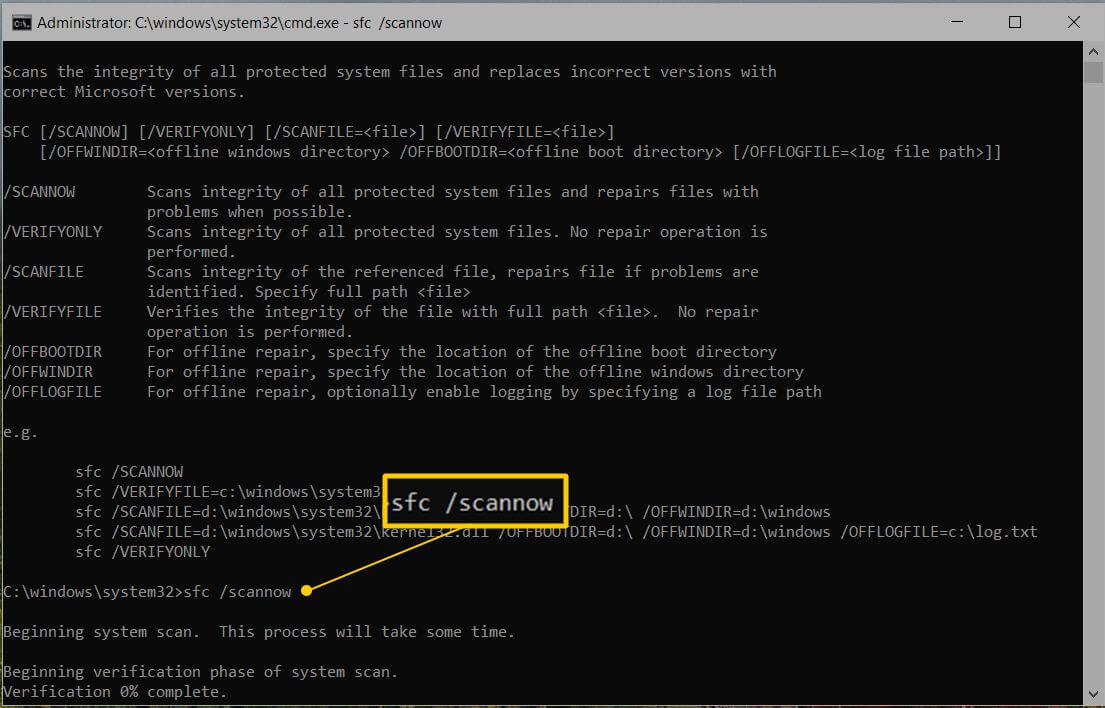
- Wacht tot de scan- en reparatieprocedure is voltooid
- Voer vervolgens in de opdrachtprompt de DISM / Online / Cleanup-Image / RestoreHealth > druk op Enter

- Laat de opdracht 100 procent van de tijd scannen en uitvoeren.
Nadat het scanproces is voltooid, start u uw systeem opnieuw op en probeert u de Windows 11-update te installeren.
Oplossing 6 – Verwijder het Conexant-audiostuurprogramma
Veel gebruikers beweerden dat het verwijderen van een bijbehorend Conexant-audioapparaat het probleem van Windows 11 oploste bij het werken aan 61% updates .
Dus hier is het de moeite waard om het eens te proberen. Laten we eens kijken hoe het werkt.
Schakel eerst het automatisch downloaden van stuurprogramma’s uit.
- Druk op Win + R en typ control> open Configuratiescherm het gekozen systeem> Geavanceerde systeeminstellingen
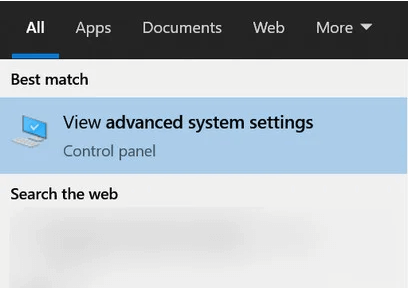
- Klik op Instellingen apparaatinstallatie op het tabblad Hardware.
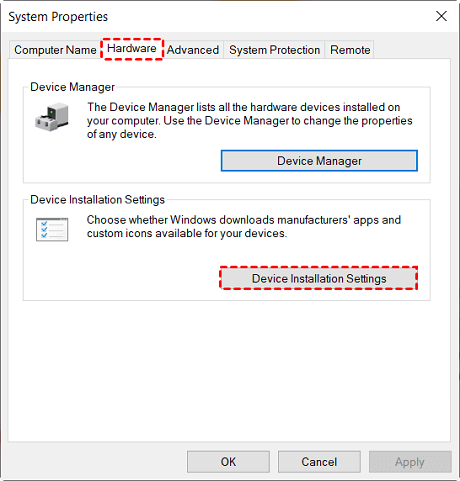
- Kies Nee onder Instellingen apparaatinstallatie (uw apparaat werkt mogelijk niet zoals gepland).
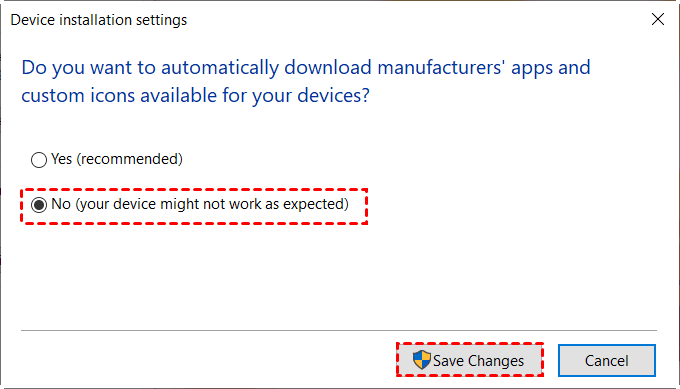
- En klik op Wijzigingen opslaan
Nu moet u het stuurprogramma van het Conexant-audioapparaat verwijderen via Apparaatbeheer :
- Voer Apparaatbeheer in het zoekvak van de taakbalk in en kies het vervolgens in het menu (of druk op Win + R en typ devmgmt.msc)
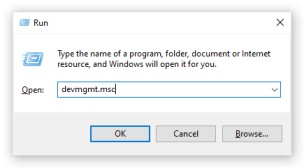
- Dubbelklik nu op de optie Geluid, video en gamecontrollers
- Klik met de rechtermuisknop op Conexant-audioapparaat en kies Apparaat verwijderen.
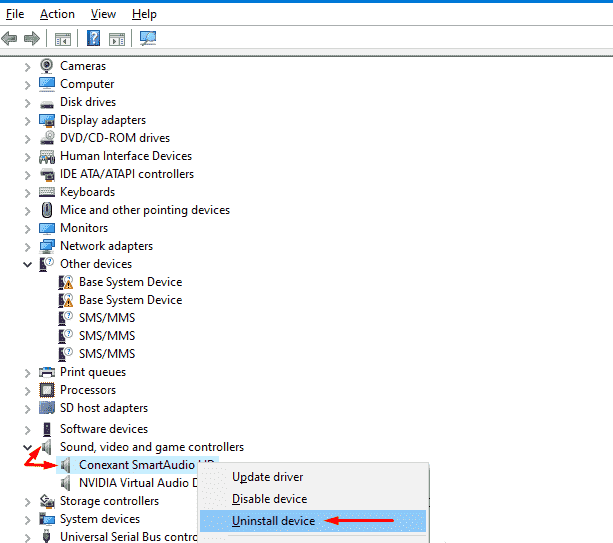
- Klik op de optie Verwijderen in het pop-upvenster.
Welnu, sommige Conexant-stuurprogramma’s kunnen ook verschijnen in de audio-ingangen en -uitgangen, dus zorg ervoor dat u ze ook bijwerkt
- Vermijd het opnieuw opstarten van uw computer, omdat hierdoor het stuurprogramma opnieuw wordt geïnstalleerd.
- Sluit Apparaatbeheer dus af .
- En start Verkenner en ga naar de locatie – C:\Windows\SoftwareDistribution\Download .
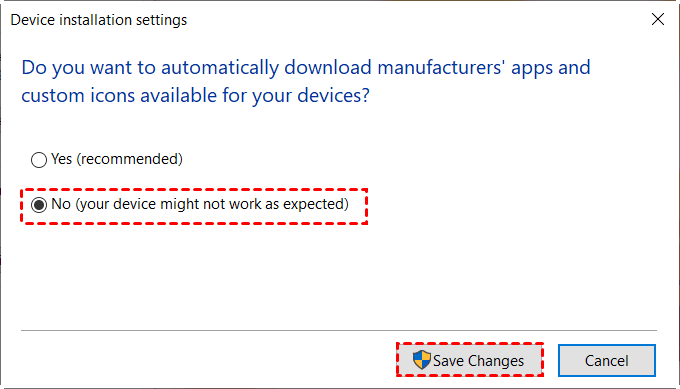
- En Ctrl +A om volledige items te kiezen die daar beschikbaar zijn en klik vanuit de Home-optie op het pictogram Verwijderen
- Maak de bevestiging als daarom wordt gevraagd
- Start vervolgens het updateproces .
Ik hoop dat dit voor u werkt om de Windows 11-update op te lossen die vastzit aan een 61%-probleem.
Oplossing 7 – Controleer de map SoftwareDistribution
Als u niet zeker weet of de update nog steeds actief is, gaat u naar C:\Windows\SoftwareDistribution en controleert u dit. Alle tijdelijke bestanden en gegevens die nodig zijn voor de update, worden opgeslagen in de map Softwaredistributie.
Klik met de rechtermuisknop op de witte ruimte in de map en kies Eigenschappen in het menu. Houd vervolgens de mapgrootte in de gaten om te controleren of er nieuwe bestanden zijn toegevoegd.
Als de grootte hetzelfde blijft, start u Windows 11 Update opnieuw door deze stappen te volgen:
Schakel Windows Update en de Background Intelligent Transfer Service uit
- Om een verhoogde opdrachtprompt te starten, opent u het menu Start zoeken , typt u cmd en selecteert u vervolgens de optie Uitvoeren als beheerder .
- Voer de net stop wuauserv en net stop bits uit
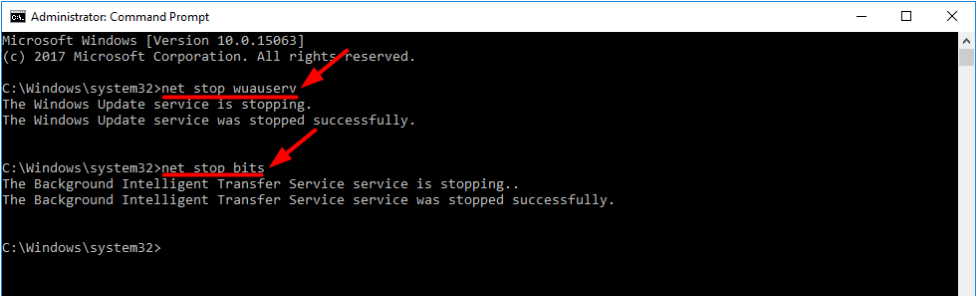
- De opdrachtprompt moet nu worden gesloten.
Activeer de diensten opnieuw.
- Open de opdrachtprompt en start als beheerder
- Voer een voor een de opdrachten net start wuauserv en net start bits uit.
- Verlaat de opdrachtprompt
Probeer Windows 11 nog een keer bij te werken om te zien of het probleem zich nog steeds voordoet.
Oplossing 8 – Voer Windows uit in een schone opstartstatus
De Windows Clean-opstartstatus wordt meestal gebruikt om problemen op te sporen die zich kunnen voordoen na de installatie van een automatische Windows Update, software of apparaatstuurprogramma’s.
- Door op de Windows-toets + R te drukken, gaat u naar het vak Uitvoeren .
- Typ msconfig en druk op enter om de Windows-configuratietool te openen .

- Ga naar Selectief opstarten op het tabblad Algemeen , schakel het selectievakje Opstartitems laden uit en zorg ervoor dat systeemservices laden en originele opstartconfiguratie gebruiken zijn ingeschakeld.
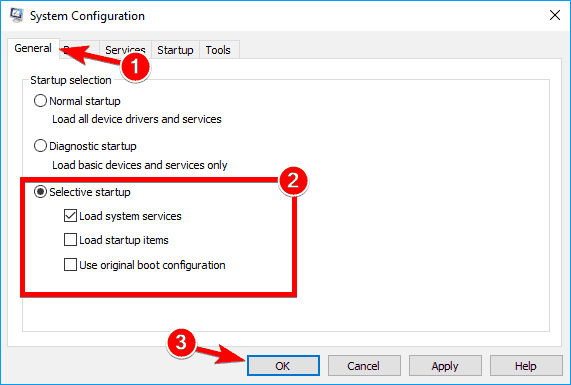
- Ga vervolgens naar het tabblad Services en vink het vakje aan om alle Microsoft-services te verbergen en schakel vervolgens alles uit.

- Klik daarna op Toepassen, vervolgens op OK en start vervolgens uw computer opnieuw op .
- Controleer nog een keer op updates , en misschien heb je deze keer succes.
Controleer of u Windows kunt downloaden zonder te zien dat het installatieprogramma van Windows 11 vastloopt op 61% fout van 61%.
Oplossing 9 – Download en installeer de Windows 11-update handmatig
Als uw probleem onopgelost blijft, probeer dan handmatig de Windows 11-update te downloaden . Hoewel Windows Update de voorkeursmethode is voor het ontvangen van updates, staat Microsoft gebruikers ook toe om handmatig nieuwe patches te downloaden van de “Microsoft Update Catalog”-website.
- Ga naar de Microsoft Update Catalog-website
- Zoek naar het KB-nummer van de beveiligingsupdate die niet wordt geïnstalleerd of gedownload.
- Zoek het updatebestand en sla het op uw computer op.
- Nadat het downloaden is voltooid, voert u het uit als beheerder.
Ik hoop dat je nu gemakkelijk kunt upgraden naar Windows 11 zonder vast te lopen.
Beste en gemakkelijke oplossing om pc foutloos te houden
Om het probleem met de Windows-update op te lossen, kunt u de PC Reparatie Hulpmiddel gebruiken , omdat dit de best aanbevolen tool is om verschillende pc-fouten of problemen op te lossen.
Deze tool maakt een snelle scan van uw pc en zoekt naar de belangrijkste oorzaken van de fout. Zodra het scanproces voorbij is, wordt het probleem automatisch opgelost.
Daarnaast werkt de tool uitstekend bij het oplossen van verschillende andere pc-fouten, zoals DLL-fouten, BSOD-fouten, spelfouten, registerfouten . Afgezien hiervan zal de tool uw pc ook beschermen tegen verschillende soorten malware/virussen en uw pc versnellen voor betere prestaties.
Krijgen PC Reparatie Hulpmiddel, naar repareren Verscheidene ramen fouten & Problemen
Gevolgtrekking
Dus dit gaat allemaal over de update naar Win11 zit vast op 61 procent .
Probeer de oplossingen die in dit artikel worden aangeboden om de Windows-upgrade op te lossen, 99% , 66% en andere procentuele problemen en upgrade naar Windows 11
Maar voordat u met de gegeven oplossingen begint, moet u ervoor zorgen dat uw internetverbinding cruciaal is om storingen en stroomuitval te voorkomen.
Ik hoop dat het artikel voor u werkt. Maar er is iets dat ik heb gemist, of met een Windows-probleem te maken heb, neem dan gerust contact op met onze experts op onze Facebook- pagina.
Vind, deel en volg onze pagina ook om oplossingen voor andere Windows-fouten te vinden .
Succes..!
Hardeep has always been a Windows lover ever since she got her hands on her first Windows XP PC. She has always been enthusiastic about technological stuff, especially Artificial Intelligence (AI) computing. Before joining PC Error Fix, she worked as a freelancer and worked on numerous technical projects.