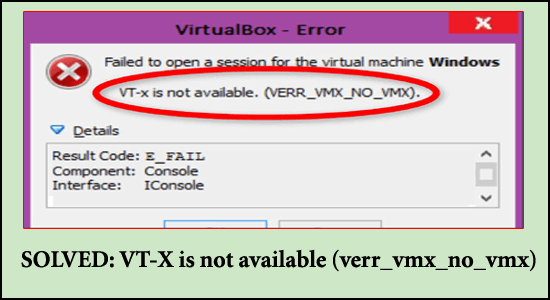
Samenvatting – Omgaan met de VT-x is niet beschikbaar (verr_vmx_no_vmx) foutmelding tijdens het starten van uw virtuele machines met behulp van de VirtualBox of een andere soortgelijke software. Probeer dan de top 5 bewezen oplossingen om de fout volledig te omzeilen.
Oracle VM of VirtualBox is een programma waarmee programmeurs meerdere virtuele machines kunnen maken en beheren op één krachtige computer. Verschillende ontwikkelaars hebben echter onlangs gemeld dat ze een crash hebben ervaren, gevolgd door de foutmelding “VT-X is not available (verr_vmx_no_vmx)” tijdens het maken van een virtuele sessie.
Wat veroorzaakt de VirtualBox-fout VT-X is niet beschikbaar?
- VT-X is niet geactiveerd in de BIOS-instellingen — VT-X kan door sommige apps van derden handmatig of op afstand worden uitgeschakeld in de BIOS-instellingen.
- De CPU op de computer ondersteunt VT-X niet – hoewel zeldzaam, zijn er momenten waarop de fout VT-X niet beschikbaar is in VirtualBox Windows 10, omdat de pc in kwestie niet over de benodigde hardware beschikt om de VT-X-technologie te implementeren.
- Windows Hyper-V-virtualisatie is ingeschakeld — Dit is waarschijnlijk de meest voorkomende oorzaak van dit probleem. Omdat bekend is dat de Hyper-V-technologie van Microsoft interfereert met VT-X, zal het besturingssysteem VT-X automatisch uitschakelen als Hyper-V-virtualisatie is ingeschakeld.
- Antivirus heeft de VT-X uitgeschakeld — Misschien heeft uw antivirusprogramma zojuist een update gepubliceerd die VT-X effectief uitschakelt terwijl realtime bescherming actief is, tenzij de gebruiker ervoor kiest om geneste virtualisatie te activeren vanuit het instellingenmenu.
- Kernisolatie is ingeschakeld — Kernisolatie is een Windows Defender-beveiligingsfunctie waarvan bekend is dat deze interfereert met VT-X wanneer deze wordt ingeschakeld.
Aangezien u zich nu bewust bent van de veelvoorkomende boosdoeners die de onderstaande fout veroorzaken, volgt u de mogelijke oplossingen om de fout in Windows 10 op te lossen.
Hoe VT-X te repareren is niet beschikbaar Fout in VirtualBox (verr_vmx_no_vmx)?
Oplossing 1: Hyper-V-virtualisatie uitschakelen
U kunt ervoor kiezen om Hyper-V-virtualisatie uit te schakelen om de fout te herstellen VT-X is niet beschikbaar (verr_vmx_no_vmx). De stappen zijn als volgt:
- Typ in het Windows-zoekvak Opdrachtprompt en selecteer de beste overeenkomst.
- Kies vervolgens Uitvoeren als beheerder in het contextmenu.
- Typ de onderstaande opdrachten in de opdrachtprompt en druk op
bcdedit /set hypervisorlaunchtype Off
bcdedit /set vm No
dism.exe /Online /Disable-Feature:Microsoft-Hyper-V
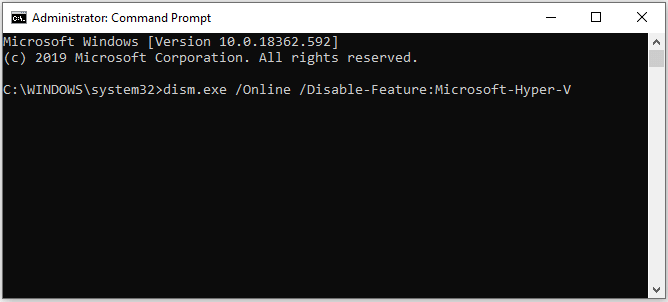
Sluit het opdrachtregelvenster en start uw computer opnieuw op nadat de bewerking is voltooid. Open vervolgens de virtuele machine om te zien of de VT-X niet beschikbaar is (verr_vmx_no_vmx) probleem is opgelost.
Oplossing 2: gebruik Windows Defender om kernisolatie uit te schakelen.
U kunt er ook voor kiezen om kernisolatie van Windows Defender uit te schakelen om het probleem op te lossen. VirtualBox Error VT-X is niet beschikbaar. Dit werkte voor veel gebruikers om voorbij de VirtualBox-fout in Windows 10 te komen. De stappen zijn als volgt:
- Om Instellingen te starten, drukt u tegelijkertijd op de Windows-toets en de I-toets.
- Selecteer Update en beveiliging in het pop-upvenster.
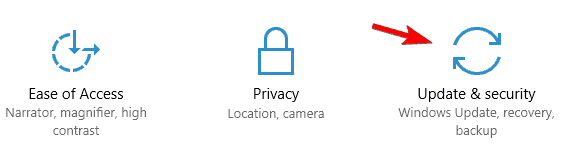
- Selecteer vervolgens Windows-beveiliging openen.
- Selecteer Apparaatbeveiliging in het rechterpaneel.
- Klik op Kernisolatiedetails in het pop-upvenster.
- Zet vervolgens de schakelaar Geheugenintegriteit op Uit.
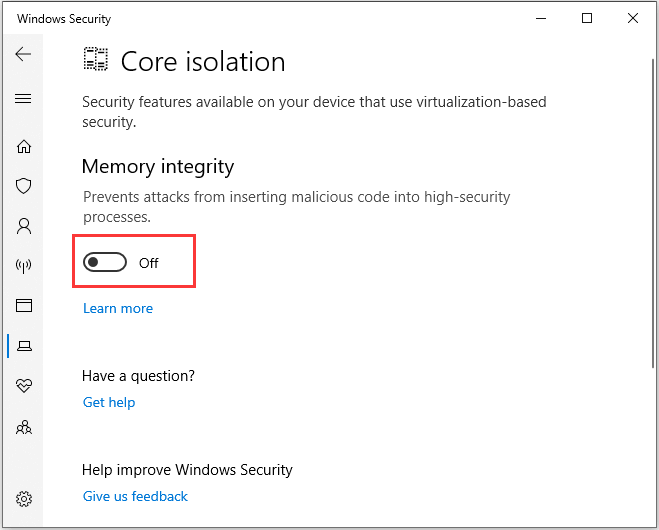
Start daarna uw computer opnieuw op om te zien of de VT-X niet beschikbaar is (verr_vmx_no_vmx) fout is opgelost.
Oplossing 3: VT-X inschakelen in het BIOS
De fout VT-X is niet beschikbaar in VirtualBox Windows 10 kan ook optreden als de virtualisatietechnologie is uitgeschakeld in de BIOS-instellingen. Als gevolg hiervan kunt u VT-X inschakelen via de BIOS-opties. De stappen zijn als volgt:
- Start uw pc op. Wanneer het Windows-logo wordt weergegeven, blijft u op de setup-toets drukken om het BIOS te openen.
- Navigeer naar het tabblad Beveiliging en scrol omlaag naar Systeembeveiliging nadat u het BIOS hebt geopend.
- Kijk dan of Virtualization Technology, ook wel VTx/VTd genoemd, wordt genoemd en geactiveerd.
- Als het nog niet is ingeschakeld, stelt u het in op ingeschakeld.
Nadat u alle procedures hebt voltooid, start u uw computer opnieuw op om te zien of de VT-X niet beschikbaar is (verr_vmx_no_vmx) is opgelost.
Oplossing 4: Bonusoplossing
Als uw VirtualBox-virtuele machines niet meer werken na de Windows-update met dezelfde foutmelding, moet u alle Hyper-V-functies inschakelen in het Configuratiescherm onder “Windows-functies in- of uitschakelen” en vervolgens opnieuw opstarten.
Ga na het opnieuw opstarten terug naar dezelfde locatie en schakel alle Hyper-V-functies uit voordat u opnieuw opstart. Het is voor het in- en uitschakelen van de functie om sommige VT-X is niet beschikbaar fouten in VirtualBox veroorzaakt door Windows-updates te repareren.
Naar schatting moet de fout in uw geval zijn verholpen.
Beste en gemakkelijke oplossing om VT-X te repareren is niet beschikbaar (verr_vmx_no_vmx)
Soms, als gevolg van de Windows-systeemfouten of glitches, begin je verschillende fouten te zien. Voer in dit geval de door een professional aanbevolen PC Reparatie Hulpmiddel.
Dit is een geavanceerde tool om verschillende fatale Windows-fouten zoals BSOD-fouten, DLL-fouten, problemen met programma’s/applicaties, systeembestanden of registerproblemen en andere op te lossen met een paar klikken op uw computer.
Afgezien hiervan zal de tool uw pc ook beschermen tegen verschillende soorten malware/virussen en uw pc versnellen voor betere prestaties.
Download PC Reparatie Hulpmiddel, om VT-X te repareren is niet beschikbaar in Windows 10
Gevolgtrekking:
Dat is alles over de VT-x is niet beschikbaar in Windows 10-fout.
Hier heb ik mijn best gedaan om de best mogelijke oplossingen op te sommen om de fout volledig op te lossen.
Volg de vermelde oplossingen dus zorgvuldig totdat u degene vindt die voor u werkt.
Ik hoop dat het artikel in jouw geval werkt. U kunt nu in contact komen met onze experts door simpelweg naar onze Facebook-pagina te gaan en uw vraag te delen. We nemen zo snel mogelijk contact met je op.
Vergeet ook niet om ons artikel leuk te vinden en te delen.
Succes..!
Hardeep has always been a Windows lover ever since she got her hands on her first Windows XP PC. She has always been enthusiastic about technological stuff, especially Artificial Intelligence (AI) computing. Before joining PC Error Fix, she worked as a freelancer and worked on numerous technical projects.