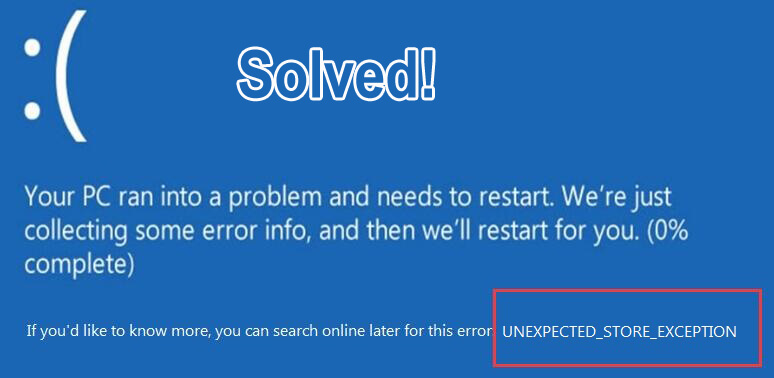
Veel Windows 10-gebruikers ondervinden een blauw schermfout wanneer ze proberen te werken op hun Windows-pc / laptop. Deze BSOD-fout staat bekend als UNEXPECTED_STORE_EXCEPTION. Het is een irritante BSOD-fout omdat het de gebruikers weigert om bepaalde taken uit te voeren.
Als je deze BDOD-fout wilt verwijderen, geeft deze blog de oplossingen voor probleemoplossing om de UNEXPECTED_STORE_EXCEPTION-fout op Windows 10 gemakkelijk te verhelpen.
De onverwachte Store Exception-fout is een andere BSOD-fout (Blauwe scherm van dood) die verschijnt op Windows 10 OS. Deze fout geeft aan dat er onverwachte onderdelen van een uitzonderingswinkel zijn gevangen tijdens het uitvoeren van taken.
Er zijn veel redenen waarom deze fout optreedt in het Windows 10-besturingssysteem, u kunt de oorzaken in deze blog doorlopen en vervolgens de oplossingen een voor een toepassen om de unexpected_store_exception-fout op te lossen.
Wat veroorzaakt Unexpected Store Exception?
Het onverwachte foutbericht over de winkeluitzondering is een van de irritante problemen van het Windows 10-systeem; het is niet alleen gekoppeld aan de Windows Store. Er zijn verschillende oorzaken die kunnen leiden tot een onverwachte unexpected_store_exception; sommigen van hen worden hieronder gegeven:
- Beschadigde / verouderde systeemstuurprogramma’s
- In afwachting van systeemupdates.
- Geïnfecteerde of beschadigde systeembestanden.
- Beschadigde harde schijf of harde schijf met slechte sectoren.
- Incompatibel antivirusprogramma.
- Snelle opstartroutine.
- Computer virus / malware-infectie.
Hoe los ik Unexpected Store Exception fout op?
Hieronder staan de genoemde oplossingen die u zullen helpen de winkeluitzonderingsfout te overwinnen die u tegenkomt in uw Windows-besturingssysteem. doorloop ze een voor een en kijk welke het beste bij u past om de fout gemakkelijk op te lossen.
# 1: Schakel snel opstarten uit
Snel opstarten wordt ook vermeld onder de sectie Oorzaken en veel gebruikers meldden dat dit na het uitschakelen of uitschakelen van het snelle opstarten de fout zal oplossen. Hieronder staan de stappen om het opstarten uit te schakelen.
Stappen om snel opstarten uit te schakelen:
1: Als u uw Windows 10-systeem normaal kunt opstarten, gaat u naar de tweede stap. OF als het systeem niet normaal kan opstarten, moet u eerst uw systeem opstarten in Veilige modus en vervolgens naar de tweede stap gaan.
2: Nu, zoek naar het configuratiescherm met behulp van het zoekvak.
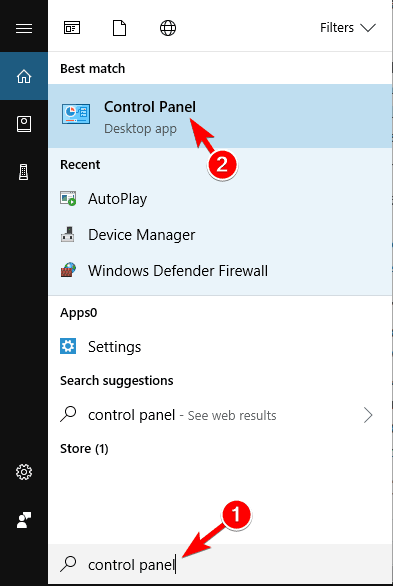
3: Kies Energiebeheer na het openen van het Configuratiescherm.
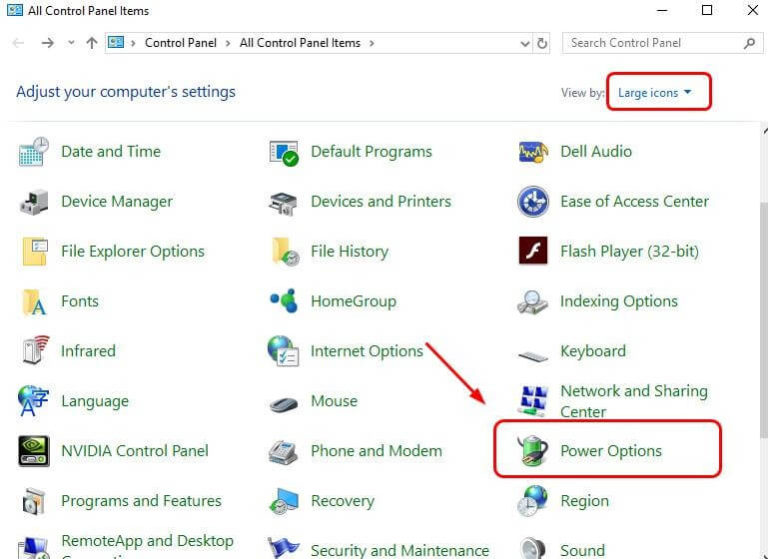
4: Navigeer naar de knop Choose what the power button.
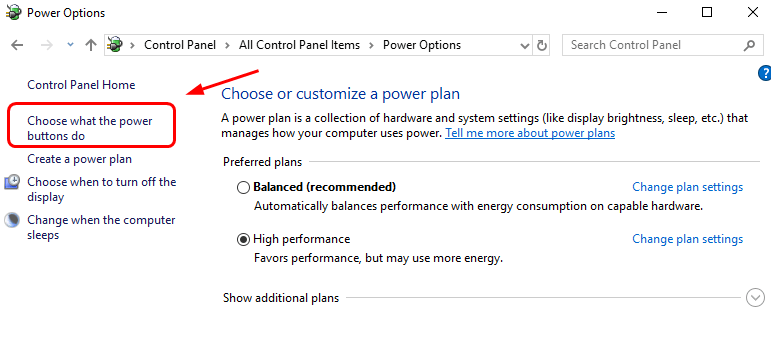
5: Klik op Instellingen wijzigen die momenteel niet beschikbaar zijn.
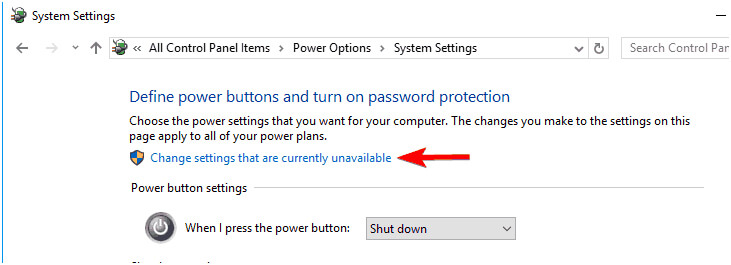
6: Deselecteer Schakel snel opstarten in (aanbevolen) en klik op Wijzigingen opslaan.
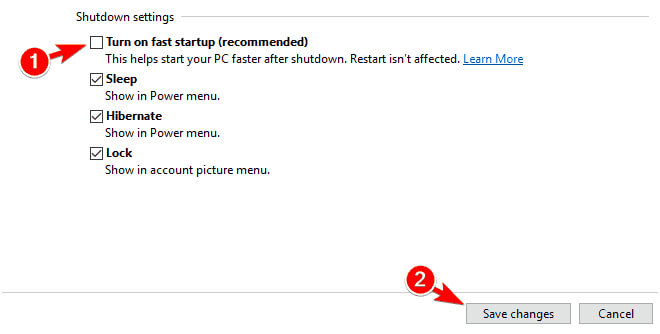
Nadat alle bovenstaande stappen zijn uitgevoerd, is het snel opstarten uitgeschakeld. Nu kunt u een programma uitvoeren en controleren of u nog steeds geconfronteerd wordt met de BSOD onverwachte winkeluitzonderingsfout Windows 10.
# 2: Clean boot uitvoeren
Het schoon opstarten kan u ook helpen bij het oplossen van de BSOD-winkelfout in uw Windows 10. Volg de onderstaande stappen om schoon op te starten:
1: Open het dialoogvenster Uitvoeren door gelijktijdig op de Windows-toets en de R-toets te drukken.
2: Typ msconfig in het dialoogvenster Uitvoeren en druk op Enter.
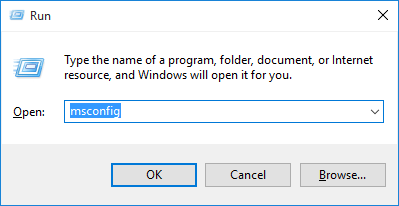
3: Dit opent het venster Systeemconfiguratie.
4: Selecteer om te bekijken in het Services-paneel. Klik op Alle Microsoft-services verbergen> Alles uitschakelen.
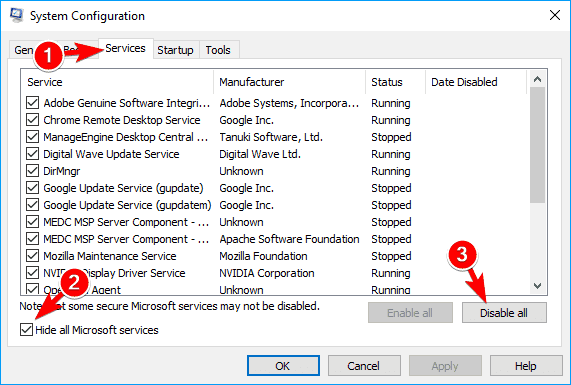
5: Ga naar het Startup-paneel. En klik op de optie Open Taakbeheer.
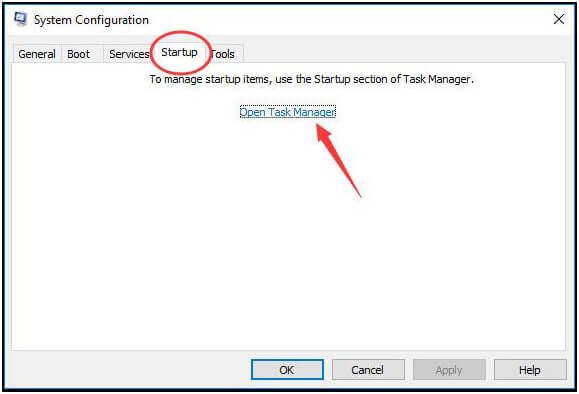
6: Tik in het venster Taakbeheer op het paneel Opstarten.
7: Hierna markeert u de onnodige services behalve voor Windows-veilige services en klikt u op Uitschakelen.
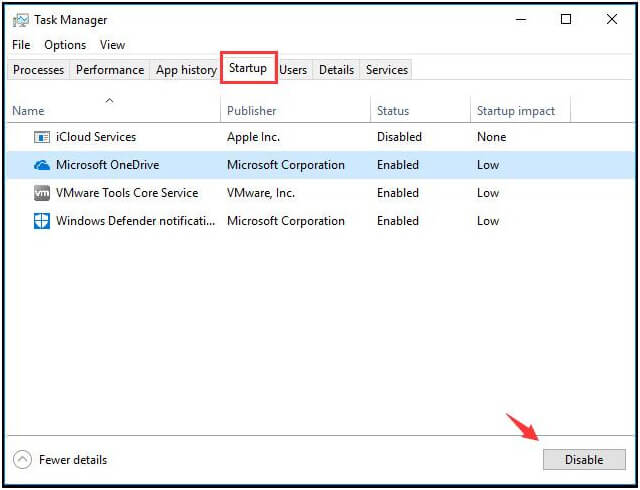
8: Sluit nu het venster Taakbeheer en ga terug naar het venster Services configureren, tik op Boot-venster. Nadat het vinkje bij Safe boot en klik OK.
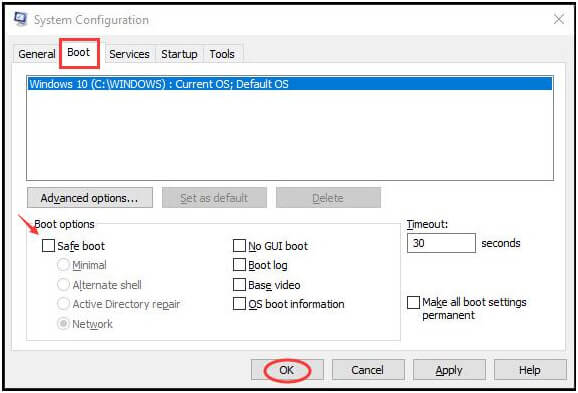
9: Klik op Opnieuw opstarten als daarom wordt gevraagd door Systeemconfiguratie.
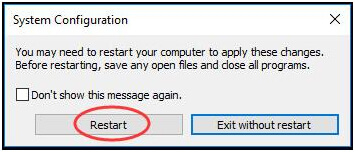
Controleer nu of de computer normaal naar Windows 10 kan opstarten of niet zonder de Unexcepted_store_exception Windows 10-fout.
# 3: voer System File Checker uit
Aangezien een enkel systeembestand wordt geïnfecteerd of beschadigd, kunt u vanaf die tijd verschillende soorten foutberichten en ongemakken tegenkomen.
Er is dus een kans dat er zich een probleem met het systeembestand achter het foutbericht UNEXPECTED_STORE_EXCEPTION bevindt. Om het corrupte systeembestand te valideren en op te lossen, volg je de opdracht SFC:
1: Open de opdrachtprompt met beheerdersrechten.
2: Druk op de Windows- en X-toets om het snelmenu te openen.
3: Klik met de rechtermuisknop op de opdrachtprompt (Beheerder) om het als beheerder uit te voeren.
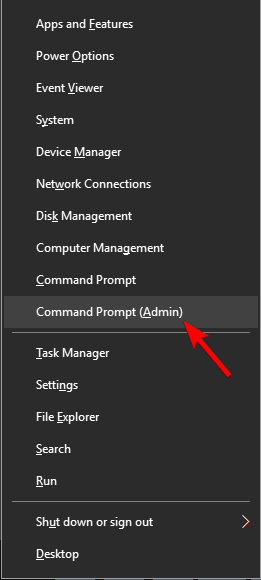
4: Klik nu op Ja als een UAC-box verschijnt.
5: Typ daarna sfc / scannow in opdrachtprompt zoals weergegeven in de afbeelding en druk op Enter om het uit te voeren.
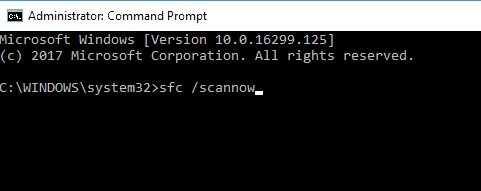
Nu skal du vente på, at denne kommando er afsluttet. Når udførelsen af kommandoen er afsluttet, genstart derefter din Windows 10, og denne gang støder du ikke længere på butiksundtagelsesfejlen.
# 4: systeemstuurprogramma’s bijwerken
Een verouderd systeemstuurprogramma kan dit type foutmelding genereren, daarom is het raadzaam om er altijd voor te zorgen dat de Windows-stuurprogramma’s up-to-date en foutloos zijn. U kunt deze taak op twee manieren uitvoeren, de eerste is automatisch en de tweede is de handmatige methode.
De automatische oplossing is eenvoudig toe te passen en zeer effectief, als u nieuw bent bij het Windows-systeem of niet in staat bent om de handmatige oplossingen toe te passen, ga dan met de Driver Updater.
Of gebruik de onderstaande handmatige stappen:
1: Open het snelmenu door op de Windows-toets en de X-toets te drukken.
2: Selecteer of klik in het menu op Apparaatbeheer.
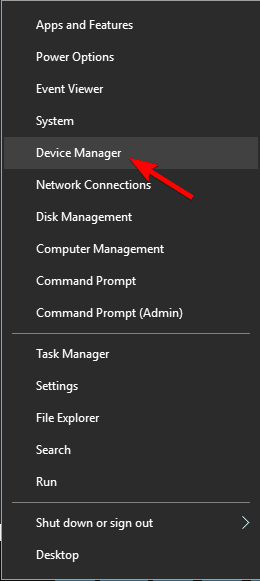
3: Nu, na het openen van het venster Apparaatbeheer moet u elk dialoogvenster uitvouwen en controleren of er een apparaat is met een geel uitroepteken.
4: Als u iemand heeft gevonden, moet u deze stuurprogramma’s bijwerken.
5: Klik met de rechtermuisknop op het apparaat met de gele markering.
6: En klik op de bijwerken Driver Software …
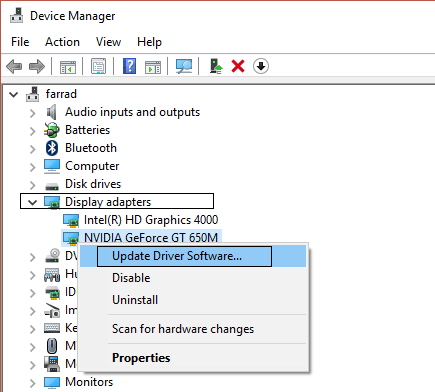
7: Klik op Automatisch zoeken naar bijgewerkte stuurprogramma’s.

Windows detecteert automatisch de update voor uw systeem. Volg gewoon de instructies op het scherm en installeer de update.
Probeer nu Driver Updater voor de automatische oplossing. Het zal niet alleen de verouderde stuurprogramma’s bijwerken, maar lost ook probleemloos andere stuurprogrammagerelateerde problemen op.
Download Driver Updater om de stuurprogramma’s automatisch bij te werken
# 5: Schijfcontrole uitvoeren
In de sectie oorzaken hebben we besproken dat de Slechte sectoren van de HDD ook deze foutmelding kunnen genereren. Het is dus belangrijk om de harde schijf te controleren op slechte sectoren.
Ga met het ingebouwde hulpprogramma Schijfcontrole en verhelp de fout Unexpected_Store_Exception.
1: Open opnieuw de opdrachtprompt met beheerdersrechten, druk op Windows + X en klik vervolgens op Command Prompt (Admin)
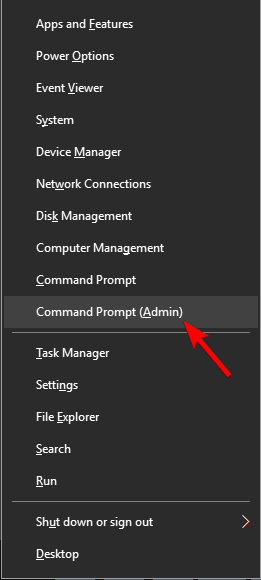
2: Als het vak UAC verschijnt, klik dan op Ja
3: In het opdrachtvenster typt u chkdsk C: / f / r / x in het promptvenster
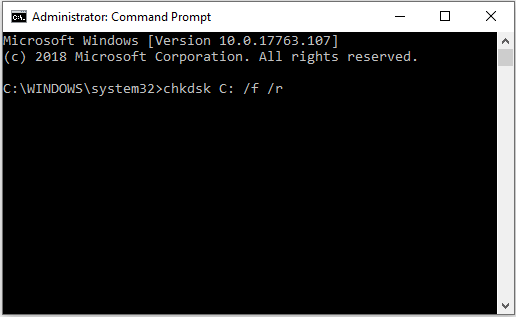
Opmerking: In de bovenstaande opdracht is C de systeemschijf of de schijf met het besturingssysteem. Als uw systeem het besturingssysteem opslaat in een ander station, vervangt u C door de bijbehorende stationsletter.
4: Druk nu op Enter om het scanproces te starten
Start uw computer opnieuw op na voltooiing van het CHKDSK-proces en kijk of de unexcepted_store_exception Windows 10-fout is verdwenen of niet van uw Windows-scherm.
# 6: Antivirusprogramma verwijderen
Het verwijderen van antivirusprogramma’s kan u helpen om onverwachte Windows 10-winkeluitzonderingen gemakkelijk te verwijderen. Volg de onderstaande stappen om het programma te verwijderen:
1: Ga naar het configuratiescherm door op Win + X-toetsen te drukken.
2: Selecteer nu “Programma’s” in het configuratiescherm.
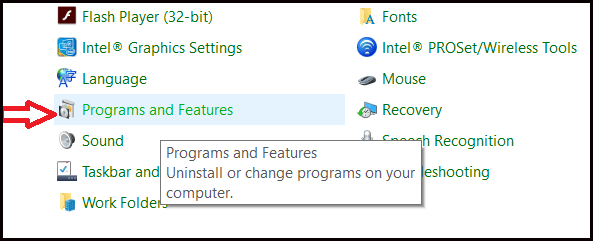
3: Zoek in de lijst met geïnstalleerde programma’s de beveiligingssoftware van derden. Klik met de rechtermuisknop op en selecteer verwijderen.
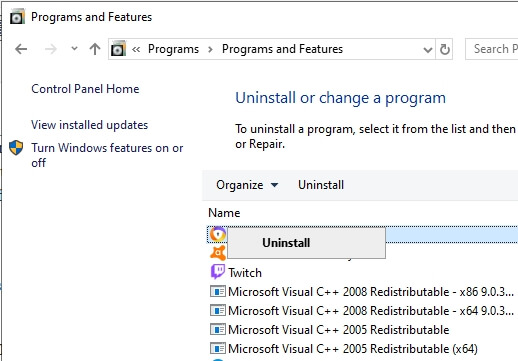
4: Start uw computer opnieuw op.
Als u apps of programma’s eenvoudig wilt verwijderen, probeer dan Revo Uninstaller. Dit zal u helpen de programma’s te verwijderen en ook de overgebleven bestanden van de verwijderde programma’s te verwijderen.
Download Revo Uninstaller om de programma’s eenvoudig te verwijderen
# 7: Controleer op Bijwerken voor Windows Apps
Zorg ervoor dat alle Windows-apps die uw systeem bevat, zijn bijgewerkt en geen verouderde applicaties uitvoeren, omdat dit ook een unexpected_store_exception-foutmelding kan genereren. Volg de onderstaande stappen om Windows-apps te verifiëren:
- Klik op het opstartmenu en voer Store uit en klik of tik vervolgens op het gebruikerspictogram.
- Tik op “Downloads“.
- Klik of tik op “Bijwerken ophalen“.
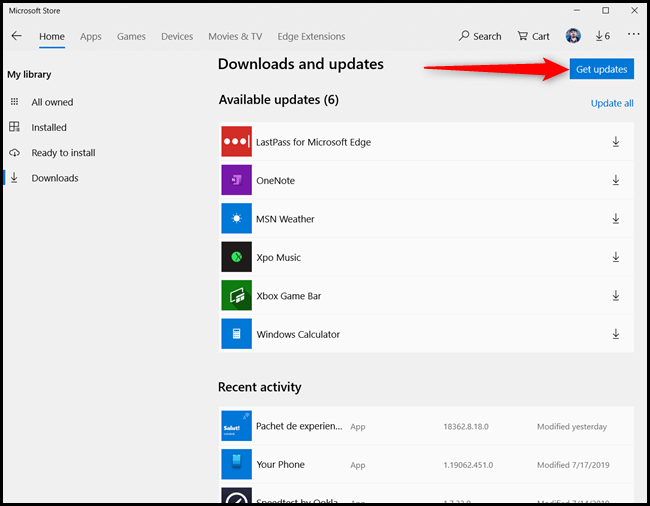
Werk alle in behandeling zijnde of verouderde apps uit de winkel bij en voer daarna elke app of programma’s uit om te controleren of de unexpected_store_exception-fout Windows 10 is verholpen of niet.
# 8: Schakel de bestandsgeschiedenis uit
Bestandsgeschiedenis in Windows 10 stelt de gebruiker in staat om de beschadigde bestanden te herstellen. Als deze functie niet is uitgeschakeld, kunt u de unexpected_store_exception-fout tegenkomen. Schakel daarom de bestandsgeschiedenis uit om deze fout op te lossen, hieronder volgen de stappen om dit te doen:
- Klik op het Windows-pictogram
- Ga naar Instellingen
- Selecteer de sectie bijwerken en beveiliging
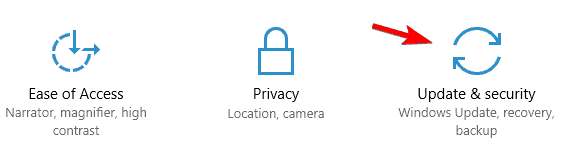
- Klik op Back-up en schakel de schakelknop Automatisch een back-up van mijn bestanden maken uit
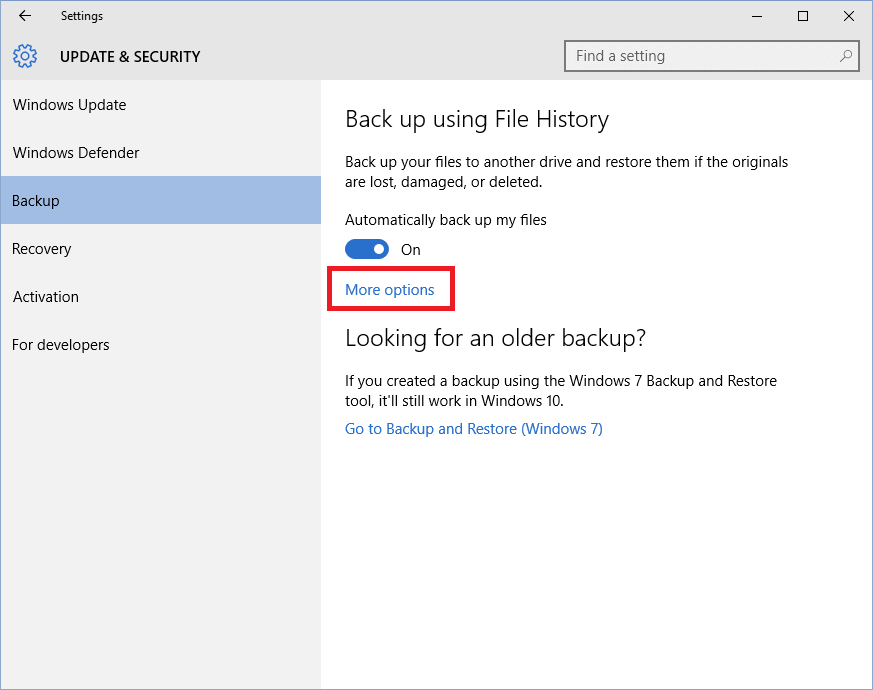
Als u deze optie niet ziet, betekent dit dat uw bestandsgeschiedenis niet op uw computer wordt uitgevoerd. Dit kan de winkeluitzonderingsfout van uw Windows-pc oplossen.
# 9: Ga terug naar de vorige versie van venster 10
Deze oplossing wordt voorgesteld wanneer de fout optreedt tijdens het uitvoeren van een Microsoft-gerelateerde app. Hierdoor wordt uw systeem teruggezet naar de vorige staat en wordt de onverwachte fout in de winkeluitzondering verwijderd. Volg de onderstaande stappen om terug te gaan naar de vorige versie.
- Druk op de Windows-toetsen en klik op “Instellingen“.
- Selecteer het gedeelte Update en beveiliging en klik op het pictogram “Herstel“.
- Klik onder Ga terug naar de vorige versie van Windows 10 op de knop Aan de slag
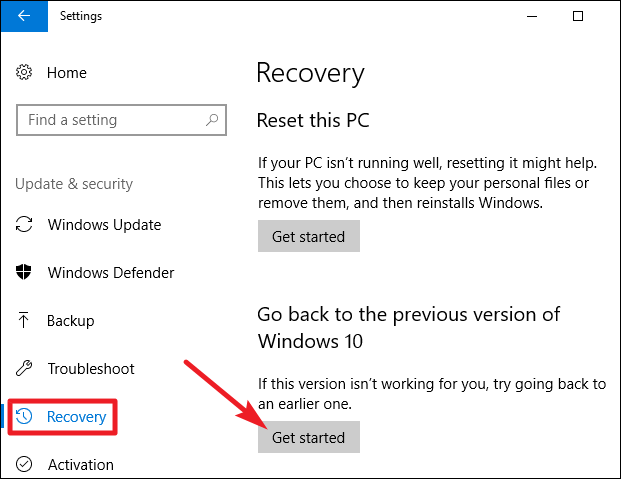
Dit zal het proces starten. Zodra uw systeem terugkeert naar de vorige versie, verdwijnt de winkeluitzonderingsfout van uw Windows.
Beste en gemakkelijke oplossing om UNEXPECTED_STORE_EXCEPTION op te lossen
Als u de UNEXPECTED_STORE_EXCEPTION-fout op Windows 10 niet kunt oplossen met de hierboven genoemde handleidingen, of als u een beginnend persoon bent en de oplossingen niet kunt uitvoeren, probeer dan PC Reparatie Gereedschap.
Deze tool is professioneel ontworpen en lost alle Windows-pc-fouten op in slechts een paar klikken en maakt uw pc foutloos. U hoeft alleen deze tool te downloaden, deze scant uw hele systeem, detecteert alle fouten en lost ze automatisch op, zonder enig gedoe.
Fouten zoals BSOD, updatefout, applicatie, DLL, game en andere. Het herstelt ook corrupte of beschadigde systeembestanden, voorkomt virussen, verbetert de prestaties van uw pc en nog veel meer.
Krijgen PC Reparatie Gereedschap om Unexpected_Store_Exception op te lossen
Conclusie
Alle hierboven besproken oplossingen worden getest op Windows-systemen die lijden aan een UNEXPECTED_STORE_EXCEPTION-fout. Omdat er verschillende oorzaken zijn die deze foutmelding kunnen veroorzaken, is het moeilijk om de exacte oorzaak te vinden en deze op te lossen.
Daarom wordt aanbevolen om alle bovenstaande oplossingen een voor een door te nemen en uw systeem foutloos te maken.
Ik hoop dat je dit artikel leuk vond en het blijkt informatief te zijn bij het oplossen van je vragen en het verwijderen van de fout van je systeem.
Hardeep has always been a Windows lover ever since she got her hands on her first Windows XP PC. She has always been enthusiastic about technological stuff, especially Artificial Intelligence (AI) computing. Before joining PC Error Fix, she worked as a freelancer and worked on numerous technical projects.