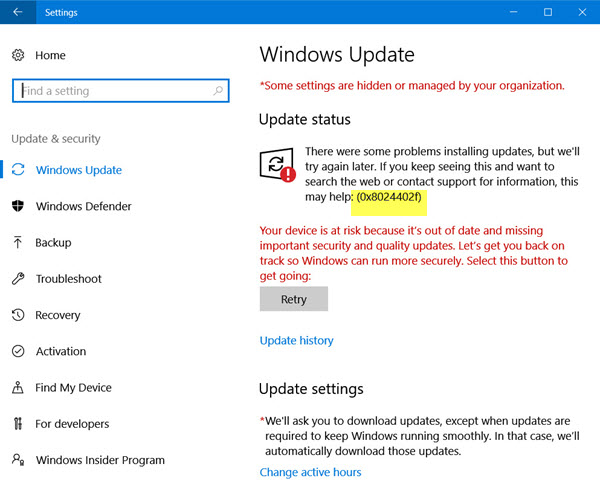 Windows PC- of Laptop-gebruikers kunnen te maken krijgen met verschillende soorten foutmeldingen, zoals Bad Pool Header Error op Windows 10, Error Code 0x8007000d op Windows 10, CMOS ‘Checksum’ en meer.
Windows PC- of Laptop-gebruikers kunnen te maken krijgen met verschillende soorten foutmeldingen, zoals Bad Pool Header Error op Windows 10, Error Code 0x8007000d op Windows 10, CMOS ‘Checksum’ en meer.
In deze blog bespreken we een irritante fout “Windows Update Error code 0x8024402f” en proberen deze te verhelpen met verschillende geteste oplossingen.
Deze fout is niet alleen beperkt tot Windows 10, aangezien gebruikers van meerdere andere besturingssystemen (Windows 8.1, 8 en 7) ook over dit probleem hebben geklaagd.
Over het algemeen wordt deze fout weergegeven tijdens het updateproces, omdat we weten dat verschillende updates door Microsoft worden uitgebracht om de systeemprestaties te verbeteren of functies toe te voegen.
Volgens een Windows 10-gebruiker verschijnt bij het downloaden of installeren van Creators-update een foutmelding:
“Er waren enkele problemen met het installeren van updates, maar we zullen het later opnieuw proberen. Als u dit blijft zien en wilt zoeken op internet of als u contact opneemt met ondersteuning voor informatie, kan dit helpen (0x8024402f) “
Enkele andere oorzaken van foutcode 0x8024402f
- Wanneer een interne fout wordt weergegeven met het Microsoft .NET Framework 4-clientprofiel.
- Er worden geen wijzigingen aangebracht in de netwerkinstellingen.
- Soms kunnen abrupte Firewall-instellingen dit probleem veroorzaken.
- Wanneer de server van Microsoft niet in staat is om het aantal updateverzoeken te verwerken.
Zodra dit foutbericht verschijnt, voorkomt u dat u de nieuwste updates downloadt.
Maakt u zich geen zorgen, u kunt Update Error 0x8024402f eenvoudig repareren in Windows 10, 8.1, 8 of 7. Alle onderstaande oplossingen zijn eenvoudig aan te brengen maar effectief, laten we ze toepassen
Oplossingen om zich te ontdoen van Windows Update Fout 0x8024402f
# 1: Problemen met het netwerk oplossen
Deze oplossing staat aan de top omdat netwerkproblemen de grootste boosdoener zijn van elke Windows-update. Als u last heeft van een type probleem met de update, controleer dan eerst de internet- / netwerkproblemen.
Pas de onderstaande stappen toe:
- Ga naar het zoekvak en typ “Identity and Repair Network Problems”
- Selecteer en voer “Netwerkproblemen identificeren en repareren” uit.
- Het zal uw pc automatisch scannen op elk type netwerk- of internetprobleem.
- Als er een probleem wordt gedetecteerd, wordt dit weergegeven en wordt u gevraagd het te repareren.
# 2: Schakel Windows Firewall in
- Zoek naar de “Firewall” en klik op Windows Firewall (Configuratiescherm).
- Klik in het linkerdeelvenster op Windows-firewalls inschakelen of uitschakelen.
- Klik daarna op Zet Windows Firewall aan en klik vervolgens op OK.
Lees ook: [Opgelost] Hoe verhelp ik Netflix videostreamingproblemen op Windows 10 na een upgrade?
# 3: Maak het Microsoft .NET Framework 4 Client Profile ongedaan:
- Ga naar Start> Configuratiescherm> Programma’s en functies
- Zoek het Microsoft .NET Framework 4-clientprofiel
- Nu moet u Microsoft .NET Framework 4 Client Profile verwijderen
- Klik met de rechtermuisknop en selecteer Installatie ongedaan maken / wijzigen
- Het verwijderen kan enkele minuten duren.
- Start daarna uw computer opnieuw op
# 4: Verwijder de SoftwareDistribution Folder
Om de SoftwareDistribution-map te verwijderen, moet u het onderstaande gegeven 3-stappenproces doorlopen
Eerste stap: stop de Windows Update-service
- Open het dialoogvenster Uitvoeren door op Windows + R te drukken
- Typ in het vak: msc en klik op OK.
- Als er een UAC-waarschuwing verschijnt, klikt u op YES.
Zoek in het configuratiescherm van Windows naar de Windows Update-service.
Klik met de rechtermuisknop op Windows Update-service en kies “Stop”
Tweede stap: verwijder de map SoftwareDistribution.
Open de Windows Verkenner en ga naar de map C: \ Windows.
Zoek en verwijder de map “SoftwareDistribution” OF u kunt de naam ook wijzigen voor toekomstig gebruik.
Derde stap: start de Windows Update-service
Na het verwijderen van de map SoftwareDistribution, moet u nu de Windows Update-service starten
- Open het dialoogvenster Uitvoeren door op Windows + R te drukken
- Typ in het vak: msc en klik op OK.
- Als er een UAC-waarschuwing verschijnt, klikt u op YES.
Zoek in het configuratiescherm van Windows naar de Windows Update-service.
Klik met de rechtermuisknop op de Windows Update-service en kies “Starten”
# 5: Voer de probleemoplosser voor Windows Update uit
Allereerst moet u de probleemoplosser voor Windows Update downloaden en uitvoeren op basis van uw besturingssysteem. Accepteer vervolgens de licentieovereenkomst.
Kies Problemen met klikken detecteren en pas de oplossingen toe voor (aanbevolen). Na het voltooien van het probleemoplossingsproces van Windows Update en start u uw computer opnieuw op.
Hardeep has always been a Windows lover ever since she got her hands on her first Windows XP PC. She has always been enthusiastic about technological stuff, especially Artificial Intelligence (AI) computing. Before joining PC Error Fix, she worked as a freelancer and worked on numerous technical projects.