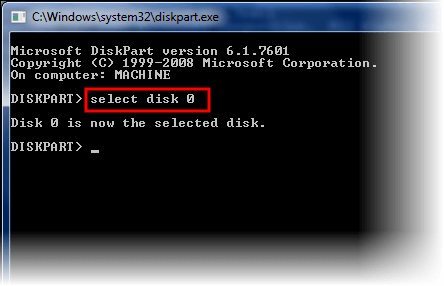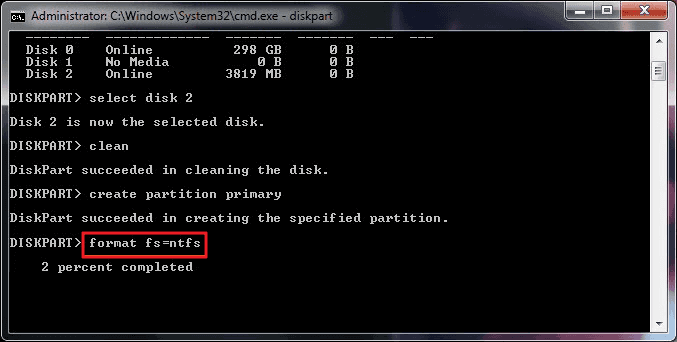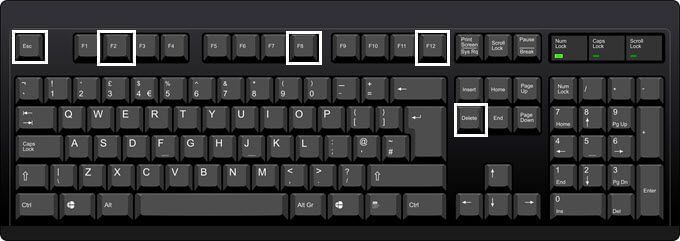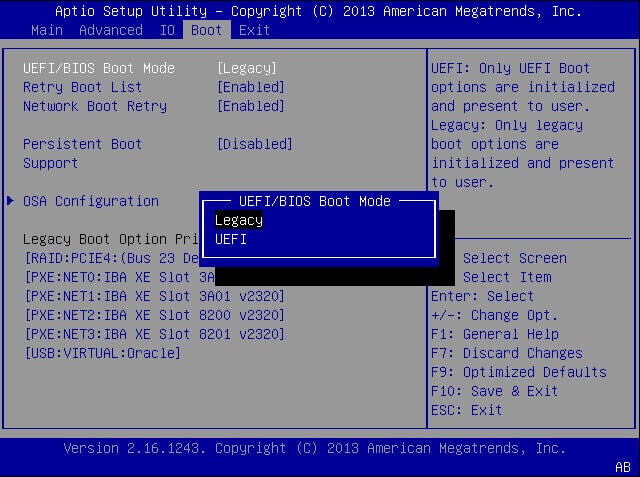Samenvatting: deze handleiding helpt u bij het vinden van effectieve oplossingen om te repareren dat Windows niet kan worden geïnstalleerd op deze gpt-fout. Dus, als u met hetzelfde probleem te maken heeft in uw Windows 10/8/7/Vista/XP, dan worden de fixes één voor één gegeven en opgelost. De geselecteerde schijf is van de GPT-partitiestijlfout.
Blijf het artikel lezen om de volledige informatie over de fout te weten te komen.
Laten we beginnen..!
Over ‘Windows kan niet worden geïnstalleerd op deze GPT’-fout:
Windows kan niet worden geïnstalleerd op GPT-fout treedt voornamelijk op tijdens het installeren van Windows 10/8/7 op de pc. Na het bezwaar van deze fout kunt u niet doorgaan met het installeren van Windows totdat het is opgelost.
Hier is de volledige foutmelding:
Windows kan niet op deze schijf worden geïnstalleerd. De geselecteerde schijf is van de GPT-partitiestijl.
Wat veroorzaakt de fout ‘Windows kan niet op deze schijf GPT-partitiestijl worden geïnstalleerd’?
Wanneer Windows is ingesteld voor de juiste installatie, moet u kiezen uit de GPT- of MBR-partitiestijl.
Stel dat u Windows OS installeert op de op UEFI gebaseerde pc’s via de Windows-installatie. In dat geval is het verplicht dat uw harde schijf de legacy BIOS-compatibiliteit of de UEFI-modus ondersteunt.
Om de MBR- of GPT-partitiestijl voor Windows-installatie te kiezen, is het belangrijk om de moederbordfirmware te kennen die u momenteel gebruikt.
Afgezien hiervan, probeer in de volgende volgorde te matchen:
- UEFI → GPT
- Verouderd BIOS → MBR
Als u deze foutmelding “Windows kan niet worden geïnstalleerd in deze GPT-partitiestijl” ontvangt, komt dat omdat uw systeem is opgestart in de UEFI-modus. Maar de harde schijf van het systeem is niet goed geconfigureerd voor de UEFI-modus.
Hoe repareer ik Windows kan niet op deze schijf worden geïnstalleerd GPT-fout?
Nu moeten jullie allemaal nadenken over hoe het probleem met de Windows GPT-partitiestijl kan worden opgelost. Maak je geen zorgen; het kan eenvoudig worden opgelost door deze oplossingen te volgen:
- Converteer MBR naar GPT-partitiestijl om te passen bij de UEFI-firmwarefuncties van de pc.
- Als u de MBR-partitiestijl gebruikt, start u uw pc opnieuw op in de oude BIOS-modus.
Afgezien hiervan, probeer de onderstaande oplossingen dienovereenkomstig.
- Oplossing 1 – Converteer MBR naar GPT door de schijf opnieuw te formatteren
- Oplossing 2 – Converteer GPT naar MBR met Diskpart
- Oplossing 3 – Wijzig de opstartmodus van het apparaat in UEFI-modus
Oplossing 1 – Converteer MBR naar GPT door de schijf opnieuw te formatteren
Als u het Windows-besturingssysteem over de schijf wilt installeren, moet u Windows USB OF DVD hebben, waarmee u het eenvoudig naar GPT kunt converteren.
Tijdens het uitvoeren van deze methode moet u de schijf handmatig verwijderen, opnieuw formatteren en vervolgens converteren naar de GPT. Omdat opnieuw formatteren alle gegevens van de schijf verwijdert, moet u een goede back-up maken van alles wat u erop hebt bewaard.
- Zet uw pc uit en ga naar de Windows-installaties USB of DVD.
- Start nu het systeem op vanaf USB of dvd.
- Druk in Windows Setup op de toets “Shift + F10” om de opdrachtprompt te openen.
- Wijs deze onderstaande opdrachten in deze volgorde toe:
- schijfpart
- lijst schijf
- selecteer schijf
- schoon
- converteer gpt
- Uitgang
- Sluit de opdrachtprompt af.
- Ga nu verder met de Windows-installatie.
Na het voltooien van dit conversieproces, zult u merken dat de schijf wordt weergegeven als een enkele sectie niet-toegewezen ruimte. Selecteer de niet-toegewezen ruimte en tik op de optie Volgende.
Windows start het installatieproces zonder dat Windows kan worden geïnstalleerd op deze schijffout.
Oplossing 2 – Converteer GPT naar MBR met Diskpart
Een andere methode om MBR naar GPT te converteren is met diskpart die wordt uitgevoerd door de programmacode.
Dit zijn de stappen die u moet volgen om deze taak uit te voeren:
- Ga naar de systeeminterface door de Win 7/8/10-schijf of USB-harde schijf te gebruiken.
- Druk daarna op de “Shift” +” F10″-knop; hierdoor wordt het opdrachtpromptvenster geopend.
- Typ de opdracht Diskpart en druk op de enter-knop. Dit brengt u naar de bedieningsinterface.
- Om de eigenschappen van de harde schijf te bekijken, voert u de opdracht “list disk” in het cmd-venster in.
- Voordat u een keuze maakt, moet u goed op de capaciteit van de harde schijf letten. Over het algemeen geeft schijf 1 de USB-drive aan en schijf 0 geeft de harde schijf aan waarop Windows 7/8/10 wordt geïnstalleerd.
- Voer “select disk 0“ in: om disk 0 als werkschijf te kiezen.
- Voer nu het “clean“:-commando in het CMD-venster in. Dit zal de partitie op uw harde schijf opschonen.
- Wijs tot slot de opdracht “convert MBR” toe voor de conversie van GPT naar MBR. Voer de opdracht “maak partitie primaire grootte = xxx” in: commando. Dit maakt een partitie van primaire grootte.
- Zet nu het “format fs = NTFS quick“: commando voor het snel formatteren van de schijf naar NTFS.
- Voer het “exit”:-commando in om al deze taken te beëindigen.
- Om de opdrachtprompt eenvoudig af te sluiten, typt u de opdracht “exit”:
Nadat u het hele proces hebt voltooid, sluit u de opdrachtprompt en probeert u vervolgens het Windows-besturingssysteem op uw pc te installeren. En controleer of Windows niet op deze schijf kan worden geïnstalleerd. GPT-partitie is opgelost.
Oplossing 3 – Wijzig de opstartmodus van het apparaat in UEFI-modus
Deze methode is niet universeel toepasbaar omdat zowel de BIOS-compatibel als UEFI niet goed compatibel zijn in elke pc-firmware.
Tegenwoordig bestaat Windows 10 pc uit een op UEFI gebaseerd moederbord met legacy BIOS-compatibiliteitsmodus. Terwijl de oudere versie van het Windows 7-besturingssysteem alleen ondersteuning biedt voor de oudere BIOS-modus. Afgezien hiervan staat de nieuwste Surface Pro alleen de UEFI-modus toe.
Wanneer u de foutmelding ‘Windows kan niet op deze schijf worden geïnstalleerd’ krijgt, betekent dit dat uw pc nu is opgestart in het oude BIOS.
Om het op te starten naar de UEFI-modus, bekijk de firmware die UEFI ondersteunt in het BIOS. Als deze modus beschikbaar is, schakel daar dan meteen naar over.
Hier leest u hoe u de beschikbaarheid van de UEFI-modus kunt controleren en de stappen om over te schakelen van BIOS naar UEFI-modus.
- Eerst moet u uw pc uitschakelen.
- Zet nu uw systeem aan en het logo begint te verschijnen. Druk gewoon op de BIOS-toets, zoals Delete, Esc, F1, F2, F10, F11 of F12, om in de BIOS-modus te komen.
- Ga met de pijltjestoets naar het tabblad “Boot” en druk op de Enter-toets.
- Selecteer nu met de pijl-omlaag de UEFI.
- Sla alle aangebrachte wijzigingen op en verlaat de BIOS-modus eenvoudig.
- Ga daarna verder met de taak van uw Windows-installatie.
Als de UEFI-modus daar niet beschikbaar is, betekent dit dat uw pc alleen de BIOS-modus heeft. In dat geval heeft u nog maar één oplossing, namelijk GPT converteren naar MBR om de fout “Windows kan niet op deze schijf GPT worden geïnstalleerd” te herstellen.
Veelgestelde vragen: Meer informatie over Windows GPT-partitie
1 - Hoe installeer ik Windows 10 op GPT-partitie?
- Sluit uw USB Windows 10 UEFI-installatiesleutel aan
- Start nu uw pc op in het BIOS door op de Delete- of F2-toets te drukken.
- Ga naar de opstartopties in het menu.
- Stel de optie CSM starten in op Ingeschakeld. Als de CSM al is ingesteld op Uitgeschakeld, sla dan stap 8 over.
- Selecteer de optie Alleen UEFI in Boot Device Control.
- Selecteer eerst het UEFI-stuurprogramma in het gedeelte Opstarten vanaf opslagapparaten.
- Sla nu al uw aangebrachte wijzigingen op en start vervolgens uw systeem opnieuw op.
- Ga opnieuw naar de BIOS-modus met behulp van de F2- of Delete-toets.
- Houd in de opstartprioriteit de optie USB UEFI OS Boot in de bovenste lijst.
- Start de pc opnieuw op en probeer vervolgens het Windows-besturingssysteem te installeren.
Bevestig nu dat Windows is geïnstalleerd op een GPT-partitie
- Opstarten in Windows
- Open Schijfbeheer door tegelijkertijd op de Windows + X-toets te drukken en tik vervolgens op de optie Schijfbeheer.
- U ziet de 3 partities samen met de EFI-systeempartitie
- Klik met de rechtermuisknop op de schijf die verschijnt als Basis, Schijf x, Online, Capaciteit
- Klik op het tabblad Eigenschappen>Volumes.
- Hier kunt u uw partitiestijl bevestigen.
2 - Wat is GPT-partitiestijl?
GPT is een onderdeel van de UEFI-standaard. Dit betekent dat als uw pc is gebaseerd op UEFI, deze over de GPT-schijf moet worden geïnstalleerd. GPT-partitiestijl helpt u bij het maken van onbeperkte partities waarmee u volledig gebruik kunt maken van schijven met een grootte van meer dan 2 TB. Afgezien daarvan, als je GPT en MBR vergelijkt, zul je merken dat GPT veel veilig is en met moderne hardware veel beter compatibel is.
3 - Waarom kan Windows GPT niet installeren?
Als Windows GPT niet kan installeren, wordt de volgende fout weergegeven: Windows kan niet op deze schijf worden geïnstalleerd. De geselecteerde schijf is van de GPT-partitiestijl. Dit betekent dat uw systeem is opgestart met de UEFI-modus, maar de harde schijf is niet geconfigureerd voor deze modus.
4 - Hoe kom ik van de GPT-partitiestijl af?
Welnu, u kunt de GPT-partitiestijl niet verwijderen, omdat het een verplichte partitiestijl is voor Windows 10 voor gemakkelijke toegang tot gegevens op het apparaat. Maar je hebt de mogelijkheid om de GPT-partitiestijl naar MBR te converteren.
5 - Hoe maak ik een GPT-partitie aan?
De schijfpartitiestijl wordt geselecteerd wanneer u deze voor het eerst initialiseert. Op het moment van schijfinitialisatie moet u de partitioneringsmethode selecteren uit GPT of MBR. Volgens uw vereisten kunt u overschakelen van GPT-schijf naar MBR-schijf en vice versa.
6 - Is GPT sneller dan MBR?
Ja, GPT is sneller en stabieler als je het opstartproces vergelijkt met de MBR-schijf. Dus als u uw Windows-pc opstart met de GPT-schijf, krijgt u betere pc-prestaties.
7 - Kan Windows 10 op GPT worden geïnstalleerd?
Als uw pc UEFI-gebaseerd is, kunt u eenvoudig Windows 10 OS op de GPT-schijf installeren. Niet alleen Windows 10, maar u kunt ook Windows 8/8.1 op de GPT-schijf installeren.
8 - Wat zijn de verschillen tussen GPT en MBR?
GUID Partition Table (GPT) is de nieuwe standaard die de vervanging is voor MBR, en wordt geïntegreerd samen met de nieuwste UEFI-systemen. De hele partitie van de GPT is gekoppeld aan GUID (unique global identifier), zodat elke partitie over de hele wereld een unieke en specifieke ID heeft. GPT heeft geen beperkingen zoals de MBR-partitiestijl. Op GPT gebaseerde eenheden hebben een grotere limiet en zijn afhankelijk van het bestandssysteem en het besturingssysteem. GPT biedt u onbeperkte partitienummers omdat het de nieuwste Unified Extensible Firmware Interface (UEFI) partitietabel MBR gebruikt:
- Master Boot Record (MBR) is zo'n standaard die in 1983 begint te functioneren en nog steeds volledig functioneel is.
- Deze partitiestijl heeft de limiet tot 2 TB.
- U kunt alleen met 4 primaire partities werken. Om meer dan 4 gebruikers aan te maken, moet u een beroep doen op de uitgebreide partities.
- MBR-schijven gebruiken de standaard legacy BIOS-partitietabel (Basic Input/Output System).
Aanbevolen oplossing om de prestaties van uw pc te verbeteren
Als uw Windows 10-computer traag is of niet goed reageert? Dan wordt uw pc geconfronteerd met een soort interne fout. Dus hier wordt voorgesteld om uw systeem te scannen met de PC Reparatie Gereedschap, omdat deze tool uw pc optimaliseert om de prestaties te verbeteren en hem als een nieuwe te laten werken.
Deze tool is ook in staat om verschillende pc-gerelateerde problemen op te lossen en beschermt de pc ook tegen virussen en malware. Verder repareert het ook DLL, BSOD, spelfouten, registerproblemen, reparaties van beschadigde of beschadigde systeembestanden en meer.
Probeer deze tool daarom eens uit als u met dergelijke pc-gerelateerde problemen wordt geconfronteerd, omdat het gemakkelijk te gebruiken is en minder tijd kost dan het handmatig oplossen van problemen.
Download PC Reparatie Gereedschap om de prestaties van uw Windows-pc te optimaliseren
Het komt neer op
Laten we een korte samenvatting geven van de punten die we hebben geleerd uit het bovenstaande bericht:
PC gebruikt hoofdzakelijk twee opstartmethoden: UEFI-GPT of BIOS-MBR. Terwijl de installatie door de GPT of MBR wordt gedaan, hangt bovendien af van uw pc-firmware.
Als uw pc BIOS-gebaseerd is, hebt u de mogelijkheid om Windows via de MBR-schijf te installeren.
Maar als uw pc UEFI-gebaseerd is, hebt u de mogelijkheid om Windows via de GPT-schijf te installeren.
Anders dan dit, als uw pc-firmware volledige ondersteuning biedt voor UEFI en BIOS, selecteer dan de GPT of MBR volgens uw behoefte.
Na het lezen van het volledige bericht, moet u een duidelijk idee hebben hoe u Windows kunt repareren. Kan niet worden geïnstalleerd op deze GPT-fout.
Dus probeer de oplossingen en deel uw ervaringen met ons op onze Facebook-pagina.
Hardeep has always been a Windows lover ever since she got her hands on her first Windows XP PC. She has always been enthusiastic about technological stuff, especially Artificial Intelligence (AI) computing. Before joining PC Error Fix, she worked as a freelancer and worked on numerous technical projects.