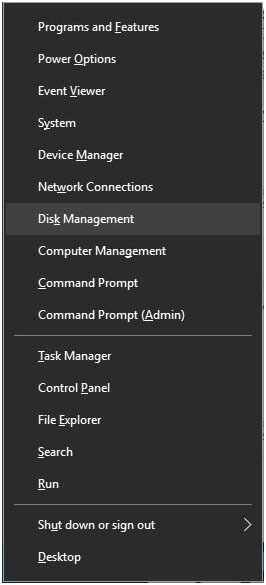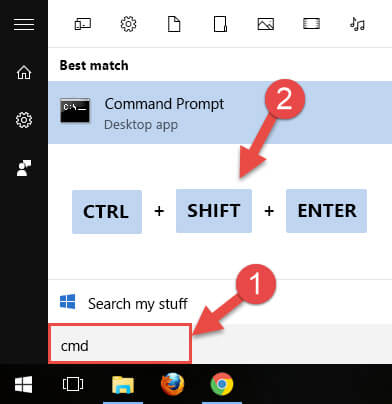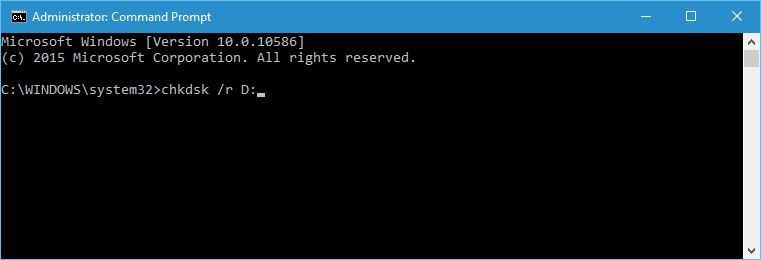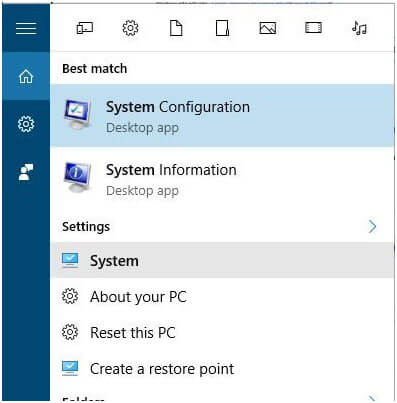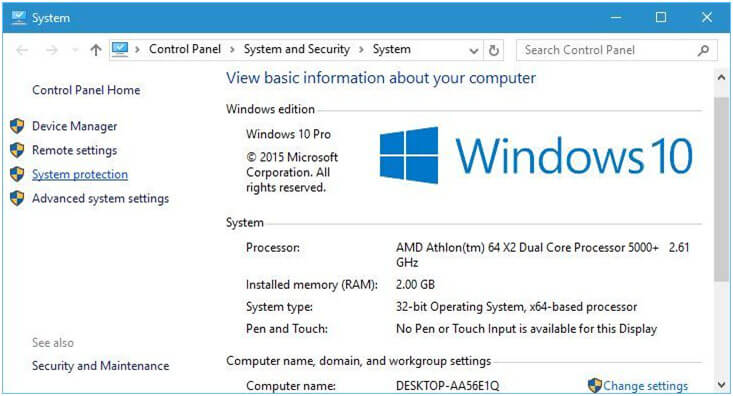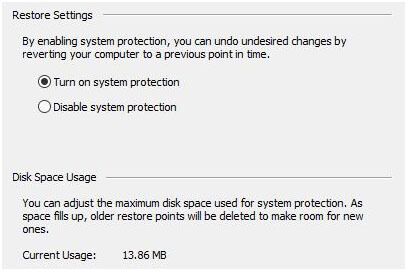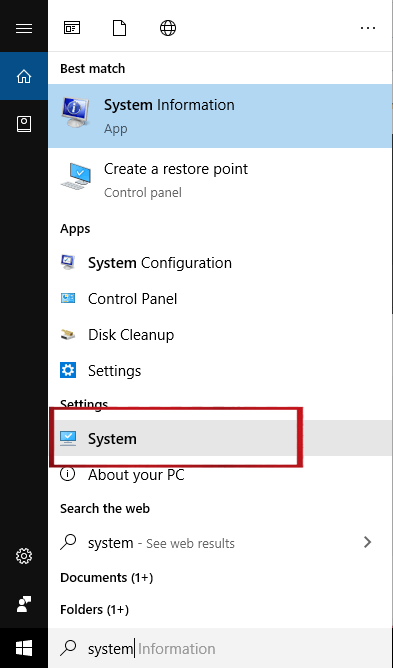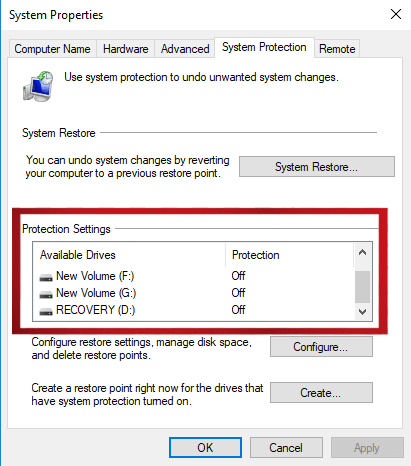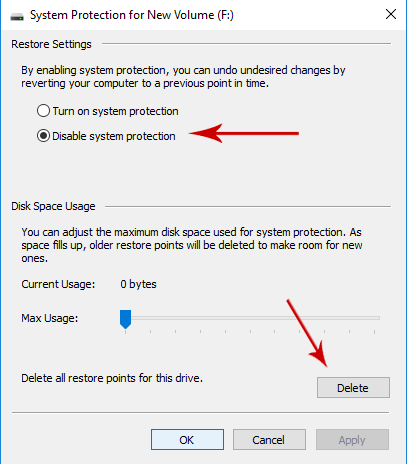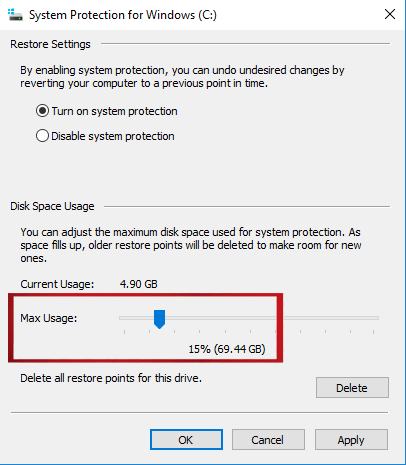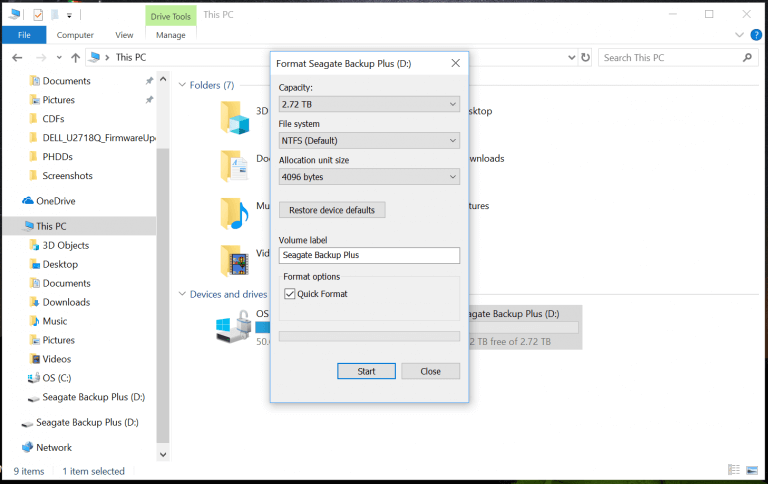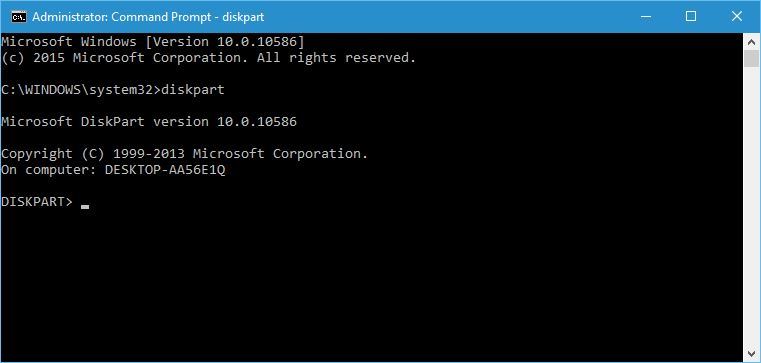Samenvatting: Systeemback-up mislukt op Windows 10-computer? Welnu, dit is een veel voorkomend probleem bij Windows 10-gebruikers. U kunt dit probleem echter eenvoudig oplossen met slechts een paar stappen. Maar hiervoor moet u dit artikel tot het einde lezen en de hier vermelde oplossingen uitproberen om het probleem met de mislukte systeemkopieback-up op te lossen.
Het maken van een back-up en deze regelmatig bijwerken is een van de beste praktijken om uw gegevens te beschermen tegen plotseling gegevensverlies. Hierdoor kunt u herstellen van elke vorm van gegevensverlies na een systeemstoring of beschadiging/corruptie van het systeem.
Om een systeemback-up te maken en te herstellen, gebruikt u de back-up- en herstelservice van Windows. Helaas kunnen er tijdens het herstellen van de back-up op Windows 10 soms fouten optreden die voorkomen dat u een back-up van uw Windows 10-systeem maakt.
Kortom, vanwege bepaalde problemen met de back-up- en herstelservice van Windows, kunt u geen systeemback-up uitvoeren en kan dit leiden tot het mislukken van de systeemback-up.
Als u een van hen bent die vanwege een foutmelding niet in staat is om een systeemback-up op een Windows-computer te herstellen of te maken, lees dan dit artikel en los de fout met de systeemkopiefout met gemak op.
Oplossingen voor het oplossen van back-up van systeemimages mislukt in Windows 10
Table of Contents
Oplossing 1: verwijder de WindowsImageBackup-map
Soms kunt u geen systeemback-up maken vanwege de eerdere back-upbestanden op uw computer. Dus om de back-up van de systeemkopie te herstellen die is mislukt bij het probleem met Windows 10, moet u alle eerdere back-upbestanden in de map WindowsImageBackup samen met de map verwijderen.
Als u de vorige back-up niet wilt verwijderen, verplaatst u de bestanden van de map WindowsImageBackup naar een andere map. Volg hiervoor de gegeven stappen:
- De map WindowsImageBackup moet zich bevinden in C:\System Volume Information\
- Zoek en verwijder de map
Oplossing 2: EFI-systeempartitie en herstelpartitie verwijderen
In enkele gevallen, wanneer u uw computer upgradet naar Windows 10 of deze op de nieuwe harde schijf installeert, kunnen sommige partities van de vorige versies van Windows op uw computer achterblijven. En dat is de oorzaak van het falen van de systeemback-up op een Windows 10-computer.
Om dit probleem met de mislukte systeemkopieback-up op te lossen, moet u daarom de herstelpartitie en de EFI-systeempartitie verwijderen.
Welnu, u kunt dit eenvoudig doen door de onderstaande gids te volgen:
- Druk op Windows + X-toets
- Klik opSchijfbeheer
- Selecteer in het venster Schijfbeheerde harde schijf waarop u de systeemback-up wilt opslaan
- Nu ziet u de EFI-systeempartitieen herstelpartitie voor die specifieke harde schijf, verwijder ze allebei.
Nadat u al deze stappen hebt uitgevoerd, zou u een systeemback-up moeten kunnen maken zonder problemen te krijgen. Maar als u nog steeds geen systeemback-up kunt uitvoeren, ga dan voor de volgende oplossing.
Oplossing 3: Schakel onnodige schijfhulpprogramma’s uit om het probleem met de mislukte systeemback-up op te lossen
In sommige gevallen interfereren bepaalde schijfhulpmiddelen met de systeemback-up. En dit kan het probleem met de systeemback-up op het Windows 10-systeem veroorzaken. Dus als u een hulpprogramma voor het opschonen van schijven of schijfoptimalisaties gebruikt, schakel ze dan eerst uit en probeer opnieuw een systeemback-up uit te voeren.
Oplossing 4: Voer de chkdsk-opdracht uit om het probleem met de back-up van Windows 10 op te lossen
Systeemback-up mislukt ook vanwege de beschadigde bestanden op de harde schijf van de computer. Als dit het geval is, moet u deze beschadigde bestanden repareren om het probleem met de systeemkopieback-up op Windows 10 pc op te lossen.
Hiervoor kunt u de opdracht chkdsk gebruiken. Het repareert alle beschadigde/corrupte bestanden of slecht werkende sectoren van de harde schijf. Volg deze stappen om de opdracht chkdsk uit te voeren:
- Ga naar hetzoekvak en typ cmd
- Druk op de Ctrl + Shift + Enter-toets om de opdrachtpromptin de beheerdersmodus te openen
- Typ in de opdrachtpromptde gegeven opdracht en druk op de Enter-toets:
chkdsk /r D:
Opmerking: Vervang het teken “D” door het teken dat de partitie op de harde schijf van uw computer vertegenwoordigt.
- Wacht enige tijd, want dit proces zal enige tijd in beslag nemen om uw hele harde schijf te controleren op elk type fout
- Pas de bovenstaande stappen toe voor alle partities op de harde schijf om het probleem “Kan systeemback-up niet herstellen vanwege een fout” op te lossen.
Oplossing 5: Systeembeveiliging inschakelen
Sommige gebruikers van Windows 10 hebben beweerd dat u bij het maken van Systeemback-up Systeembeveiliging op uw pc moet hebben ingeschakeld. Dit zal u helpen bij het oplossen van de mislukte systeemback-up bij het probleem met Windows 10.
Om de systeembeveiliging op Windows 10 in te schakelen, kunt u daarom de onderstaande stappen doorlopen:
- Ga naar de Windows-zoekbalken typ Systeem
- Klik op het systeem
- Klik in het systeemvensterop Systeembeveiliging
- Zoek nu de Windows 10 System Imageen klik op Configure
- Selecteer de optie Systeembeveiliging inschakelen
- Klik op de knop Toepassenen OK om de aangebrachte wijzigingen op te slaan.
Oplossing 6: Systeembeveiliging uitschakelen en herstelpunten verwijderen
Veel van de getroffen gebruikers meldden dat het uitschakelen van de systeembeveiliging en het verwijderen van de vorige herstelpunten hen hebben geholpen om de Windows 10 System Backup-fout te verhelpen.
Volg hiervoor deze stappen:
- Ga naar de Windows-zoekbalken typ Systeem
- Klik op het systeem
- Klik in het systeemvensterop Systeembeveiliging
- Selecteer in het venster Systeembescherminguw harde schijf
- Klik op Configureren
- Selecteer nu de optie Systeembeveiliging uitschakelen
- Klik vervolgens op de knop Verwijderenom de vorige herstelpunten te verwijderen.
Nadat u de systeembeveiliging hebt uitgeschakeld en de vorige herstelpunten hebt verwijderd, zou u het systeemherstelproces moeten kunnen hervatten.
Oplossing 7: gebruik schijfruimte wijzigen
Dit probleem kan voorkomen dat u een systeemback-up maakt vanwege de instellingen voor systeembeveiliging. Daarom wordt aanbevolen dat u de instellingen voor Systeembeveiliging handmatig wijzigt. Om dit te doen, past u de gegeven stappen toe:
- Ga naar de optie
- Kies het schijfvolumedat u gebruikt voor de systeemkopie en klik op
- Als de bescherming is uitgeschakeld, zet deze dan aan.
- Verplaats in het gedeelte Schijfruimtegebruik de schuifregelaar Max Usagenaar links tot ongeveer 10-15%.
- Klik na het wijzigen van de Max Usage-waarde op de knop Toepassenen OK om de wijzigingen op te slaan.
- Start uw computer of laptop opnieuw op en controleer of het probleem is verholpen.
Oplossing 8: formatteer uw harde schijf
Als u een systeemback-up maakt op de externe harde schijf, moet u eerst de externe schijf formatteren. Maar voordat u de externe harde schijf formatteert, moet u ervoor zorgen dat u de bestanden naar een andere veilige locatie overzet.
Volg deze instructies om de externe schijf te formatteren:
- Open Verkenner en ga naar Deze pc
- Klik met de rechtermuisknop op de externe harde schijf
- Selecteer de optieOpmaak in het menu
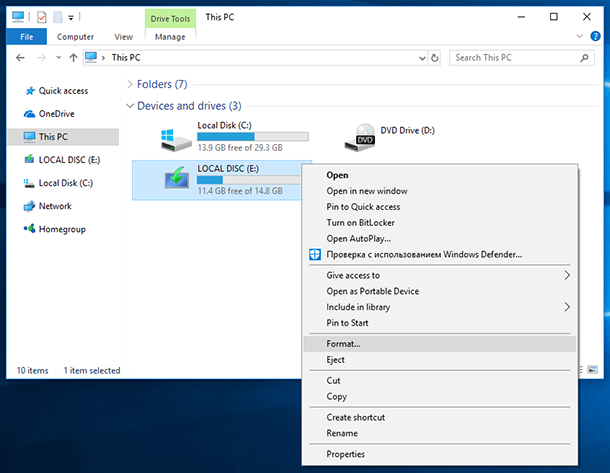
- Vink in het venster Opmaakde optie Snel formatteren aan
- Klik nu op de Start-knop om de schijf te formatteren
Probeer na het formatteren van de externe schijf de back-up te maken om te controleren of deze oplossing u heeft geholpen om het probleem met de mislukte back-up van Windows 10 op te lossen.
Oplossing 9: gebruik diskpart om EFI-partitie te verwijderen
Als je een extra harde schijf op de computer hebt geïnstalleerd en een nieuwe Windows op deze schijf hebt geïnstalleerd, dan kan het zijn dat de vorige EFI-partitie van de oudere harde schijf op de oude harde schijf blijft staan. En het kan een probleem met de mislukte back-up van Windows 10 veroorzaken.
Daarom wordt voorgesteld om de EFI-partitie van de oude schijf te verwijderen om de back-upfout op Windows 10 op te lossen. U kunt dit doen door de gegeven stappen te volgen:
- Ga naar het Windows-zoekvak, typ cmd
- Druk op de toets Ctrl + Shift + Enterom de opdrachtprompt in de beheerdersmodus te openen
- Typ de opdracht diskpartin de opdrachtprompt en druk op de Enter-toets
- Typ “list disk” en druk op de Enter-toets
- U krijgt nu een lijst met harde schijven die op uw computer aanwezig zijn
- U moet de oude harde schijf uit de lijst selecteren en vervolgens typen select Disk n.
Opmerking: vervang in de bovenstaande opdracht de n door het nummer dat uw harde schijf aangeeft.
- Typ nu de opdracht “list partition” en druk op de Enter-toets
- Zoek de systeempartitie en typ vervolgens select Partition n
Opmerking: Vervang de n opnieuw door het nummer dat de systeempartitie van het diskpart aangeeft.
- Typ “del partition override”en druk op de Enter-toets.
Met dit proces worden de EFI-partitie en alle aanwezige bestanden verwijderd.
Let op: dit proces is ook behoorlijk lastig en riskant. Dus ofwel doet u het op eigen risico of onder deskundige begeleiding. En zorg ervoor dat u een back-up maakt van alle bestanden van die partitie, want alle bestanden worden verwijderd.
De beste manier om uw pc gezond te houden en soepel te laten werken
Hoe geavanceerd Windows-besturingssysteem ook is, na een bepaald punt kunt u pc-problemen en -fouten krijgen. Sommige van deze problemen kunnen echter niet eenvoudig worden opgelost, tenzij u een geavanceerde oplossing heeft. Daarom raad ik u ten zeerste aan om PC Reparatie Tool te gebruiken.
Het is een geavanceerde reparatietool met een aantal geweldige functies. Deze tool scant uw hele pc om de verschillende Windows-fouten en hardnekkige problemen te detecteren en op te lossen die niet door een handmatige oplossing kunnen worden opgelost.
Deze tool repareert pc-fouten zoals register, DLL, applicatie, BSOD, update, upgrade, spelfouten, herstelt beschadigde/corrupte bestanden, beschermt uw pc tegen virusinfecties en nog veel meer.
Het lost niet alleen fouten op, maar optimaliseert ook de Windows-pc om de prestaties te verbeteren en ervoor te zorgen dat deze als een nieuwe werkt.
Download PC Reparatie Tool om uw Windows-pc gezond te houden
Conclusie
Dit zijn dus de best mogelijke oplossingen die kunnen helpen bij het oplossen van de Windows 10 System Backup-foutfout.
Als u hetzelfde probleem ook op uw Windows 10-computer tegenkomt, moet u deze oplossingen proberen. Omdat systeemback-up erg belangrijk voor u is om uw gegevens te beschermen tegen toekomstig gegevensverlies.
Ik hoop dat dit artikel je heeft geholpen bij het oplossen van de systeemback-up die is mislukt bij het probleem met Windows 10 en dat je nu zonder problemen een back-up van je systeem kunt maken.
Als je andere suggesties of vragen hebt, laat het ons dan weten op je sociale media-pagina’s – Facebook of Twitter.
Hardeep has always been a Windows lover ever since she got her hands on her first Windows XP PC. She has always been enthusiastic about technological stuff, especially Artificial Intelligence (AI) computing. Before joining PC Error Fix, she worked as a freelancer and worked on numerous technical projects.