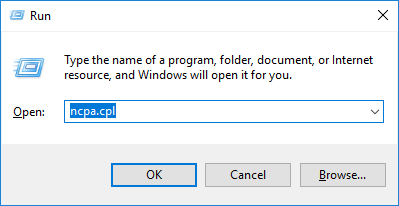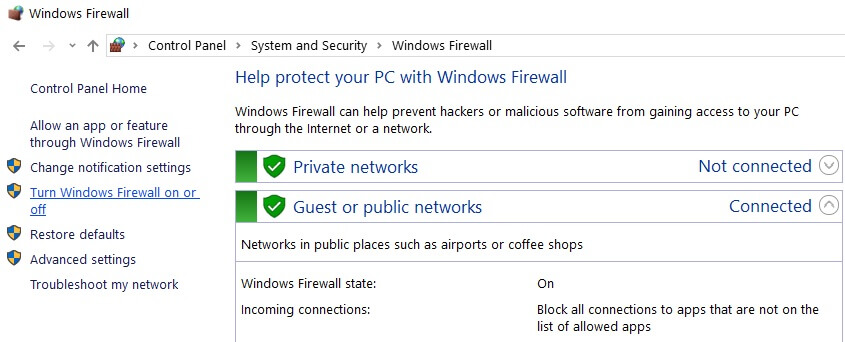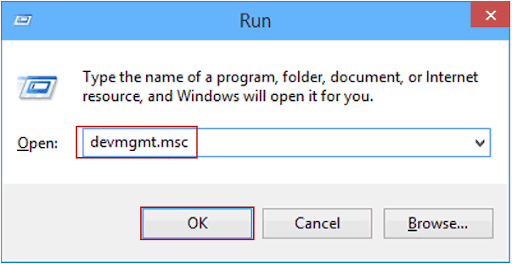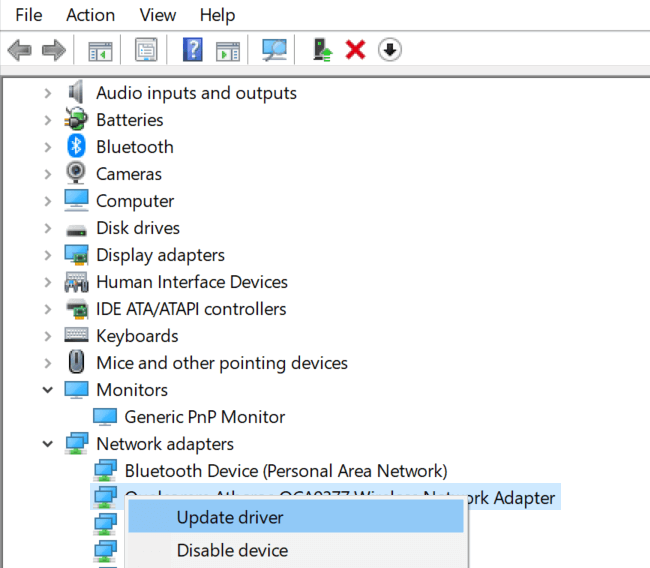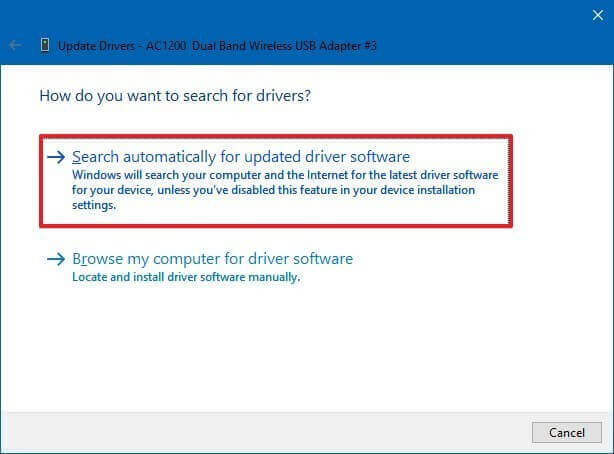Zit je constant vast aan het “RTC verbinding” –probleem in Discord? Laat me je dan vertellen dat dit de grootste zorg is onder de Discord-gebruikers.
Het tijd tot tijd aantal Discord-gebruikers meldde dat de RTC Discord geen routefout verbond en op zoek was naar manieren om van het probleem af te komen.
Gelukkig was onze expert erin geslaagd om Discord op te lossen dat vastzat op het ‘RTC-verbindingsprobleem ‘en vandaag ben ik hier in dit artikel met het handvol oplossingen die voor u werken om het probleem volledig op te lossen.
Laten we dus zonder te verspillen aan de slag gaan ..!
Wat is RTC die Discord verbindt?
RTC staat voor Real Time chatten op Discord. En de RTC-verbinding betekent dat het apparaat probeert een spraakoproep te starten.
Discord maakt gebruik van de Real-Time chat-procedure of WebRTC om gelijktijdige communicatie tot stand te brengen.
En de Discord blijft hangen bij RTC-verbinding, wat betekent dat er een netwerkprobleem is en als gevolg daarvan kan de applicatie die u gebruikt geen verbinding maken met de voicechat-service vanwege een soort netwerkstoringen of een wegversperring bij het tot stand brengen van een verbinding.
En de service begint “RTC verbinding” te tonen zonder de echte vooruitgang op te bouwen en houdt je vast aan real-time voicechat.
Waarom krijg ik een RTC-probleem met het aansluiten van onenigheid?
Welnu, de belangrijkste reden waarom Discord vastzit aan RTC-verbinding, is de onstabiele of slechte internetverbinding. Maar er zijn nog andere redenen waardoor Discord geen verbinding kan maken, dus bekijk hieronder enkele van de meest voorkomende:
- Vanwege de netwerkverbinding of de proxy-instellingen
- Het antivirusprogramma kan Discord markeren als een schadelijk programma en het in quarantaine plaatsen
- Het dynamische IP-probleem, aangezien uw VPN uw ID-adres voortdurend verandert, en in dit geval zal Discord niet goed presteren.
- Door overbelasting van de server en het niet kunnen starten van een verbinding en onenigheid bij RTC-verbinding
- Als uw VPN geen UDP (Gebruiker Datagram Protocol) heeft, ondersteunt Discord het niet en veroorzaakt dit problemen.
Dit zijn dus enkele van de meest voorkomende redenen voor problemen met de spraakverbinding van Discord en helpen u ook te herkennen hoe u Discord kunt oplossen die vastzit aan een verbindingsprobleem.
Volg nu de gegeven werkbare oplossingen dienovereenkomstig om Discord vast te zetten op het ‘RTC verbinding’ -probleem.
Hoe los ik Discord op bij ‘RTC-verbinding’?
Voordat u met de oplossingen begint, moet u ervoor zorgen dat uw internetverbinding stabiel is en correct werkt. U kunt contact opnemen met uw ISP (internetprovider) om het probleem met de internetverbinding op te lossen.
Zodra uw internet correct begint te werken, volgt u de oplossingen die een voor een worden gegeven
Table of Contents
Oplossing 1 – Start uw apparaten opnieuw op
Veel gebruikers zijn erin geslaagd het RTC verbinding Discord-probleem op te lossen door zowel het systeem als de router en modem opnieuw op te starten.
Door dit te doen, lost u ook het dynamische IP-probleem op dat ervoor zou kunnen zorgen dat de Discord vastloopt op het probleem ‘RTC verbinding’.
Volg hiervoor de stappen:
- Op uw Windows-systeem> klik op de knop Start> aan / uit-pictogram> Afsluiten.
- Haal nu de stekker uit het stopcontact of, als u een laptop gebruikt, verwijder dan de batterij.
- En verwijder de netsnoeren van de router en modem
- Wacht een paar minuten en schakel het apparaat weer in. Sluit de snoeren aan en controleer of de indicatoren worden weergegeven.
- Plaats ook de batterij in uw laptop en voorzie de pc / laptop van stroom.
- Open de browser om te zien of de internetverbinding goed werkt.
Controleer of Discord de verbinding tot stand kan brengen. Als u merkt dat het RTC-verbindingsprobleem is opgelost, heeft het probleem te maken met het dynamische IP–adres.
En om te voorkomen dat het probleem zich opnieuw voordoet, volgt u de onderstaande stappen:
- Vraag uw internetprovider om een statisch IP-adres.
- Gebruik de dynamische DNS-service om automatisch het nieuwe IP-adres en andere details bij te werken.
Als dit voor u niet werkt om het probleem op te lossen, volgt u de volgende oplossing.
Oplossing 2 – Wijzig de DNS-server
De DNS-server werkt als een internettelefoonboek en converteert uw doelwebsite naar het echte IP-adres. We gebruiken standaard de DNS-servers die door onze ISP zijn toegewezen, dus het wijzigen van de standaard DNS-server naar populaire zal de nauwkeurigheid vergroten en ook de privacy beschermen.
Volg de gegeven stappen om dit te doen:
- Druk op de Windows + R-toetsen om het vak Uitvoeren te openen> typ hier control ncpa.cpl> druk op OK.
- En klik met de rechtermuisknop op het huidige netwerk> kies Eigenschappen.
- Om de eigenschappen te zien> dubbelklik op Internet Protocol versie 4 (TCP / IPv4).
- Kies ervoor om de volgende DNS-serveradressen te gebruiken:
- Typ 8.8.8 als voorkeurs-DNS-server;
- Voor een alternatieve DNS-server: typ 8.4.4> OK om de wijzigingen op te slaan.
En ga naar de volgende oplossing.
Oplossing 3 – Spoel DNS-cache door en reset uw IP-instellingen
Volg na het wijzigen van de Google DNS de stappen om de DNS-cache leeg te maken en de IP-instellingen opnieuw in te stellen.
Volg de gegeven stappen:
- Klik op de knop Start> typ Command Prompt> in het zoekvak.
- Klik met de rechtermuisknop op de opdrachtprompt> selecteer Als administrator uitvoeren.
- En als de Gebruikersaccount controle (UAC) u hierom vraagt, klikt u op de knop Ja zodat Windows Command Processor wijzigingen op uw computer kan aanbrengen.
- Typ vervolgens in de opdrachtprompt de onderstaande opdrachten> druk na elk op Enter:
- ipconfig /flushdns
- ipconfig /all
- ipconfig / release
- ipconfig /renew
En zodra het proces is voltooid, sluit u de opdrachtprompt en start u uw pc opnieuw op. Start nu Discord om te controleren of het RTC verbinding Discord-probleem is verholpen of niet.
Oplossing 4 – Verifieer uw VPN
Zoals hierboven vermeld, werkt de Discord niet met de VPN’s zonder de UDP-ondersteuning (Gebruiker Datagram Protocol).
De UDP creëert een verbinding die de vertragingen bij het delen van gegevens vermindert en biedt een snellere verbinding dan die van het TCP (Transmissiecontroleprotocol)
Dus, controleer de VPN, en als deze geen UDP heeft> verwijder dan je pc en start deze opnieuw op en start daarna Discord opnieuw.
Ik hoop dat dit voor u werkt om van de Discord af te komen die vastzit aan het probleem ‘RTC-verbinding’.
Bovendien kunt u ook overschakelen naar verschillende VPN-services voor razendsnelle snelheid en onbeperkte internettoegang.
Krijgen ExpressVPN om Discord zonder enige beperking te gebruiken
Oplossing 5 – Wijzig de Discord-serverregio
Sommige gebruikers meldden dat het Discord-verbindingsprobleem zich voordoet vanwege de serverregio en het overschakelen naar een andere serverregio dicht bij uw locatie werkt voor hen om de VoIP-chat opnieuw te starten.
Volg hiervoor de stappen:
- Start Discord> klik op uw servernaam> in het vervolgkeuzemenu> klik op Serverinstellingen.
- Klik onder Serverregio> op de knop Wijzigen.
- Kies nu uit de lijst een serverregio.
- Sla de wijzigingen op en probeer opnieuw verbinding te maken.
Controleer of Discord vastzit op het RTC-verbindingsprobleem is opgelost, zo niet, ga dan naar de volgende oplossing.
Oplossing 6 – Schakel het antivirusprogramma / Windows Firewall tijdelijk uit
Het is mogelijk dat het antivirusprogramma van derden of de Windows Firewall die op uw systeem is geïnstalleerd, conflicten met Discord veroorzaakt en ook verhindert dat het correct functioneert.
Dus hier wordt het aanbevolen om te proberen uw beveiligingsprogramma tijdelijk uit te schakelen door de gegeven stappen te volgen:
- Druk op de Windows + R-toets> om het vak Uitvoeren te openen> typ nu control firewall.cpl in het vak> OK
- Klik vervolgens aan de linkerkant op Windows Defender Firewall in- of uitschakelen.
- Kies nu onder Domeinnetwerkinstellingen, Privé-netwerkinstellingen en Openbare netwerkinstellingen> Windows Defender Firewall uitschakelen (niet aanbevolen)
- Klik op OK> voer Discord uit om te controleren of het RTC-verbindingsprobleem is opgelost.
Als u antivirus van derden gebruikt, ga dan naar de instellingen> schakel het programma tijdelijk uit. Welnu, de stappen om het antivirusprogramma uit te schakelen, verschillen per uw antivirusprogramma, dus als u niet zeker weet hoe u dit moet doen, raadpleeg dan de gebruikershandleiding of neem contact op met het ondersteuningscentrum.
Nadat u de beveiligingsprogramma’s hebt uitgeschakeld, neemt u deel aan de chat op Discord en controleert u of het probleem is opgelost. Maar het schakelt dan niet zowel de antivirus– als firewallprogramma’s in en volgt de volgende oplossing.
Oplossing 7 – Schakel QoS (Kwaliteit van de dienstverlening) uit
Voor sommige gebruikers werkt het uitschakelen van de QoS-instellingen in uw Discord-account om het RTC verbinding Discord-probleem op te lossen.
Volg hiervoor de stappen:
- Start Discord> klik op Instellingen naast je Discord-naam.
- Klik vervolgens onder App-instellingen op de optie Spraak en video
- Ga nu naar beneden> klik op de schakelaar naast Kwaliteit van de dienstverlening inschakelen met hoge pakketprioriteit voor uitschakelen
- Start uw Discord opnieuw en controleer of het probleem is verholpen, maar zo niet, ga dan naar de volgende oplossing.
Oplossing 8 – Wijzig in Discord het audiosubsysteem
Het wijzigen van het Discord-subsysteem naar Legacy werkt voor sommige gebruikers om het Discord RTC-verbindingsprobleem op te lossen.
Volg hiervoor de stap:
- Start Discord> klik op Instellingen
- Ga vervolgens in het linkerdeelvenster naar de App-instellingen> klik op de optie Spraak en audio
- Stel nu het audiosubsysteem in op Legacy.
- Start ten slotte Discord opnieuw en probeer verbinding te maken met een spraakoproep en controleer of het RTC-verbindingsprobleem is verdwenen.
Oplossing 9 – Werk het netwerkstuurprogramma bij
U kunt ook het netwerkstuurprogramma bijwerken om ervoor te zorgen dat de internetverbinding geen hindernissen veroorzaakt. Het is dus de moeite waard om te controleren of uw netwerkstuurprogramma up-to-date is.
Als de netwerkstuurprogramma’s nu zijn bijgewerkt, volg dan de stappen niet, maar als u een gele driehoek op uw netwerkstuurprogramma’s vindt, betekent dit dat u deze moet bijwerken.
En volg hiervoor de onderstaande stappen:
- Druk op de Windows + R-toetsen> in het vak Uitvoeren en typ devmgmt.msc> om Apparaatbeheer te openen
- Blader vervolgens naar beneden naar de lijst om netwerkadapters te vinden> dubbelklik erop> klik op de pijl om de optie uit te vouwen.
- Klik vervolgens met de rechtermuisknop op het netwerkapparaat> kies Stuurprogramma bijwerken
- Klik op Automatisch zoeken voor bijgewerkte stuurprogrammasoftware
- En wacht tot het scanproces is voltooid.
Controleer nu of de nieuwste versie van het stuurprogramma wordt geïnstalleerd, maar vaak kan Windows de stuurprogramma’s niet vinden en kan deze niet worden bijgewerkt.
Dus hier wordt voorgesteld om het stuurprogramma automatisch bij te werken met behulp van de Driver Updater, dit door één keer te scannen, de volledige systeemstuurprogramma’s te detecteren en bij te werken.
Krijgen Driver Updater om netwerkstuurprogramma automatisch bij te werken
Nu werkt het bijwerken van de stuurprogramma’s nog steeds niet voor u om Discord op te lossen die vastzit bij RTC-verbinding, en volg dan de volgende oplossing.
Oplossing 10 – Schakel over naar een andere browser
Bij het uitproberen van de oplossingen blijkt dat de browser ook een reden is waarom onenigheid bij het verbinden blijft hangen. De plug-ins die in uw browser of de cache zijn geïnstalleerd, zijn in strijd met de Discord-website.
Wis dus uw browsegegevens en schakel alle extensies uit die in uw browser zijn geïnstalleerd. Maar als het probleem zich blijft voordoen, schakel dan over naar een andere browser en open de Discord-website en start een spraakchat om te controleren of het RTC-verbindingsprobleem is verholpen.
Welnu, de stappen om browsegegevens, cache en cookies te wissen, verschillen per browser en klik hier om de stappen te volgen en volg de stappen van uw browser.
Nadat u dit hebt gewist, schakelt u ook de extensies uit die in uw browsers zijn geïnstalleerd en controleert u of het RTC-verbindingsprobleem met Discord is opgelost, maar als dit niet het geval is, gebruikt u verschillende browsers zoals Firefox, Edge of Google Chrome.
Oplossing 11 – Voer een RTC-verbindingstest uit
Er wordt nu geschat dat het Discord RTC-verbindingsprobleem is opgelost, maar als nog steeds geen van de vermelde oplossingen voor u werkt, is het laatste dat u hoeft te doen, een RTC-verbindingstest uit te voeren.
Volg hiervoor de stappen:
- Bezoek de WebRTC-site.
- En klik op de Start-knop om de test uit te voeren.
- Wacht nu tot het proces is voltooid, het duurt een paar minuten.
- En als het resultaat verschijnt, controleert u de gedetecteerde problemen en probeert u deze op te lossen.
Controleer de gezondheid van uw Windows-pc / laptop
Als u erachter komt dat het uitvoeren van de oplossingen uw Windows 10-systeem vertraagt, voer dan de PC Reparatie Tool uit om uw systeemprestaties te optimaliseren en veelvoorkomende pc-problemen op te lossen.
Met deze tool kunt u ook hardnekkige computerfouten herstellen, zoals reparatie van beschadigde systeembestanden, BSOD-fout, DLL-fout, registervermeldingen repareren en uw pc beschermen tegen virus- of malware-infectie en nog veel meer.
Dit is in staat om verschillende problemen op te lossen door slechts één keer te scannen, dus download en installeer de tool en de rest wordt automatisch gedaan.
Krijgen PC Reparatie Tool om de prestaties van Windows 10 te versnellen
Conclusie
Vasthouden aan RTC-verbinding maken op Discord is een onaangenaam probleem dat gebruikers van tijd tot tijd tegenkwamen en het moeilijk maakt om verbinding te maken met een spraakoproep of om een spraakchat te starten.
Dit nooit eindigende probleem is over het algemeen gerelateerd aan het netwerk, en hier heb ik de praktische oplossingen gedeeld om Discord vast te houden aan het RTC-verbindingsprobleem, zorg ervoor dat je ze verstandig volgt.
Ik hoop dat je voorbij de RTC verbinding Discord bent gekomen door een van onze oplossingen te volgen die in de gids worden gepresenteerd.
We horen graag van onze lezers, je kunt je vragen, opmerkingen of alles wat ik heb gemist delen op onze Facebook-pagina. Vind en volg ook onze pagina om op de hoogte te worden gehouden wanneer het nieuwe artikel is geland.
Succes..!
Hardeep has always been a Windows lover ever since she got her hands on her first Windows XP PC. She has always been enthusiastic about technological stuff, especially Artificial Intelligence (AI) computing. Before joining PC Error Fix, she worked as a freelancer and worked on numerous technical projects.