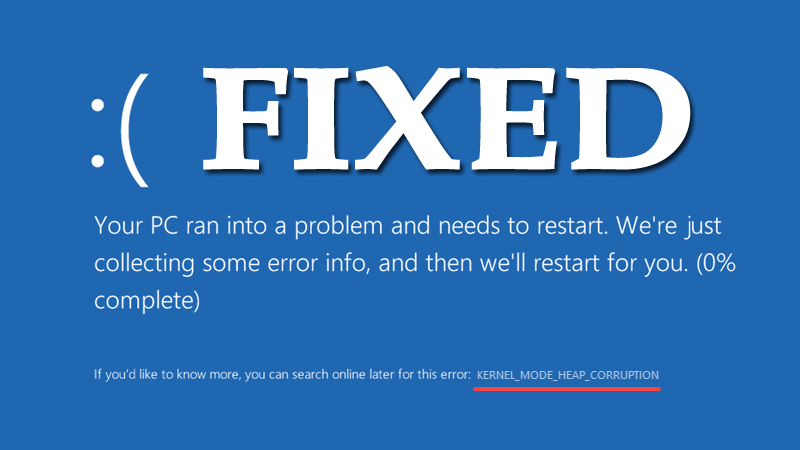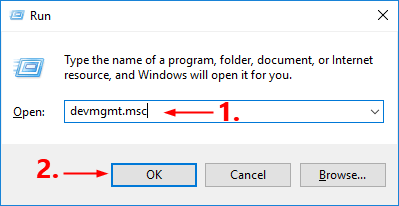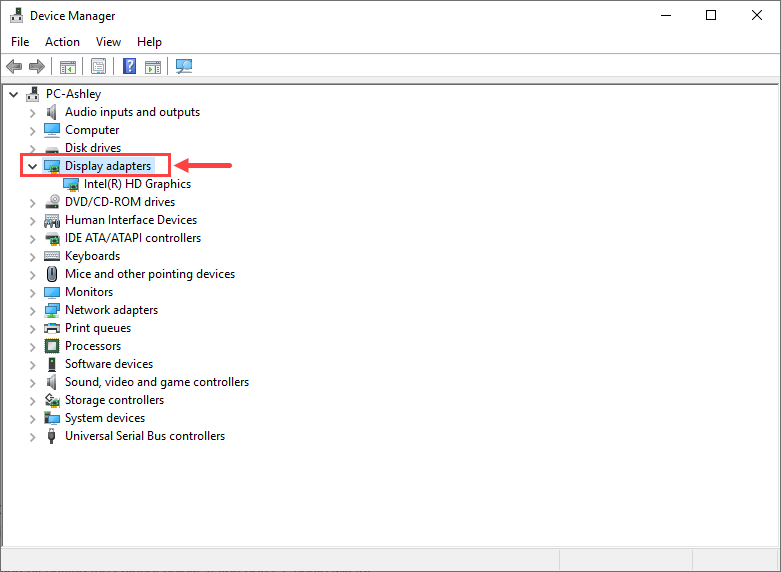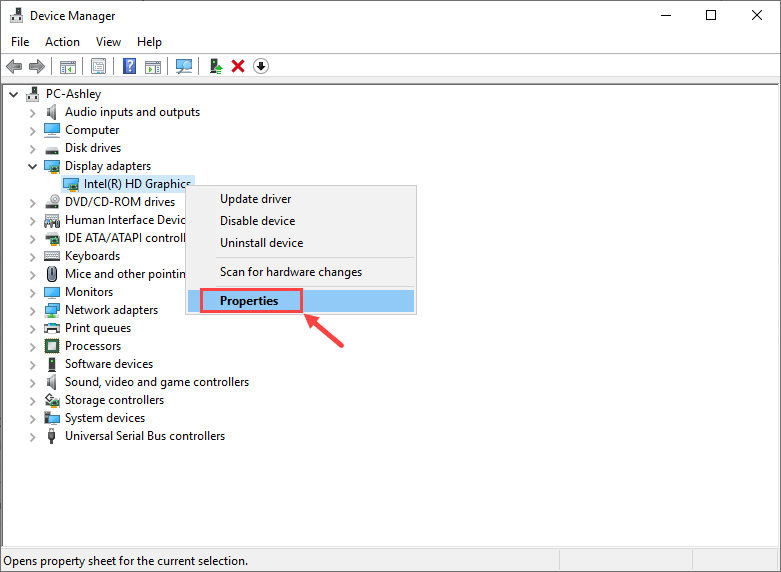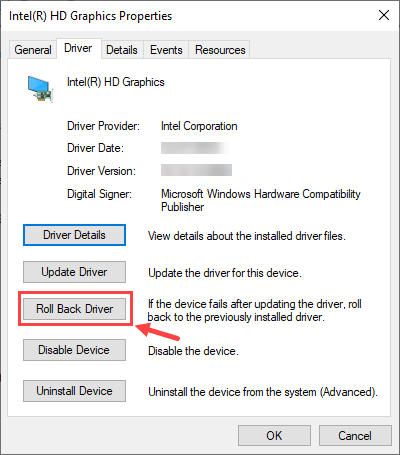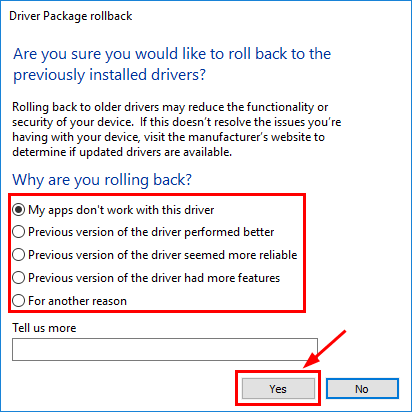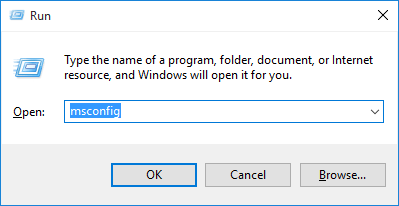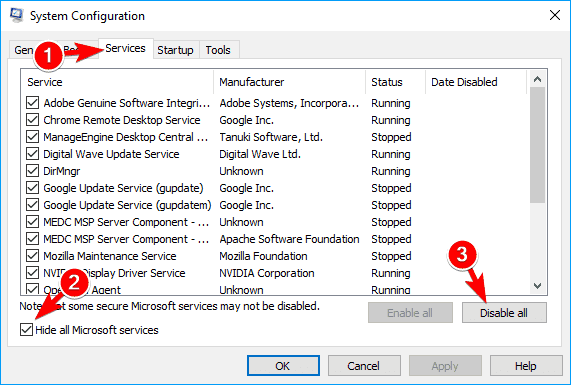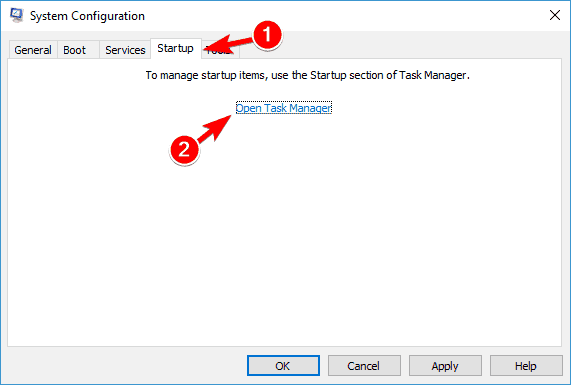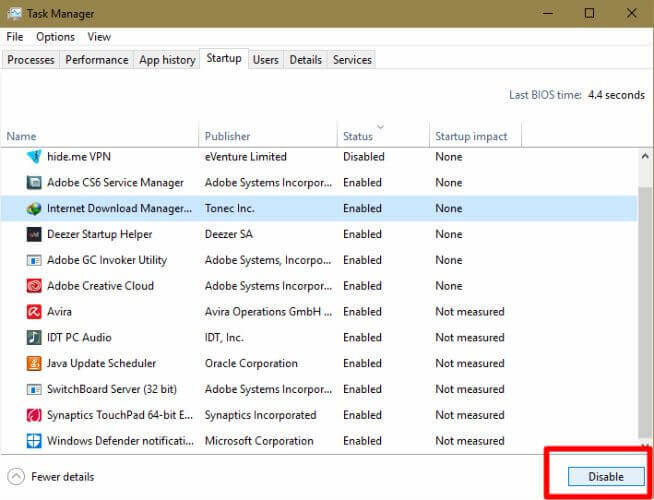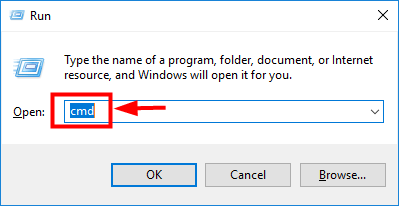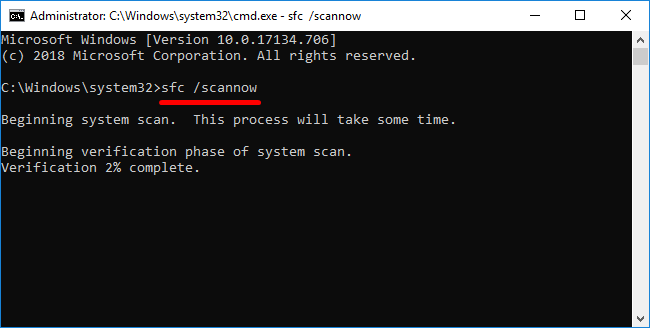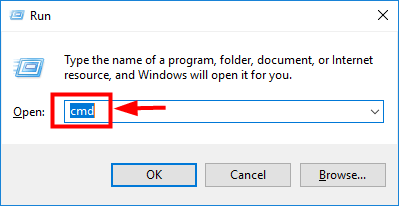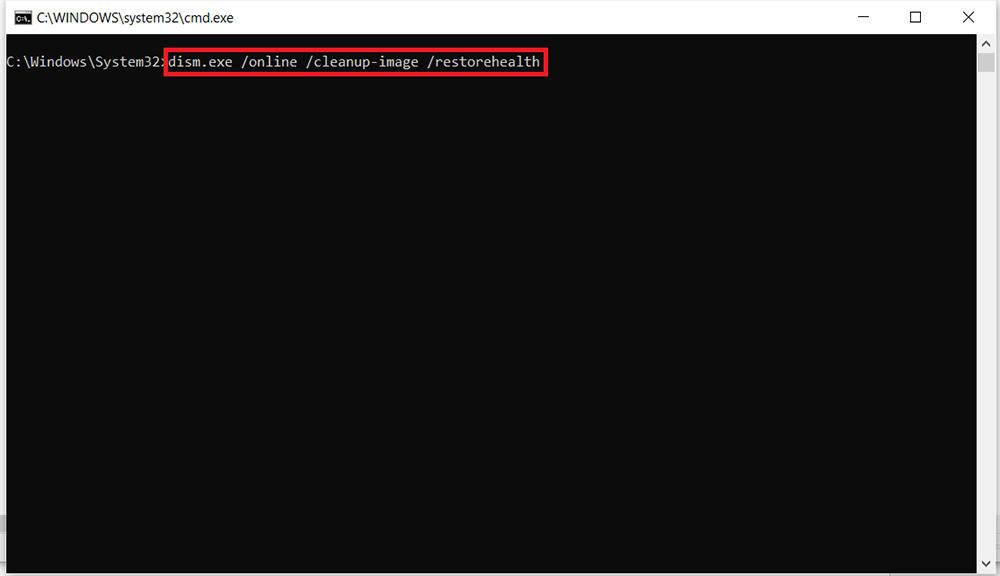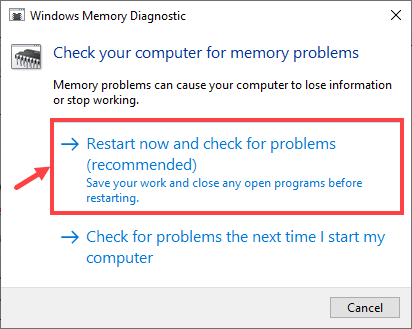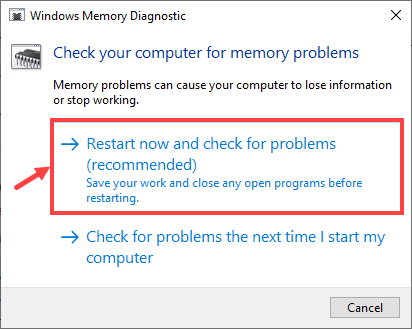Bent u de Kernel_Mode_Heap_Corruption blauwe schermfout tegengekomen? Vraagt u zich af waar deze fout over gaat en hoe u deze kunt oplossen?
Welnu, als uw antwoord op deze vragen Ja is, laat me u dan vertellen dat u zich nergens zorgen over hoeft te maken. Dit is een veel voorkomende Windows 10 BSOD-fout en kan meestal eenvoudig worden verholpen.
Weten Over Kernel Mode Heap Corruption
Windows-foutmeldingen zijn speciaal gemaakt om gebruikers te helpen het probleem te herkennen dat tot een storing van de pc leidt. Kernel Mode Heap Corruption is zo’n stopcode of je kunt een foutmelding zeggen die het Windows-besturingssysteem genereert wanneer het een blauw scherm van dood of BSOD fout tijdens het opstarten van de pc of het starten van specifieke programma’s zoals videogames.
Het wordt voornamelijk veroorzaakt door softwareconflicten, stuurprogrammaproblemen (vooral het stuurprogramma van de grafische kaart) en defecte computerhardware.
Laten we eens kijken hoe u deze fout kunt oplossen…
Hoe Fix Kernel Mode Heap Corruption Fout op Windows 10?
Talloze mensen zijn in verschillende situaties tegen deze fout aan gelopen. Sommigen hebben dit probleem ondervonden tijdens het opstarten van Windows, terwijl anderen tijdens het starten van grafische zware games. Er is dus geen specifieke oplossing voor deze fout.
Dat is de reden waarom ik een paar doe-het-zelf-fixes heb opgesomd die voor veel gebruikers nuttig bleken. Dus doorloop de oplossingen een voor een totdat u de oplossing vindt die voor u werkt.
Opmerking – Om de onderstaande fixes te proberen, moet u dit doen laars Jouw Pc In Veilig Modus
Table of Contents
Oplossing 1 – Stuur het stuurprogramma van de grafische kaart terug naar Fix Kernel Mode Heap Corruption fout
Sommige mensen meldden dat ze deze BSOD-fout tegenkwamen kort nadat ze het stuurprogramma van hun grafische kaart hadden bijgewerkt. Dus als dat het moment is waarop je deze Kernel Mode Heap Corruption-fout hebt ervaren, moet je je videostuurprogramma herstellen naar de vorige versie om dit probleem op te lossen. Volg de onderstaande stappen om dit te doen –
- Typ in het dialoogvenster ‘Uitvoeren’ (druk op Win-toets + R) ‘devmgmt.msc’ en klik op ‘OK’ om Apparaatbeheer te openen.
- Zoek nu naar ‘Beeldschermadapters’ in de vervolgkeuzelijst en dubbelklik om deze uit te vouwen.
- Klik vervolgens met de rechtermuisknop op uw videokaart en klik op ‘Eigenschappen’
- Klik op het tabblad Driver op Roll Back Driver om de huidige update ongedaan te maken. [Opmerking: als u een grijze, niet-klikbare ‘Roll Back Driver’ -knop ziet, betekent dit dat er geen driver is om terug te draaien.]
- Nu moet u een van de redenen selecteren waarom u wilt terugdraaien op basis van uw situatie en op ‘Ja’ klikken. U moet uw pc opnieuw opstarten om de wijzigingen toe te passen.
Probeer de volgende oplossing als het probleem zich blijft voordoen, zelfs nadat u het videostuurprogramma hebt teruggedraaid.
Oplossing 2 – Werk het verouderde / beschadigde apparaatstuurprogramma bij
De meeste Windows-problemen worden veroorzaakt door verouderde of corrupte apparaatstuurprogramma’s. Kernel Mode Heap Corruption fout kan ook hierdoor worden veroorzaakt. Om er zeker van te zijn dat alle apparaatstuurprogramma’s moeten worden gecontroleerd.
Om deze taak te volbrengen, moet u alle stuurprogramma’s een voor een controleren. En als u een verouderd stuurprogramma heeft gevonden, moet u deze ook handmatig bijwerken. Al deze dingen zijn erg tijdrovend en vereisen ook veel geduld en computerexpertise.
Dus als u niet zoveel geduld en tijd heeft, kunt u deze taak automatiseren Bestuurder Gemakkelijk. Deze krachtige tool, eenmaal gelanceerd, detecteert uw pc en vindt de juiste stuurprogramma’s ervoor. Het controleert ze vervolgens en werkt de verouderde automatisch bij.
KRIJG de bestuurder gemakkelijk Fix Kernel Mode Heap Corruption Fout
Oplossing 3 – Voer een schone start uit
Softwareconflict is een van de belangrijkste boosdoeners van deze BSOD-fout. Als u een nieuw programma op uw pc hebt geïnstalleerd of deze fout krijgt wanneer u een bepaald programma probeert te starten, bijvoorbeeld een videogame, dan kunt u er zeker van zijn.
Maar het probleem is dat er geen gemakkelijke manier is om erachter te komen welk programma het conflict veroorzaakt. De enige optie die u heeft, is om een schone start uit te voeren. Door dit te doen, zal Windows alle onnodige actieve applicaties afsluiten en wachten om te zien of de fout zich voordoet.
Als u een dergelijk programma ontdekt, moet u ofwel prioriteit geven aan dat programma, ofwel het programma permanent uitschakelen of die applicatie volledig verwijderen.
Opmerking – Sluit geen enkele applicatie waarvan u niet op de hoogte bent. Omdat als u per ongeluk belangrijke systeemprogramma’s sluit, uw pc mogelijk niet correct werkt en meer problemen voor u oplevert.
Volg deze stappen om de schone start op Windows 10 uit te voeren:
- Druk op de toetsen Windows + R om het venster Run te openen.
- Typ msconfig in het vak Uitvoeren en druk op Enter.
- Nu wordt het venster Systeemconfiguratie geopend. Schakel hier over naar het tabblad Services.
- Schakel het selectievakje Alle Microsoft-services verbergen in.
- Klik nu op de knop Alles uitschakelen.
- Ga naar het tabblad Opstarten en klik op Taakbeheer openen.
- Ga naar het tabblad Opstarten.
- Selecteer de taken waarvan u denkt dat ze niet nodig zijn of die het probleem zouden kunnen veroorzaken, en klik vervolgens op Uitschakelen.
- Klik op de OK-knop.
- Start je computer opnieuw op.
Oplossing 4 – Herstel beschadigde of kapotte systeembestanden
Soms wordt deze Kernel Mode Heap Corruption fout veroorzaakt door kapotte systeembestanden. Om het te herstellen, zijn er twee dingen die u moet doen –
- Scan systeembestanden met Systeembestandscontrole
Systeem het dossier Checker of (SFC) is een ingebouwd Windows-hulpprogramma dat wordt gebruikt om en reparatie Gebroken of corrupt system bestanden met een kopie in de cache in een gecomprimeerde map op % WinDir% \ System32 \ dllcache.
Om er meer over te weten klik hier.
Volg de onderstaande stappen om corrupte bestanden te repareren –
- Typ in het dialoogvenster Uitvoeren (druk op Win-toets + R) ‘cmd’ en klik op ‘OK’ om de opdrachtprompt te openen
- Typ ‘sfc / scannow’ in de opdrachtprompt en druk op enter om alle systeembestanden te scannen en het beschadigde bestand te repareren en de ontbrekende te vervangen.
- Wacht tot het proces is voltooid en start de pc opnieuw op om de aangebrachte wijzigingen toe te passen.
Als het probleem zich blijft voordoen, voert u de volgende controle ‘dism.exe’ uit.
- Scannen met dism.exe
DISM of Deployment Afbeelding Onderhoud en beheer is een ander ingebouwd Windows-hulpprogramma dat verantwoordelijk is voor het identificeren en repareren van corrupte Windows-installaties. Om deze controle uit te voeren –
- Typ in het dialoogvenster ‘Uitvoeren’ (druk op Win-toets + R) ‘cmd’ en klik op ‘OK’ om de opdrachtprompt te openen.
- Typ nu in de opdrachtprompt ‘dism.exe / online / cleanup-image / restorehealth’ en druk op enter
- Deze tool scant vervolgens de pc op de problemen en zal proberen ze op te lossen. Zodra het proces is voltooid, start u de pc opnieuw op om de wijzigingen toe te passen.
Als de Kernel Mode Heap Corruption fout nog steeds niet verdwijnt, probeer dan de volgende oplossing.
Oplossing 5 – Los hardwareproblemen op
De hardwareproblemen van de pc kunnen ook tot deze BSOD-fout leiden. Hier zijn dus een paar manieren om deze problemen te controleren en op te lossen.
Fix Problemen verwant naar RAM met Geheugen Diagnostisch gereedschap
Windows wordt geleverd met een Geheugen Diagnostisch gereedschap om problemen met RAM (Random Access Memory) te onderzoeken. Hier zijn de stappen om het te gebruiken –
- Typ in het dialoogvenster ‘Uitvoeren’ (druk op Win-toets + R) ‘mdsched.exe’ en klik op ‘OK’ om Windows Memory Diagnostic te openen .
- U krijgt twee opties om uit te kiezen. Eerst Start nu opnieuw en controleer op problemen (aanbevolen) om direct het geheugen te controleren of Controleer op problemen de volgende keer dat ik mijn computer opstart om later te controleren.
- Het proces begint met het onderstaande scherm. Op het scherm worden alle geslaagde passen en de lopende voortgang weergegeven. Als het geen fout vertoont, betekent dit dat uw geheugen in orde is en dat u uw RAM niet hoeft te vervangen
Oplossing 6 – Voer Systeemherstel uit
Systeemherstel is een andere geweldige functie van het Windows-systeem waarmee u systeemwijzigingen ongedaan kunt maken die het probleem veroorzaken bij de normale werking van de pc.
Deze functie maakt een momentopname van de huidige werkstatus van uw pc als ‘herstelpunt’ wanneer het een wijziging in de systeembestanden detecteert.
Om meer te weten over hoe het werkt en zijn opties, klik hier – Systeemherstel uitvoeren?
Oplossing 7 – Installeer het Windows-besturingssysteem opnieuw
Als geen van de bovengenoemde fixes werkt, is het opnieuw installeren van uw Windows-systeem het laatste redmiddel. Dit kan op twee manieren.
Windows opnieuw instellen – Dit proces lijkt veel op het terugzetten van de fabrieksinstellingen van uw telefoon. Het enige verschil is dat je tijdens het resetten van Windows de optie hebt om je persoonlijke gegevens te bewaren, wat niet het geval is bij je telefoon.
Nieuwe Windows-installatie – Als u voor deze optie kiest, worden al uw gegevens volledig van de systeemschijf gewist, inclusief geïnstalleerde apps, en wordt een nieuw Windows-besturingssysteem geïnstalleerd. Deze methode is een beetje ingewikkeld en tijdrovend, maar geeft u het beste resultaat. Voor meer informatie Klik hier.
De beste en gemakkelijke oplossing om de corruptiefout in de kernelmodus te herstellen
Als u beginnende gebruikers bent, of de vermelde fixes zullen niet voor u werken om ze op te lossen Kernel Mode heap-corruptie Blauw scherm fout. Dan wordt hier voorgesteld om uw pc te scannen met de PC Reparatie gereedschap. Dit is een geavanceerd en multifunctioneel hulpmiddel dat in staat is om verschillende hardnekkige Windows-pc-fouten op te lossen door slechts één keer te scannen.
U kunt andere fouten herstellen, zoals DLL-fouten, BSOD-fouten, registervermeldingen repareren, runtime-fouten, het verlies van systeembestanden beschermen, en vele anderen. Voel je vrij om het te downloaden en de rest wordt automatisch gedaan.
Krijgen Pc Reparatie Gereedschap, Naar Kernel Mode Heap Corruption BSOD Fout
Naar Opsommen
Ik hoop dat je met behulp van de oplossingen die in deze blog worden genoemd, de Kernel Mode Heap Corruption fout gemakkelijk kunt oplossen.
Zorg ervoor dat u niet te veel met uw pc rommelt en als u er zelf niet uitkomt, is het beter om contact op te nemen met een technicus die u zeker zal helpen.
Bedankt voor het langskomen en als je dit bericht leuk vindt, deel het dan met je vrienden en familie. En volg ons op Facebook en Twitter voor meer van dergelijke informatieve gidsen.
Hardeep has always been a Windows lover ever since she got her hands on her first Windows XP PC. She has always been enthusiastic about technological stuff, especially Artificial Intelligence (AI) computing. Before joining PC Error Fix, she worked as a freelancer and worked on numerous technical projects.