
Hoe los ik het probleem met Logitech-luidsprekers op die niet werken ? Ik heb hier de afgelopen dagen last van en ben op zoek naar oplossingen om dit op te lossen.
Terwijl ik luidsprekers op mijn Windows 10-pc probeerde te gebruiken, kreeg ik de foutmelding Logitech Speakers werkt niet op Windows 10.
Dit is echt heel vervelend en als jij degene bent die ook met deze fout wordt geconfronteerd, dan maak je hier kennis met de geteste oplossingen die het probleem met het niet-werkende luidsprekers zeker zullen oplossen.
Dus blijf het artikel lezen en probeer de gegeven oplossingen dienovereenkomstig. Maar leer eerst waarom het probleem met de Logitech-luidsprekers niet werkt .
Waarom werken mijn Logitech-luidsprekers niet op Windows 10?
Net als bij het HDMI-audioprobleem dat om onbekende redenen soms geen geluid heeft, zul je ook merken dat de Logitech-luidspreker problemen krijgt tijdens het werken. Dit zijn enkele van de oorzaken die u moet controleren wanneer het oplossen van problemen met Logitech Speakers niet meer werkt .
- De samplefrequentie van de luidsprekers is te laag ingesteld — Als de samplefrequentie van de luidsprekers te laag is ingesteld, werkt deze mogelijk helemaal niet of genereert deze een slechte geluidskwaliteit.
- Audioverbeteringen zijn uitgeschakeld — In sommige gevallen zijn audioverbeteringen vereist om uw luidsprekers goed te laten functioneren.
- Apps hebben nu volledige controle over uw luidsprekers . Als een app dit doet, kunnen andere apps uw luidsprekers niet effectief gebruiken en werkt deze niet. Zorg ervoor dat dit is uitgeschakeld.
- Last but not least kunnen defecte of verouderde audiostuurprogramma’s de oorzaak van het probleem zijn, vervang ze daarom zo snel mogelijk.
Hoe Logitech-luidsprekers te repareren die niet werken op Windows 10?
Fix 1 – Controleer de hardware van uw Logitech-luidsprekers
Zorg er eerst en vooral voor dat er niets fysiek mis is met uw Logitech-luidspreker waardoor deze niet meer werkt op Windows 10.
- Zorg ervoor dat u uw computer op de juiste poort hebt aangesloten.
- Probeer uw luidspreker op een andere computer aan te sluiten om te zien of deze werkt.
Als dit niet het geval is, is uw Logitech-speaker defect en moet u een vervangend exemplaar aanschaffen.
Als de luidspreker niet meer werkt op een andere pc, betekent dit dat het probleem bij de computer ligt, niet bij de luidspreker. In dit geval moet u op zoek naar andere opties.
Fix 2 – Maak van de Logitech-luidspreker uw standaardluidspreker
De Logitech-speaker zal hoogstwaarschijnlijk niet werken op Windows 10 als de standaardinstellingen voor de speaker niet zijn geconfigureerd.
Stel het in als standaard om het probleem op te lossen met de luidspreker die niet werkt.
- Typ geluid in het zoekvak en druk op Enter om binnen te komen.
- Selecteer Standaard instellen in het menu Luidspreker.
- Ga naar de eigenschappen van de luidspreker (standaardapparaat) door er met de rechtermuisknop op te klikken.
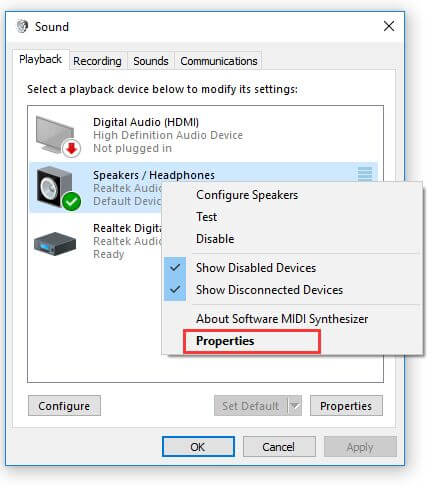
- Selecteer Alle geluidseffecten uitschakelen in het menu Verbetering in Eigenschappen.
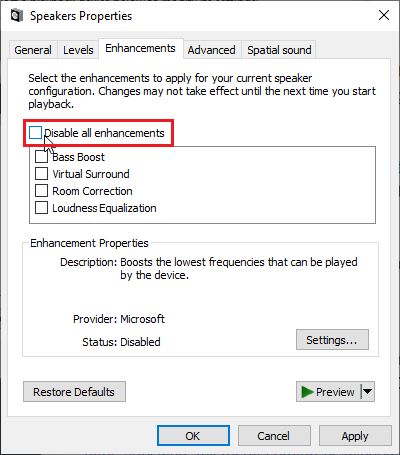
- Klik vervolgens op OK om uw wijzigingen te bewaren.
Het probleem met Logitech Speakers die niet werkt op Windows 10 is nu verholpen. Daarna kunt u proberen het opstartgeluid van uw computer aan te zetten.
Fix 3 – Installeer de meest recente versie van de Logitech Speaker Driver
Nu de bovenstaande methoden niet effectief zijn geweest bij het oplossen van de luidspreker werkt niet-fout op Windows 10, wilt u misschien de problemen met het Windows 10-stuurprogramma onderzoeken.
U moet het Logitech-luidsprekerstuurprogramma bijwerken om te bepalen of het nieuwe stuurprogramma de functionaliteit van de Logitech-luidspreker kan herstellen.
Het wordt aanbevolen om Driver Updater te gebruiken om de nieuwste Logitech-luidsprekerdriverdownload voor Windows 10 te voltooien. Download en installeer de tool, dit zal de verouderde, beschadigde of beschadigde stuurprogramma’s op Windows 10 scannen en bijwerken.
De kapotte Logitech-speaker zou geen probleem meer zijn met de nieuwste en geschikte speakerdriver.
Krijgen Driver Updater naar Bijwerken Logitech Sprekers Bestuurder automatisch
Fix 4 – Controleer op recente updates
U kunt ook een systeemupdate uitvoeren. U kunt de updates van Microsoft met nieuwe functies installeren.
Volgens gebruikersfeedback kan de update mogelijk helpen bij het repareren van de luidspreker. Op Windows 10 is er geen probleem, dus als u de geluidsproblemen wilt oplossen, controleert u op de nieuwste Windows 10-update en installeert u deze.
- Selecteer Start > Instellingen > Update en beveiliging in het menu Start.

- Selecteer Controleren op updates in het menu Windows Update.

Fix 5 – Audioverbeteringen beschikbaar maken
Alle verbeteringen kunnen worden uitgeschakeld voor een specifiek afspeelapparaat. Daarom wordt het onmogelijk om Logitech-luidsprekers op de juiste manier te gebruiken en kunnen ze helemaal niet meer werken. Zorg ervoor dat verbeteringen zijn ingeschakeld in het eigenschappenvenster van uw luidspreker.
- Klik met de rechtermuisknop op het volumepictogram in de rechterbenedenhoek van uw scherm en selecteer Geluiden. Een ander alternatief is om naar het Configuratiescherm van uw computer te gaan en de optie Weergeven op in te stellen op Grote pictogrammen. Zoek en klik vervolgens op de optie Geluiden om hetzelfde venster te openen.
- Ga naar het tabblad Afspelen in het venster Geluiden dat zojuist is verschenen. Activeer de upgrades.
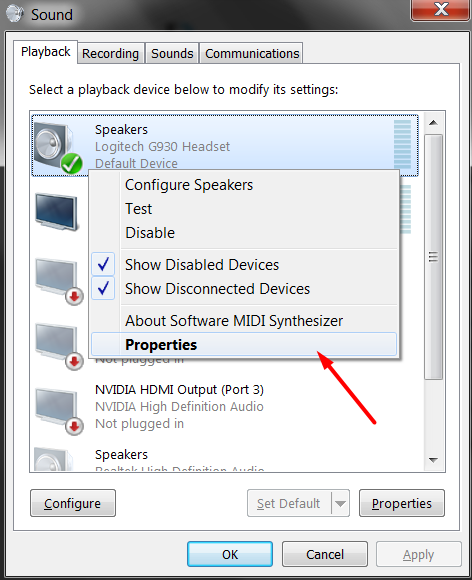
- Klik met de rechtermuisknop op uw apparaat en selecteer Eigenschappen in het vervolgkeuzemenu. In het venster Eigenschappen , ga naar het tabblad Aanpassingen en vinkt u het vakje naast de optie alle verbeteringen uitschakelen. Controleer of uw Logitech-speakers nu werken door op de OK-knop te drukken.
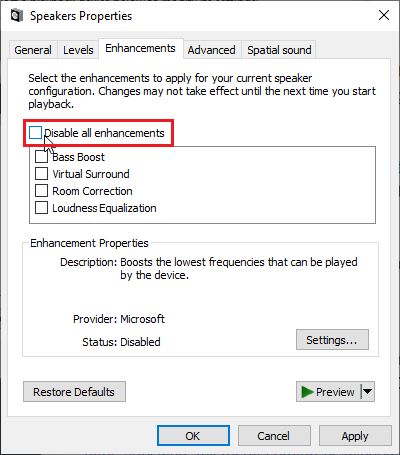
Lees onze gids als u problemen ondervindt met het Logitech-toetsenbord – Cómo solucionar el problema del teclado Logitech que no funciona?
Fix 6 – Exclusieve toegang via uw luidsprekers weigeren
- Kies Geluiden in het rechtsklikmenu op het volumepictogram op uw taakbalk. Als het pictogram Geluidsinstellingen niet op uw taakbalk verschijnt, opent u het Configuratiescherm, wijzigt u de weergave in Categorie en kiest u Hardware en geluiden > Geluid > Configuratieschermgeluid
- Controleer het tabblad Afspelen om te zien of uw luidsprekers zijn ingeschakeld. Door bovenaan het venster te klikken, kunt u naar dit tabblad gaan en de luidsprekers vinden die u gebruikt. Het moet helemaal bovenaan staan en worden geselecteerd.
- Nadat u erop hebt geklikt, gaat u naar de rechterbenedenhoek van het venster en selecteert u het pictogram Eigenschappen. Als dit het geval was, controleer dan onder Apparaatgebruik en wijzig de optie in Dit apparaat gebruiken (inschakelen) in het venster Eigenschappen dat wordt geopend.
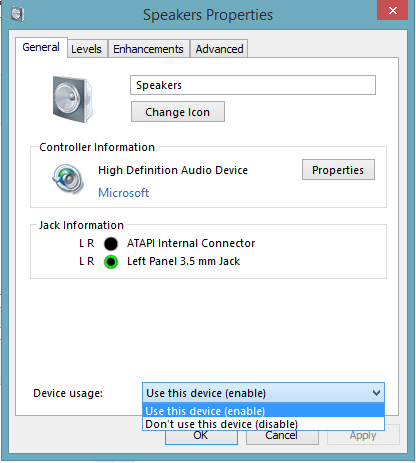
- Ga in hetzelfde eigenschappenvenster naar het tabblad Geavanceerd en zoek naar de exclusieve modus.
- Schakel de selectievakjes uit naast ‘Toestaan dat apps exclusieve controle over dit apparaat overnemen’ en ‘Prioriteit geven aan apps in exclusieve modus’. Controleer of uw Logitech-luidsprekers nu correct werken nadat u deze wijzigingen hebt aangebracht.
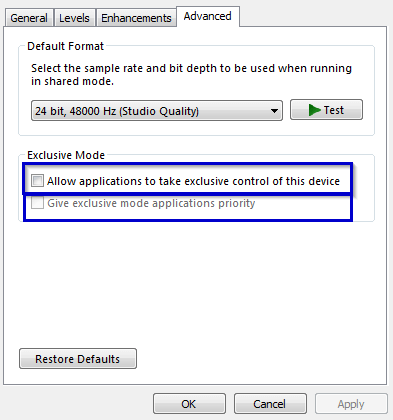
Fix 7 – Voer de probleemoplosser voor het afspelen van audio uit
Als geen van de hierboven gegeven oplossingen voor u werkt, voert u de ingebouwde probleemoplosser voor audio uit om uw Logitech-luidsprekers te laten werken op Windows 10.
- Typ Instellingen in het menu Start en klik op het eerste item dat verschijnt. U kunt de toetsencombinatie Windows Key + I gebruiken of op de tandwielknop in de linkerbenedenhoek van het menu Start klikken . Selecteer Instellingen in het menu Start .
- Zoek en klik op de optie Bijwerken en beveiliging onder aan het vak Instellingen.

- Kijk onder de optie Opstarten en draaien op het tabblad Problemen oplossen .
- De probleemoplosser voor audio zou helemaal onderaan moeten staan, dus zorg ervoor dat u erop klikt en de aanwijzingen op het scherm volgt om het uit te voeren. De probleemoplosser gebruiken voor het afspelen van audio
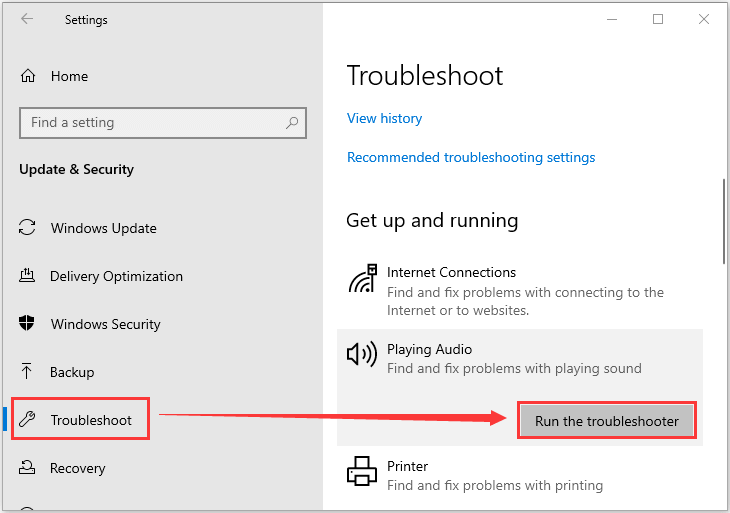
- Controleer of het probleem is verholpen en of uw Logitech-software up-to-date is.
Deze oplossingen lossen het probleem op dat de Logitech-luidspreker niet werkt op Windows 10.
Aanbevolen oplossing om pc-problemen met Windows 10 op te lossen
Als u problemen ondervindt met uw Windows 10-pc of verschillende hardnekkige problemen en fouten krijgt, voert u hier de PC Reparatie Hulpmiddel.
Dit is een zeer geavanceerde en multifunctionele tool die, door slechts één keer te scannen, verschillende pc-fouten automatisch detecteert en oplost.
Hiermee kunt u DLL-fouten, registerfouten, BSOD-fouten, toepassingsproblemen oplossen, uw systeem beschermen tegen virus- of malwareprogramma’s en vele andere.
Het is gemakkelijk te gebruiken en volkomen veilig, dus voel je vrij om het te downloaden.
Krijgen PC Reparatie Hulpmiddel, naar Repareren Windows 10 Problemen & Optimaliseren zijn Prestatie
Gevolgtrekking:
Dit is dus hoe u uw Logitech-luidsprekers laat werken op Windows 10 . Ik heb geprobeerd alle effectieve probleemoplossing op te sommen die ik heb geprobeerd.
Het volgen van de vermelde oplossingen werkt voor mij om voorbij het Logitech Speakers Not Working-probleem op Windows 10 te komen .
Dus, voel je vrij om de genoemde stappen te volgen en het probleem op te lossen.
Ik hoop dat het artikel voor u werkt.
Succes..!
Hardeep has always been a Windows lover ever since she got her hands on her first Windows XP PC. She has always been enthusiastic about technological stuff, especially Artificial Intelligence (AI) computing. Before joining PC Error Fix, she worked as a freelancer and worked on numerous technical projects.