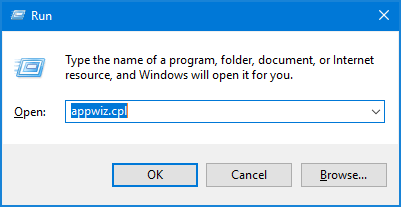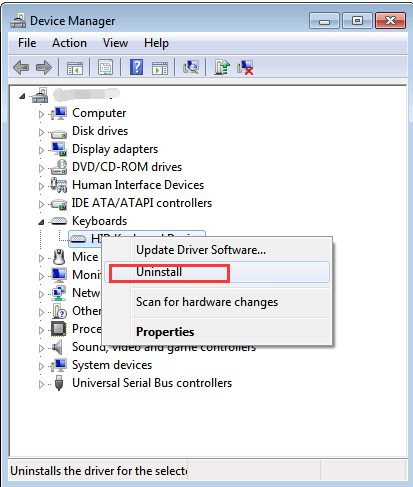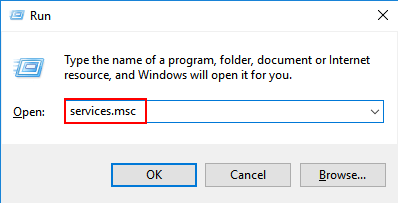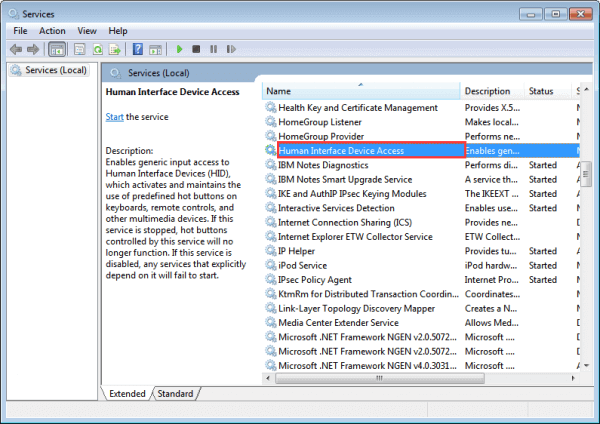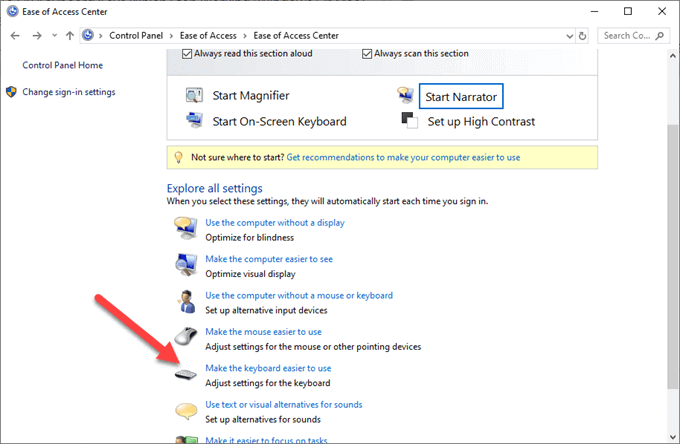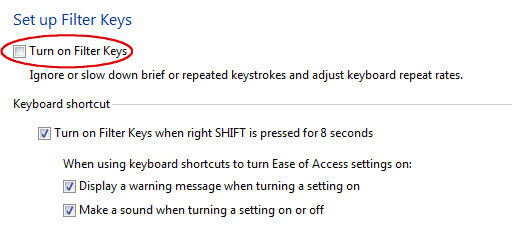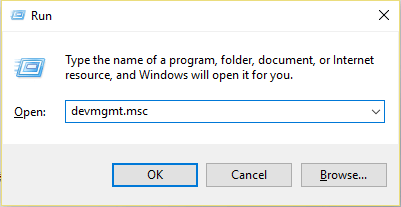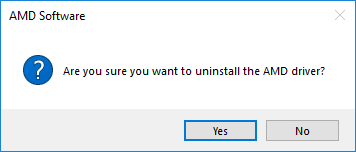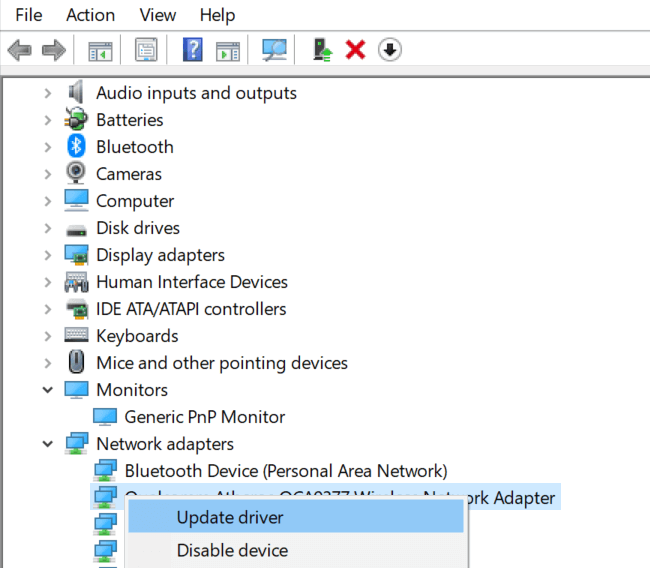Werkt uw Logitech-toetsenbord niet, kijkend naar wat er mis ging, waarom het plotseling niet meer reageert, dan is dit artikel iets voor u.
In dit artikel zal ik de deskundige oplossingen delen die voor veel gebruikers hebben gewerkt om het probleem met het Logitech-toetsenbord dat niet werkt permanent op te lossen.
Welnu, Logitech is een van de beste leveranciers van het goedkope toetsenbord voor zowel gaming als professioneel gebruik. Zowel bedrade als draadloze producten zijn wereldwijd verkrijgbaar en worden wereldwijd gebruikt.
Maar veel gebruikers meldden dat het Logitech-toetsenbord sommige toetsen niet registreert of helemaal niet meer reageert na het updaten van hun Windows-systeem.
Nou, dit is echt een heel vervelend probleem, omdat het Logitech-toetsenbord plotseling niet meer werkte. Maar gelukkig zijn er tal van oplossingen die voor veel gebruikers werken.
Dus in dit artikel geef ik een lijst van de best mogelijke oplossingen om het probleem met het Logitech bedraad en draadloos toetsenbord op te lossen dat niet werkt. Zorg ervoor dat u ze een voor een volgt totdat u degene vindt die voor u werkt.
Hoe kan ik Fix Logitech Keyboard werkt niet (Beide Wired & Wireless)?
Table of Contents
Oplossing 1 – voorlopige oplossingen
Voordat u begint met het volgen van de gegeven fixes, wordt hier aangeraden om de mogelijke tips te bekijken en te controleren of alles in orde is.
De gegeven snelle aanpassingen kunnen voor u werken en het Logitech-toetsenbord begint te werken.
- Als u het draadloze toetsenbord gebruikt, zorg er dan voor dat uw batterijen correct werken. je kunt ook de batterijen vervangen en controleren of het toetsenbord begint te werken
- Controleer of de draadloze ontvanger correct op uw systeem en op de juiste poort is aangesloten.
- Controleer of het USB-verbindingsapparaat niet op de USB-basishub is aangesloten en rechtstreeks op uw systeem is aangesloten.
- Controleer of er in de buurt van uw computer geen storing is van radiofrequenties van andere bronnen.
Controleer nu na het verifiëren van de gegeven tweaks of uw draadloze Logitech-toetsenbord begint te werken of niet.
Oplossing 2 – Gebruik uw toetsenbord op een andere computer
Als de bovenstaande tweaks niet voor u werken, gebruikt u uw toetsenbord op een andere pc of laptop en controleert u of deze correct werkt of niet.
Als het begint te werken, is er een mogelijkheid dat een deel van de software die op uw systeem is geïnstalleerd een conflict op uw apparaat veroorzaakt of dat de poorten niet correct werken.
Maar als het niet werkt op een andere computer, zit het probleem in het apparaat. U kunt ook de USB-dongle-ontvanger van het toetsenbord in en uitpluggen en controleren of dit werkt of niet.
Oplossing 3 – Installatie ongedaan makenLogitech-software
Welnu, de Logitech-producten worden meestal geleverd met Logitech-software, en hiermee kunt u verschillende functies uitvoeren, zoals het koppelen van de apparaten, firmware bijwerken, macro’s instellen, verlichting regelen en nog veel meer.
Maar als de software op de computer niet werkt zoals verwacht en conflicten met de hardware begint te veroorzaken.
Dus hier wordt voorgesteld om te proberen de software opnieuw te installeren en te controleren of dit voor u werkt om het probleem met het Logitech-toetsenbord dat niet werkt op te lossen.
Volg hier de stappen om de software opnieuw te installeren:
- Druk op Windows + R-toets> typ cpl in het vak Uitvoeren> druk op Enter.
- Alle programma’s die op uw systeem zijn geïnstalleerd, worden hier vermeld, klik met de rechtermuisknop op Logitech-software> kies Verwijderen.
- Terwijl het is verwijderd> start uw systeem opnieuw op> verwijder het toetsenbord of de ontvanger van uw systeem.
- En als de computer is ingeschakeld> sluit u de hardware aan> installeert u de software.
Controleer of uw Logitech-toetsenbord correct werkt.
Oplossing 4 – Herstart HID Human Interface Dienst
Het is bekend dat HID Human Interface Service-software de problemen met de sneltoetsen op Logitech-toetsenborden oplost, zoals Volume omhoog, Volume omlaag, volgende track en nog veel meer. Veel gebruikers hebben dus bevestigd dat het opnieuw opstarten van de HID voor hen werkt.
Volg hier de stappen om dit te doen:
- Druk op Windows + R> in het vak Uitvoeren, typ msc> druk op Enter.
- Zoek vervolgens in services de “Human Interface Device Access“> klik er met de rechtermuisknop op> kies Eigenschappen. Welnu, de service kan ook worden vermeld als Human Interface Device Service, dus raak niet in de war.
- Controleer nu of het opstarttype is ingesteld op Automatisch en dat de service actief is. En na het herstarten van de service> sluit u uw apparaat opnieuw aan
Naar schatting werkt dit voor u en begint het Logitech-toetsenbord weer te werken. Maar zo niet, volg dan de volgende oplossing.
Oplossing 5 – Schakel filtertoetsen uit
Windows biedt tal van functionaliteiten en een dergelijke functionaliteit heet Filter Keys. En als u traag reageert of lang op elke toets drukt, kan deze oplossing voor u werken.
Volg hiervoor de stappen:
- Druk op Windows + R-toets> typ gemak van toegang in het vak Uitvoeren> druk op Enter en open de applicatie.
- En zoek in het toegankelijke venster> naar de optie Het toetsenbord gebruiksvriendelijker maken.
- Schakel vervolgens de optie Filtertoetsen inschakelen uit> klik op Toepassen om de wijzigingen op te slaan> Afsluiten.
Ik hoop dat het probleem nu is opgelost en dat je het Logitech-toetsenbord weer kunt gebruiken.
Oplossing 6 – Verwijder de antivirus van derden / schakel deze uit
Als u het probleem met het Logitech-toetsenbord dat niet werkt nog steeds niet kunt oplossen, controleert u of u een antivirusprogramma van derden gebruikt.
Vaak begint het antivirusprogramma van derden conflicten te veroorzaken. Hier is het dus mogelijk dat uw antivirusprogramma conflicterende Logitech-software veroorzaakt en dat het niet met uw systeem kan worden gekoppeld.
Zorg er dus voor dat u uw antivirusprogramma tijdelijk uitschakelt en uw systeem opnieuw opstart. Controleer nu of dit voor u werkt en of het probleem met het Logitech-toetsenbord niet werkt is opgelost.
Als dit voor u werkt, neem dan contact op met de antivirusserviceprovider en deel uw probleem. Ze kunnen u helpen met een aantal tijdelijke oplossingen of anders de antivirus verwijderen en overschakelen naar een ander programma.
Maar als het uitschakelen van de antivirus voor u niet werkt, schakelt u het antivirusprogramma opnieuw in.
Oplossing 7 – Vernieuw toetsenbordstuurprogramma’s
Hier wordt voorgesteld om de standaardstuurprogramma’s van uw toetsenbord opnieuw te installeren door ze te verwijderen uit Apparaatbeheer en daarna uw computer opnieuw op te starten.
Dit is dus de laatste oplossing die het proberen waard is. Volg hier de stappen om dit te doen:
- Klik op Windows + R> typ msc> druk op Enter.
- Vouw nu de categorie Toetsenbord uit> en klik met de rechtermuisknop op het apparaat> kies Apparaat verwijderen.
- Windows zal u nu vragen om uw acties te bevestigen voordat u doorgaat met het verwijderen> kies Verwijderen om verder te gaan.
- Start uw computer opnieuw op> sluit uw toetsenbord aan en nu zal Windows de aangesloten hardware detecteren en proberen de vereiste stuurprogramma’s te installeren.
Controleer nu of uw Logitech-toetsenbord begint te werken, maar zo niet, probeer dan de stuurprogramma’s bij te werken en volg de stappen om dit te doen:
- Ga naar Apparaatbeheer> en zoek naar het stuurprogramma met het kleine uitroepteken. Dit betekent dat het stuurprogramma verouderd is of dat het apparaatstuurprogramma niet correct is geïnstalleerd.
- Klik dus met de rechtermuisknop op het stuurprogramma> kies Stuurprogramma bijwerken> om Automatisch naar stuurprogramma’s zoeken te selecteren
- En de stuurprogramma’s worden geïnstalleerd en hopelijk is nu het probleem met het Logitech-toetsenbord dat niet werkt opgelost.
Maar als de stuurprogramma’s niet zijn geïnstalleerd, gaat u naar de officiële website van Logitech en downloadt u het toetsenbordstuurprogramma dat compatibel is met uw systeem.
Het handmatig bijwerken van het stuurprogramma is erg tijdrovend, hier wordt aangeraden om het stuurprogramma bij te werken met Driver Updater. Dit is een geavanceerd hulpmiddel dat door slechts één keer te scannen, volledige systeemstuurprogramma’s detecteert en bijwerkt.
Download Driver Updater om het toetsenbordstuurprogramma automatisch bij te werken
Aanbevolen oplossing om verschillende pc-problemen op te lossen
Als uw Windows 10-pc traag werkt of u wordt geconfronteerd met verschillende hardnekkige problemen en fouten, dan wordt hier voorgesteld om de pc-reparatietool uit te voeren.
Dit is een zeer geavanceerde en multifunctionele tool die door één keer scannen automatisch verschillende pc-fouten detecteert en herstelt.
Hiermee kunt u DLL-fouten, registerfouten, BSOD-fouten, toepassingsproblemen oplossen, uw systeem beschermen tegen virussen of malwareprogramma’s en vele andere.
Het is gemakkelijk te gebruiken en volkomen veilig, dus u kunt het gerust downloaden.
Get PC-reparatietool, om Windows 10-problemen op te lossen
Conclusie:
Dus dit gaat allemaal over het probleem met het Logitech-toetsenbord dat niet werkt. Ik heb geprobeerd de best mogelijke oplossingen op te sommen voor zowel het bekabelde als het draadloze toetsenbord en dit werkte voor veel gebruikers.
Volg de vermelde oplossingen totdat u degene vindt die voor u werkt. Ik hoop dat de gegeven oplossingen voor u werken en dat u nu het Logitech-toetsenbord gemakkelijk kunt gebruiken.
Als u vragen heeft, kunt u deze met ons delen op onze Facebook-pagina. Als je het artikel leuk vindt, vergeet dan niet op de vind-ik-leuk-knop te drukken en het artikel te delen.
Succes..!
Hardeep has always been a Windows lover ever since she got her hands on her first Windows XP PC. She has always been enthusiastic about technological stuff, especially Artificial Intelligence (AI) computing. Before joining PC Error Fix, she worked as a freelancer and worked on numerous technical projects.