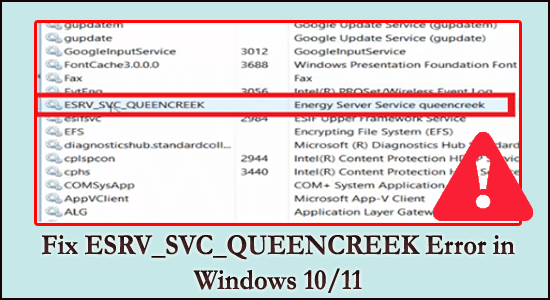
Veel gebruikers hebben bevestigd dat ze de ESRV_SVC_QUEENCREEK-fout op hun Windows-systeem zien in het gebeurtenislogboek. De volledige vorm van ESRV_SVC_QUEENCREEK is Energy Server Service Queencreek, en de service is gerelateerd aan de Intel Driver Update Utility en Intel Energy Checker.
Maar soms ziet u de foutmelding “ESRV_SVC_QUEENCREEK kan niet worden gevonden” wanneer de componenten die de gebeurtenis genereren niet op uw computer zijn geïnstalleerd of de installatie is gecrasht.
De fout is gerelateerd aan de Driver Update Utility, maar de fout verschijnt niet in het speciale venster en wordt opgemerkt door de gebruikers wanneer ze de gebeurtenislogboeken in de Event Viewer bekijken.
Bovendien hebben veel gebruikers ook bevestigd dat de ESRV_SVC_QUEENCREEK kan niet worden gevonden-fout verschijnt met een onverwachte BSOD-crash.
Gelukkig zijn veel gebruikers erin geslaagd de fout op te lossen door de ESRV_SVC_QUEENCREEK-service uit te schakelen vanuit het lokale servicesvenster.
Desalniettemin, als het uitschakelen van de service niet voor u werkt, volgt u de mogelijke oplossingen die hier worden gegeven. Maar voordat u naar de fixes gaat, moet u de veelvoorkomende boosdoeners bekijken die de fout op uw Windows 10 en 11-systeem veroorzaken.
Wat veroorzaakt de ESRV_SVC_QUEENCREEK-fout?
- Driver Update Utility – Wanneer het hulpprogramma Drive-update de informatie met betrekking tot het apparaat dat is gepland voor beheer niet kan ophalen, omdat de installatie beschadigd is of niet op uw computer is geïnstalleerd. Om de fout op te lossen, probeert u het hulpprogramma Intel Driver Update te vervangen of bij te werken.
- Intel Energy Checker – Een andere mogelijke reden die verantwoordelijk is voor de fout is wanneer de Intel Energy Checker niet in staat is om te communiceren met het ACPI-subsysteem. U kunt dit oplossen door het hulpprogramma voor het bijwerken van de Intel-stuurprogramma’s te verwijderen en opnieuw te installeren of door de specifieke service uit te schakelen.
Dit zijn dus de veelvoorkomende boosdoeners die de fout veroorzaken, volg nu de fixes die zijn gegeven om voorbij de fout te komen.
Hoe los ik de fout “ESRV_SVC_QUEENCREEK kan niet worden gevonden” op?
Fix 1: Vervang/update Intel Driver Update Utility
Deze oplossing werkte voor veel gebruikers om de ESRV_SVC_QUEENCREEK-fout op te lossen. De Intel Driver & Support Assistant (DSA) is speciaal uitgebracht om de fout te verhelpen. Dus het bijwerken of vervangen van het hulpprogramma Intel Driver Update door de (DSA) Driver & Support Assistant kan u helpen de fout te omzeilen.
En de nieuwste assistent van Intel vervangt het bestand en de services die het probleem met de componenten veroorzaken en lost de fout op uw Windows-computer op.
Volg hiervoor de gegeven instructie:
- Start uw webbrowser en bezoek de officiële downloadpagina van Intel en download de toepassing Intel Driver & Support Assistant.
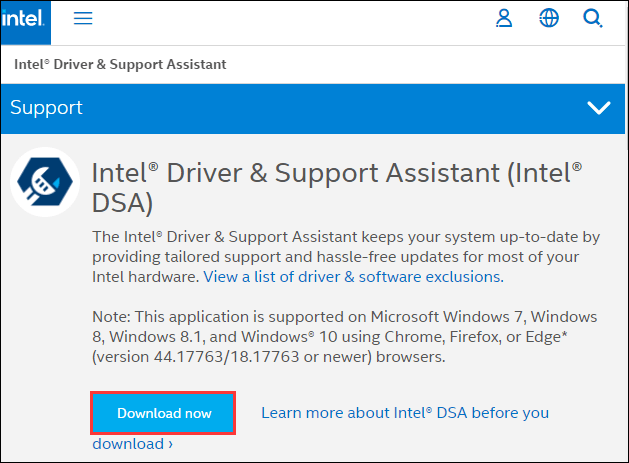
- Open nu het uitvoerbare installatiebestand en klik om akkoord te gaan met de algemene voorwaarden en druk op de knop Installeren. Mogelijk wordt u gevraagd door het UAC-venster en drukt u op Enter
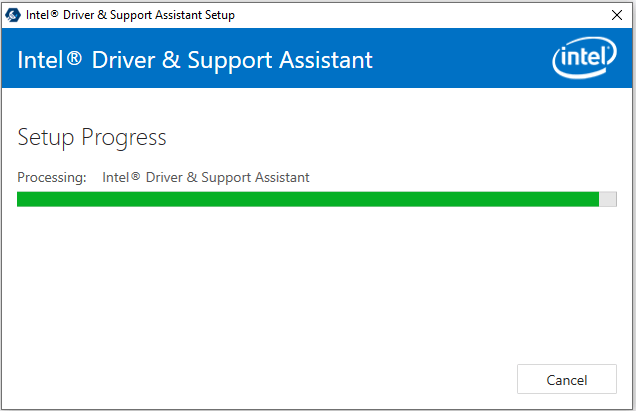
- U wordt gevraagd of u wilt deelnemen aan Intel’s Computing Improvement Program – de keuze is helemaal aan u, dit heeft geen invloed op de methode.
- En als de installatie is voltooid, drukt u op de knop Starten om het DSA-hulpprogramma te starten.
- Kies vervolgens de browser die door het DSA-hulpprogramma zou worden gebruikt en wacht tot deze uw systeem scant. Als het scanproces de openstaande updates onthult, volg dan de instructies op het scherm om uw systeem bij te werken.
Let op: de applicatie is erg licht van gewicht en heeft geen eigen interface. Het maakt gebruik van webbrowsers om de vereiste informatie weer te geven.
- En als de stuurprogramma’s zijn geïnstalleerd, start u uw pc opnieuw op.
Terwijl uw computer opstart, bekijkt u het gebeurtenislogboek om te controleren of de “ESRV_SVC_QUEENCREEK kan niet worden gevonden” is opgelost. Als de fout nog steeds wordt weergegeven, volgt u de volgende oplossing.
Oplossing 2: ESRV_SVC_QUEENCREEK-service uitschakelen
Als de bovenstaande oplossing niet voor u werkt, kan de ESRV_SVC_QUEENCREEK-service de fout veroorzaken. Dus, probeer de service uit te schakelen
Volg de instructies om de service uit te schakelen:
- Druk op de Win + R-toets om het dialoogvenster Uitvoeren te openen en typ vervolgens services.msc in het vak en klik vervolgens op OK om het venster Services te openen.
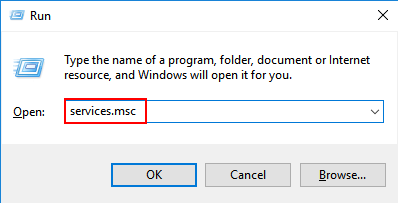
- Zoek nu in het servicesvenster de Energy Server Services queencreek, klik er met de rechtermuisknop op en klik in het pop-upmenu op Eigenschappen
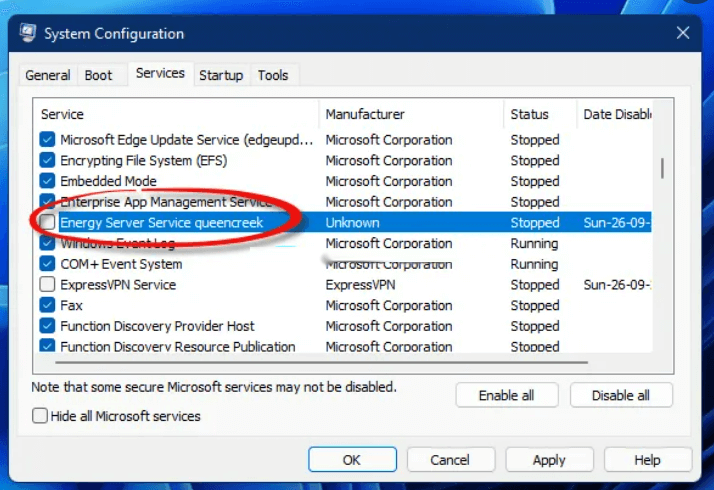
- Klik vervolgens op het tabblad Algemeen op de knop Stop nu voor het opstarttype en kies de optie Uitgeschakeld.
- Klik op Toepassen en OK om de wijzigingen op te slaan.
En zodra u de service stopt, start u uw pc opnieuw op en controleert u of het probleem is opgelost. Als u problemen ondervindt met de mogelijkheid om de Intel-componenten bij te werken, schakelt u de service in.
Oplossing 3: Voer een antivirusscan uit
Als u ziet dat het esrv_svc.exe-proces te veel GPU- en CPU-gebruik gebruikt, kan dit een virus- of malware-infectie zijn en de bronnen opeten door op de achtergrond te worden uitgevoerd. Dus hier wordt voorgesteld om uw systeem te scannen met een goed antivirusprogramma.
Controleer ook op de procesuitgever en als het geen legitieme uitgever is, wordt geschat dat uw systeem is geïnfecteerd met de virus- of malware-infectie.
Zorg ervoor dat u uw systeem scant met het antivirusprogramma van derden.
Krijgen SpyHunter een virus-/malware-infectie verwijderen
Aanbevolen oplossing om Windows 10-fouten te herstellen en de prestaties te optimaliseren
Het Windows-systeem heeft de neiging om na een bepaalde tijd langzamer te gaan werken of verschillende hardnekkige fouten te vertonen, dus het is erg belangrijk om de Windows-pc/laptop regelmatig schoon te maken.
Het uitvoeren van de PC Reparatie Tool werkt voor u om verschillende interne pc-fouten op te lossen, ongewenste bestanden te verwijderen, registervermeldingen te wissen, malware of virussen te voorkomen, systeembestanden te repareren en nog veel meer.
Dit is een geavanceerd en multifunctioneel hulpmiddel, dat door slechts één keer te scannen verschillende fouten detecteert en oplost en de prestaties van de Windows-pc optimaliseert.
Krijgen PC Reparatie Tool, om de pc-prestaties van Windows 10 te optimaliseren
Gevolgtrekking
Dat is het.! hier is mijn werk gedaan, hier heb ik mijn best gedaan om de volledige informatie met betrekking tot de ESRV_SVC_QUEENCREEK-fout op Windows 11 en 10 op te sommen.
Zorg ervoor dat u de stappen één voor één volgt totdat u de beste vindt die voor u werkt.
Het is geschat dat een van onze vermelde oplossingen erin slaagde om de ESRV_SVC_QUEENCREEK-fout te herstellen.
Probeer de oplossingen één voor één zorgvuldig uit totdat u degene vindt die voor u werkt.
Als er iets is dat ik heb gemist, of als je vragen hebt, deel het dan gerust met ons op onze Facebook-pagina.
Succes..!
Hardeep has always been a Windows lover ever since she got her hands on her first Windows XP PC. She has always been enthusiastic about technological stuff, especially Artificial Intelligence (AI) computing. Before joining PC Error Fix, she worked as a freelancer and worked on numerous technical projects.