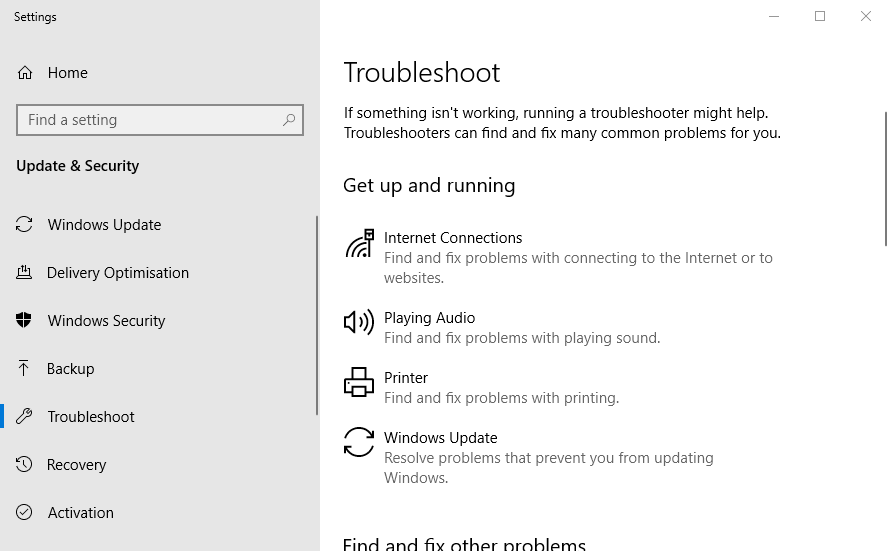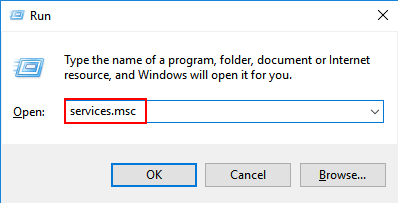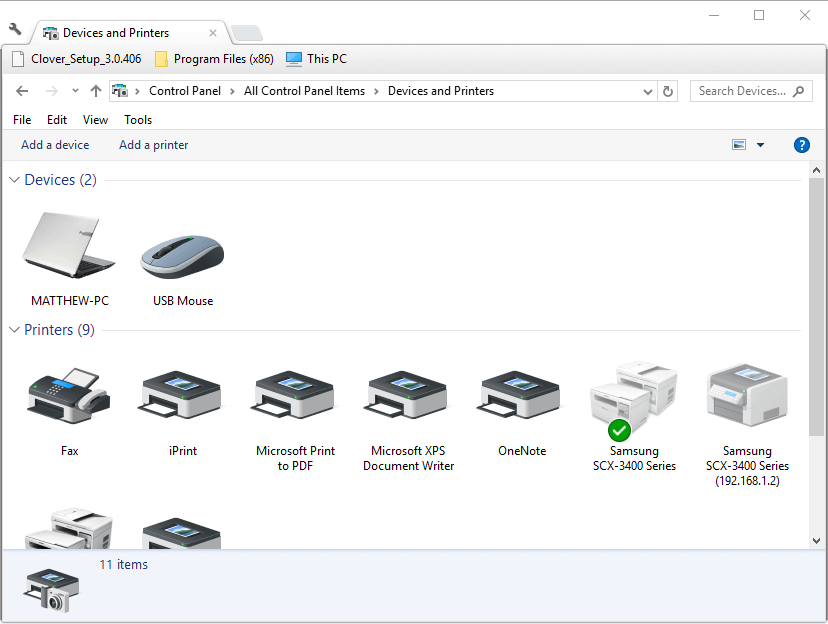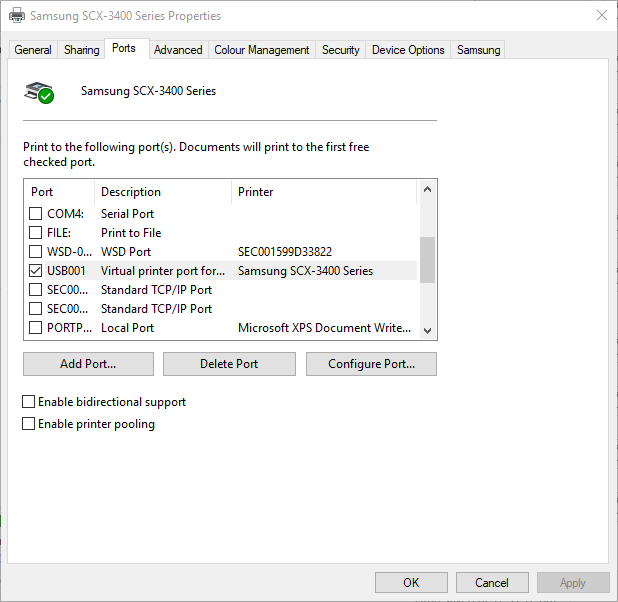We weten allemaal dat upgraden naar de nieuwste Windows 10- of andere Windows-versies verschillende problemen en fouten veroorzaakt, zoals incompatibiliteitsproblemen, updatefouten, upgradefouten en vele andere.
Ook werken sommige apparaten niet zoals gewoonlijk, zoals onder andere grafische apparaten, netwerkapparaten en schijfstations.
En als we het hebben over fouten, een van die fouten is “Fout bij afdrukken” in Windows 10. Veel gebruikers meldden een statusbericht voor het afdrukken van fouten in Windows 10.
Dit is een nieuwe laptop, Windows 7 Home Premium 64 bit, en ik heb stuurprogramma’s voor mijn HP Laserjet CP1215 geïnstalleerd, volledig volgens het boekje en ook uitgeputte HP’s ondersteuning. Deze printer wordt zogenaamd volledig ondersteund door W7 64 bit.
Telkens wanneer ik een document probeer af te drukken, vanuit WordPad, Adobe Reader, Word, wat dan ook, verschijnt het gewoon in de afdrukwachtrij met de status als “Fout – Afdrukken”.
Als ik het HP diagnostische hulpprogramma start, kan het testpagina’s afdrukken, geen probleem. Dus de USB-verbinding en de daadwerkelijke printer zijn prima. Ze werken ook prima met andere pc’s.
Ik heb gecontroleerd of de print spooler actief is in “Services”. Als ik stop en vervolgens de printspooler opnieuw start, wordt het document afgedrukt!
Alle hulp wordt zeer op prijs gesteld, ik heb hier geen opties meer!
Oorspronkelijk geplaatst in de Microsoft-community
Nou, dit is een zeer irritante fout, aangezien afdrukken de basisvereiste is op de computer.
Dus als u degene bent die “Fout bij afdrukken” tegenkomt terwijl u probeert af te drukken vanaf de Windows 10-computer, dan is dit artikel iets voor u.
De afdrukprocedure is erg breed en om deze correct uit te voeren, moet de afdruk- en spoolingservice worden uitgevoerd. En wanneer u uw printer start, roept de taak de afdrukspoolservice op die uw document aan de printerwachtrij toevoegt.
Daarna pakt de geselecteerde printer de taak op en drukt uw papier af. Welnu, de gegevens die moeten worden afgedrukt, worden ingesteld via een USB-, Wi-Fi- of andere kabels, afhankelijk van uw printer.
Maar bij dit proces kunnen veel dingen fout gaan en waardoor u een foutmelding krijgt bij het afdrukken.
Hier leest u hoe u het bericht “Fout bij afdrukken” op Windows 10 kunt oplossen en waarom uw computer een afdrukfoutbericht weergeeft?
Bekijk voordat u naar de fixes gaat de redenen die verantwoordelijk zijn voor het krijgen van de fout.
Waarom krijg ik een foutmelding als ik probeer af te drukken?
Zoals hierboven besproken is het printproces erg breed, dus de fout kan overal in printprocessen voorkomen.
Bekijk hier dus enkele redenen die verantwoordelijk zijn voor de afdrukfout.
- Mogelijk vanwege de verbindingsfout tussen computer en printer
- Als gevolg van de Printer Spool-service wordt u verstikt door slechte gegevens of wordt u beëindigd en stopt u met correct werken.
- De beschadigde gegevens in de wachtrij-afdruklade kunnen een reden zijn
- Vanwege printerstuurprogramma’s of USB-poortstuurprogramma’s.
- Na het upgraden van Windows 10 van eerdere versies.
Dit zijn dus enkele van de mogelijke redenen die verantwoordelijk zijn voor het krijgen van een foutmelding tijdens het afdrukken. Probeer nu de onderstaande oplossingen om uw printer op het goede spoor te krijgen.
Hoe los ik printerfouten op in Windows 10?
Probeer ruim voordat u naar de fixes gaat de printer te resetten> zet de printer uit> koppel hem los en sluit hem weer aan en zet hem aan.
Controleer nu of uw printer begint te werken of niet. Maar als u nog steeds het foutbericht voor het afdrukken van Windows 10 krijgt, probeer dan de onderstaande oplossingen een voor een zorgvuldig.
Oplossing 1: werk uw USB-stuurprogramma’s bij
Voordat u deze oplossing volgt, controleert u of uw printer op een andere computer werkt of niet. Als het goed werkt, is het probleem waarschijnlijk de USB-poortstuurprogramma’s.
Dus hier moet u het stuurprogramma bijwerken om fout bij het afdrukken van Windows 10 op te lossen.
- Druk op Windows + R-toetsen> in het dialoogvenster Uitvoeren> typ devmgmt.msc> druk op Enter.
- Als u om een beheerderswachtwoord wordt gevraagd> typ dan het wachtwoord> of klik op Toestaan
- Vervolgens in Apparaatbeheer> vouw Universal Serial Bus-controllers uit
- En zoek uw USB-poortstuurprogramma met de naam chipset / controller. (Vermijd de stuurprogramma’s met namen als massaopslag, generieke USB, enz.)
- Klik nu met de rechtermuisknop op het stuurprogramma van de USB-controller> klik op de update stuurprogrammasoftware
- Klik vervolgens op het volgende venster dat verschijnt> selecteer ‘Automatisch zoeken naar bijgewerkte stuurprogramma’s’
- Zorg ervoor dat u verbinding heeft met internet om de nieuwste stuurprogramma’s te zoeken
- Wacht tot het hele proces is voltooid> klik op OK
Installeer nu uw stuurprogramma’s en start uw computer opnieuw op, als de USB 3.0-poort (blauw) nog steeds de fout vertoont, probeer dan de USB 2.0-poort (zwart).
Bovendien kunt u de USB- of printerdriver eenvoudig bijwerken door de Driver Updater uit te voeren. Deze scan en update de stuurprogramma’s automatisch compatibel met uw Windows 10-systeem.
Download Driver Updater om de USB/printerstuurprogramma’s automatisch bij te werken
Oplossing 2: open de probleemoplosser voor printers
Als het bijwerken van het stuurprogramma niet voor u werkt om het Windows 10-foutafdrukbericht op te lossen, wordt hier voorgesteld om de probleemoplosser voor de printer uit te voeren.
Volg hiervoor de stappen:
- In het Windows-zoekvak> typ “troubleshoot”> zoek naar Los problemen met instellingen op
- Klik nu op Problemen met instellingen oplossen> om het venster Instellingen te openen.
- Klik vervolgens op de printer om op de knop Probleemoplosser uitvoeren te drukken.
- En kies de printer die moet worden hersteld> klik op Volgende om de stappen voor probleemoplossing te starten.
En controleer of mijn printer een fout zegt en niet afdrukt, fout is opgelost. Of ga anders naar de volgende oplossing.
Oplossing 3: Start de Printer Spool-service opnieuw en wis afdruktaken
Als geen van de bovenstaande oplossingen voor u werkt, wis dan de taken die in behandeling zijn nadat u de printerspoolservice opnieuw hebt gestart en controleer of het probleem is opgelost.
Volg de onderstaande instructies:
- Druk op de Windows + R-toets> in het venster Uitvoeren> typ services.msc
- Blader vervolgens in het venster Services> door de alfabetische lijst en zoek naar het item “Print Spooler”.
- Klik met de rechtermuisknop op het item Print Spool> kies “stop“. Nu stopt het lopende computerproces dat afdrukwachtrijen bevat.
- Laat dat raam openstaan. En klik op “Begin“> klik op “Deze computer” om het Windows Verkenner-venster te openen.
Nadat u de wachtrijservice hebt gestopt, moet u alles wat daar wordt gepresenteerd wissen. En om dit te doen, gaat u naar de afdrukspoolmap die verborgen is in de Windows-map. Gewoonlijk wordt Windows geïnstalleerd op de lokale schijf C: schijf.
Gewoonlijk is het pad naar de wachtrijmap C:\WINDOWS\system32\spool\PRINTERS, maar het kan in uw geval een beetje anders zijn.
Mogelijk krijgt u de waarschuwing dat u systeembestanden gaat bekijken, maar klikt u op ‘Toch bestanden bekijken’.
- Nu in deze map om de vastgelopen afdrukwachtrij te legen, verwijdert u elk bestand door alles te selecteren en te verwijderen.
- En na het legen van de wachtrijmap bestanden> verkenner-venster sluiten> terug naar Services-venster.
- Klik ten slotte met de rechtermuisknop op het item Print Spool> kies “Start” in de lijst om de Print Spool-service opnieuw te starten
- Sluit het servicesvenster> probeer opnieuw af te drukken
Er wordt nu geschat dat het foutbericht bij het afdrukken is verholpen.
Oplossing 4: controleer de poortinstellingen van de printer
Het kan gebeuren als gevolg van de poortinstellingen van de printer dat u niet kunt afdrukken of omdat u een foutmelding krijgt.
Volg hiervoor de stappen:
- Druk op de Windows + R-toets> typ Configuratiescherm> klik op OK
- Klik vervolgens op Apparaten en printers> klik met de rechtermuisknop op standaardprinter> om Printereigenschappen te selecteren.
- En kies het tabblad Poorten en controleer of de poort die u normaal gesproken op de printer aansluit, daar is geselecteerd. Maar als dit niet het geval is, deselecteert u de momenteel geselecteerde poort.
- En kies de poort waarop de printer meestal is aangesloten
- Kies de optie Toepassen> klik op OK om het venster te sluiten.
Alternatieve snelle aanpassingen
# 1: Schakel de printer uit en start deze opnieuw op
Ik hoop dat de bovenstaande oplossing voor u werkt, maar zo nee, dan is er een alternatieve snelle oplossing die u kunt proberen voordat of na het volgen van de gegeven oplossingen:
Hier wordt voorgesteld om de printer uit te schakelen en opnieuw te starten. Een eenvoudige herstart zal werken om de wachtrij te verwijderen die niet kan worden verschoven.
Schakel gewoon uw printer uit> koppel hem los> en sluit hem weer aan en schakel hem in. En probeer af te drukken. U kunt ook uw computer opnieuw opstarten.
Hopelijk is nu het foutafdrukbericht in Windows 10 opgelost,
# 2: Controleer de printerpapierlade
Controleer of de papierlade in de printer problemen heeft met het opnemen van het papier in de invoerlade. Ook als u alles in één printer heeft, kunt u ook de andere functies gebruiken.
Controleer uw Windows PC / Laptop Gezondheid
Als uw Windows-pc problemen en fouten veroorzaakt of traag werkt, kunt u het beste het PC Reparatie Tool. Dit is een geavanceerde reparatietool die door eenmalig scannen verschillende hardnekkige computerfouten detecteert en herstelt.
Hiermee kunt u ook DLL-fouten, registerfouten, BSOD-fouten herstellen, virus- of malwarebesmettingen voorkomen, de beschadigde Windows-systeembestanden repareren en vele andere.
Dit lost niet alleen computerfouten op, maar optimaliseert ook de prestaties van de Windows-pc als een nieuwe.
Download PC Reparatie Tool om uw Windows-pc en laptop te versnellen
Gevolgtrekking:
Dit gaat dus allemaal over het bericht “Fout bij afdrukken” op Windows 10.
Ik heb mijn best gedaan om de mogelijke oplossingen voor het oplossen van de Windows 10-afdrukfout op te sommen. Zorg ervoor dat u de fixes één voor één zorgvuldig opvolgt.
Ik hoop dat je printer begint met afdrukken zonder een foutmelding te geven.
Als het artikel nuttig bleek te zijn, geef ons dan een dikke duim op onze Facebook-pagina en volg ons op twitter.
Succes..!
Hardeep has always been a Windows lover ever since she got her hands on her first Windows XP PC. She has always been enthusiastic about technological stuff, especially Artificial Intelligence (AI) computing. Before joining PC Error Fix, she worked as a freelancer and worked on numerous technical projects.