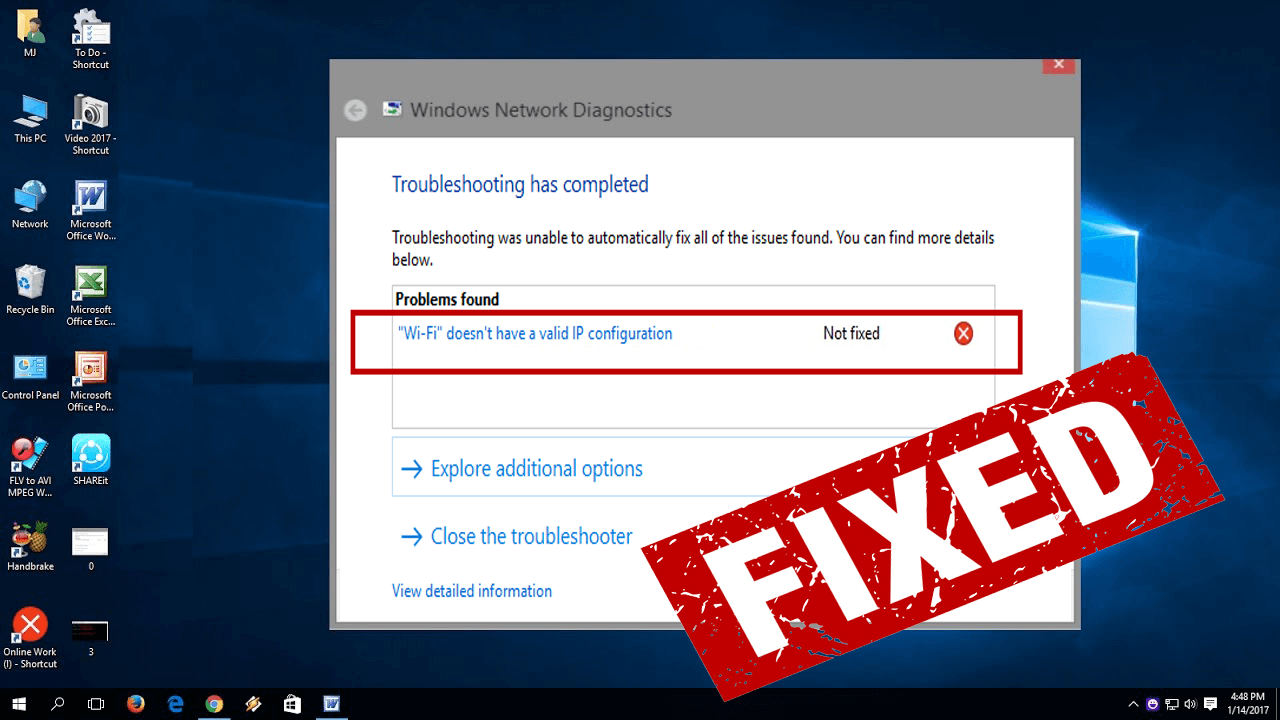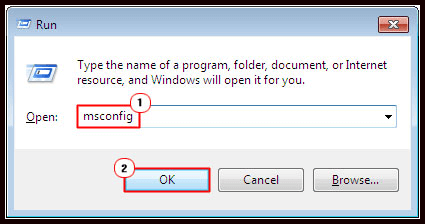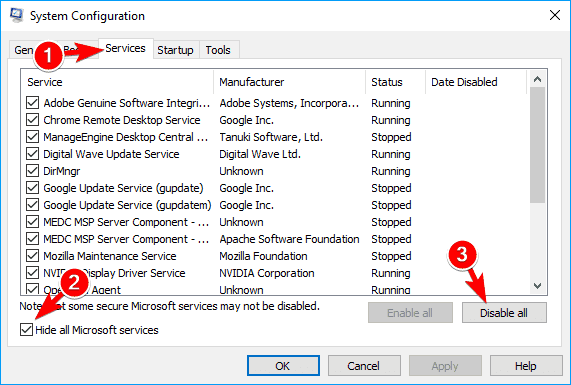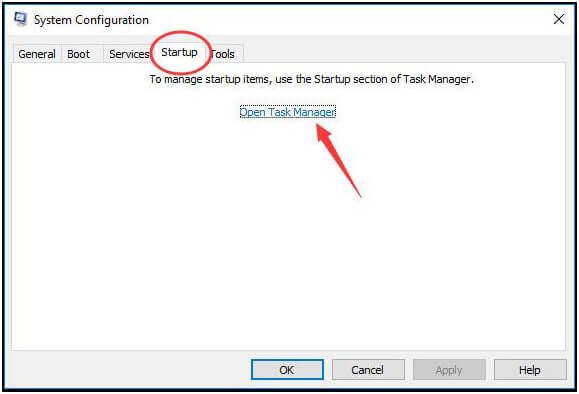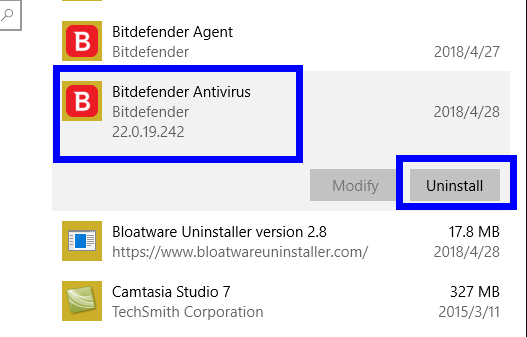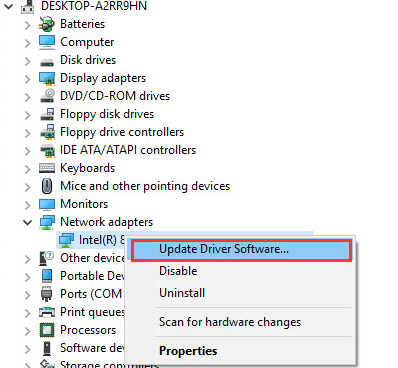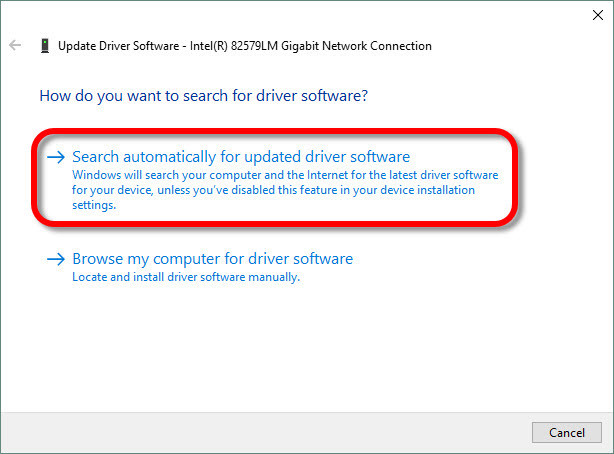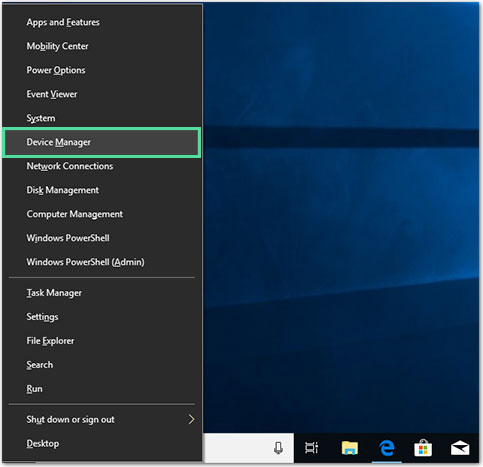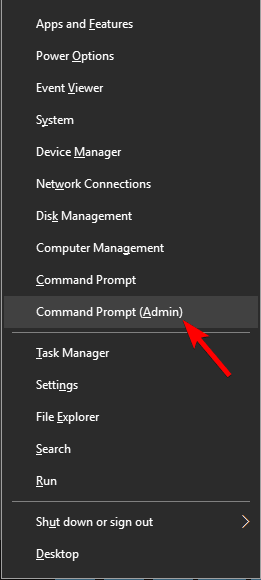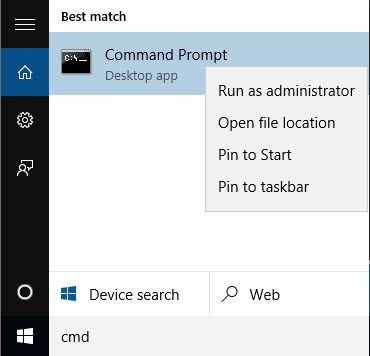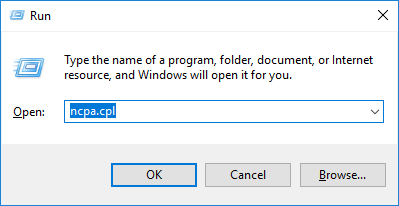Wi-Fi is een van de beste functies van apparaten en is de eerste keuze van gebruikers die niet met zulke lange kabels te maken willen hebben. Maar wat als u plotseling de foutmelding ‘Wifi heeft geen geldige IP-configuratie‘ krijgt?
Hoewel wifi een zeer nuttige functie is voor Windows-gebruikers, zijn er een aantal Windows 10-gebruikers die de wifi IP-configuratie mislukking foutmelding hebben gemeld.
Dit is een veelvoorkomend probleem dat Windows 10-gebruikers ervaren tijdens het verbinden met wifi. Deze fout voorkomt dat gebruikers toegang krijgen tot internet op hun Windows 10-computers.
De fout ‘Wifi heeft geen geldige IP-configuratie‘ geeft meestal aan dat er een probleem is met de TCP / IP-stack op uw computer. Dit configuratieprobleem kan echter ook verschillende andere redenen hebben.
Bekijk dus eerst de redenen waarom u deze foutmelding krijgt voordat u naar een oplossing gaat.
Oorzaken van het foutbericht ‘WiFi heeft geen geldige IP-configuratie’
Hier zijn enkele van de meest voorkomende redenen waarom u dit foutbericht op uw Windows 10-computer ontvangt:
- Defect netwerk
- Onjuiste netwerkinstellingen
- Hardwareproblemen
- Netwerkproblemen van de netwerkoperator
- Uitgeschakelde Windows-netwerkservices
- Problemen met de TCP / IP-stack
- Antivirus van derden
- Verouderde of incompatibele apparaatstuurprogramma’s
Vanaf nu bent u op de hoogte van de oorzaken van het verschijnen van deze fout in de Wi-Fi IP-configuratie mislukking. Nu is het tijd om over te gaan naar de oplossingen.
In dit artikel heb ik enkele van de best werkende oplossingen gedemonstreerd om te verhelpen dat wifi geen geldige IP-configuratiefout heeft op een Windows 10-computer. Probeer elke oplossing stap voor stap totdat u de oplossing vindt die voor u werkt.
Hoe WiFi te repareren heeft geen geldige IP-configuratiefout?
#Fix 1: voer de schone start uit
Volgens de getroffen gebruikers kan men de IP-configuratiefoutfout verhelpen door de schone start uit te voeren. Op deze manier worden alle services en toepassingen van derden uitgeschakeld, wat mogelijk in strijd is met de draadloze verbinding op uw computer.
Volg deze stappen om de schone start op uw computer uit te voeren:
- Druk op de Windows + R-toets om het venster Uitvoeren te openen
- Typ msconfig in het vak Uitvoeren en druk op Enter of klik op OK.
- Selecteer in het venster Windows-configuratie de optie Selectief opstarten en schakel de optie Opstartitems laden uit.
- Ga nu naar het tabblad Diensten en vink Verberg alle Microsoft-services aan
- Klik op de knop Alles uitschakelen.
- Ga naar het tabblad Opstarten en klik op de koppeling Taakbeheer openen.
- Wanneer het venster Taakbeheer wordt geopend, ziet u een lijst met opstarttoepassingen.
- Om nu opstartprogramma’s uit te schakelen, klikt u met de rechtermuisknop op elk item in de lijst en kiest u vervolgens Uitschakelen.
- Sluit Taakbeheer nadat u alle opstarttoepassingen hebt uitgeschakeld
- Klik op de knop Toepassen en OK.
- Start ten slotte uw computer opnieuw op.
Controleer na het herstarten van de computer of het draadloze probleem is opgelost. Als het probleem zich niet voordoet, wilt u misschien de uitgeschakelde services en applicaties inschakelen en degene zoeken die dit probleem veroorzaakt, zodat u deze kunt verwijderen of bijwerken.
#Fix 2: Antivirus van derden uitschakelen / verwijderen
Meestal verstoort antivirus van derden sommige Windows-functies en verhindert gebruikers toegang tot deze functies. En daarom kan het de reden zijn waarom wifi geen geldig IP-configuratieprobleem heeft op een Windows 10-computer.
Daarom zal het uitschakelen of verwijderen van de antivirus voor een tijdje op de computer u helpen bepalen of dit het probleem veroorzaakt of niet. Om het uit te schakelen, doet u het volgende:
- Klik met de rechtermuisknop op het antiviruspictogram van een derde partij aan de linkerkant van het systeemvak
- Selecteer de optie Virusbescherming uitschakelen
Als het uitschakelen van de antivirus u niet helpt om iets te concluderen, verwijder dan de antivirus. Volg deze stappen om het te verwijderen:
- Druk op de Windows + I-toets om de Windows-instellingen te openen.
- Klik in de Windows-instellingen op Apps.
- Nu krijgt u in het venster Apps & Functies een lijst met alle applicaties die op uw computer zijn geïnstalleerd. Controleer hier op antivirus van derden en klik erop.
- Klik op de knop Verwijderen.
Als na het verwijderen van de antivirus de wifi geen geldige IP-configuratiefout heeft, is dit opgelost, dan betekent dit dat je moet overschakelen naar een andere antivirus. Maar als de fout nog steeds verschijnt, ga dan naar de volgende oplossing.
Let op: het wordt aanbevolen om de uninstaller-tool van derden te gebruiken – Revo Uninstaller, om het programma volledig van de computer te verwijderen om er zeker van te zijn dat er geen resterend bestand op uw systeem achterblijft.
Krijgen Revo Uninstaller om het programma volledig van de pc te verwijderen
#Fix 3: Bijwerken / Terugrollen / Unistall stuurprogramma voor draadloze adapter
Om op te lossen dat Wifi geen geldig IP-configuratieprobleem heeft op een Windows 10-computer, moet u proberen het stuurprogramma van de draadloze adapter terug te draaien, bij te werken of te verwijderen. Door dit te doen, identificeert u of de bestuurder dit wifi IP-configuratieprobleem veroorzaakt of niet.
Bijwerken Stuurprogramma voor draadloze adapter
Als uw netwerkstuurprogramma verouderd is, wordt deze waarschijnlijk geconfronteerd met dergelijke wifi-problemen op de computer. Volg de onderstaande stappen om de driver bij te werken:
- Druk op de Windows + R-toets om het vak Uitvoeren te openen
- Typ devmgmt.msc in het venster Uitvoeren en druk op Enter
- Zoek en klik op de netwerkadapters
- Zoek het draadloze apparaat, klik er met de rechtermuisknop op en selecteer Stuurprogramma bijwerken
- Selecteer de optie Automatisch zoeken naar bijgewerkte stuurprogramma’s en volg de instructies op het scherm.
Als u de driver niet handmatig wilt bijwerken, probeer dan Driver Updater. Het werkt niet alleen de verouderde stuurprogramma’s bij, maar lost ook probleemloos andere stuurprogramma-gerelateerde problemen op.
Krijgen Driver Updater om de stuurprogramma’s automatisch bij te werken
Terugdraaien netwerkstuurprogramma
Als de recente update van het stuurprogramma voor het draadloze apparaat de wifi ongeldig IP-configuratiefout veroorzaakt, kan het terugdraaien van het stuurprogramma helpen om dit probleem op te lossen. Volg hiervoor deze stappen:
- Dubbelklik in het venster Apparaatbeheer op het draadloze apparaat
- Ga naar het tabblad Bestuurder en klik op de knop Terugrollen Bestuurder en volg de instructies op het scherm.
Verwijder Stuurprogramma voor draadloze adapter
Sommige gebruikers hebben beweerd dat ze dit probleem hebben opgelost door het stuurprogramma van de draadloze adapter te verwijderen. Volg hiervoor de gegeven stappen:
- Druk op de Windows + X-toets en kies Apparaatbeheer
- Wanneer het venster Apparaatbeheer wordt geopend, zoekt u het draadloze apparaat, klikt u er met de rechtermuisknop op en kiest u de optie Verwijderen.
- Start uw pc opnieuw op nadat het stuurprogramma is verwijderd.
Volg een van deze drie oplossingen, afhankelijk van uw situatie. Als u zelfs na het volgen van deze oplossing deze fout nog steeds krijgt en geen toegang hebt tot de wifi op uw computer, probeer dan de volgende methode.
#Fix 4: Windows Firewall herstellen naar standaardinstellingen
Het herstellen van de Windows Firewall naar de standaardinstellingen is gelukt om op te lossen dat de wifi geen geldig IP-configuratieprobleem heeft voor meerdere gebruikers. Daarom kan het ook in uw geval werken.
Volg de onderstaande methoden om de firewall uit te schakelen:
- Druk op de Windows + R-toets om het dialoogvenster Uitvoeren te openen
- Typ firewall.cpl in het vak Uitvoeren en druk op Enter
- Klik op Standaardwaarden herstellen
- Klik vervolgens op de knop Standaardinstellingen herstellen
- Klik op Ja als u om toestemming wordt gevraagd
#Fix 5: Reset TCP / IP om wifi op te lossen heeft geen geldige IP-configuratiefout
Wifi heeft geen geldig IP-configuratiefoutbericht is gecorreleerd met de IP-configuratiefout. Daarom kunt u deze fout oplossen door de TCP / IP-stack opnieuw in te stellen. Ook lost deze oplossing het probleem voor een paar gebruikers op en zelfs Microsoft Official stelt voor om deze methode te gebruiken.
Volg deze stappen om TCP / IP opnieuw in te stellen:
- Druk op de Windows + X-toets en selecteer de optie Opdrachtprompt (beheerder) in het menu.
- Typ in het opdrachtpromptvenster de volgende opdracht en druk op Enter:
netsh winsock reset
netsh int ipv4 reset reset.log
netsh int ipv6 reset reset.log
- Verlaat de opdrachtprompt en start de computer opnieuw op
Meestal lost deze oplossing de problemen op met het IP-configuratieprobleem. Daarom kan het u helpen om op te lossen dat de wifi geen geldige IP-configuratiefout heeft.
#Fix 6: IP-adres vrijgeven en vernieuwen
In sommige gevallen is gebleken dat het vrijgeven en vernieuwen van het IP-adres Windows 10-gebruikers heeft geholpen deze fout op te lossen. U kunt dit probleem dus ook proberen en deze methode volgen:
- Typ de cmd in het zoekvak van Windows.
- Klik met de rechtermuisknop op de opdrachtprompt en klik op Uitvoeren als beheerder
- Typ in de opdrachtprompt de volgende opdrachten en druk na elke opdracht op Enter:
ipconfig /release
ipconfig /flushdns
ipconfig /renew
- Typ tenslotte de Uitgang on Opdrachtprompt om deze te sluiten.
Na het uitvoeren van de bovenstaande opdrachten, zou je wifi goed moeten werken.
#Fix 7: Voer handmatig het IP-adres in
Aangezien dit probleem verband houdt met de IP-configuratie, moet u proberen het IP-adres en andere informatie handmatig in te voeren.
Soms, wanneer het systeem om de een of andere reden geen geldig IP-adres krijgt, kan het handmatig invoeren van de IP-informatie de wifi-fout oplossen zonder een geldige IP-configuratiefout.
Volg hiervoor de onderstaande stappen:
- Druk op de Windows + R-toets om het vak Uitvoeren te openen
- Typ in het venster Uitvoeren ncpa.cpl en klik op de knop OK
- Zoek nu naar het netwerk dat niet werkt
- Klik met de rechtermuisknop op het netwerk dat u wilt herstellen en klik vervolgens op Eigenschappen
- Selecteer het internetprotocol versie 4 (TCP / IPv4)
- Klik op de knop Eigenschappen
- Kies de optie Gebruik de volgende IP-adressen
- Voer het IP-adres in als 192.168.1.10
- Stel het subnetmasker in op 255.255.0
- Voer de standaardgateway in: 192.168.1.1
- Klik op de optie Gebruik de volgende DNS-serveradressen
- Stel de voorkeurs-DNS-server in op 8.8.8.8
- Voer de alternatieve DNS-server in als 8.8.4.4
- Controleer de optie “Valideer instellingen bij afsluiten“
- Klik ten slotte op de knop OK
#Fix 8: toenemend aantal DHCP-gebruikers
Volgens de getroffen gebruikers kan de fout met de wifi IP-configuratie mislukt worden opgelost door het aantal DHCP-gebruikers te vergroten. Gewoonlijk zijn routers beperkt tot de 50 DHCP-gebruikers. En deze beperking kan deze wifi-fout veroorzaken op de Windows 10-computer.
Om te verhelpen dat de wifi geen geldig IP-configuratieprobleem heeft, moet u toegang krijgen tot de router en vervolgens het aantal DHCP-gebruikers handmatig verhogen. Als u niet weet hoe u dit moet doen, kunt u de handleiding raadplegen.
Bovendien hebben gebruikers ook voorgesteld om het maximale aantal draadloze gebruikers te verhogen, omdat dit u ook kan helpen om dit probleem op te lossen.
#Fix 9: Stel de kanaalbreedte in op Auto
Door de kanaalbreedte op automatisch in te stellen, hebben sommige gebruikers het wifi IP-configuratieprobleem op de Windows 10-computer kunnen oplossen. Om dit te doen, kunt u de onderstaande stappen volgen:
- Druk op de Windows + X-toets en selecteer de optie Netwerkverbindingen in het menu.
- Klik in het venster Netwerkverbindingen met de rechtermuisknop op de draadloze verbinding
- Selecteer de eigenschappen
- Klik op de knop Configureren
- Ga naar het tabblad Geavanceerd
- Zoek de 802.11n-kanaalbreedte voor band 2.4 en stel deze in op Auto.
- Klik op de knop OK om de aangebrachte wijzigingen op te slaan.
#Fix 10: Wijzig draadloos wachtwoord en SSID
U kunt ook oplossen dat de wifi geen geldige IP-configuratiefout heeft door het draadloze wachtwoord en de SSID te wijzigen.
Om dit te doen, moet u het volgende doen:
- Verbind uw pc met de modem met behulp van een Ethernet-kabel
- Ga nu naar de modem en verander vervolgens de draadloze SSID en het wachtwoord.
Voor meer informatie over hoe u dit moet doen, raad ik u aan de handleiding van de modem te raadplegen.
#Fix 11: Zorg ervoor dat DHCP is ingeschakeld
DHCP is verantwoordelijk voor het toewijzen van het IP-adres aan alle apparaten die op uw netwerk zijn aangesloten. Als de DHCP is uitgeschakeld voor wifi, kan het dus zijn dat de wifi geen geldig IP-configuratiefoutbericht heeft.
Zorg er dus voor dat DHCP is ingeschakeld voor wifi. Hiervoor moet u de netwerkverbinding diagnosticeren:
- Druk eerst op de Windows + X-toets en kies Netwerkverbindingen
- Klik in het venster Netwerkverbindingen op de optie Adapter wijzigen
- Zoek nu naar uw netwerkadapter en klik er met de rechtermuisknop op
- Selecteer de optie Diagnostiseren in het menu
- Wacht nu tot het scanproces is voltooid
Als u ten slotte merkt dat DHCP is uitgeschakeld, gaat u naar de routerinstellingen om het in te schakelen.
#Fix 12: Controleer op virus om wifi ongeldige IP-configuratiefout op Windows 10 te herstellen
Er is een kans dat uw computer is geïnfecteerd met het virus en dit is de oorzaak van het probleem met de wifi IP-configuratie. Er zijn maar weinig gebruikers die dit ook de reden hebben gevonden voor het krijgen van deze foutmelding.
Daarom wordt aangeraden om uw computer te scannen met een betrouwbaar en vertrouwd antivirusprogramma om het virus van de computer te detecteren en te verwijderen.
Als u op zoek bent naar een betrouwbaar antivirusprogramma, dan raad ik u aan Spyhunter te proberen. Deze tool scant uw Windows-computer en verwijdert gemakkelijk virussen, malware of andere schadelijke programma’s van uw pc.
Haal Spyhunter om het virus van uw pc te verwijderen
#Fix 13: Zorg ervoor dat het beveiligingstype van de pc en de router overeenkomt
Soms treedt een wifi IP-configuratiefout op vanwege het beveiligingstype. Dus hier moet u ervoor zorgen dat het beveiligingstype van uw pc overeenkomt met het beveiligingstype van de router.
Om dit te doen, opent u eenvoudig de pagina Instellingen van uw router en gaat u naar het gedeelte Draadloos. Zorg er nu voor dat de router hetzelfde beveiligingstype gebruikt als de pc.
WiFi ongeldige IP-configuratie Gerelateerde veelgestelde vragen:
Wat is een IP-configuratie?
IP-configuratie is een Windows-consoletoepassing die de Internet Protocol-parameters configureert. Hiermee kan het apparaat IP-pakketten ontvangen en verzenden. Het vernieuwt DNS en DHCP en toont de standaardgateway, het IP-adres en het subnetmasker voor alle beschikbare adapters.
Wat betekent het dat wifi geen geldige IP-configuratie heeft?
De foutmelding WiFi heeft geen geldige IP-configuratie geeft aan dat er een probleem is met de TCP / IP-stack op uw computer. Wanneer TCP / IP-netwerkprotocollagen negatief met elkaar samenwerken, leidt dit tot onderbreking van de internetservice en wordt deze fout weergegeven.
Hoe krijg ik een geldige IP-configuratie voor wifi?
Om een geldige IP-configuratie te krijgen, kunt u het IP-adres en de IP-informatie handmatig instellen. Om dit te doen, moet u het subnetmasker, het IP-adres en de standaardgateway handmatig instellen voor Internet Protocol versie 4 (TCP / IPv4). Voor volledige stappen kunt u de 7e oplossing van dit artikel raadplegen.
Waarom zegt mijn wifi geen IP-adres?
De wifi geeft het foutbericht Kan IP-adres niet verkrijgen weer wanneer de router het IP-adres niet aan uw apparaat kan toewijzen. Hoewel deze fout op de computer verschijnt, hebben gebruikers geen toegang tot internet via een Wi-Fi-netwerk. Om deze fout op uw computer op te lossen, kunt u de oplossingen in dit artikel volgen.
Hoe kom ik aan mijn wifi IP-adres?
Om het IP-adres te vinden dat door Wi-Fi wordt gebruikt, doet u het volgende:
- Ga naar Start -> Instellingen -> Netwerk en internet
- Selecteer WiFi in het linkermenupaneel van het venster
- Klik op de Hardware-eigenschappen.
Hoe reset ik mijn IP-instellingen op Windows 10?
Om de IP-instellingen op de computer te resetten, doet u het volgende:
- Open de opdrachtprompt met beheerdersrechten
- Typ ipconfig / release en druk op de Enter-toets
- Typ vervolgens ipconfig / renew en druk nogmaals op Enter
De beste en gemakkelijke oplossing om pc-fouten en problemen op te lossen
Als u constant pc-gerelateerde fouten en problemen ondervindt en u alle handmatige oplossingen hebt toegepast, maar nog steeds niets lukt, probeer dan de professioneel ontworpen PC Reparatie Tool.
Dit is een geavanceerde multifunctionele tool. Het scant de pc om veelvoorkomende pc-gerelateerde fouten en problemen op te sporen en op te lossen, beschermt u tegen het verlies van bestanden, herstelt beschadigde systeembestanden, houdt de pc beveiligd tegen virussen of malware.
Het optimaliseert ook de pc om zijn gebruikers betere prestaties te bieden. Dus probeer deze tool eens en los pc-fouten zonder problemen op.
Krijgen PC Reparatie Tool om pc-fouten / problemen op te lossen
Gevolgtrekking
Omdat het probleem met de WiFi IP-configuratie ervoor zorgt dat gebruikers geen toegang hebben tot internet op hun computer, moet dit op zijn vroegst worden opgelost, zodat u zonder fouten toegang hebt tot internet.
Ik hoop dat je met behulp van de oplossingen die in dit artikel worden genoemd, je erin geslaagd bent om de repareren wifi beschikt niet over een geldig IP-configuratiefout op je Windows 10-computer en zonder problemen toegang te krijgen tot het wifi-netwerk.
Hier is mijn deel klaar. Nu is het uw beurt! Laat ons weten welke oplossing voor u heeft gewerkt om dit wifi-probleem op te lossen. U kunt uw beoordelingen met ons delen op Facebook of Twitter.
Hardeep has always been a Windows lover ever since she got her hands on her first Windows XP PC. She has always been enthusiastic about technological stuff, especially Artificial Intelligence (AI) computing. Before joining PC Error Fix, she worked as a freelancer and worked on numerous technical projects.