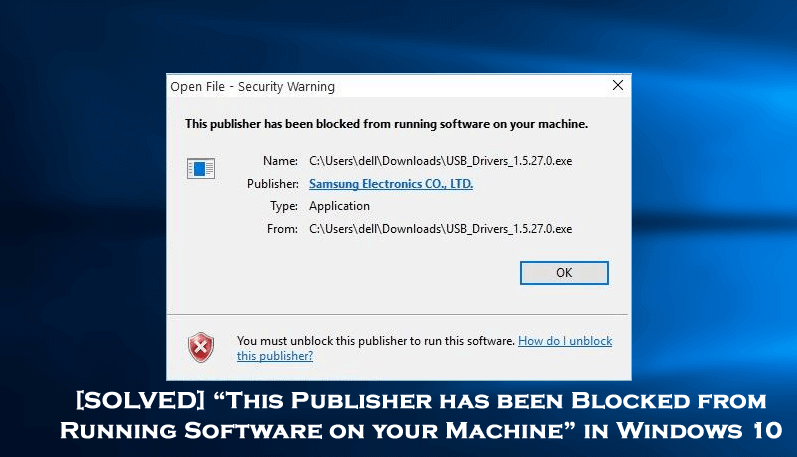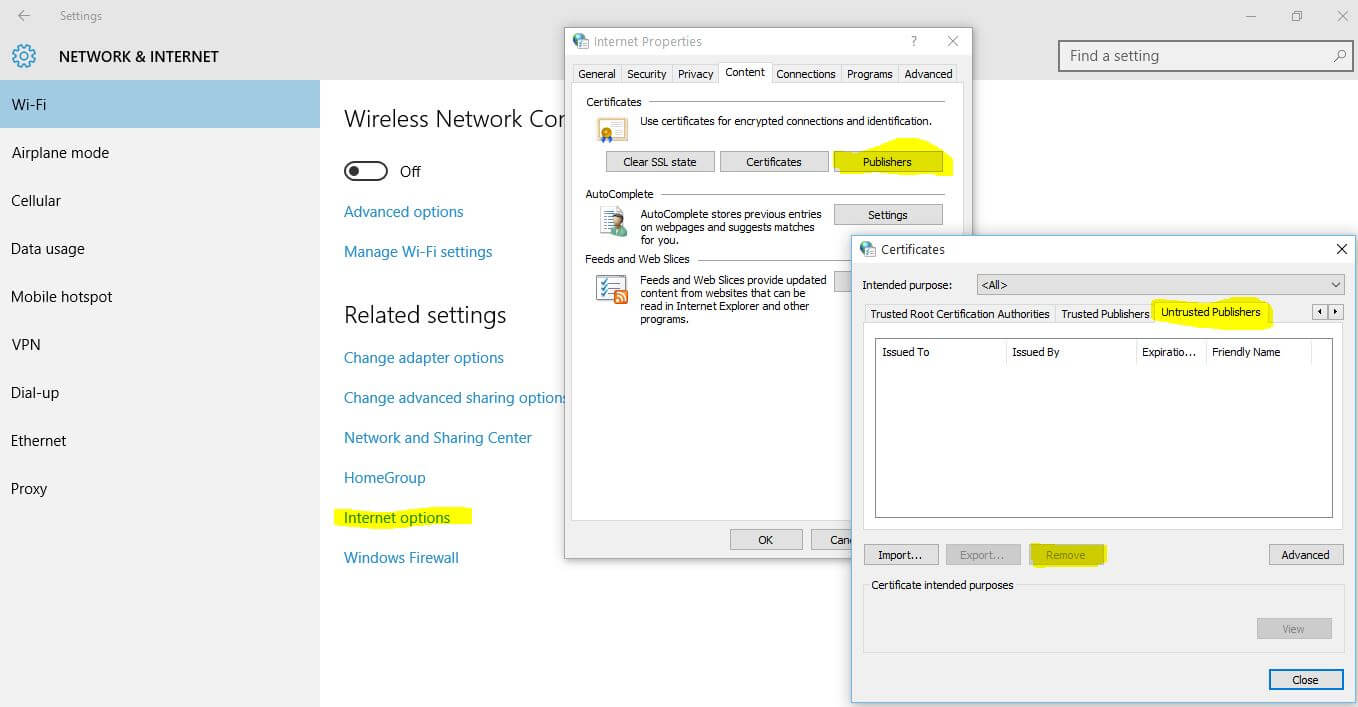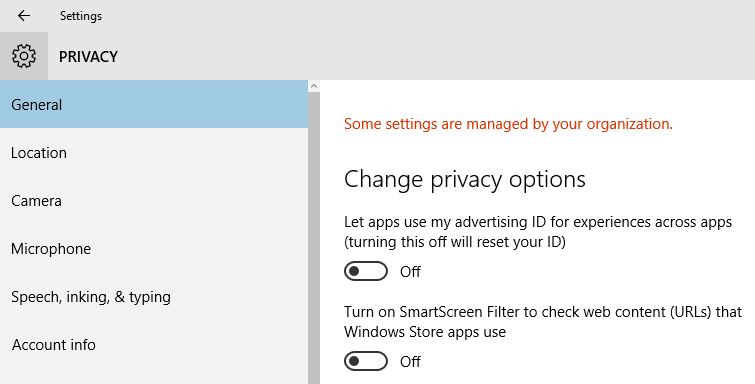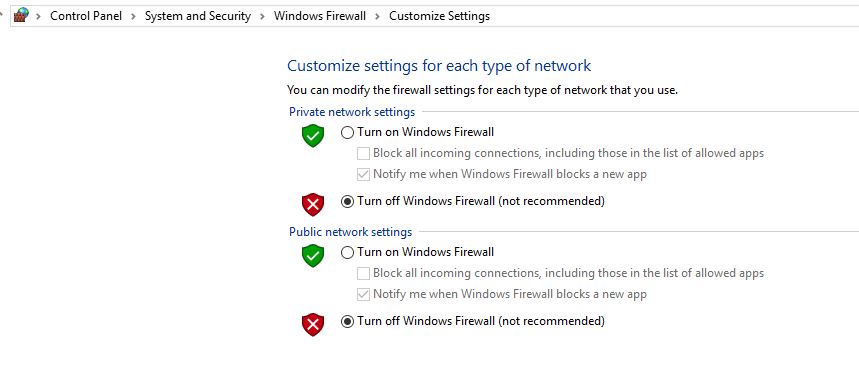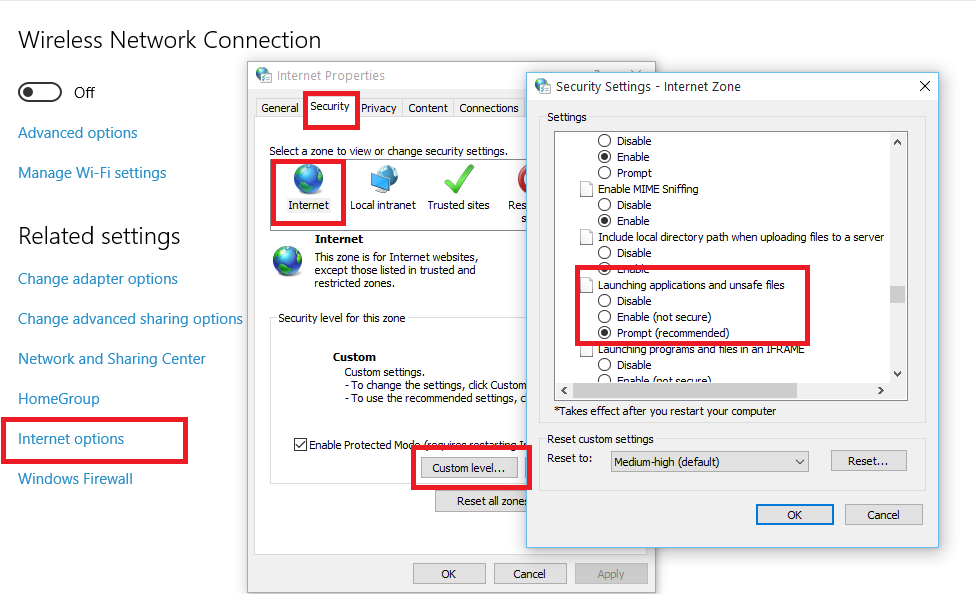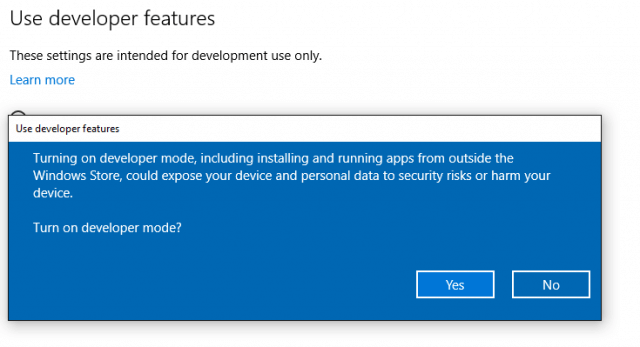Als u een toepassing probeert uit te voeren of een bestand op het Windows 10-besturingssysteem probeert te openen, ontvangt u de foutmelding “Deze uitgever is geblokkeerd voor het uitvoeren van software op uw computer”.
Kijkend naar wat er mis is gegaan of hoe Publisher kan worden verholpen, is geblokkeerd voor het uitvoeren van softwarefouten, bekijk dan hier de complete oplossingen om de Windows 10-fout van de software-uitgever op te lossen.
Welnu, deze fout is erg irritant omdat deze tijdens de installatie niet bij volledige programma’s voorkomt, maar beperkt is tot slechts een paar programma’s.
Er zijn ook geen exacte oplossingen voor de fout, maar gelukkig zijn er enkele oplossingen die voor u werken om de “deze uitgever is geblokkeerd voor het uitvoeren van software op uw computer” te verwijderen. U moet deze uitgever deblokkeren om deze software uit te voeren ”.
Laten we dus zonder tijd te verspillen naar de oplossingen gaan:
Hoe kan ik Fix “deze uitgever is geblokkeerd draaien van software op uw computer onder Windows 10”
Table of Contents
Oplossing 1: probeer uw uitgever te verwijderen uit de lijst met niet-vertrouwde uitgevers
Er wordt geschat dat het controleren en verwijderen van de uitgever uit de lijst met niet-vertrouwde uitgevers voor u werkt om een software-uitgever te deblokkeren.
Volg hiervoor de stappen:
1: Ga naar de instellingen en Open internetoptie. U kunt ook een internetoptie openen via de instellingen van Internet Explorer.
Start-> Start en selecteer Instellingen-> Alle instellingen-> Open netwerk en internet uit de opties
2: Ga daarna naar het tabblad Inhoud en klik op de knop Uitgever.
3: Klik in het venster Certificaten op het tabblad Niet-vertrouwde uitgevers.
4: Hier ziet u uw software-uitgever vermeld. Als de software-uitgever in de lijst staat, klik er dan op en klik op verwijderen om de uitgever uit de lijst met niet-vertrouwde uitgevers te deblokkeren.
Probeer na voltooiing van stap 4 de software uit te voeren, die een fout veroorzaakte, als de fout nog steeds niet is opgelost, ga dan naar oplossing 2.
Oplossing 2: schakel Smart Screen-filter uit
Door Smart Screen Filter uit te schakelen in Windows 10 en andere Windows-versies, konden veel gebruikers een fout van een software-uitgever op Windows 10 deblokkeren.
Volg dus de stappen om dit te doen:
1: Klik eerst op Start> kies Instellingen.
2: Klik op Privacy (locatie, camera).
3: Schakel de optie “Smart Screen Filter inschakelen om webinhoud-URL’s te controleren die Windows Store-apps gebruiken” uit.
Ik hoop dat dit voor u werkt, anders kunt u de verbinding met internet verbreken en de software proberen uit te voeren die de fout vertoont. En wanneer het Smart Screen-filter verschijnt en het Smart Screen-filter niet kan worden bereikt, klikt u op en kiest u ‘De toepassing toch uitvoeren’.
Oplossing 3: probeer Firewall tijdelijk uit te schakelen
Als u nog steeds de foutmelding krijgt “Deze uitgever is geblokkeerd voor het uitvoeren van software op uw computer”, probeer dan hier de firewall tijdelijk uit te schakelen en controleer of dit voor u werkt.
Pas de volgende stappen toe om de firewall uit te schakelen,
1: Ga naar, Configuratiescherm> Systeem en beveiliging> Windows Firewall en klik op “Windows Firewall in- of uitschakelen”
Schakel daarna Firewall uit vanuit zowel de privé- als de openbare netwerkinstellingen en klik vervolgens op OK om de instellingen op te slaan.
Probeer nu opnieuw de problematische applicatie uit te voeren om te controleren of deze uitgever is geblokkeerd. De fout is opgelost.
Oplossing 4: schakel de beveiligingswaarschuwing uit
Als de uitgever die u wilt deblokkeren, niet wordt vermeld op het tabblad niet-vertrouwde uitgever, kunt u proberen beveiligingswaarschuwingen van internetopties uit te schakelen> en vervolgens UAC uitschakelen met software van derden.
Volg hiervoor de stappen:
1: Open opnieuw de internetopties via Instellingen of Internet Explorer-instellingen.
2: Klik op het tabblad Beveiliging en klik vervolgens op “Internet”.
3: Klik daarna op de knop Aangepast niveau.
4: Blader vervolgens naar beneden en zoek naar de optie “Toepassingen en onveilige bestanden starten“, nadat u deze hebt gevonden inschakelen. Mogelijk krijgt u een bericht als “Uw pc is onveilig“. Negeer dit bericht, want u kunt de wijzigingen op elk moment ongedaan maken.
5: Na het uitvoeren van stap 4 wanneer u de software opnieuw uitvoert, ziet u in plaats van het waarschuwingsbericht “Deze app is geblokkeerd voor het uitvoeren van software op uw computer” het waarschuwingsbericht “Deze app is geblokkeerd voor uw beveiliging”.
6: Om deze laatste fout op te lossen, schakelt u gewoon UAC uit. En om dit te doen, moet u het hulpprogramma Disable UAC downloaden van hier.
7: Installeer het en voer het uit op uw pc. Controleer nu UAC uitschakelen (gebruikersaccountbeheer)> knop Toepassen en start uw pc opnieuw op.
8: Terwijl de pc opnieuw opstart> probeer de applicatie opnieuw uit te voeren en het is te hopen dat u deze keer het programma zonder fouten kunt uitvoeren of installeren.
9: Na de volledige installatie van de software, kunt u de UAC op uw pc inschakelen door UAC uitschakelen uit te schakelen en uit te schakelen.
Oplossing 5: installeer het programma via de opdrachtprompt
Als u nog steeds de foutmelding krijgt, is deze uitgever geblokkeerd, probeer dan het geblokkeerde programma uit te voeren met de opdrachtprompt
U kunt ook elk programma installeren via de opdrachtprompt, deze taak is een beetje moeilijk, maar om dit probleem op te lossen, moet u dit doen.
1: Open eerst de opdrachtprompt als beheerder en ga naar c:/windows/system32, klik met de rechtermuisknop op cmd.exe en selecteer Uitvoeren als beheerder.
2: Ga in de opdrachtprompt naar de map of directory waar de setup van uw applicatie is opgeslagen.
3: Typ daarna de naam van het bestand waarin u wilt uitvoeren en druk op Enter. De installatie begint.
Er wordt nu geschat dat de software-uitgever voor de software is gedeblokkeerd en u de applicatie zonder fouten kunt uitvoeren.
Oplossing 6: deblokkeer de uitgever
Probeer uw uitgever te deblokkeren om de software uit te voeren, er wordt geschat dat dit voor u werkt om te verhelpen dat Publisher is geblokkeerd voor het uitvoeren van software op uw computerfout.
Weet u niet hoe u de blokkering van deze uitgever opheft? volg dan de onderstaande stappen:
1: Klik eerst met de rechtermuisknop op het installatiebestand dat de foutmelding Uitgever is geblokkeerd> kies Eigenschappen.
2: Klik vervolgens onderaan het eigenschappenvenster op “Blokkering opheffen”.
Probeer het bestand opnieuw uit te voeren, nu kunt u de fout herstellen. Maar als u de fout nog steeds krijgt, volgt u de volgende oplossing.
Oplossing 7: schakel de ontwikkelaarsmodus in
Het Windows 10-besturingssysteem wordt geleverd met de functies die ontwikkelaarsmodus worden genoemd. Deze functie helpt Windows 10-gebruikers om apps van externe bronnen te installeren.
Schakel dus de ontwikkelaarsmodus in en controleer of het probleem is opgelost.
Oplossing 8: download de software die compatibel is met het Windows-besturingssysteem dat u gebruikt
Als u een van die gebruikers bent die een incompatibele software of driver probeert uit te voeren, dan is dit de oorzaak van problemen met uw nieuwste Windows-besturingssysteem
Zo. zorg ervoor dat het stuurprogramma en de software die u installeert, compatibel moeten zijn met uw nieuwste Windows 10-systeem.
U kunt de nieuwste driver of software downloaden die compatibel is met uw Windows-versie en proberen deze uit te voeren.
Controleer nu of de uitgever is geblokkeerd, fout bij het installeren van bepaalde programma’s of apps op Windows 10 is opgelost.
Veel Gestelde Vragen:
De software-uitgever is een uitgeverij in de softwarebusiness tussen de ontwikkelaar en de distributeur. Ook de licentiesoftware van de software-uitgever regelmatig van oorspronkelijke auteur-ontwikkelaars met bepaalde limieten, zoals geografische regio of tijdslimiet vanwege betalingsproblemen.
U kunt een uitgever toevoegen via het Vertrouwenscentrum, volg de stappen om dit te doen: open vanuit een nieuwe uitgever het bestand> klik op Bestand> Opties> klik vervolgens op Vertrouwenscentrum> Instellingen Vertrouwenscentrum> Vertrouwde uitgevers. Kies vervolgens in de lijst het certificaat van de uitgever> OK. 1 - Wat is Software Publisher in Windows 10?
2 - Hoe vertrouw ik een uitgever in Windows 10?
Maak uw Windows-pc en laptop foutloos
Als uw Windows-computer traag werkt na het volgen van de gegeven fixes, dan wordt hier voorgesteld om de PC Reparatie Gereedschap uit te voeren. Dit is een geavanceerd reparatieprogramma dat door eenmalig scannen verschillende hardnekkige pc-fouten en problemen opspoort en verhelpt.
Hiermee kunt u ook andere fouten herstellen, zoals DLL-fouten, registervermeldingen, BSOD-fouten repareren, beschadigde systeembestanden repareren, virus- of malware-infectie voorkomen en nog veel meer.
dit is gemakkelijk te gebruiken en optimaliseert ook de prestaties van het Windows-systeem als een nieuwe.
Koop PC Reparatie Gereedschap, om uw pc-prestaties te verbeteren
Gevolgtrekking:
Dus dit gaat allemaal over de fout “Deze uitgever is geblokkeerd voor het uitvoeren van software op uw computer”.
Probeer de fixes om de uitgever te deblokkeren en de fout te verhelpen.
Zorg ervoor dat u de fixes een voor een correct opvolgt om verdere corruptie te voorkomen.
Succes…!
Hardeep has always been a Windows lover ever since she got her hands on her first Windows XP PC. She has always been enthusiastic about technological stuff, especially Artificial Intelligence (AI) computing. Before joining PC Error Fix, she worked as a freelancer and worked on numerous technical projects.