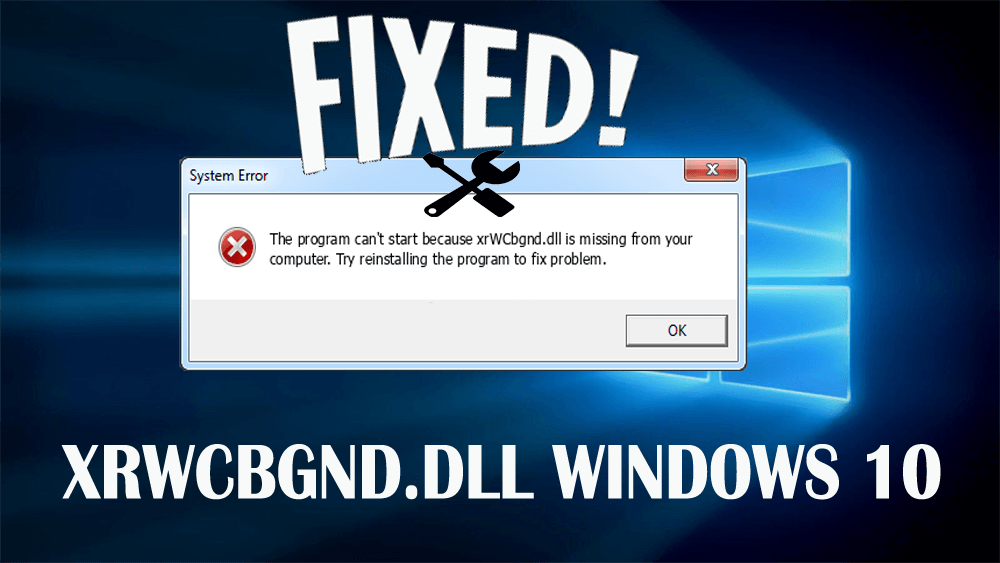
We weten dat het DLL-bestand een van de belangrijke DLL-bestanden is waarmee de gebruiker elke applicatie foutloos kan uitvoeren. Een van de DLL-bestanden is xrWCbgnd.dll waarvan wordt gezegd dat het het Xerox WorkCentre Pro-bestand is.
Xrwcbgnd.dll is een uitvoerbaar DLL-bestand en bevat machinecode op de harde schijf van de computer om het bestand in het RAM te laden. Maar soms wanneer de gebruiker een applicatie probeert uit te voeren, komen ze xrwcbgnd.dll tegen konden de foutmelding niet op hun scherm worden gevonden.
Als u een van die gebruikers bent die een toepassing niet kunnen uitvoeren vanwege de xrwcbgnd.dll-fout, hoeft u zich geen zorgen te maken.
In dit artikel vindt u de tijdelijke oplossingen voor probleemoplossing die u zullen helpen om xrwcbgnd.dll-fout in Windows 10 te herstellen. Dus waar wacht je op?
Lees dit artikel en voer de methoden uit om deze xrwcbgnd.dll-fout op te lossen. Maar leer eerst de reden achter deze fout en andere gerelateerde foutmeldingen kennen.
Enkele veel voorkomende gerelateerde XrWCbgnd.dll-foutmeldingen
Hier is de lijst met enkele veelvoorkomende gerelateerde xrwcbgnd.dll-foutmeldingen die op uw Windows-scherm verschijnen. Bekijk ze en kijk welke je tegenkomt.
- “Het bestand xrWCbgnd.dll ontbreekt.”
- “Kan xrWCbgnd.dll niet registreren.”
- “XrWCbgnd.dll Toegangsfout.”
- “Kan C: \ Windows \ System32 \\ xrWCbgnd.dll niet vinden.”
- “xrwcbgnd.dll kan niet worden gevonden.”
- “Kan Windows 8 Consumer Preview ISO-images niet starten. Er ontbreekt een vereist onderdeel: xrWCbgnd.dll. Installeer de Windows 8 Consumer Preview ISO-images opnieuw. “
- “Deze toepassing kan niet worden gestart omdat xrWCbgnd.dll niet is gevonden. Herinstalleren van de applicatie kan dit probleem oplossen.”
Wat zijn de oorzaken xrWCbgnd.dll fout?
Er zijn verschillende redenen waardoor er een probleem was bij het starten van xrwcbgnd.dll. Windows 10-foutmelding verschijnt op het scherm. De belangrijkste oorzaak zijn corrupte systeembestanden of het ontbreken van deze DLL-bestanden.
Andere redenen achter dit xrwcbgnd.dll-bericht worden hieronder vermeld, bekijk ze eens:
- Computervirus of malware-infectie.
- Ongeldige of beschadigde registersleutels xrWCbgnd.dll.
- Uitval van Microsoft-hardware, zoals een beschadigde harde schijf (beschadigde hardware kan het bestand xrWCbgnd.dll beschadigen).
- Onjuist afsluiten van het systeem
- Soms vervangt elke andere applicatie de benodigde versie van xrWCbgnd.dll.
- Tijdens het installeren van een applicatie wordt het xrWCbgnd.dll-bestand verwijderd.
Hoe kan xrwcbgnd.dll-fout Windows 10 worden opgelost?
Hieronder staan enkele van de methoden die u zullen helpen om xrwcbgnd.dll-fout Windows 10 gemakkelijk te overwinnen en u kunt de applicatie zonder fouten uitvoeren.
Methode 1: Systeemherstel uitvoeren
Met behulp van Windows Systeemherstel kunt u teruggaan naar de vorige versie van uw pc om de xrwcbgnd.dll-fout niet gemakkelijk te vinden.
Opmerking: de optie Systeemherstel heeft geen invloed op uw documenten, afbeeldingen of andere gegevens.
Volg de stappen om door te gaan naar de stappen om systeemherstel uit te voeren:
- Klik op Start
- Ga naar het zoekvak en typ “Systeemherstel” -> druk op de ENTER-toets.
- Klik in het resultaat op Maak een herstelpunt.
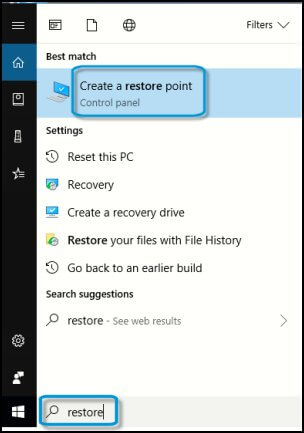
- Als er Windows verschijnt die om beheerderswachtwoorden vraagt, voer dan het wachtwoord in.
- Klik op Systeemherstel en klik op OK
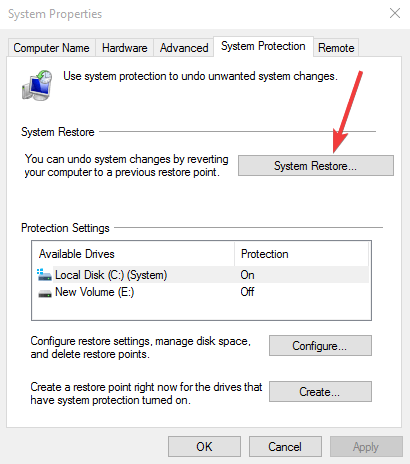
- Nadat het simpelweg de stappen in de wizard heeft gevolgd, selecteert u een herstelpunt.
Herstel uw Windows-pc / laptop en voer een programma uit om te controleren of u de xrwcbgnd.dll-fout op uw scherm ziet of niet.
Methode 2: probeer Windows Bijwerken
Het bijwerken van uw Windows kan u helpen om de foutmelding xrwcbgnd.dll kon niet gevonden te verwijderen. Volg de stappen om uw Windows bij te werken:
- Druk op het Windows-pictogram
- Ga naar Instellingen
- Klik op Bijwerken en beveiliging
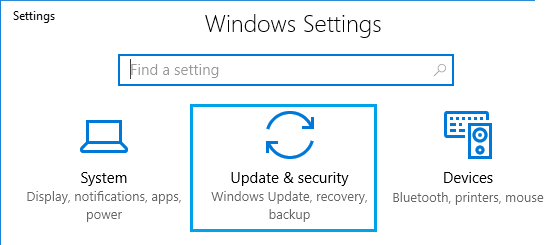
- Klik op Windows Bijwerken en tik op de knop Controleren op Bijwerken
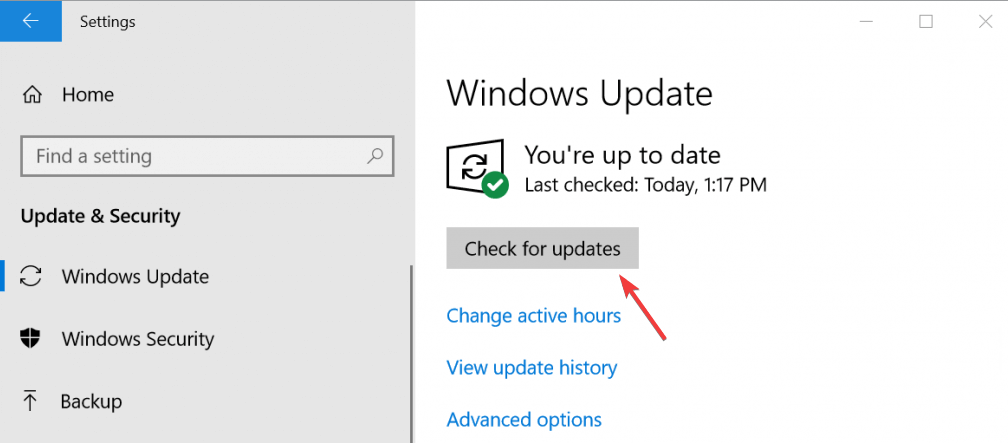
- Als er Bijwerken beschikbaar zijn, wordt deze automatisch gedownload.
Nadat de update is geïnstalleerd, start u uw pc opnieuw op en voert u het programma uit dat u de xrwcbgnd.dll-fout laat zien en kijkt u of het nog steeds aanhoudt of niet.
Methode 3: Voer SFC-scan uit
SFC-scan (systeembestandscontrole) scant uw Windows om de ontbrekende of corrupte systeembestanden te detecteren en lost de xrwcbgnd.dll-fout in Windows 10 op.
Volg de stappen om een SFC-scan uit te voeren:
- Druk op het Windows-pictogram
- Typ cmd, klik met de rechtermuisknop op het zoekresultaat en selecteer uitvoeren als beheerder
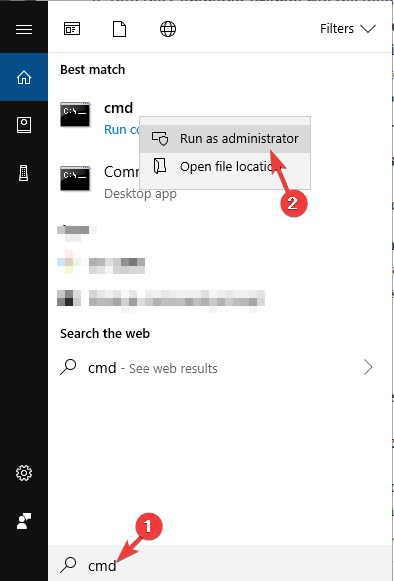
- Typ sfc / scannow in het opdrachtpromptvenster en druk op enter
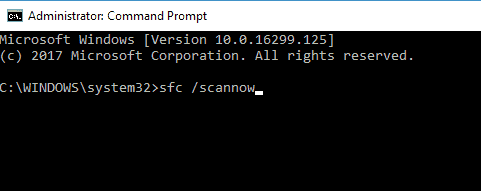
- Het scanproces zal enige tijd duren, dus u moet geduld hebben
Zodra het scannen is voltooid, probeert u een programma uit te voeren en kijkt u of de xrwcbgnd.dll-fout Windows 10 is opgelost of niet.
Methode 4: Werk de stuurprogramma’s bij
xrwcbgnd.dll kon niet worden gevonden foutmelding kan verschijnen op Windows vanwege verouderde stuurprogramma’s, vooral wanneer u de printer probeert te gebruiken, kan het DLL-bestand verloren gaan.
Daarom wordt u aangeraden uw stuurprogramma bij te werken om deze DLL-fout te verhelpen. Volg de stappen om dit te doen:
- Druk op het Windows-pictogram
- Typ Apparaat beheerder en klik erop
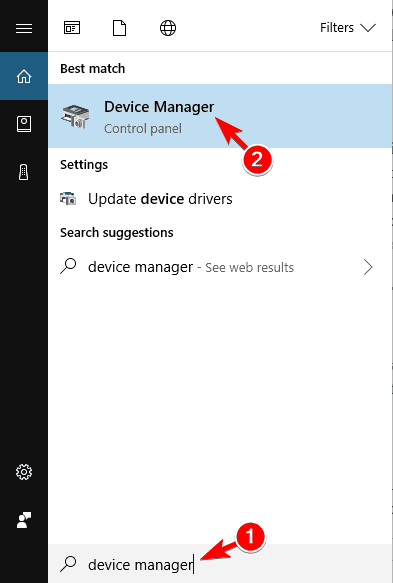
- Selecteer de printer die moet worden bijgewerkt, klik er met de rechtermuisknop op en selecteer stuurprogramma bijwerken
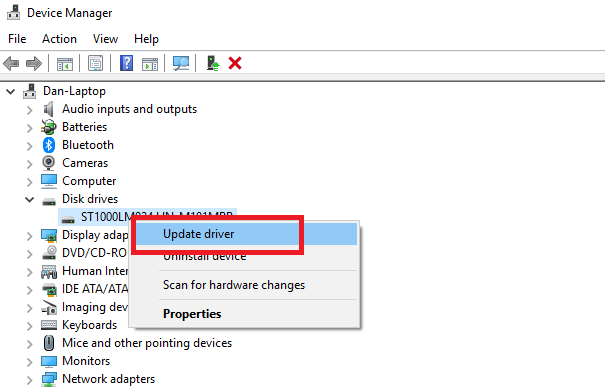
- Klik nu op de optie Automatisch zoeken naar bijgewerkte stuurprogramma’s
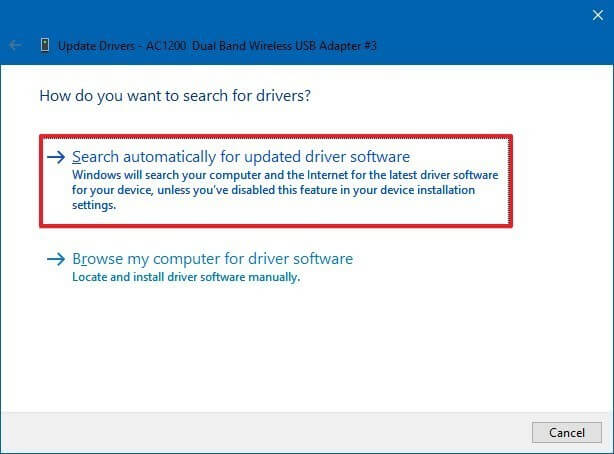
Als er updates beschikbaar zijn, wordt deze automatisch gedownload. Als u stuurprogramma’s niet handmatig wilt bijwerken, kunt u Driver Updater proberen.
Hiermee worden niet alleen de stuurprogramma’s bijgewerkt, maar worden ook andere problemen met stuurprogramma’s gemakkelijk opgelost.
Krijgen Driver Updater om de stuurprogramma’s bij te werken
Methode 5: Probeer Visual C ++ Redistribution opnieuw te installeren
Het opnieuw installeren van Visual C ++ Redistribution in het besturingssysteem kan u helpen de xrwcbgnd.dll-fout op Windows PC / Laptop op te lossen.
Verschillende gebruikers hebben deze bestanden op het werk nodig. Installeer het daarom vanaf de officiële website van Microsoft. Volg de stappen om Visual C ++ Redistribution te installeren:
- Ga naar de downloadpagina van “Visual C ++ Redistributable Packages”: http://www.microsoft.com/en-us/download/details.aspx?id=40784
- Klik op Downloaden
Houd er rekening mee dat er maar weinig applicaties zijn die de oudere versie van Redistribution vereisen. Na herinstallatie wordt verwacht dat xrwcbgnd.dll Windows 10 zal worden opgelost.
Als u op zoek bent naar meer handmatige oplossingen, bezoek dan onze andere blog – Hoe DLL-fouten herstellen?
Gemakkelijke oplossing om xrwcbgnd.dll-fout te herstellen
Hoewel de bovengenoemde methoden u zeker zullen helpen om te verhelpen, was er een probleem bij het starten van de xrwcbgnd.dll Windows 10-fout.
Maar voor het geval u de methoden niet kunt uitvoeren, is hier een eenvoudige oplossing om deze fout op te lossen. Probeer de PC Reparatie Tool.
Dit is een professioneel ontworpen reparatietool die uw pc scant, alle Windows-gerelateerde fouten detecteert, zoals DLL, register, update, BSOD, upgrade, game en vele anderen, en deze automatisch oplost.
Het herstelt ook corrupte bestanden, versnelt uw trage pc, voorkomt virussen of malware en nog veel meer.
Krijgen PC Reparatie Tool om xrwcbgnd.dll-fout te herstellen
Gevolgtrekking
Oké … ik ben mijn artikel aan het afronden.
Ik heb de oplossingen opgesomd die de xrwcbgnd.dll zullen oplossen, er kon geen fout worden gevonden in Windows 10.
Voer de oplossingen een voor een uit en kijk welke bij u past. U kunt ook kiezen voor de hierboven genoemde eenvoudige oplossing.
Ik hoop dat je dit artikel leuk vond en dat het nuttig blijkt te zijn bij het oplossen van de DLL-fout en je andere vragen.
Hardeep has always been a Windows lover ever since she got her hands on her first Windows XP PC. She has always been enthusiastic about technological stuff, especially Artificial Intelligence (AI) computing. Before joining PC Error Fix, she worked as a freelancer and worked on numerous technical projects.