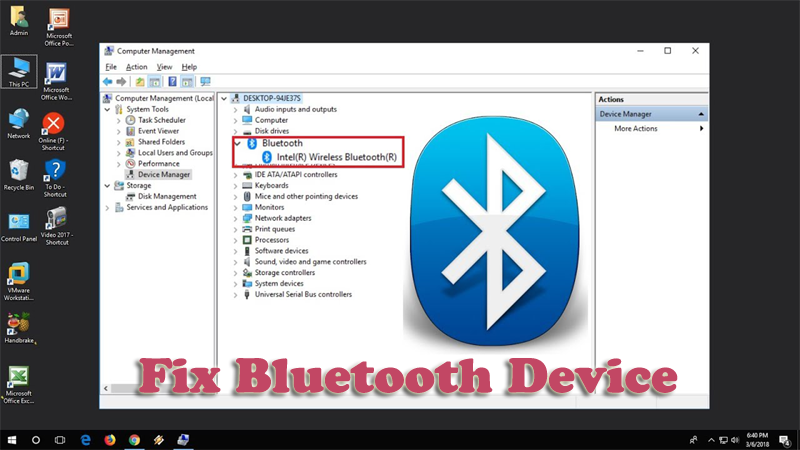Bezorgd over het Bluetooth-apparaat dat niet werkt op Windows 10? Kunt u het Bluetooth-apparaat niet gebruiken na het upgraden van uw Windows 8 naar Windows 10 of andere Microsoft-versies?
Als uw antwoord “Ja” is en u wilt oplossen dat Bluetooth niet werkt op het probleem met Windows 10 / 8.1 / 8, dan bent u hier aan het juiste adres … !!
De belangrijkste reden voor het probleem dat Bluetooth niet werkt, is de Windows-update. Over het algemeen veroorzaakt het installeren van de nieuwste Windows-update of het upgraden van het systeem naar de nieuwste Windows-versie het probleem.
Dit is echt een irritant probleem maar gelukkig zijn er oplossingen die voor jou werken.
Hier zal ik alles bespreken wat u moet weten over Bluetooth dat niet werkt op uw pc of laptop, samen met de oplossingen die u zullen helpen dit probleem op te lossen.
Dus laten we beginnen.
Hoe te repareren Bluetooth werkt niet op Windows 10?
Soms verschijnt er een ongebruikelijk of ongewenst Bluetooth-probleem op Windows 10 en wanneer de gebruiker probeert zijn Windows 7/8 naar Windows 8.1 of Windows 10 te upgraden, wordt het probleem met het Bluetooth-apparaat niet weergegeven
Welnu, er zijn verschillende Bluetooth-problemen waardoor u geen Bluetooth-apparaten zoals een muis, toetsenbord, hoofdtelefoon en andere BT-apparaten kunt aansluiten.
Soms merkt u ook dat het Bluetooth-apparaat een paar seconden wordt verbonden, maar vervolgens wordt losgekoppeld en opnieuw en opnieuw begint te zoeken. U kunt ook een foutmelding krijgen “De btvstack kan niet worden gestart”. Bovendien zijn er nog andere problemen, zoals:
- Bluetooth is niet beschikbaar op dit apparaat Windows 10
- Bluetooth detecteert geen apparaten Windows 10
- Windows 10 Bluetooth ontbreekt in apparaatbeheer
- Bluetooth kan geen verbinding maken met Windows 10
- Kan Bluetooth niet inschakelen op Windows 10
Dit zijn enkele van de veelvoorkomende problemen met Bluetooth. U kunt de oplossingen die in de blog worden vermeld, proberen, omdat dit mogelijk voor u werkt om Bluetooth-problemen op te lossen.
Laten we dus de onderstaande oplossingen in de schijnwerpers zetten om het Bluetooth-apparaat te repareren dat niet werkt in het Windows 10/8.1/8-probleem.
Table of Contents
Methode 1: Voer de probleemoplosser voor hardware en apparaten uit
Om de probleemoplosser voor hardware en apparaten uit te voeren als het Bluetooth-apparaat niet beschikbaar is op Windows 10/8.1/8, volgt u alstublieft de onderstaande stappen:
- Ga naar het Start-menu
- Ga dan naar de optie Configuratiescherm
- Klik in het Configuratiescherm op de optie Hardware en geluiden
- Voer nu de probleemoplosser voor hardware en apparaten uit om uw probleem op te lossen
- Controleer ten slotte of het probleem dat Bluetooth niet werkt Windows 10 is opgelost of niet
Methode 2: Controleer of de Bluetooth-audioservice is ingeschakeld of niet
Als Bluetooth niet meer werkt in Windows 10, volg dan de onderstaande stappen:
- Ga naar het Start-menu
- Ga dan naar de optie Configuratiescherm
- Selecteer de optie Apparaten en printers
- Ga in de optie Apparaten en printers naar Bluetooth-luidsprekerapparaat en klik er met de rechtermuisknop op
- Klik vervolgens op de optie Eigenschappen
- Kies nu het tabblad Services
- Selecteer hier de opties Audiogootsteen, Handsfree Telefonie en Afstandsbediening
- Klik op de knop Toepassen om wijzigingen aan te brengen
Deze stappen lossen het Bluetooth-probleem met Windows 8 eenvoudig op.
Methode 3: Start de Bluetooth-ondersteuningsservice opnieuw
Om de Bluetooth-ondersteuningsservice opnieuw te starten als Windows 10 Bluetooth niet goed werkt, volgt u alstublieft de onderstaande stappen:
- Een open run-dialoogvenster (druk op de Windows + R-toets), typ in dit venster “services.msc” en druk op de enter-toets.
- Zoek daarna de “Bluetooth Support Service” en dubbelklik erop.
- Navigeer naar het tabblad Algemeen en wijzig het opstarttype Handmatig in Automatisch.
- Klik nu op het tabblad Aanmelden en vink “Dit account” aan. Typ daarna uw accountnaam of u kunt ook bladeren om uw accountnaam te vinden.
- Verwijder daarna zowel het verborgen wachtwoord als uw pc opnieuw op te starten.
- Installeer de Bluetooth-stuurprogramma’s van het systeem opnieuw. U kunt de nieuwste Bluetooth-stuurprogramma’s downloaden en installeren van de officiële website van Microsoft of van de website van de fabrikant.
Opmerking: u kunt het stuurprogramma van uw systeem ook automatisch bijwerken met behulp van de hierboven vermelde Driver Updater. Deze scan detecteert en repareert ook gemakkelijk stuurprogramma’s.
Soms kan dit probleem optreden vanwege incompatibiliteit. Voer de onderstaande stappen uit.
1: Open opnieuw het RUN-venster (druk op de Windows + R-toets) en typ “Regedit” om de register-editor te openen.
2: Zoek in de register-editor en navigeer naar,
HKEY_LOCAL_MACHINE/SOFTWARE/Microsoft/Windows NT/CurrentVersion
3: Ga naar de huidige versie en vervang de waarde van 6.3 naar 6.2.
Controleer na het toepassen van de hierboven gegeven methode of uw Windows 10 Bluetooth-probleem is opgelost of niet.
Methode 4: Werk het Bluetooth-apparaatstuurprogramma bij
Volg de onderstaande stappen als Windows 10, 8.1 & 8 Bluetooth niet goed werkt:
- Open het dialoogvenster Uitvoeren en typ devmgmt.msc om Apparaatbeheer te openen
- Bluetooth uitbreiden
- Klik op Eigenschappen -> tabblad Stuurprogramma
- Klik op de knop Stuurprogramma’s bijwerken
- Klik op de OK-knop
Desondanks kunt u de stuurprogramma’s ook automatisch bijwerken door Driver Updater uit te voeren. Dit scant uw systeem en werkt de stuurprogramma’s bij zonder een handmatig proces te volgen.
Download Driver Updater om stuurprogramma’s automatisch bij te werken
Methode 5: Installeer het Bluetooth-apparaat opnieuw
Volg de onderstaande stappen om het Bluetooth-apparaat opnieuw te installeren:
- Ga naar de zoekoptie
- Typ in de zoekoptie devmgmt.msc
- Open Apparaatbeheer
- Klik in Apparaatbeheer met de rechtermuisknop op uw Bluetooth-apparaat en selecteer de optie Verwijderen
- Klik op Verwijderen
- Start vervolgens uw systeem opnieuw op en controleer of het probleem is opgelost of niet
Welnu, dit gaat allemaal over hoe u het programma handmatig kunt verwijderen, maar er is ook een eenvoudige manier om het programma volledig te verwijderen of te verwijderen. Verwijder elk programma eenvoudig door gebruik te maken van de Revo Uninstaller.
Dit helpt u om elk programma volledig te verwijderen zonder sporen achter te laten. Het verwijdert de programma’s en verwijdert ook bestanden en Windows-registervermeldingen die zijn achtergelaten door het programma-verwijderprogramma of de Windows-verwijderingsfunctie.
Download Revo Uninstaller om programma’s te verwijderen
Methode 6: Voer de probleemoplosser uit
Als Bluetooth niet werkt in Windows 8/8.1/10, volg dan alstublieft de onderstaande stappen voor probleemoplosser:
- Ga naar het menu Instellingen
- Kies Updates en beveiliging
- Selecteer vervolgens Problemen oplossen
- Kies nu de Bluetooth-optie en voer de probleemoplosser uit
- Volg daarna de instructies stap voor stap totdat het proces is voltooid
- Ten slotte, herstart uw systeem
Methode 7: De energiebesparende opties wijzigen
Om hiermee verder te gaan, volgt u gewoon de onderstaande stappen:
- Ga naar de zoekoptie
- Typ in de zoekoptie devmgmt.msc
- Open Apparaatbeheer
- Dubbelklik in Apparaatbeheer op de Bluetooth-optie
- Ga daarna op het tabblad Eigenschappen naar Energiebeheer en schakel het vinkje uit Laat de computer dit apparaat uitschakelen om energie te besparen
- Klik ten slotte op de knop OK om de wijzigingen aan te brengen
Ik hoop dat de vermelde oplossingen voor u werken om het Bluetooth-probleem met Windows 10 op te lossen.
Aanbevolen oplossing: verschillende pc-problemen oplossen
Als u het Bluetooth-probleem niet kunt oplossen met behulp van de hierboven gegeven trucs, moet u een professionele manier proberen om van dit probleem af te komen. U moet een automatische methode gebruiken, de PC Reparatie tool downloaden en installeren en deze lost automatisch alle soorten problemen op die zich op uw pc of laptop bevinden.
Het is een zeer effectieve en gemakkelijk te gebruiken optie; deze app helpt je ook om het stuurprogramma van je systeem up-to-date te houden.
Ja, het scant automatisch het stuurprogramma van uw systeem en werkt het bij als er een update beschikbaar is. Dus probeer het een keer en maak uw pc bijgewerkt, foutloos, snel en plezierig.
Download PC Reparatie tool om uw Windows-pc foutloos te maken
Conclusie
Ik hoop dat alle hierboven gespecificeerde methoden u zullen helpen om het Bluetooth-apparaat te repareren dat niet werkt in Windows 10/8.1/8.
Ik heb mijn uiterste best gedaan om u de beste oplossingen te bieden om het probleem met Bluetooth dat niet werkt op te lossen.
Als u in de toekomst het probleem tegenkomt dat Windows 10 Bluetooth niet goed werkt, zullen de bovenstaande methoden u helpen het probleem volledig op te lossen.
Er wordt verwacht dat al uw vragen worden opgelost met behulp van dit artikel. Als u na het doornemen van dit artikel vragen of vragen heeft, aarzel dan niet om deze te stellen, bezoek gewoon onze Facebook-pagina en schrijf ons.
Hardeep has always been a Windows lover ever since she got her hands on her first Windows XP PC. She has always been enthusiastic about technological stuff, especially Artificial Intelligence (AI) computing. Before joining PC Error Fix, she worked as a freelancer and worked on numerous technical projects.