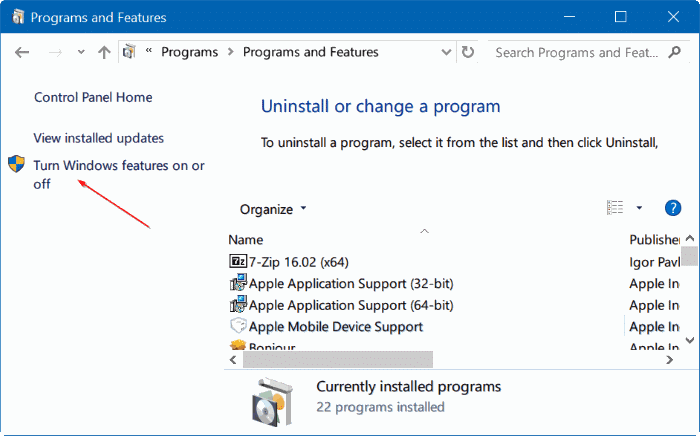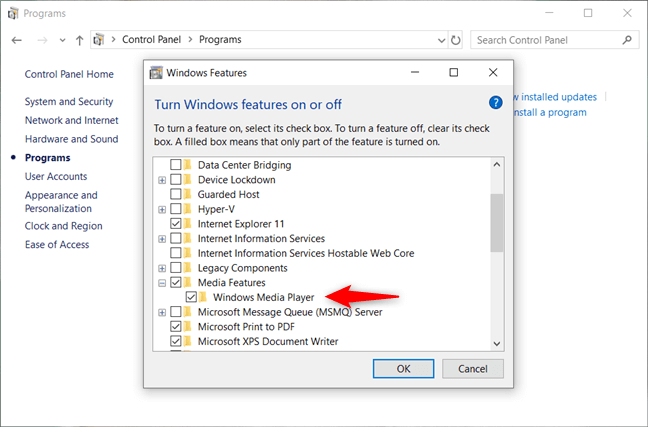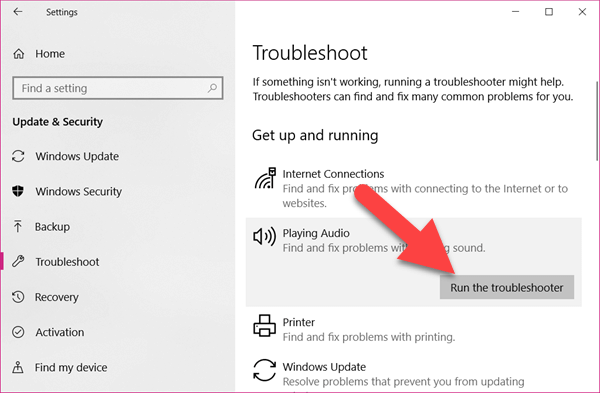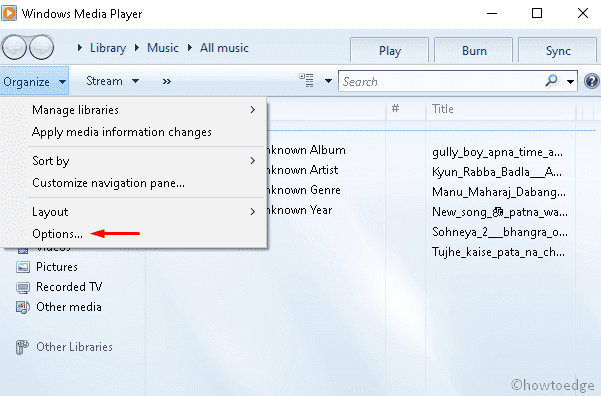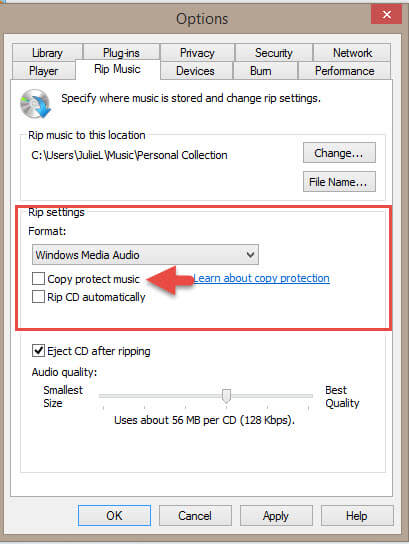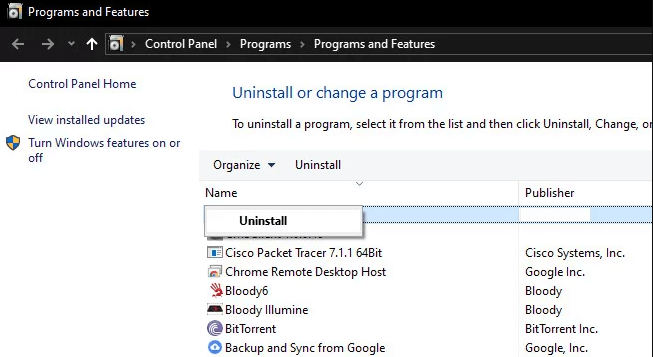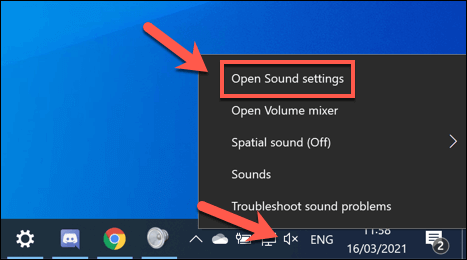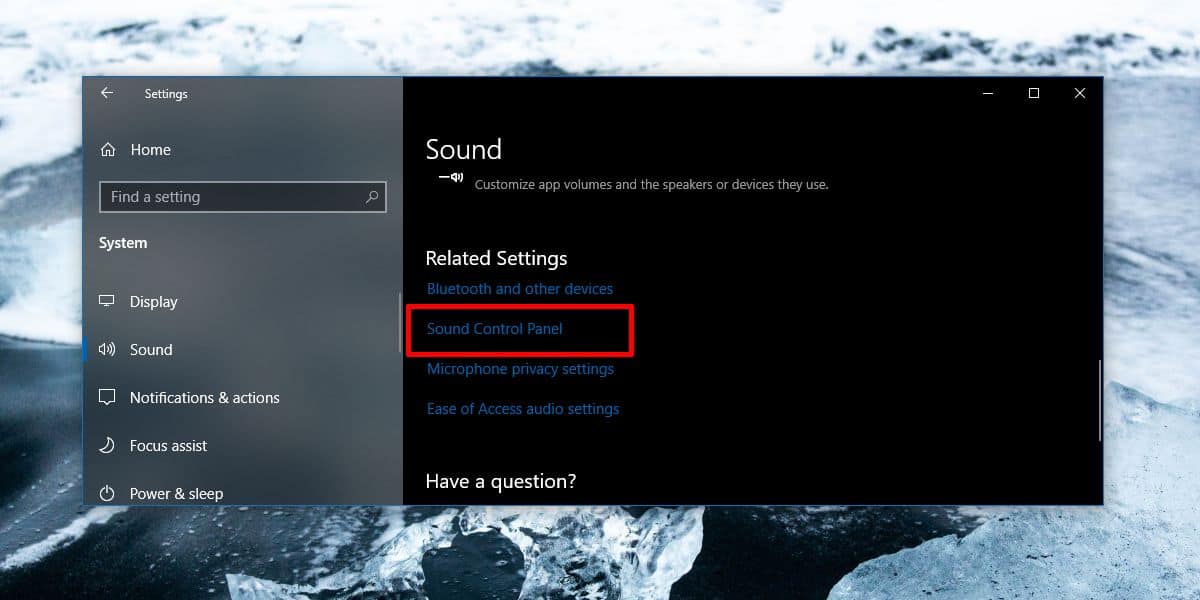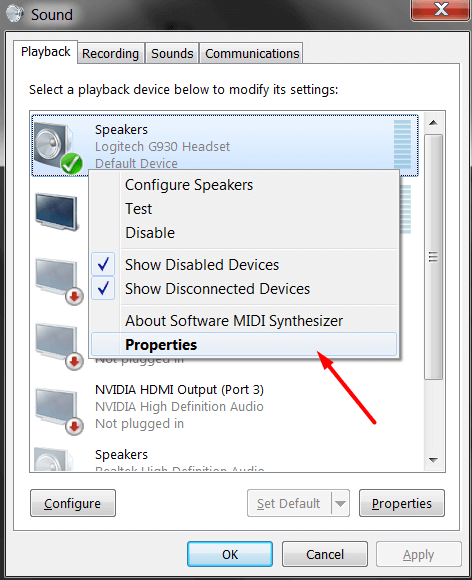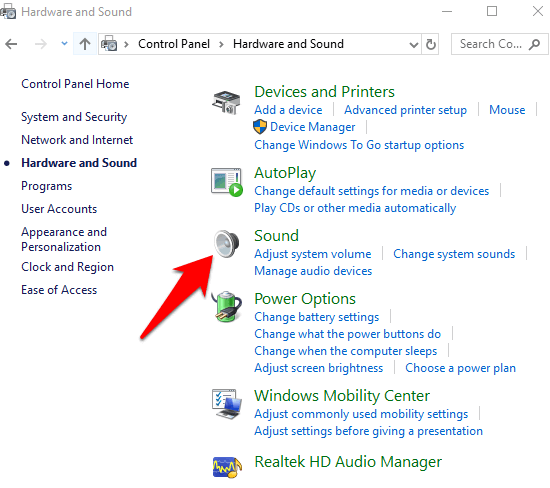Er zijn zoveel Windows 10-gebruikers die de muziekvideofout 0xc00d36b4 krijgen tijdens het afspelen van bepaalde bestanden op Mediaspeler. Als u een van deze gebruikers bent, helpt deze handleiding u om deze fout meteen op uw computer op te lossen.
Op het moment dat deze fout wordt geactiveerd, slaat Windows Mediaspeler het afspelen van de muziek of video over en wordt deze foutmelding op het scherm weergegeven:
Kan niet afspelen. Dit item heeft een indeling die we niet ondersteunen. Kies alsjeblieft iets anders.
0xc00d36b4 (0xc00d36b4)
Dit foutbericht laat duidelijk zien dat de mediaspeler-app het bestandsformaat niet ondersteunt of dat er een ander probleem is met de app of het bestand zelf. De foutcode 0xc00d36b4 kan voorkomen op elke mediaspeler, zoals Windows Mediaspeler, Xbox, Groove Muziekspeler, enz.
Gelukkig is dit geen groot probleem en zijn er verschillende manieren om de 0xc00d36b4-fout op Windows 10-computers op te lossen. Maar laten we, voordat we naar de fixes gaan, eens kijken naar de redenen die deze fout op de pc veroorzaken.
Wat veroorzaakt muziek-/videofoutcode 0xc00d36b4?
- Geen ondersteuning voor mediabestandsindeling: Windows Mediaspeler/Groove Muziekspeler ondersteunt niet alle soorten bestandsindelingen. Ze ondersteunen beperkte bestandsindelingen. Dus als u de bestanden probeert af te spelen die de mediaspeler-app niet ondersteunt, wordt de fout 0xc00d36b4 geactiveerd.
- Codecconflict van derden: ondanks het feit dat sommige codec-pakketten nodig zijn om bestanden op de mediaspeler af te spelen, interfereren sommige codecs van derden met de app en kunnen ze geen muziek en video’s afspelen.
- Beschadigd muziek-/videobestand: Als u beschadigde of beschadigde video probeert af te spelen, kan dit ook leiden tot de 0xc00d36b4-fout op Windows 10.
- Windows Mediaspeler vastgelopen in de limbo-status: dit probleem trad ook op wanneer de Windows Mediaspeler vast kwam te zitten in de limbo-status.
- Glitched audio-indeling: het is mogelijk dat u de Groove Muziekspeler-fout 0xc00d36b4 krijgt vanwege een glitched audio-indeling die optreedt als gevolg van het onjuist afsluiten of opnieuw opstarten van het systeem.
Hoe kunt u muziekvideofout 0xc00d36b4 op Windows 10 oplossen?
Table of Contents
Oplossing 1: zorg ervoor dat Windows de bestandsindeling ondersteunt
De muziekvideo-foutcode 0xc00d36b4 verschijnt vaak wanneer Windows Mediaspeler het bestand dat u probeert te starten niet ondersteunt.
Controleer dus voordat u begint met een poging tot probleemoplossing of het bestand door de speler wordt ondersteund of niet. Zo niet, dan heeft het geen zin om te proberen het bestand uit te voeren.
Hier is de lijst met bestandsextensies die Windows 10 ondersteunt: .wav, .amr, .wma, .mp3, .flac, .ac3, .3gp, .aac, .m4a, .3g2
Als u andere bestanden probeert af te spelen, krijgt u een probleem omdat Windows deze foutmelding geeft.
Oplossing 2: schakel Windows Mediaspeler opnieuw in
We kwamen erachter dat in de meeste gevallen de muziekvideo 0xc00d36b4-fout optreedt wanneer de Windows Mediaspeler in de limbo-status gaat.
In deze situatie kan de mediaspeler niet functioneren en kan de muziek of video niet worden afgespeeld, wat uiteindelijk de foutcode 0xc00d36b4 activeert.
Verschillende gebruikers die met dit probleem worstelden, slaagden er echter uiteindelijk in om het op te lossen door de Windows Mediaspeler opnieuw in te schakelen.
Door dit te doen, zullen alle componenten van Mediaspeler weer aan het werk gaan en zou u de bestanden kunnen afspelen zonder deze fout meer tegen te komen. Om dit te doen, moet u deze stappen volgen:
- Druk tegelijkertijd op de Win + R-toetsen om het vak Rennen te starten.
- Typ appwiz.cpl en druk op Enter.
- Nu verschijnt het venster Programma’s en bestanden op uw scherm. Klik hier op de koppeling Windows-functies in- of uitschakelen in het linkerdeelvenster van het venster.
- Blader in het venster Windows-functies omlaag en klik op de mediafuncties om de lijst uit te vouwen.
- Schakel het selectievakje Windows Mediaspeler uit.
- Klik op de OK-knop.
- U vraagt nu een venster om uw actie te bevestigen. Klik dus op de knop Ja.
- Nadat u de Windows Mediaspeler hebt uitgeschakeld, pc opnieuw opstarten en wacht u tot de volgende opstartprocedure is voltooid.
- Volg nu de bovengenoemde stappen om terug te gaan naar het scherm Windows-functies.
- Ga naar Mediafuncties > vink het vakje Windows Mediaspeler aan.
- Klik op de OK-knop.
- Herstart computer op.
Controleer daarna of de muziekvideo-foutcode 0xc00d36b4 is opgelost of niet. Als u nog steeds de fout krijgt, ga dan verder met de volgende oplossingen.
Oplossing 3: voer de probleemoplosser voor het afspelen van audio uit
Windows 10 heeft een uitstekende ingebouwde gereedschap “Spelen Audio Probleemoplosser” die verschillende soorten problemen kan oplossen die gebruikers krijgen tijdens het afspelen van de audio op de computer. U kunt deze gereedschap gebruiken om deze fout te herstellen. Volg eenvoudig deze stappen:
- Druk op de toetsen Windows + I > selecteer Bijwerken en beveiliging in de app Windows-instellingen.
- Klik op het tabblad Probleemoplosser.
- Klik vervolgens op de Extra probleemoplossers.
- Ga naar het gedeelte Audio afspelen en klik op de knop Probleemoplosser uitvoeren.
- Deze gereedschap zal het probleem nu scannen en oplossen.
Oplossing 4: schakel de kopieerbeveiligingsoptie uit in Mediaspeler
Windows Mediaspeler is een standaardapp op een Windows-computer om muziek en video’s af te spelen die sommige bestaande of nieuwe bestandsindelingen niet ondersteunt.
In dit geval, om de muziekvideofout 0xc00d36b4 op Windows 10 op te lossen, moet u ofwel overschakelen naar een andere mediaspeler-app of de kopieerbeveiligingsfunctie uitschakelen.
Als u geen andere toepassing wilt verplaatsen, kunt u deze functie uitschakelen door deze functie uit te schakelen.
- Ga naar het Windows-zoekvak > typ Mediaspeler.
- Klik op de Windows Mediaspeler.
- Klik in het Windows Mediaspeler-scherm op de knop Organiseren in de bovenste balk.
- Klik op de Opties.
- Ga naar het tabblad Muziek rippen > verwijder het vinkje bij Kopieerbeveiliging Muziek.
- Klik nu op de knop Toepassen & OK om de wijzigingen op te slaan.
- Sluit het venster en probeer opnieuw om de video of muziek af te spelen en kijk of de fout is verdwenen of niet.
Oplossing 5: installeer de benodigde codecs Muziekvideofout oplossen 0xc00d36b4
Muziek- en videobestanden zijn afhankelijk van de verschillende codes om goed te kunnen functioneren. Dus als uw apparaat de vereiste codecs mist, kunt u geen mediabestanden uitvoeren op Windows 10 en krijgt u mogelijk fout 0xc00d36b4.
Om deze fout op te lossen, moet u het codec-pakket op de computer downloaden en installeren. Ga dus op zoek naar de ontbrekende codec-pakketten en installeer ze op uw pc.
Oplossing 6: verwijder Nero Codecs om Groove Fout in muziekspeler 0xc00d36b4 op te lossen
Hoewel sommige codecs op de pc moeten staan om de mediabestanden op Windows 10 af te spelen, meldden sommige gebruikers dat Nero Codecs de belangrijkste boosdoener was voor het krijgen van de muziekvideofout 0xc00d36b4 op Windows 10.
De Groove Muziek-app op Windows heeft de neiging in strijd te zijn met de codec-pakketten van derden die door NERO worden geleverd. Dus om Groove Muziekspeler-fout 0xc00d36b4 op te lossen, moet u de Nero-codecs verwijderen.
Hiervoor moet je het volgende doen:
- Druk op de Win + R-toetsen > typ appwiz.cpl > klik op de knop OK.
- Zoek in het venster Programma’s en onderdelen naar het Nero-codecpakket.
- Nadat u het codec-pakket hebt gevonden, klikt u er met de rechtermuisknop op en selecteert u Installatie ongedaan maken.
- Volg de instructies op het scherm om het verwijderingsproces te voltooien.
- Herstart de computer. De Groove Muziekspeler-fout 0xc00d36b4 moet nu worden verholpen.
Oplossing 7: standaard audioformaat wijzigen
Er zijn bepaalde omstandigheden waarin de 0xc00d36b4-fout optreedt na het onjuist afsluiten of opnieuw opstarten van het systeem. Als u zich in dezelfde situatie bevindt, is het geen wonder waarom u met dit probleem wordt geconfronteerd.
Er is een manier om van deze situatie af te komen, u moet het standaardformaat van de audio wijzigen. Deze methode klinkt misschien een beetje raar, maar sommige gebruikers gebruikten het en slaagden erin om de fout 0xc00d36b4 op Windows 10 op te lossen.
Hier is de korte handleiding die u zal helpen om te laten zien hoe u dit kunt doen op uw Windows 10 pc:
- Ga naar het geluidspictogram op de taakbalk en klik er met de rechtermuisknop op.
- Selecteer de optie Geluidsinstellingen openen.
- Klik in het venster Geluidsinstellingen op de optie Geluidsconfiguratiescherm onder de optie Verwante instellingen.
- Ga in het menu Klassiek geluid naar het tabblad Afspelen > klik met de rechtermuisknop op het geluidsapparaat > kies Eigenschappen.
- Ga in het venster Eigenschappen naar het tabblad Geavanceerd.
- Ga nu naar Standaardindeling > wijzig de waarde voor Standaardindeling.
- Klik op de knop Toepassen > Ja.
OPMERKING: Als deze truc de fout heeft verholpen, kunt u teruggaan en de waarde wijzigen en deze op de vorige instellen.
Oplossing 8: muziekbestanden verplaatsen
Als u het mediabestand probeert af te spelen dat op het externe apparaat is opgeslagen, kan ook Windows Mediaspeler het niet afspelen. Verplaats dit bestand dus naar de interne opslag van uw computer en probeer het vervolgens af te spelen.
U kunt deze instructies volgen om de bestanden naar de interne opslag te verplaatsen:
- Ga naar de externe schijf en selecteer het mediabestand.
- Druk op de toetsen Ctrl+C om het bestand te kopiëren > druk op Ctrl + V om het op een van uw interne schijven te plakken (C:D:E:).
- Probeer nu het muziek- of videobestand uit te voeren en controleer of het goed werkt. Als u nog steeds de fout krijgt, probeer dan de volgende oplossing.
Oplossing 9: verkeerde configuratie van afspeelinstellingen
Proberen om de beschadigde mediabestanden in de mediaspeler-app af te spelen, kan ook de reden zijn voor muziek Video-fout 0xc00d36b4. Dus als dit bij jou het geval is, zal het volgen van de onderstaande beknopte handleiding voor het configureren van de gerelateerde instellingen je helpen om de fout op te lossen:
- Druk op de toetsen Windows + S om het Windows-zoekvak te openen.
- Typ Configuratiescherm in het zoekvak.
- Klik op op het Configuratiescherm.
- Klik vervolgens op de categorie Geluid.
- Ga naar het tabblad Afspelen en kies de Luidspreker.
- Klik op Configureren om het venster Spreker opstelling te openen.
- Nu krijgt u de lijst met alle audiokanalen. Kies hier elk van hen en klik op de knop Test.
- Als u de foutmelding Kan testtoon niet afspelen krijgt, noteer dan dat audiokanaal.
- Voltooi het testen van alle mediabestanden > klik op de knop Volgende.
- Nu alle uitvinken tune uit die de foutmelding hebben gegeven en sluit vervolgens het venster.
- Start ten slotte de pc opnieuw op. Controleer nu of u nog steeds de Muziek Video-fout 0xc00d36b4 op Windows 10 krijgt.
Oplossing 10: schakel over naar VLC Mediaspeler om foutcode 0xc00d36b4 op te lossen
Krijgt u nog steeds de fout Groove Muziekspeler 0xc00d36b4? Als alle hierboven gegeven methoden de fout op uw pc niet konden oplossen en u de mediabestanden nog steeds niet kunt afspelen op Windows Mediaspeler of Groove Muziek App, dan is dit het moment om over te schakelen naar een andere mediaspeler-app.
Het is mogelijk dat uw huidige mediaspeler-app het bestand niet kan afspelen vanwege een niet-ondersteunde indeling. In dit geval kunt u de toepassing niet dwingen het bestand uit te voeren.
De laatste en enige tijdelijke oplossing om deze fout op te lossen, is om naar de andere muziek- / videospeler-app van derden te gaan. Als je het mij vraagt, raad ik je aan om de VLC Mediaspeler te gebruiken, omdat deze een breed scala aan media-indelingen ondersteunt.
U kunt VLC Mediaspeler gebruiken zonder er een standaard mediaspeler-app of -gereedschap van te maken. Om het bestand op deze tool uit te voeren, klikt u met de rechtermuisknop op het mediabestand en selecteert u de optie Openen met > VLC Mediaspeler in het contextmenu.
Controleer de gezondheid van uw Windows-pc en laptop
Windows-fouten en -problemen komen veel voor bij gebruikers. Als u ook een dergelijke fout krijgt op uw Windows-pc/laptop en u zoekt naar een oplossing om het probleem op te lossen, probeer het dan eens met PC Reparatie Gereedschap.
Het is een multifunctioneel geavanceerd reparatieprogramma ontwikkeld door experts om de verschillende soorten pc-fouten op te lossen met slechts een enkele scan.
Met deze Gereedschap kunt u de BSOD-fout, DLL-fout, registerfout, updatefout, toepassingsfout, spelfout herstellen, beschadigde systeembestanden repareren en nog veel meer.
Deze Gereedschap lost niet alleen fouten op, maar helpt ook om de prestaties van de Windows-pc te optimaliseren. En het beste is dat het vrij eenvoudig te gebruiken is. Dus downloaden en installeer de tool gewoon en laat de rest van het werk erop.
Krijgen PC Reparatie Gereedschap voor fouten en problemen op Windows 10-systeem
Conclusie
Dit zijn dus alle mogelijke manieren om de Groove Muziekspeler-fout 0xc00d36b4 op te lossen. Al deze oplossingen worden bevestigd door de andere Windows 10-gebruikers omdat het hen heeft geholpen de fout op te lossen.
Hopelijk werkt het ook voor jou bij het oplossen van de muziekvideo-foutcode 0xc00d36b4. Trouwens, als je dit artikel leuk vond, deel het dan met andere Windows-gebruikers om hen te helpen bij het oplossen van dezelfde fout.
Blijf ook in contact met ons op Facebook en Twitter voor meer handige handleidingen voor het oplossen van Windows-fouten en -problemen.
Hardeep has always been a Windows lover ever since she got her hands on her first Windows XP PC. She has always been enthusiastic about technological stuff, especially Artificial Intelligence (AI) computing. Before joining PC Error Fix, she worked as a freelancer and worked on numerous technical projects.