Samenvatting: in dit artikel gaan we in op de veelvoorkomende Battlefield 2042 DirectX-fouten DXGI_ERROR_DEVICE_REMOVED en DXGI_ERROR_DEVICE_HUNG. D e DirectX-fouten worden meestal veroorzaakt door problemen met de driver en maken Battlefield 2042 onspeelbaar. Dus ontdek hier de best mogelijke oplossingen om het te repareren.
Veel gebruikers hebben gemeld dat ze de DirectX-fout hebben ontvangen wanneer ze Battlefield 2042 proberen te openen . Volgens hen crasht Battlefield 2042 vanwege een DirectX-fout , die ook op de lange termijn prestatieproblemen veroorzaakt en de pc onstabiel maakt.
Als je grafische kaart niet compatibel is met de game, krijg je meestal DirectX-fouten in Battlefield 2042.
Daarom moet je eerst bepalen of je systeem voldoet aan de minimumvereisten voor Battlefield 2042, en als dat zo is, probeer het probleem dan op te lossen met behulp van de methoden die in dit artikel worden beschreven.
Minimale systeemvereisten voor Battlefield 2042:
- Besturingssysteem : 64-bits Windows 10
- Processor (AMD) : AMD FX-8350
- Processor (Intel) : Core i5 6600K
- Geheugen : 8GB
- Videogeheugen : 4GB
- Grafische kaart (AMD) : AMD Radeon RX 560
- Grafische kaart (NVIDIA) : Nvidia GeForce GTX 1050 Ti
- DirectX : 12
- Vereisten voor online verbinding : 512 KBPS of snellere internetverbinding
Als je spelsysteem aan deze criteria voldoet, zou je geen problemen moeten hebben om Battlefield 2042 te spelen, maar als je dat doet, kan het volgende de oorzaak zijn. Laten we er eens naar kijken.
Wat veroorzaakt Battlefield 2042 DirectX-fout?
- Geactiveerde DLSS – Sommige gebruikers hebben geklaagd dat “Nvidia’s unieke deep learning-aangedreven supersampling-technologie” kan leiden tot DirectX-foutcrashes op bepaalde pc-instellingen. Je kunt zien of dit waar is door DLSS tijdelijk uit te schakelen en te kijken of het spel nog steeds crasht met dezelfde soort foutcode.
- Verouderd stuurprogramma voor grafische kaart – Een verouderd of incompatibel GPU-stuurprogramma kan ook de oorzaak van het probleem zijn. De fabrikanten van grafische kaarten brengen patch-updates uit. De fout kan optreden als u niet de meest recente versie van het GPU-stuurprogramma hebt gedownload en geïnstalleerd.
- Ontbrekend DirectX-pakket – Battlefield 2042 maakt gebruik van Dynamic Link-bibliotheekbestanden die afkomstig zijn uit een overvloed aan DirectX-distributiepakketten. Als een item uit het DirectX-pakket ontbreekt, leidt dit tot Battlefield 2042 DirectX Graphics Card Error.
- DirectX 12 is ingeschakeld op een GPU die niet compatibel is. Het spel kan ook mislukken met een DirectX-fout als het probeert om DirectX 12 te gebruiken op een systeem dat de betreffende technologie niet ondersteunt.
- Crash door Future Frame Rendering – FFR is een fantastische functie die de framesnelheid aanzienlijk kan verbeteren als je een systeem hebt met een extreem krachtige GPU en een erg zwakke CPU; desalniettemin kan het nemen van deze weg ervoor zorgen dat het spel minder stabiel wordt en ervoor zorgt dat het crasht met een DirectX-fout.
- MachineGUID identificeert onjuiste afhankelijkheden – Een zeldzamere maar even frustrerende situatie doet zich voor wanneer de belangrijkste DirectX-afhankelijkheid van het spel ontoegankelijk wordt vanwege een onjuiste invoer van de registersleutel.
Nu we de mogelijke oorzaken hebben geanalyseerd, gaan we kijken hoe we de DirectX-fout in Battlefield 2042 op de best mogelijke manier kunnen oplossen.
Hoe los ik Battlefield 2042 DirectX-fouten op Windows op?
Table of Contents
Fix 1 – Update uw grafische stuurprogramma
In Battlefield 2042 duiden DirectX-fouten meestal op een driverprobleem. U kunt de fout eenvoudig oplossen door het grafische stuurprogramma bij te werken naar de nieuwste versie.
Er zijn drie methoden om het stuurprogramma van uw grafische kaart actueel te houden. Voordat u begint, moet u echter zorgvuldig evalueren welke methode het meest effectief en compatibel is.
- Handmatig grafische stuurprogramma’s upgraden
- Update uw grafische stuurprogramma’s automatisch
Handmatig grafische stuurprogramma’s upgraden
Windows Update vindt zelden een nieuwe driver. Hoewel fabrikanten van grafische hardware maandelijks updates uitbrengen met bugpatches en game-uitbreidingen, duurt de Microsoft-certificering enige tijd.
Elk item in Windows Update heeft normaal gesproken een datum. Als uw grafische driver ouder is dan drie of vier maanden, overweeg dan om deze bij te werken via Windows Apparaatbeheer.
Maak een systeemherstelpunt voordat u begint. Hiermee worden al uw bestaande stuurprogramma’s opgeslagen en kunt u ze herstellen als er iets misgaat.
Klik met de rechtermuisknop op Computer (op uw bureaublad) en kies Eigenschappen. Selecteer aan de linkerkant Systeembeveiliging . Klik in het volgende vak op Maken en volg de instructies op het scherm om een back-up van een systeemherstelimage te maken .
Nu je een back-up hebt gemaakt, werk je je stuurprogramma’s bij.
Volg de stappen om stuurprogramma’s bij te werken:
- Typ Apparaatbeheer in het menu Start en klik erop.
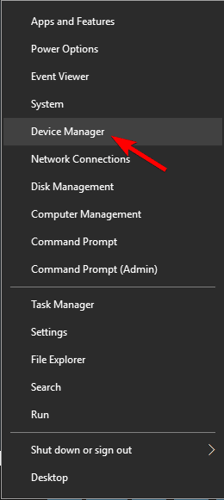
- Zoek in de lijst naar een item met betrekking tot een grafische kaart . Het kan ” graphics”, “Standard VGA Controller”, “Intel Graphics”, “AMD Radeon” of “NVIDIA GeForce ” zijn.
- Klik op de vermelding van de grafische kaart . Tik vervolgens op Stuurprogramma bijwerken in de afzonderlijke optie op het tabblad Stuurprogramma.

- Selecteer ” Automatisch zoeken naar bijgewerkte stuurprogrammasoftware “

- Als dat niets nieuws vindt, herhaalt u stap 1-3 en selecteert u Op mijn computer naar stuurprogramma’s zoeken.
Daarna moet u het stuurprogramma handmatig kiezen . Als het niet beschikbaar is, kies dan ” Laat me kiezen uit een lijst met beschikbare stuurprogramma’s op mijn computer”.
- Selecteer Schijf hebben, gevolgd door Navigeer naar de map met de nieuwe schijf.
- Klik op Volgende en installeer. Wacht tot het stuurprogramma is geïnstalleerd.
Met deze oplossing wordt uw grafische stuurprogramma bijgewerkt en kan de fout worden verholpen.
Update uw grafische stuurprogramma’s automatisch:
Het handmatig upgraden van grafische kaarten kan een behoorlijk tijdrovend proces zijn. Omdat er maandelijks nieuwe stuurprogramma’s worden uitgebracht, is het bovendien moeilijk om up-to-date te blijven met de nieuwste software.
Zelfs de meest technologisch vaardige onder ons kan ongeduldig worden van het altijd zoeken naar de volgende versie. Dus hier wordt voorgesteld om de Driver Updater te downloaden . Download het gewoon en dit houdt alle stuurprogramma’s voor geluid, netwerk, printer en scanner, enz. in de gaten en werkt ze automatisch bij.
Krijgen Driver Updater updaten Grafische stuurprogramma’s automatisch
Fix 2 – Installeer AMD GPU-stuurprogramma opnieuw
Als u AMD grafische kaarten heeft , kan het opnieuw installeren ervan voor u werken. Maar eerst is het van vitaal belang om de AMD-opschoningstoepassing te gebruiken om het huidige GPU-stuurprogramma en alle bijbehorende afhankelijkheden te verwijderen.
Dit zorgt ervoor dat de nieuwe installatie niet wordt gehinderd door beschadigde bestanden.
Volg hiervoor de stappen:
- Open de officiële downloadpagina van de AMD Cleanup Utility en download de nieuwste versie.
- Na de volledige download, klik met de rechtermuisknop op de AMD Cleanup Utility en klik op Uitvoeren.
- Verleen beheerdersrechten en opstarten in veilige modus een keer.
- Klik op Ja en accepteer de prompt.
- Wanneer het verwijderingsproces van het stuurprogramma begint, klikt u op OK om het te starten en op de achtergrond te laten draaien.
- Wanneer het opschonen is voltooid, klikt u op Voltooien om uw computer normaal opnieuw op te starten en naar de generieke stuurprogramma’s te migreren.
- Nadat Windows opnieuw is opgestart, gaat u naar AMD’s Auto-Detect and Install Graphics-hulpprogramma
- Scrol naar het gedeelte Auto-Detect en download en installeer Radeon Graphics Drivers for Windows.
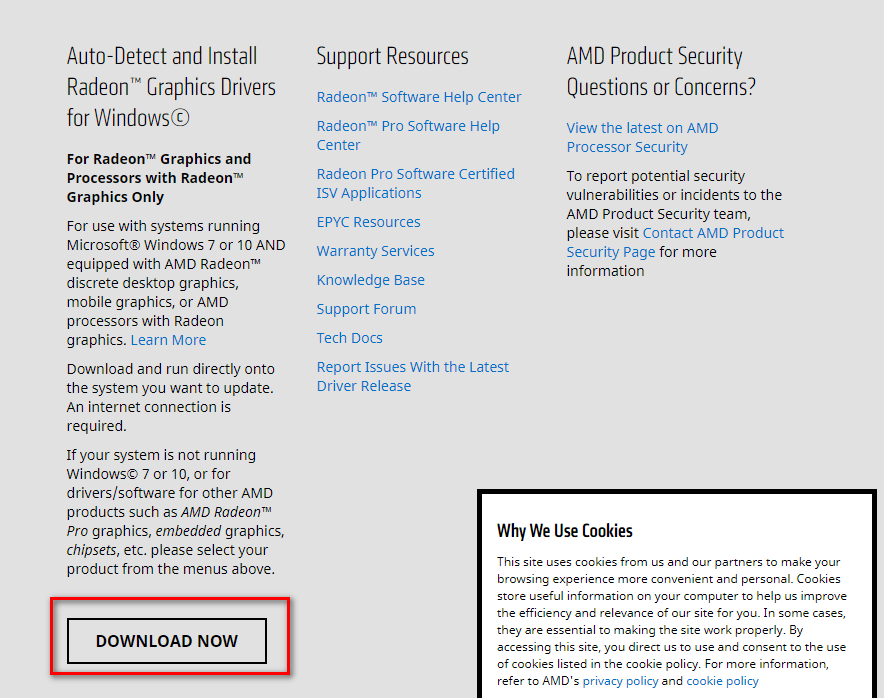
- Nadat de download is voltooid, dubbelklikt u op het programma en volgt u de stappen om Radeon Adrenalin te installeren.
- Na de installatie zou AMD Adrenalin moeten gaan zoeken naar de nieuwste compatibele grafische AMD-stuurprogramma’s. Wacht tot de driverscan is voltooid.
- Wanneer de toepassing de juiste systeemconfiguratie en het juiste stuurprogramma vindt, wordt u gevraagd deze te installeren. Selecteer Installeren wanneer daarom wordt gevraagd.
Opmerking: het wordt aanbevolen om zowel de aanbevolen als de optionele driver te installeren.
- Om de procedure te beëindigen, klikt u op ” Ik ga akkoord” wanneer daarom wordt gevraagd door de EULA.
Na een laatste herstart start je Battlefield 2042 opnieuw om te bepalen of de DirectX-fout is opgelost.
Fix 3 – Update DirectX
De volgende oplossing kan de noodzaak zijn om DirectX bij te werken en ervoor te zorgen dat u de meest recente versie van de functie gebruikt voordat u doorgaat.
U kunt eenvoudig:
- Ga naar Microsoft.com en download de meest recente versie van DirectX.
- Installeer het op uw computer.
Controleer of het probleem zich blijft voordoen nadat u het hebt geïnstalleerd. In de meeste gevallen zal het combineren van bovenstaande en deze oplossing het probleem oplossen.
Fix 4 – Installeer alle DirectX-pakketten
Verschillende getroffen gebruikers hebben bevestigd dat het probleem zich voordeed als een van de DirectX-pakketten ontbreekt . Daarom is het belangrijk om ervoor te zorgen dat u elk ontbrekend DirectX-pakket installeert.
Volg de gegeven instructies:
- Open de downloadpagina van de DirectX End-User Runtime-omgeving .
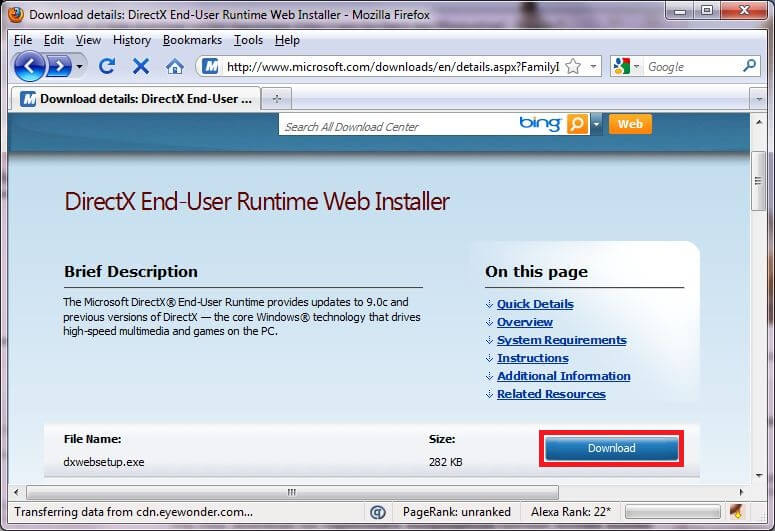
- Selecteer de juiste installatietaal voordat u op de knop Downloaden klikt.
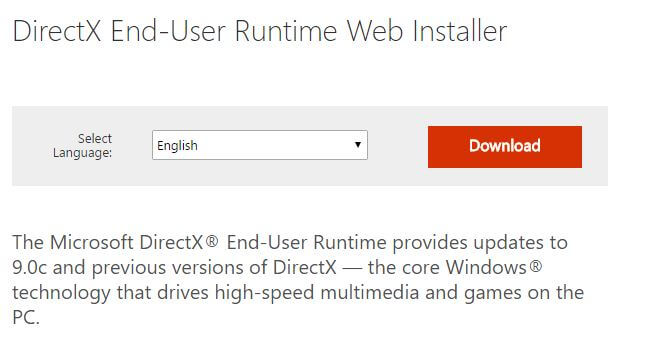
- Nadat u het volgende scherm hebt bereikt, schakelt u elke Microsoft bloatware- aanbeveling uit
- Klik op ” Nee bedankt ” en ga verder met het installeren van DirectX End-User Runtime Web .
- Wacht tot het installatieprogramma klaar is met downloaden en volg de aanwijzingen op het scherm om het proces van het bijwerken van alle ontbrekende DirectX-versies naar de meest recente te voltooien .
Nadat de procedure is voltooid, start u uw pc opnieuw op en controleert u of het probleem is opgelost.
Fix 5 – Spelcache wissen
Soms, zelfs na het bijwerken van zowel DirectX- als grafische stuurprogramma’s, kan deze foutmelding op het scherm verschijnen.
Als dit het geval is, moet u de gamecache wissen en kijken of het probleem aanhoudt.
Volg hiervoor de stappen:
- Open Run (Win+R)
- Typ %ProgramData%/Origin en klik op OK
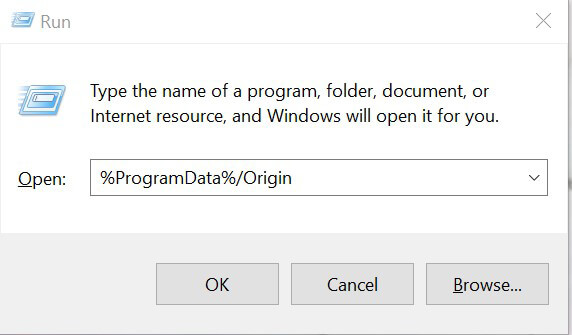
- Wis nu alles in de map behalve de map Lokale inhoud
- Open nogmaals het vak Uitvoeren en typ %AppData%

- Je moet de map daar verwijderen
- Start het spel opnieuw
Controleer of de DirectX-fouten in Battlefield 2042 zijn verholpen.
Fix 6 – Repareer het spel
Vaak treedt de fout op vanwege de beschadigde spelbestanden. Het is dan zaak om het spel te repareren.
- Oorsprong openen
- Ga naar de Mijn gamebibliotheek > Battlefield 2042
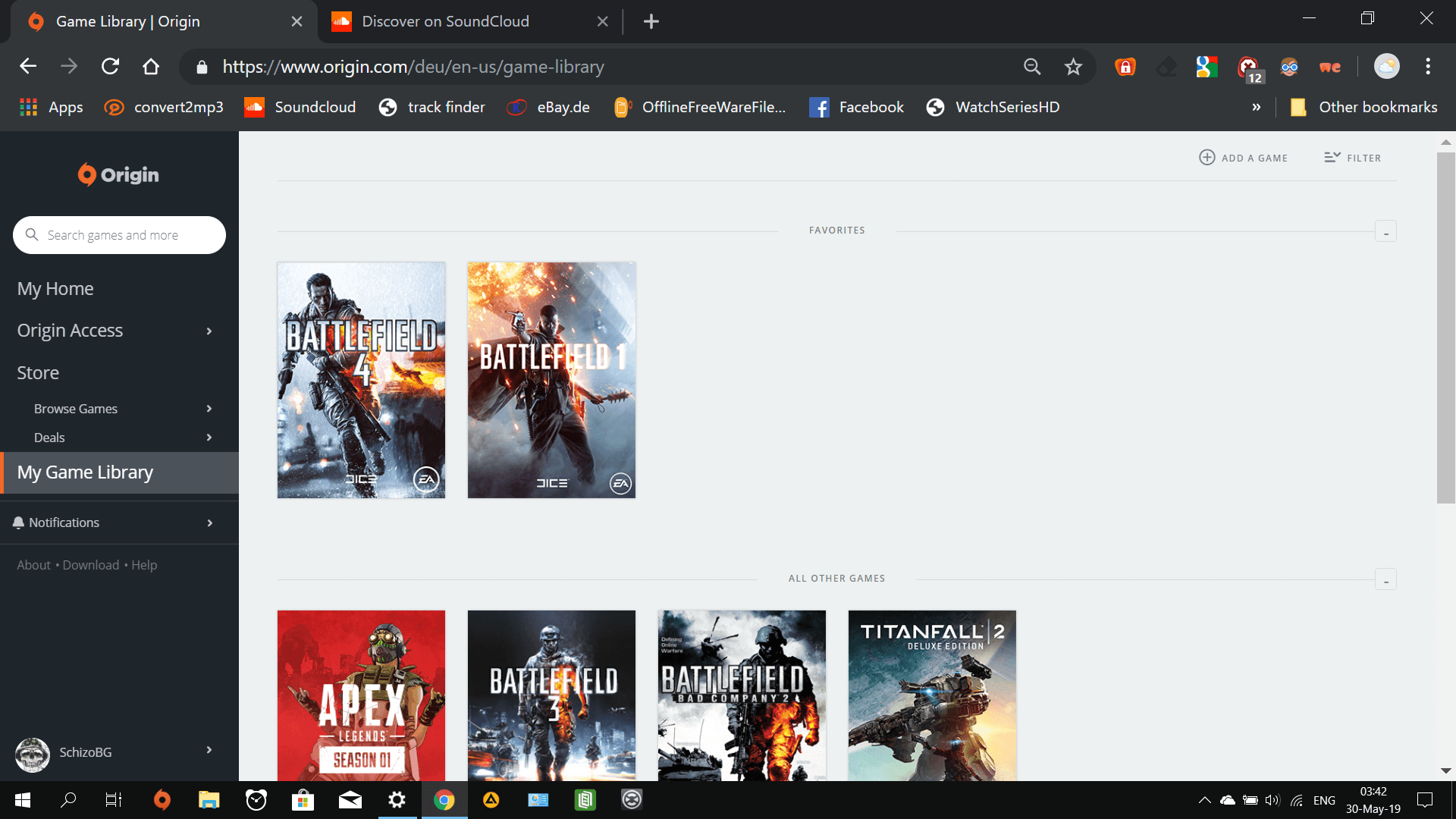
- Klik met de rechtermuisknop op Battlefield 2042 en selecteer Repareren
Wacht tot het spel is gerepareerd en misschien wordt het DirectX-probleem verholpen voordat je het opnieuw speelt.
Fix 7 – Schakel DLSS uit
Als je een Nvidia-kaart en DLSS hebt ingeschakeld voor BattleField 2042, moet je DLSS uitschakelen en de game opnieuw starten om te zien of het probleem is opgelost.
Volg hiervoor de stappen:
- Start het menu Grafische instellingen in de Battlefield 2042-game ga naar het menu Opties
- Open weergaveoptie
- Selecteer Video in het submenu en zorg ervoor dat DLSS is uitgeschakeld
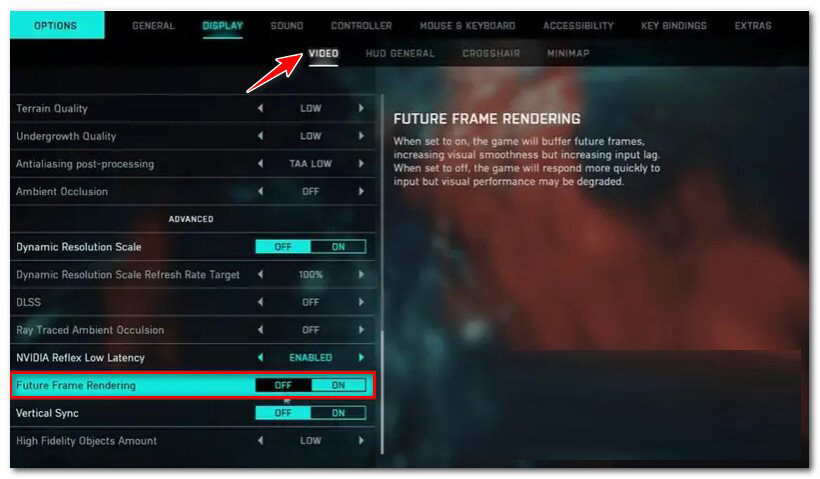
- Sla de wijzigingen op
Start het spel opnieuw en kijk of de DirectX-fout is opgelost.
Fix 8 – Bewerk het spelprofiel
Een andere mogelijke oorzaak van dit probleem wanneer u Battlefield 2044 probeert te starten, is dat uw in-game configuratiebestanden DirectX 12 hebben ingeschakeld, zelfs als uw pc dit niet ondersteunt.
Dit probleem treedt meestal op na een recente GPU-upgrade. U kunt DirectX12 volledig uitschakelen door de instellingenconfiguratiebestanden te wijzigen.
Volg hiervoor de gegeven instructies:
- Open Verkenner en klik op de map Documenten.
- Dubbelklik op de map met de naam BattleField 2042 om deze te openen.
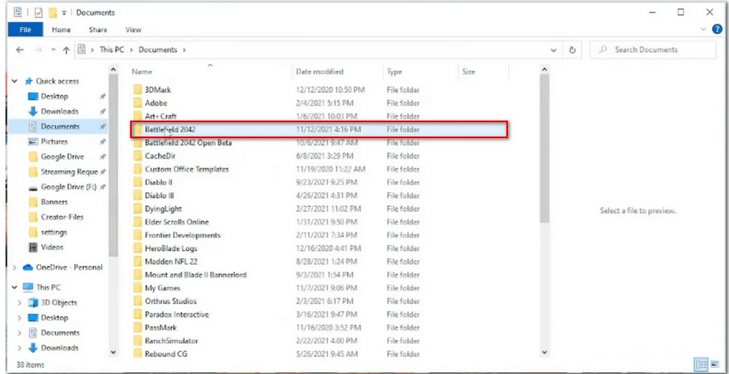
- Open nu de instellingenmap en klik met de rechtermuisknop op PROFISAVE_profile.
- Kies openen met Kladblok (of een andere teksteditor).
- Eenmaal in het PROFISAVE_profile -bestand, gaat u naar de onderkant van het scherm om een optie met de naam GstRender.Dx12Enabled te zien .
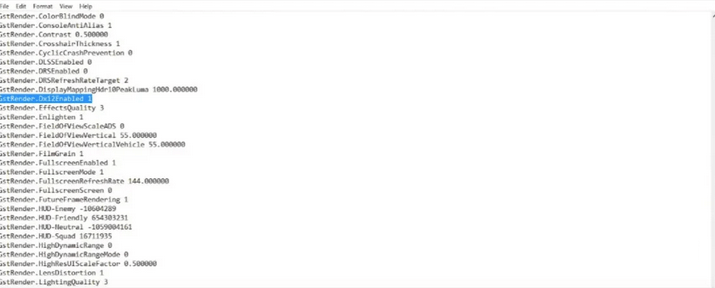
- Als u het vindt, past u de waarde aan van 0 tot 1.
- Selecteer nu Bestand, klik op opslaan en sluit dit venster.
Start Battlefield 2042 opnieuw om te controleren of het probleem is opgelost.
Fix 9 – Deactiveer toekomstige frameweergave (indien van toepassing)
Future Frame Rendering (FFR) is een geweldige functie als je een goede GPU hebt maar een zwakke CPU. Deze functionaliteit brengt wat CPU-belasting over op de GPU.
Toekomstige frameweergave veroorzaakt instabiliteit in het spel (Battlefield 2042) op verschillende pc-configuraties.
Als dit gebeurt, schakelt u eenvoudig toekomstige frameweergave uit in het weergavemenu in de game.
Volg de gegeven instructies:
- Open Battlefield 2042 na het eerste opstartscherm en selecteer Opties.
- Selecteer Video in het submenu van de Weergave-instellingen van het menu Opties (bovenste lintbalk).
- Toekomstige frameweergave uitschakelen
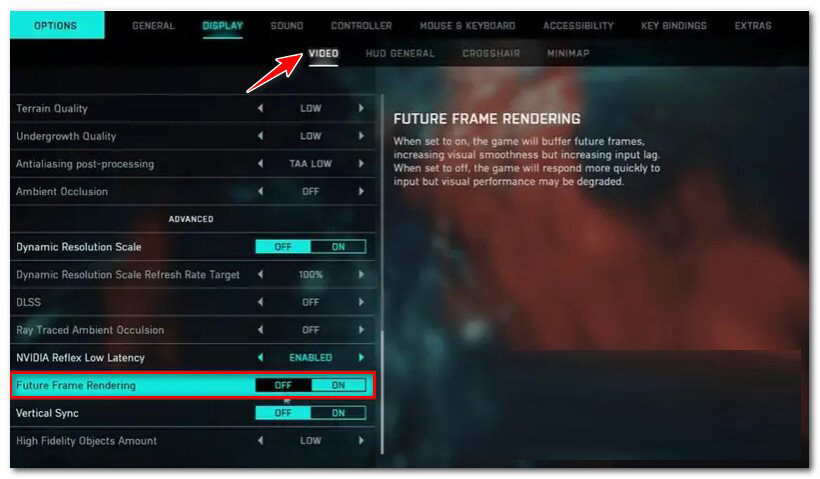
Start het spel opnieuw om te zien of de crashes zijn gestopt.
Fix 10 – De registersleutel van de GUID van de machine wijzigen
Een registersleutel die verwijst naar de verkeerde afhankelijkheid, waardoor je pc het spel crasht telkens wanneer je het probeert te starten, is een minder vaak voorkomende oorzaak van de DirectX-fout met Battlefield.
Toch kunt u proberen de fout op te lossen met de onderstaande stappen:
- Open Run dialoogvenster (Windows-toets + R).
- Typ vervolgens ‘ Regedit ‘ en open de Register-editor met beheerderstoegang ( Ctrl + Shift + Enter)

- Wanneer Gebruikersaccountbeheer om beheerderstoegang vraagt, selecteert u Ja .
- Navigeer vanuit de Register-editor naar de volgende locatie met behulp van het menu aan de linkerkant.
HKEY_Local_Machine\Software\Microsoft\Cryptography
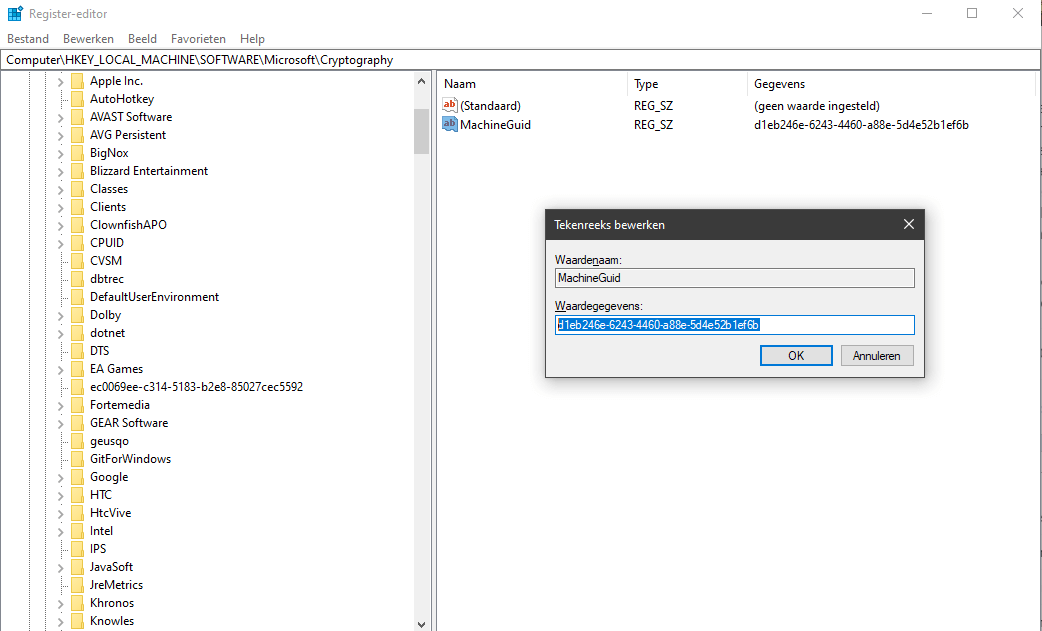
- Eenmaal op de juiste plaats, klik met de rechtermuisknop op machine GUID in het rechtermenu.
- Selecteer vervolgens Wijzigen in het contextmenu.
- Vervang de MachineGuid-tekenreeks door de volgende waarde en sla de wijzigingen op.
d1eb246e-6243-4460-a88e-5d4e52b1ef6b
Start je pc opnieuw op en start Battlefield 2042 opnieuw om te kijken of het probleem is opgelost.
De beste manier om uw gameplay-ervaring op Windows te optimaliseren
Veel spelers ondervinden problemen zoals het crashen, achterblijven of stotteren van het spel tijdens het spelen van het spel en optimaliseren vervolgens je spelprestaties door Game Booster .
Dit geeft het spel een boost door de systeembronnen te optimaliseren en biedt een betere gameplay. Niet alleen dit, maar het lost ook veelvoorkomende gameproblemen op, zoals lagging en lage FPS-problemen.
Krijgen Game Booster, naar Optimaliseren jouw Spel Prestatie
Gevolgtrekking:
Ik hoop dat de gegeven oplossingen voor u werken om de Battlefield 2042 DirectX-fouten volledig op te lossen.
De bovengenoemde oplossingen kunnen zich per geval en systeem anders gedragen. Voorkom dit door elke oplossing een eerlijke kans te geven alvorens tot een oplossing te komen.
Geschat wordt dat een van onze oplossingen de fout heeft weten te omzeilen. Maar als er iets is dat je wilt delen, schrijf dan in onze Facebook– pagina inbox.
Onze experts nemen contact met je op.
Succes..!

Always up to help others with their PC-related issues, Jack loves to write on subjects such as Windows 10, Xbox, and numerous technical things. In his free time, he loves to play with his dog “Bruno” and hang out with his friends.
![Repareren Battlefield 2042 DirectX fouten [VOLLEDIGE GIDS]](https://nl.pcerror-fix.com/wp-content/uploads/sites/9/2021/12/NL-6.jpg)