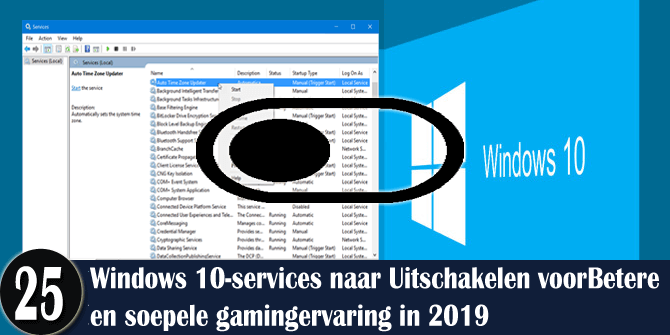
Windows 10 is ongetwijfeld een zeer geavanceerd en populair besturingssysteem, niet alleen voor de normale gebruikers, maar ook voor de gamers.
Het biedt een geweldige gebruikerservaring voor de gamers. Maar na verloop van tijd vertraagt Windows 10 aanzienlijk. En als gevolg hiervan hebben de gamers te maken met problemen als langzame laadtijden, tragere opstarttijd en vele anderen bij het uitvoeren van de spellen.
Vrij Game Booster
Het geeft het spel een boost door de systeembronnen te optimaliseren, lage FPS, achterblijvende problemen op te lossen en betere gameplay te bieden.
Hoewel dit geen groot probleem is, zijn enkele aanpassingen nodig om te genieten van de beste spelervaring in Windows 10.
Nou, de meest voorkomende reden achter de vertraging is – Windows 10-services en -programma’s.
De Windows 10 komt niet meteen perfect uit de verpakking. Windows 10 bevat veel Microsoft-services. Sommige services zijn essentieel, maar sommige zijn niet nodig op de achtergrond en verbruiken veel systeembronnen.
Dus, als u Windows 10 wilt optimaliseren voor een soepele spelervaring in 2019, leert u hier hoe u onnodige services in Windows 10 voor gaming uitschakelt.
Over Windows 10-services:
Zoals ik al zei, is Windows 10 vooraf geïnstalleerd met tal van services. Dit zijn kleine programma’s die een specifieke OS-service bieden. Echter, in de loop van de tijd voegt de software van andere leveranciers eigen services toe.
Sommige services worden op de achtergrond uitgevoerd en zorgen ervoor dat de hulpprogramma’s goed werken, maar er zijn veel onnodige Windows 10-services die systeembronnen verspillen en de gameplay verlagen.
De gamers sluiten vaak de software van derden voordat ze de spellen uitvoeren, maar kijken mogelijk Windows 10-services over het hoofd.
Niettemin kan het uitschakelen van Windows 10-services ook het RAM-geheugen en het verbruik van systeembronnen vrijmaken.
Het is dus inderdaad nodig om Windows 10-services uit te schakelen voor game-ervaring.
Maar de vraag rijst hier welke diensten kan ik uitschakelen in Windows 10 voor gaming prestaties?
Ik ben hier om u te helpen, hieronder leert u de kluis om Windows 10-services voor gaming uit te schakelen die geen nadelig effect hebben op Windows 10-besturingssysteem en gamebeleving.
Welke services uitschakelen in Windows 10 voor beter spelen?
Bekijk de lijst met onnodige services en gedetailleerde manieren om Windows 10-services voor gaming uit te schakelen.
1: Windows Defender & Firewall Service
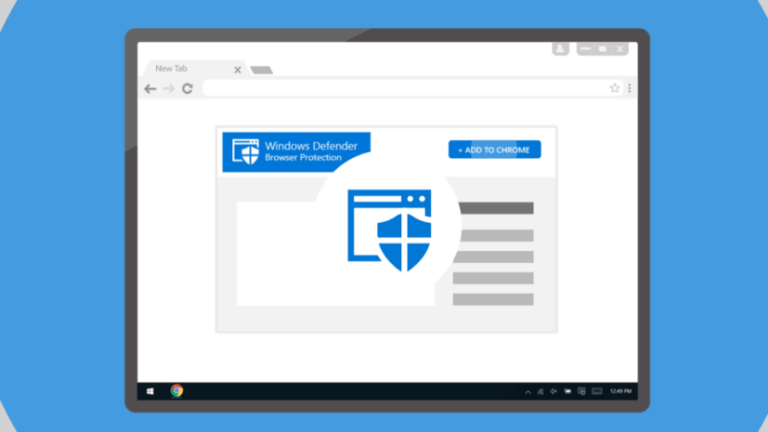
Nou, Windows Defender Firewall is handig, vooral als je geen antivirusprogramma van derden hebt geïnstalleerd. Maar dit is niet echt een essentiële systeemservice en vaak wordt gezien dat de firewall ook de programma’s en multiplayer-games blokkeert.
De WDF-service kan dus tijdelijk worden uitgeschakeld voordat het spel wordt gestart of gespeeld. Bovendien bevat een antivirusprogramma van een derde partij ook firewalls, mogelijk hebt u helemaal geen Windows Defender-service nodig.
Daarom is deze Windows 10-service uitgeschakeld voor een soepele spelervaring. Welnu, indien nodig kunt u Windows Defender in Windows 10 inschakelen.
2: Windows Mobile Hotspot Service
Met de Windows Mobile Hotspot-service kunnen gebruikers de internetverbinding van het mobiele apparaat met de laptop of pc delen. Deze service wordt gebruikt om een Wi-Fi-, Ethernet- of gegevensverbinding te delen.
Welnu, dit hoeft niet elke keer te worden ingeschakeld, dus het is beter om de Windows 10-service uit te schakelen voor betere spelprestaties.
3: Bluetooth-ondersteuningsservice
Met Bluetooth kunnen gebruikers apparaten zoals luidsprekers draadloos verbinden met desktops of laptops. Dit is een essentiële service voor Bluetooth-connectiviteit, maar is niet essentieel voor Windows 10.
Dus iedereen die geen Bluetooth-apparaten heeft om verbinding te maken, moet mogelijk de Bluetooth-ondersteuningsservice uitschakelen.
4: Print Spooler
De Printer Spooler slaat meerdere afdruktaken op in een wachtrij en dit is nodig om af te drukken. Dus, de gebruikers die geen printers hebben, kunnen de service uitschakelen.
En de gebruikers waaraan een printer is gekoppeld, kunnen de Printerspooler tijdelijk uitschakelen voordat ze een game spelen en daarna inschakelen.
5: Fax

Nou, fax is de verouderde service, dus het is duidelijk dat Windows 10 de faxservice niet nodig heeft. Het is beter om de faxservice uit te schakelen, omdat dit de spelprestaties beïnvloedt.
Deze Windows 10-service vertraagt het systeem ook willekeurig, dus schakel het eenvoudigweg uit.
6: Extern bureaublad Configuratie en Extern bureaublad Diensten
Het Windows 10-besturingssysteem bevat Remote Desktop Utility waarmee gebruikers verbinding kunnen maken met een andere pc.
Zowel de Remote Desktop-configuratie als de Extern bureaublad-services zijn essentieel voor het verwijderen van desktopconnectiviteit.
De gebruikers die geen externe verbinding nodig hebben, kunnen dus zowel de service uitschakelen als deze tijdelijk uitschakelen voordat ze het spel spelen.
Lees ook: Hoe Windows Game DVR, Bar en meer uit te schakelen om gamingervaring op Windows 10 te stimuleren
7: Windows insider Service
Met Window Insider Service kunnen gebruikers de voorbeeldversies van toekomstige Windows 10-builds krijgen voordat ze vrijgegeven worden aan het grote publiek.
Welnu, dit is niet echt een essentiële Windows 10-service, dus de gebruikers die niet zijn geregistreerd bij het Windows Insider-programma, kunnen de Windows 10-service uitschakelen om de game-ervaring te optimaliseren.
U kunt het ook inschakelen als dat nodig is, zodat u de service tijdelijk in Windows kunt uitschakelen.
8: Secundaire Logon
Met Windows 10 Secundary Log Service kunnen beheerders zich aanmelden met een niet-beheerdersaccount voor het uitvoeren van beheertaken zonder uit te loggen.
Nou, je kunt de onnodige service in Windows 10 tijdelijk uitschakelen tijdens het spelen van het spel voor een soepele ervaring.
Opmerking: zorg ervoor dat u de secundaire aanmeldingsservice inschakelt voor het installeren en uitvoeren van de Blizzard-spellen.
9: gedownload Kaarten Manager
De Windows 10-downloadmappen-managerservice biedt kaartapps toegang tot gedownloade kaarten.
Windows 10 bevat een Maps-app waarvoor deze service is ingeschakeld. Maar de gebruikers die de kaart-apps niet gebruiken, kunnen de Windows 10-service voor gaming-prestaties eenvoudig uitschakelen.
En indien nodig kunt u dit in de toekomst inschakelen in Windows 10.
10: Druk op Toetsenbord en Handschriftpaneelservice

Windows 10 introduceert het nieuwste aanraaktoetsenbord en hiervoor moet het aanraaktoetsenbord en de service voor het handschriftpaneel zijn ingeschakeld.
Er zijn echter veel gebruikers die het schermtoetsenbord op het scherm niet nodig hebben. In dit geval kunt u de service in Windows 10 uitschakelen.
11: offline bestanden
De Windows 10 Offline Bestanden is ook bekend als Win32 of (CscService) -service en het start alleen in Windows 10 wanneer de gebruiker, applicatie of een andere service het start.
De Offline Bestanden-service wanneer gestart, wordt uitgevoerd als een LocalSystem in een gedeeld proces van svchost.exe met andere services.
Deze Windows 10-functie biedt de gebruikers toegang tot toegang tot netwerkbestanden, zelfs wanneer de computer niet is verbonden met het netwerk.
Welnu, dit is niet echt een noodzakelijke dienst; schakel Windows 10-service uit als dit niet nodig is.
Lees ook: [Opgelost] Hoe tot repareren Game Crashes na het updaten van Windows 10 Creators Update?
12: Windows Aansluiten Nu
De Windows 10 Windows Connect Now-service wordt gebruikt door laptops en andere mobiele computers om verbinding te maken met een draadloos netwerk.
En als u een desktopsysteem gebruikt dat geen draadloze kaart heeft, kunt u de service uitschakelen.
Dus, zet de Windows 10-service uit voor betere spelprestaties.
13: op afstand Registry
Met deze Windows 10-service kunnen externe gebruikers het Windows-register wijzigen. En veel gebruikers op de hoogte van deze service veroorzaakt beveiligingsproblemen, dus is het de moeite waard om het uit te schakelen in Windows 10.
Ondanks het beveiligingsprobleem schakel je onnodige service in Windows 10 uit om de gamingprestaties te optimaliseren.
14: Toepassing Layer Gateway Service
Het biedt de ondersteuning voor protocolplug-ins van derden voor het delen van Internet-verbindingen.
Nou, deze service is ook niet erg essentieel, omdat de moderne computer dergelijke functies niet nodig heeft en veilig kan worden uitgeschakeld.
Zorg er dus voor dat u servicevensters 10 uitschakelt voor betere spelprestaties.
15: Slim Kaart
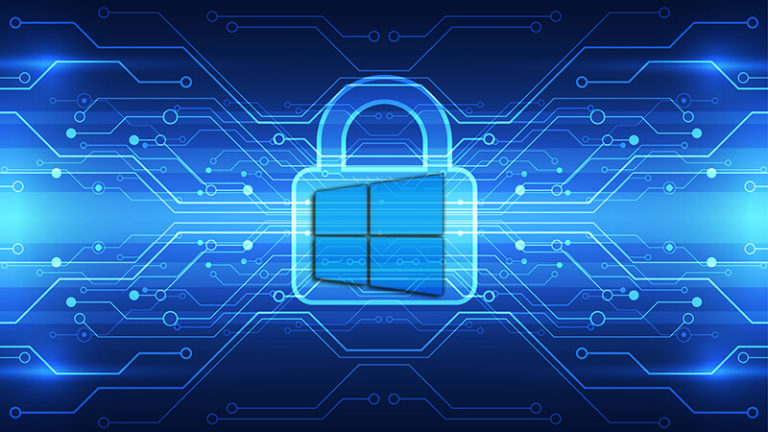
Smart Card-service in Windows 10 wordt gebruikt voor beveiliging, met name in grote organisaties of bedrijven.
Nou, dit is ook niet zo’n essentiële service voor de specifieke Windows 10-gebruiker of gamer. U kunt de Windows 10-service tijdelijk uitschakelen tijdens het spelen of het starten van de game.
16: Windows Beeld acquisitie
Deze Windows 10 biedt diensten voor beeldacquisitie voor scanners en camera’s. De Windows Image Acquisition (WIA) is een stuurprogramma dat aansprakelijk kan worden gesteld voor communicatie tussen systeem- en grafische hardware.
De WIA is nuttig voor de gebruikers die de scanners en camera’s gebruiken. Maar velen meldden dat dit zorgt voor een hoog schijf- en CPU-gebruik in Windows 10 en vertraagt het systeem.
Het is dus de moeite waard om de service in Windows 10 te stoppen als u de scanner of camera’s niet gebruikt. Of je kunt de service ook uitschakelen tijdens het spelen of het starten van de game.
17: Beveiligingscentrum
Het Windows 10 Security Center is gebouwd in een component die op de achtergrond wordt uitgevoerd terwijl u het systeem opstart.
Dit scant regelmatig op de problemen en meldt de gebruikers over de updates in behandeling, geen geïnstalleerde antivirusprogramma’s en andere.
Dit wordt ook beschouwd als een onnodige Windows 10-service en veel geavanceerde en ervaren gebruikers schakelen het uit met behulp van Service Manager.
Dus zorg ervoor dat je het uitschakelt, want dit zal je systeem niet beschadigen en zelfs de spelprestaties optimaliseren.
18: Verbonden Gebruiker Ervaringen en Telemetrie
De Windows 10 Connected User Experience en Telemetry-component is ook bekend als Universal Telemetry Client (UTC) en wordt uitgevoerd als service met de naam DiagTrack.
Deze service wordt automatisch uitgevoerd om problemen met betrouwbaarheid en betrouwbaarheid te identificeren en verzendt gegevens naar Microsoft. Veel experts meldden echter dat het uitschakelen van de service om Windows 10 te versnellen.
Ga gewoon naar Service Manager en schakel de Windows 10 Connected User Experience en Telemetry-componentservice uit.
Lees ook: [Vaste] Apex Legends-fouten, Crashen & Server Verbinding verbroken Problemen, lage FPS en meer
19: Detailhandel demo Service
De Retail Demo-service in Windows 10 wordt gebruikt door de retailers die klanten een demo willen geven over hoe Windows 10 werkt. Dit is een onnodige Windows 10-service dus; het is goed om deze ongewenste Windows 10-service uit te schakelen.
20: Windows Media Speler Netwerk Het delen van Service
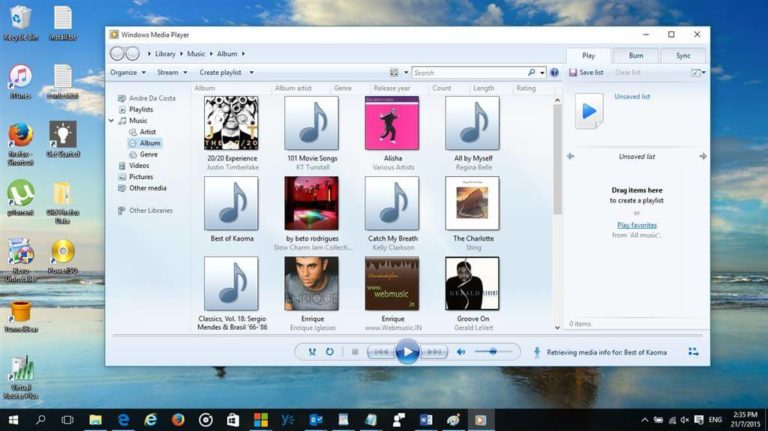
Deze service wordt gebruikt door Windows 10 om bibliotheken van uw systeem te delen met andere spelers of media-apparaten.
Welnu, als de Windows-mediaspeler niet je favoriete speler is dan kun je in Windows 10 de service uitschakelen om geheugen vrij te maken en een betere spelervaring te bieden.
21: AllJoyn router Service
Dit is de nieuwste service die is toegevoegd in Windows 10, het is een open source-project van AllSeen Alliance, waarmee het Windows 10-platform kan communiceren met andere services door gebruik te maken van het internet of things (IoT).
Deze AllJoyn Router Service wordt in principe gebruikt voor het routeren van AllJoyn-berichten voor AllJoyn-clients.
De meerderheid van Windows 10-gebruikers heeft er geen specifieke behoefte aan, dus het is beter om onnodige service in Windows 10 uit te schakelen.
22: Geolocatie Service
Geolocation service is aansprakelijk voor het monitoren van de huidige locatie van het systeem, zoals radarbron, mobiele telefoon of computerterminal via internet.
Dit is een service die op de achtergrond draait en alle bronnen van het Windows 10-systeem opslokt, dus als het niet nodig is tijdens het spelen van het spel, wordt het uitgeschakeld.
23: Windows biometrische Service
Deze service maakt deel uit van WBF en stelt de clienttoepassing in staat biometrische gegevens vast te leggen, te verwerken, te vergelijken en op te slaan zonder toegang te krijgen tot biometrische hardware.
Eenvoudig gezegd: met deze service kunnen alle biometrische apparaten zoals een vingerafdruk of gezichtsscanner met Windows Hello worden gebruikt.
Dus dit wordt ook als een onnodige service beschouwd, dus schakel gewoon de Windows 10-service uit om de gamingprestaties te optimaliseren.
Lees ook: [Opgelost] Hoe Fix Bad_Module_Info Fout in Windows 10 terwijl Gaming?
24: Dienst voor programmacompatibiliteitsassistent
De Program Compatibility Assistant-service detecteert de incompatibele software (zoals een klassieke shell) en staat niet toe dat deze wordt uitgevoerd.
Het biedt ook waarschuwingen voor de incompatibele programma’s over de oude software en spellen voor de gebruikers. Het is echter ook door velen gemeld dat de service van de Program Compatibility Assistant problemen veroorzaakt.
Daarom schakelt de beste optie de service uit om systeembronnen vrij te maken.
25: Enterprise App Beheer Service
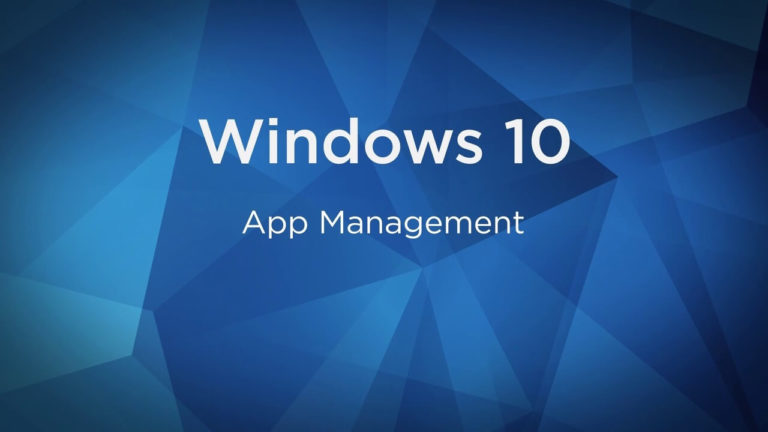
Deze Windows 10 App-beheerservice wordt gebruikt voor het beheren van verschillende zakelijke apps. Het wordt aangeboden door verschillende organisaties, bedrijven die hun enterprise application management-processen moeten uitbesteden.
Nou, dit is niet zo belangrijk service, dus het is de moeite waard deze Windows 10-service is uitgeschakeld.
Nu zijn dit de Windows 10-services die moeten worden uitgeschakeld voor betere spelprestaties. Bekijk hier de manieren om de Windows 10-services afzonderlijk uit te schakelen.
Hoe Windows 10 Services uit te schakelen om de prestaties te verbeteren:
Volg de gegeven stappen om de bovengenoemde Windows 10 Services afzonderlijk uit te schakelen.
- Druk op de Windows + R-toets> in het uitvoeringsdialoogvenster typt u ‘services.msc’> klik op OK
- Dubbelklik nu op een van de hierboven vermelde services om het venster Eigenschappen te openen
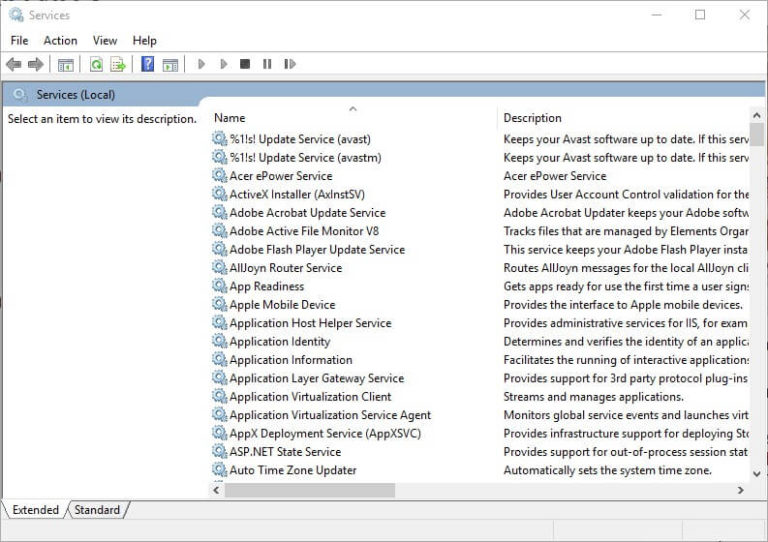
- En kies in het vervolgkeuzemenu Opstarttype> Uitgeschakeld
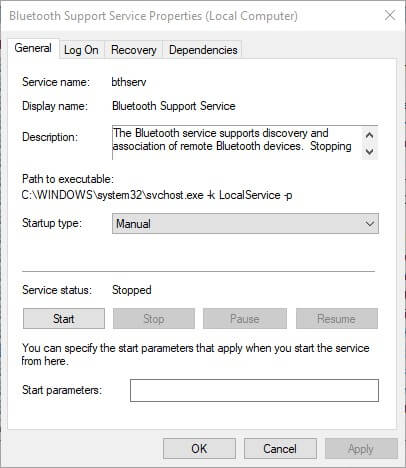
- Druk op de knop Toepassen> klik op de knop OK om het eigenschappenvenster te sluiten
En dat is het, de specifieke Windows 10-service is nu uitgeschakeld. Maar als u een van de uitgeschakelde services moet inschakelen, voert u de stappen uit.
Hoe Windows 10 Service in te schakelen:
Als u de uitgeschakelde Windows 10-service wilt inschakelen, volgt u gewoon de gegeven instructies.
- Druk op de Win + R-toets> typ ‘services.msc‘ in uitvoeringsvak> druk op OK
- Dubbelklik op de service die u wilt inschakelen
- Klik in het venster Eigenschappen op de vervolgkeuzelijst Opstarttype> kies de optie Automatisch
- Klik op de knop Toepassen> OK om het venster te sluiten
Nu is de vereiste service ingeschakeld in Windows 10.
Als u het hele Windows 10-services-uitschakelingsproces eenvoudig wilt maken, kunt u alle services uitschakelen via het hulpprogramma voor systeemconfiguratie en snel de volledige systeembronnen en RAM vrijmaken.
Stappen om alle services van derden uit te schakelen in Windows 10
Volg hier de stappen om snel alle services van derden uit te schakelen:
- Druk op Win-toets + R> en typ ‘msconfig‘ in het vak Uitvoeren> klik op OK
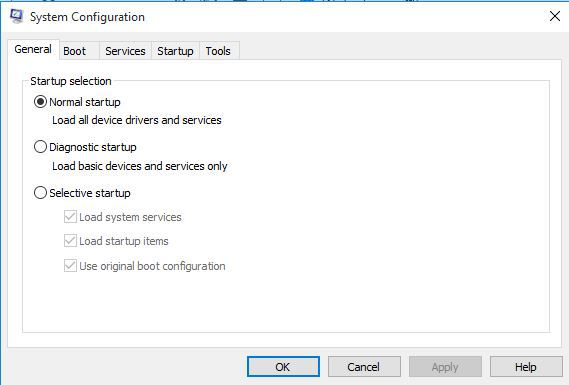
- En klik op het tabblad Services
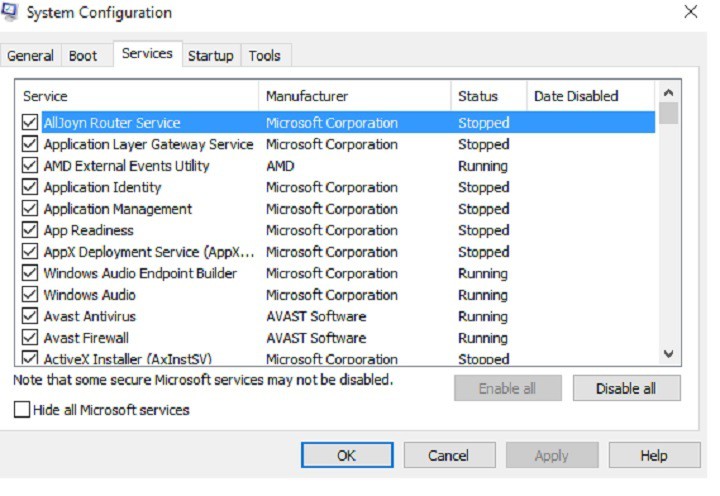
- Kies de instelling Alle Microsoft-services verbergen om ze uit de vermelde services te verwijderen.
- En selecteer de optie Alles uitschakelen> klik op knop Toepassen> OK
- Ten slotte drukt u op de knop Opnieuw opstarten in het venster dat verschijnt.
Dit zijn dus manieren om de Windows 10-services veilig uit te schakelen en de gamingprestaties te optimaliseren.
Nu is het jouw beurt:
Als u de onnodige Windows 10-services uitschakelt met behulp van de services van derden, kunt u systeembronnen en RAM vrijmaken en de spelervaring optimaliseren.
Het spelen van de nieuwste Windows 10-spellen vergt veel systeembronnen en het uitschakelen van overbodige diensten zal u helpen om met gemak van de game te genieten.
Dus zorg ervoor dat je Windows 10-services uitschakelt om de prestaties te verbeteren.
Ondanks dat er veel programma’s en tweaks zijn, zoals het uitschakelen van het algoritme van Nagle, het uitschakelen van visuele effecten, het bijwerken van verouderde stuurprogramma’s, het uitschakelen van automatische updates en anderen het optimaliseren van Windows 10 voor gaming.
Of anders kunt u de Game Booster gebruiken om het probleem met de spelprestaties te optimaliseren en het FPS-probleem op te lossen.
Ook als u problemen ondervindt, vragen of opmerkingen heeft, kunt u deze met ons delen.
Hardeep has always been a Windows lover ever since she got her hands on her first Windows XP PC. She has always been enthusiastic about technological stuff, especially Artificial Intelligence (AI) computing. Before joining PC Error Fix, she worked as a freelancer and worked on numerous technical projects.