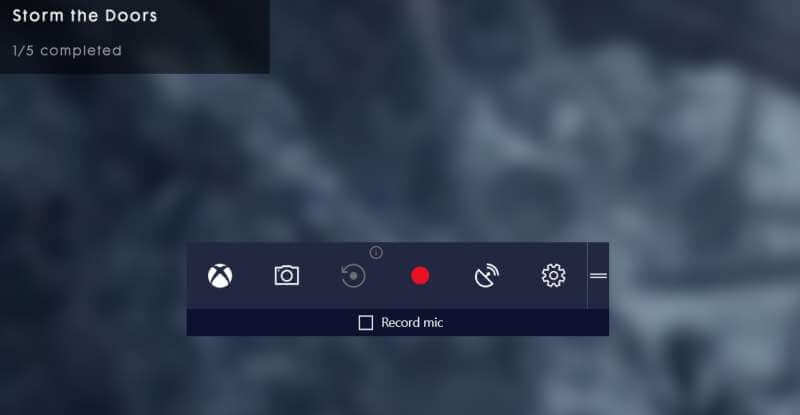Game Bar en Game DVR zijn de nieuwste functies van Windows 10-systeem. Met deze geavanceerde functie kunnen spelers gameplay op de achtergrond opnemen om uw memorabele momenten vast te leggen die u in de toekomst kunt bekijken of met uw vrienden kunt delen.
Game DVR kan automatisch al je gamemomenten op de achtergrond opnemen, dus als er een geweldig moment gebeurt, kun je het zonder enig probleem opslaan.
Maar als je al een andere video-opnametool zoals Nvidia ShadowPlay hebt of een speciaal opnameapparaat voor de spelregistratiekaart op je systeem hebt, dan heb je misschien geen gamebar of gamedvr nodig.
Je hebt toegang tot de “Game Bar” -functie met een eenvoudige snelkoppeling (Win + G), hierdoor heb je snel toegang tot spelfuncties. Je kunt veel dingen doen met behulp van deze balk, visuals opnemen van videogames die op het apparaat worden gespeeld, samen met het maken van screenshots van de gameclips.
Zoals we weten is de Game DVR en Game Bar ontworpen om op de achtergrond te spelen tijdens het spelen van het spel, vandaar dat het de systeemprestaties beïnvloedt en soms vertraging veroorzaakt. Dus, het wordt aanbevolen om Game Bar en Game DVR uit te schakelen om je pc / laptop normaal te maken en de Windows 10-prestaties te maximaliseren.
Hoe Game DVR uit te schakelen?
We weten dat de Game DVR een deel van de spelbalk was die gebruikt werd om video op de achtergrond op te nemen tijdens het gamen. Maar deze functie kan veel systeembronnen verzamelen en de prestaties van uw systeem vertragen. Dus laten we de Game DVR uitschakelen met behulp van de onderstaande stappen.
- Ga naar de systeeminstellingen door met de rechtermuisknop op de knop Start te klikken -> klik op Instellingen en vervolgens -> klik op Gaming -> klik op Game DVR.
- Nu moet je op de schakelaar klikken die aanwezig is onder “Opnemen op de achtergrond terwijl ik een spel speel” om hem uit te schakelen.
Hoe de Xbox DVR uit te schakelen in Windows 10 zonder in te loggen op een Microsoft-account?
Als je geen Xbox-account hebt of niet bent aangemeld bij de Xbox-app, maak je dan geen zorgen, want je kunt nog steeds Xbox DVR uitschakelen via de Register-editor. Maar deze methode is voor degenen die vertrouwd zijn met de bewerkingen in de databasegegevensbank en niet worden aanbevolen voor beginnende gebruikers.
Stap 1: Allereerst moet u de Register-editor openen, hiervoor drukt u op Windows + R en in het dialoogvenster met de weergegeven uitvoering typt u ‘regedit’ en drukt u vervolgens op de Enter-toets.
Stap 2: Na het openen van het Register-editorvenster, moet je naar de HKEY_CURRENT_USER \ System \ GameConfigStore gaan
Stap 3: Nu moet u de waarde van DWORD “GameDVR_Enabled” instellen op 0
Stap 4: Navigeer naar de HKEY_LOCAL_MACHINE \ SOFTWARE \ Policies \ Microsoft \ Windows \
Stap 5: Maak de sleutel “GameDVR”, maak een DWORD 32bit met de naam “AllowGameDVR” en stel in op 0
Stap 6: Eindelijk herstart je computer.
Lees ook: Een volledige gids voor het repareren van Windows 10 Cumulatieve update-installatie Fout 0x80070246
Stappen om de spelbalk uit te schakelen
Windows 10-gamers kunnen ook de spelbalk uitschakelen voor betere prestaties. Als je een Windows 10-systeem hebt en helemaal geen games wilt maken, volg dan de onderstaande stappen en schakel de spelbalk volledig uit.
Stap 1: Klik met de rechtermuisknop op de Start-knop en navigeer vervolgens door de Instellingen-> Gaming-> Spelbalk.
Stap 2: Klik nu op de schakelaar die aanwezig is onder de Record-gameclips. Screenshots en uitzenden met Game Bar om het uit te schakelen.
Hoe de Xbox Game Monitoring uit te zetten?
Xbox Game Monitoring is een Windows 10-service die werkt met de Xbox-app. De functie van deze functie is om in de gaten te houden welke game momenteel wordt gespeeld op uw computer / laptop.
Soms botst deze functie met de spelprestaties tijdens het spelen van games van andere services, zoals Steam.
Deze functie is actief, zelfs na het uitschakelen van de spelbalk, en om deze service uit te schakelen, moet je via registerbewerkingen gaan.
Opmerking: Er wordt voorgesteld om alleen de registereditor te gebruiken als u over professionele kennis beschikt, deze bewerking is niet voor de beginners. Houd een volledige back-up van uw registerdatabase, pc en andere gegevens van uw computer.
Stap 1: Klik met de rechtermuisknop op de knop Start en ga naar de optie Zoeken en zoek naar de regedit
Stap 2: Na het openen van de registereditor, moet je HKEY_LOCAL_MACHINE vinden en erop dubbelklikken. Dubbelklik vervolgens op het SYSTEEM en dubbelklik vervolgens op CurrentControlSet.
Stap 3: Dubbelklik op de Services om deze uit te vouwen en klik vervolgens op de xbgm. Om deze sleutel te vinden, moet je naar beneden scrollen.
Stap 4: Nogmaals, klik met de rechtermuisknop op de knop Start REG_DWORD, die zich in het rechterdeelvenster van het venster bevindt en klik op Wijzigen. Nu moet je 4 typen (de standaardinstelling is 3).
Stap 5: Eindelijk op OK klikken.
Dus je hebt de Xbox Game Monitoring-service uitgeschakeld, als je deze functie opnieuw wilt inschakelen, moet je de stappen herhalen en de waarde opnieuw van 4 naar 3 veranderen.
Conclusie
Alle hierboven genoemde oplossingen zijn volledig getest, dus maak je geen zorgen over de werking ervan. Maar bewerkingen in de Register-editor moeten zeer zorgvuldig worden uitgevoerd.
Als je je game-ervaring op je oude Windows-systeem wilt verbeteren, moet je Game Booster-tool proberen. Dit is de software die speciaal is ontworpen om met de spelgerelateerde problemen om te gaan, zoals achterblijven, weergaveproblemen, fouten en meer.
Gewoon downloaden, installeren en uitvoeren van deze tool, en het zal u helpen om de FPS en andere gerelateerde factoren tijdens het gamen te stimuleren.
Hardeep has always been a Windows lover ever since she got her hands on her first Windows XP PC. She has always been enthusiastic about technological stuff, especially Artificial Intelligence (AI) computing. Before joining PC Error Fix, she worked as a freelancer and worked on numerous technical projects.