
Is uw Windows 10 erg langzaam of duurt het langer voordat de pc reageert of vastloopt met het actieve programma op hetzelfde moment. En reageert de hele Windows 10 niet meer?
Dan is dit artikel voor u hier, bekijk complete oplossingen om van de extreem trage en niet-reagerende Windows 10-computer af te komen en de Windows 10-prestaties te optimaliseren.
Welnu, het Windows-besturingssysteem wordt op de een of andere manier langzaam en reageert zelfs na enige tijd niet meer. Sommige gebruikers meldden echter dat Windows 10 erg langzaam is en niet reageert na het updaten.
Ongeacht welk probleem u dwarszit en uw Windows 10 trager of traag reageert, probeer de hieronder gegeven lijst met oplossingen om het trage probleem met Windows 10 op te lossen.
Maar kijk eerst eens wat ertoe leidt dat uw Windows 10 trager reageert, om de langzame en diepvriescomputer gemakkelijk te maken.
U kunt ook onze nieuwste gids raadplegen om Windows 10 traag internet te repareren en vlekkeloos op internet te surfen op Windows 10.
Waarom is mijn computer zo langzaam?
Dit zijn enkele van de veel voorkomende redenen die u helpen te begrijpen waardoor Windows 10 erg traag en niet reageert. Welnu, de lijst zal niet alle redenen bevatten, maar het geeft je een voorsprong bij het begrijpen van de trage prestatieproblemen op Windows 10/8/7.
- Te veel achtergrondprogramma’s uitvoeren
- Vanwege hardwareconflicten en verouderde stuurprogramma’s
- Virus- of malware-infectie
- Systeem draait lang zonder opnieuw op te starten
- Geen vrije ruimte op de harde schijf
- De beschadigde of gefragmenteerde harde schijf kan ertoe leiden dat Windows 10 traag reageert
- Vanwege oververhitting
- Verouderde software of Windows-versie
- Te oude pc / laptop
- Hardwarefouten kunnen Windows 10 ook langzaam maken en niet meer reageren.
- Hoog CPU-gebruik
- Systeem heeft onvoldoende ruimte
Bekijk nu de lijst met oplossingen en probeer ze één voor één uit om de trage computer te repareren en de Windows 10-prestaties te optimaliseren
Hoe Windows 10 te herstellen Zeer traag en reageert niet
Om trage Windows 10 pc / laptop te repareren, probeer de onderstaande oplossingen een voor een zorgvuldig maar probeer eerst enkele handmatige tweaks om het trage probleem van Windows 10 zelf op te lossen – herstart je systeem, schakel TSR’s (Terminate and Stay Resident-programma) en opstartprogramma’s uit, verwijder tijdelijke bestanden, koppel alle randapparatuur los, inclusief USB-apparaten zoals printers, harde schijven, camera’s, enz. en installeer de nieuwste Windows-updates.
Desondanks kunt u gebruikmaken van de Windows Repareergereedschap om Windows-problemen en -fouten op te lossen, zoals een trage computer, beschadigde Windows-systeembestanden, malware / virusinfectie, vervanging van ontbrekende bestanden, problemen met de harde schijf, hardwarestoring en nog veel meer.
Dit is eenvoudig te gebruiken. U hoeft alleen maar te installeren en op de scanknop te drukken. Hierdoor worden alle problemen en fouten automatisch opgelost en worden ook de prestaties van de Windows-pc geoptimaliseerd.
# Fix 1 – Scannen naar Virus / Malware
Net als de voorganger is Windows 10 ook kwetsbaar voor virus- en malware-infecties. En als de pc / laptop is geïnfecteerd met virussen, kan dit uw machine traag maken.
Zorg er dus voor dat u uw Windows 10-systeem regelmatig scant met de goede antivirussoftware.
Of u kunt ook proberen het virus te verwijderen zonder antivirussoftware te gebruiken.
- Voer de opdrachtprompt van Windows 10 uit als beheerder
- Voer het commando attrib g: *. * / d / s -h-r-s> Enter (vervang hier de letter g door de driveletter van uw externe harde schijf.)
En herstart uw Windows 10-computer en controleer of het probleem met Windows 10 langzaam is opgelost of niet.
# Fix 2- Disable Zware prestaties Processen
Over het algemeen zorgen de toepassingen van derden ervoor dat Windows 10 trager reageert. Dus, controleer en deactiveer applicaties van derden die Windows 10 opstarten vertragen.
- Druk op Ctrl + Shift + Esc> open Taakbeheer
- Wanneer de Taakmanager wordt geopend> ga naar het tabblad Opstarten en sorteer de processen op basis van de Startup-impactclassificatie.
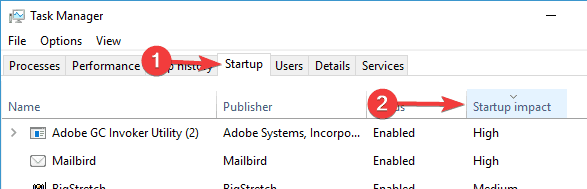
- Schakel in de hoge categorie processen uit> maar vermijd het uitschakelen van essentiële programma’s zoals antivirus.
Door deze eenvoudige aanpassingen uit te voeren, kunt u de Windows 10-prestaties verbeteren door Windows 10 zeer langzaam en niet-reagerend op te lossen.
Lees ook:[Opgelost] WiFi / internet blijft loskoppelen op Windows 10 na het bijwerken
# Fix 3 – Inschakelen Snel Opstarten Option
Microsoft heeft de nieuwste functie met de naam Hybrid Startup en Shutdown toegevoegd, hierdoor komt uw pc / laptop in een slaapstand en wordt het opstart- en afsluitproces verbeterd.
Dit kan iets meer stroom verbruiken, maar zet de machine niet volledig uit. Zorg er dus voor dat u de snelle opstartoptie inschakelt.
Volg de stappen om het volgende te doen:
- Druk op Windows-toets + S> voer energie-instellingen in> kies Energie- en slaapinstellingen.
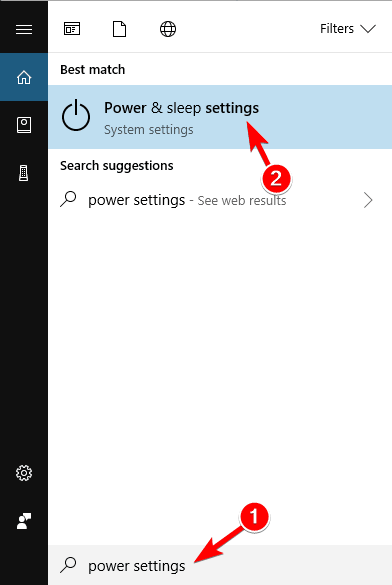
- Klik nu op Extra energie-instellingen
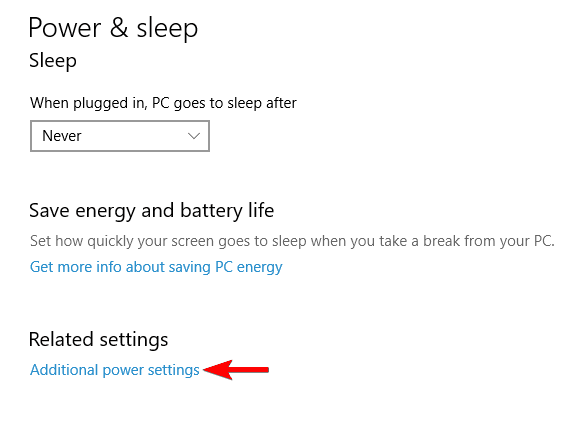
- Klik op Kies wat de aan / uitknop doet in het menu links.
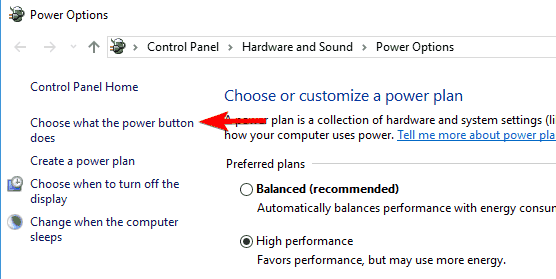
- En selecteer Instellingen wijzigen die momenteel niet beschikbaar zijn.
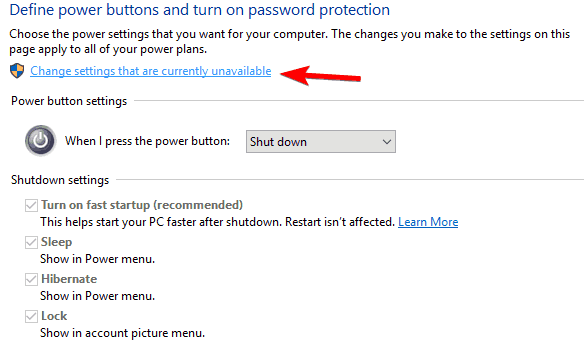
- Vinkje aan Schakel snelle opstartoptie in> sla uw wijzigingen op
Controleer nu of het onbruikbare probleem van Windows 10 zo traag is of niet.
# Fix 4 – Onnodige services uitschakelen
Windows 10 bevat veel Microsoft-services, waarvan sommige essentieel zijn en sommige niet nodig, dus zorg ervoor dat u onnodige Windows 10-services uitschakelt voor betere prestaties.
Lees het recente artikel van mij om de onnodige services te kennen die veilig kunnen worden uitgeschakeld in Windows 10 voor betere prestaties.
#Fix 5 – Visuele effecten en transparantie uitschakelen
Windows 10 heeft veel visuele effecten en andere grafische afbeeldingen die er mooi uitzien, maar ook het Windows 10-systeem vertragen.
Schakel deze effecten dus uit om de prestaties van Windows 10 te versnellen.
Volg de stappen:
- Ga naar Instellingen-app open het> klik op Personalisatie.
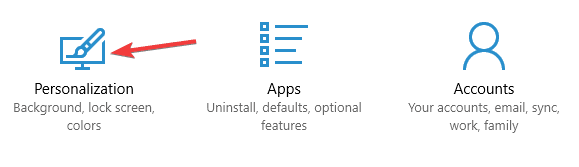
- Klik vervolgens op Kleuren> transparantie-effecten op Uit.
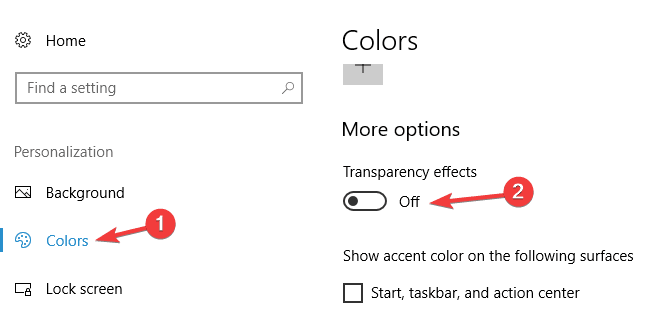
Deze eenvoudige en eenvoudige aanpassingen zullen ervoor zorgen dat u Windows 10 zo langzaam onbruikbaar en niet reageert.
#Fix 6 – Defragmenteer je schijf
Zoals eerder gezegd, kan de beschadigde of gefragmenteerde harde schijf ervoor zorgen dat Windows 10 trager reageert.
Dus hier moet je je schijf defragmenteren, maar sla deze oplossing over als je de SSD gebruikt.
Windows 10 heeft een eigen fragmentatietool waarmee je je schijven kunt defragmenteren door dit te gebruiken.
- Druk op Windows Key + S> typ defrag> selecteer Defragmenteren en Stations optimaliseren.
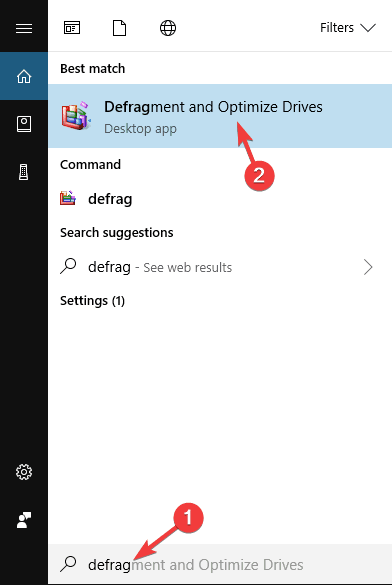
- Als het venster Optimalisatie Drives opent> kies het gewenste station> klik op Analyseren.
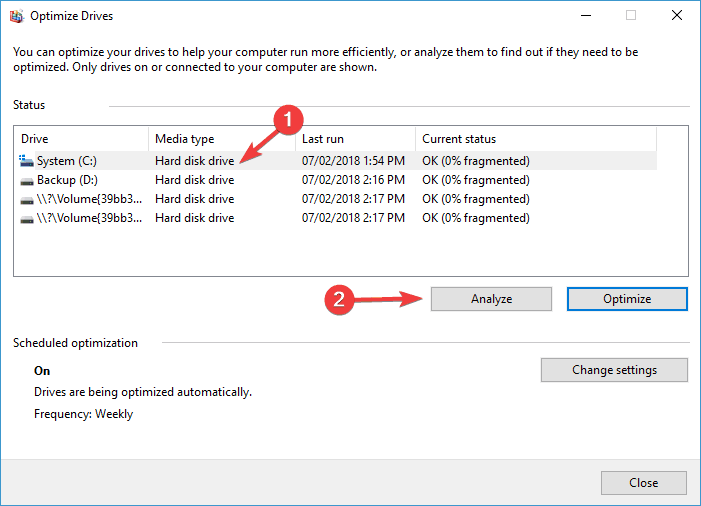
- En na het scannen van de schijven> kies gefragmenteerde schijf> klik op Optimaliseren
- Wacht nu tot Windows uw schijf defragmenteert.
- En na het voltooien van herhaal het proces voor alle schijven.
Naarmate het defragmentatieproces is voltooid, start u de computer opnieuw op en controleert u of het zeer trage en niet-reagerende probleem met Windows 10 is opgelost of niet.
Lees ook: Hoe u pc / laptop snel kunt maken door Meer RAM toevoegen [Volledige gids]
#Fix 7: werk je stuurprogramma’s en software bij
De verouderde stuurprogramma’s en applicaties kunnen de vensters ook 10 traag maken, achterblijven en bevriezen en de lopende programma’s blijven daartussenin steken.
Het is dus erg belangrijk om ze bij te werken met de nieuwste updates.
Net als de applicaties is het ook belangrijk om de verouderde stuurprogramma’s bij te werken, omdat Windows 10 hierdoor trager kan werken.
Om de stuurprogramma’s bij te werken, gaat u naar de officiële website van Microsoft of naar de officiële website van de fabrikant en zoekt u naar de nieuwste update en installeert u deze.
Ondanks dit kun je het hele proces eenvoudig maken door gebruik te maken van de Driver Updater, dit werkt automatisch de stuurprogramma’s bij en lost andere gerelateerde problemen op.
# Fix 8 – Pas de grootte van het virtuele geheugen aan
Virtueel geheugen is erg belangrijk om Windows 10 beter te laten werken, Windows 10 beheert automatisch de grootte van virtueel geheugen, maar kan ook handmatig worden gewijzigd.
Volg de stappen om dit te doen:
- Druk op Windows-toets + S> voer geavanceerd in> kies Geavanceerde systeeminstellingen bekijken.
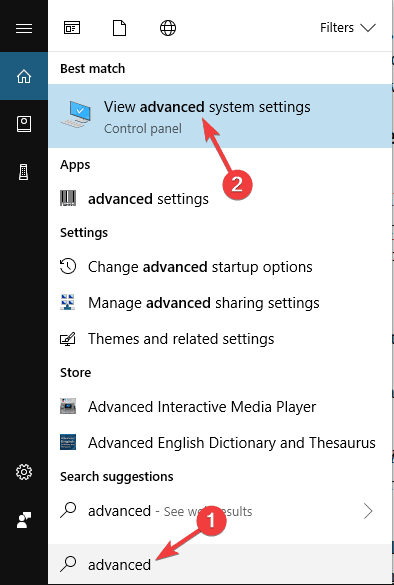
- Het venster Systeemeigenschappen verschijnt> klik op de knop Instellingen in Prestaties
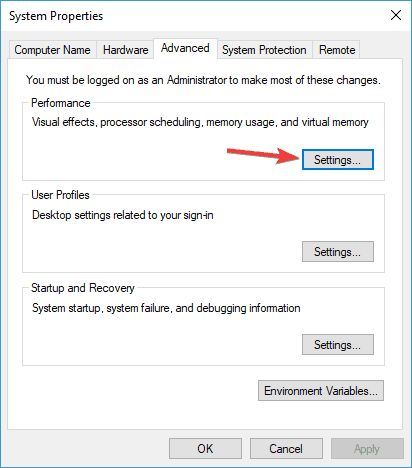
- Het venster Prestatie-opties verschijnt> ga naar tabblad Geavanceerd> klik op Wijzigen
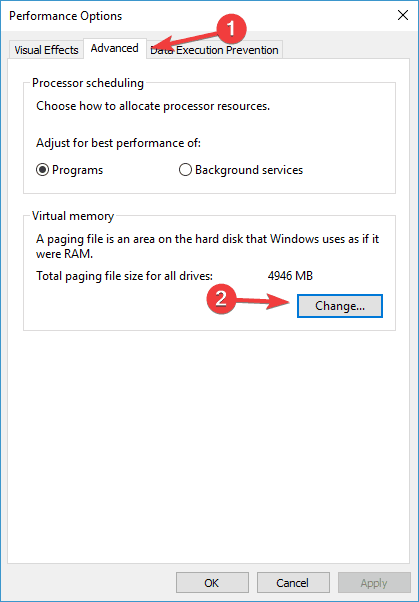
- Als het venster Virtueel geheugen wordt geopend> schakel het selectievakje automatisch de wisselbestandsgrootte voor alle stations uit> kies het aangepaste formaat en voer de begingrootte en maximale grootte in.
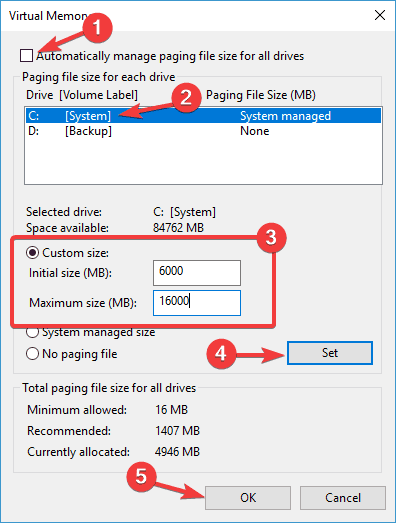
- Klik vervolgens op de knop Instellen> OK om de wijzigingen op te slaan.
En hierna moet je de virtuele geheugengrootte voor dat station instellen en om te verhelpen dat de pc erg traag is en niet meer reageert op Windows 10, moet je de handmatige grootte instellen voor alle stations.
De grootte van het virtuele geheugen is gerelateerd aan de grootte van de RAM en als algemene regel moet de initiële grootte minstens 1.5 keer groter zijn dan de hoeveelheid RAM-geheugen op de pc.
En voor maximale grootte moet deze minstens vier keer groter zijn dan de hoeveelheid RAM op uw pc.
Lees ook: 5 manieren Repair Tool kan de prestaties van uw pc verbeteren!
# Fix 9 – Hoog CPU-gebruik in Windows 10
Het hoge CPU-gebruik in Windows kan de Windows 10 ook extreem traag maken.
Het is dus erg belangrijk om het hoge CPU-gebruik te corrigeren
Volg de fixes in het artikel om een hoog CPU- en RAM-gebruik in Windows 10 op te lossen om problemen met Windows 10 langzaam op te lossen met een hoog CPU-gebruiksprobleem.
# Fix 10 – Windows 10 Langzaam Opstarten
Windows 10 duurt langer om op te starten of vertraagt de opstarttijd, maar dit veroorzaakt ook het probleem met de Windows 10-trage prestaties.
Probeer de fixes in het artikel om de trage opstart- / starttijd van Windows 10 te repareren en de Windows 10-prestaties te optimaliseren.
Hoop, dit werkt voor u om de starttijd op uw pc te versnellen.
# Fix 11 – Windows 10 Taakbeheer 100% Schijfgebruiksfout
De 100% schijfgebruiksfout in taakbeheer is een ander probleem dat de Windows 10 trage prestaties kan veroorzaken.
Dit is een veel voorkomend probleem voor gebruikers vanwege het uitvoeren van meerdere programma’s en software op de pc.
[Bonustip] – Voer een Clean Windows 10-installatie uit
Ik hoop dat de gegeven trucjes je helpen om het Windows 10-probleem zeer traag en niet-reagerend op te lossen, maar als het niet dan wordt geadviseerd om een schone Windows 10-installatie uit te voeren.
Soms vertraagt de computer vanwege de softwareproblemen tijdens het upgraden naar Windows 10 vanuit Windows 7 of Windows 8.
Dus, voer een schone installatie uit van Windows 10, maar maak eerst een back-up van de belangrijke gegevens.
Conclusie
Nou, ik had mijn werk gedaan; probeer de gegeven fixes om Windows 10 PC / laptop sneller te maken
Het wordt geschat na het uitvoeren van de gegeven fixes Windows 10 zeer langzaam en reageert niet of het probleem is opgelost.
Zorg ervoor dat u elke oplossing zorgvuldig opvolgt om verdere problemen te voorkomen.
Als u vragen of vragen heeft, kunt u deze met ons delen. U kunt contact met ons opnemen op http://ask.pcerror-fix.com.
Hardeep has always been a Windows lover ever since she got her hands on her first Windows XP PC. She has always been enthusiastic about technological stuff, especially Artificial Intelligence (AI) computing. Before joining PC Error Fix, she worked as a freelancer and worked on numerous technical projects.