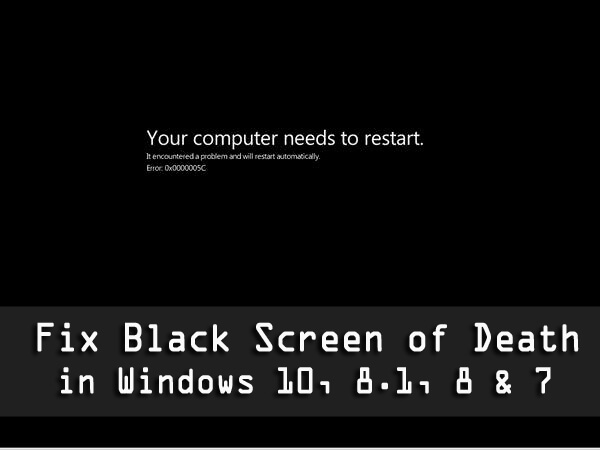
Vastgelopen op een zwart scherm met de doodsfout op een Windows 10-pc? En kunt u niets op uw computerscherm zien of uw computer loopt vast of uw Windows 10 is traag en reageert niet?
Vraagt u zich af wat er is misgegaan?
Welnu, het antwoord is dat u wordt geconfronteerd met een Zwart scherm van de dood-fout op Windows 10. Net als een Blue Screen of Death-fout, krijgen Windows-gebruikers vaak last van het Zwart scherm van de dood.
Het zwarte scherm van de dood in Windows 10 blijkt echter problematischer te zijn, omdat het geen foutmelding weergeeft. En in tegenstelling tot een blauwe schermfout die hardwareproblemen aangeeft, wordt de zwarte schermfout geactiveerd vanwege softwareproblemen.
Om te repareren Zwart scherm van de dood fout on Windows 10, Wij adviseren Advanced System Repair:
Deze software is uw totaaloplossing om Windows-fouten te herstellen, u te beschermen tegen malware, ongewenste bestanden op te ruimen en uw pc te optimaliseren voor maximale prestaties in 3 eenvoudige stappen:
- Download Advanaced System Repair als Uitstekend op Trustpilot.
- Klik op Install & Scan Now om problemen te scannen die de pc-problemen veroorzaken.
- Klik vervolgens op Click Here to Fix All Issues Now om uw pc te repareren, op te schonen, te beschermen en te optimaliseren.
Desondanks zijn er veel ernstige oorzaken voor de fout en moet deze onmiddellijk worden verholpen. In dit artikel leert u dus de verschillende oorzaken van het zwarte scherm van overlijden in Windows 10 en hoe u dit kunt verhelpen.
Wat is een Zwart scherm van de dood-fout?
Zwart scherm van de dood is een stopfout die op het Windows-systeem wordt weergegeven na een dodelijke systeemfout die bekend staat als een systeemcrash. Dit betekent dat een besturingssysteem een toestand bereikt waarin het het systeem niet langer veilig kan bedienen.
Wanneer uw computer een leeg of zwart scherm weergeeft wanneer er iets misgaat met de monitorconnectiviteit, BIOS-configuratie, grafische stuurprogramma’s of andere bronnen. Het zwarte scherm kan een problematisch probleem zijn, omdat u niet kunt zien wat er op het scherm gebeurt
Waarom krijg ik Zwart scherm van de dood in Windows 10?
Er zijn veel oorzaken die leiden tot de Zwart scherm van de dood-fout in Windows 10, en dus bekijk hieronder enkele van de meest voorkomende.
1: Beschadigde systeembestanden: een krachtige afsluiting kan leiden tot een beschadigd of beschadigd systeembestand en kan u tegen de zwarte schermfout stoten op het moment dat u probeert uw Windows 10-systeem te upgraden.
2: Oververhitting: alle pc’s / laptops genereren warmte en die warmte moet worden verwijderd voor een soepele werking van uw systeem. Overtollige warmte kan het onderdeel doen smelten, daarom wordt het systeem uitgeschakeld voordat het zich voordoet, of anders resulteert het in een foutloos zwart scherm.
3: Fouten bij het installeren van Windows: wanneer u uw besturingssysteem upgradet naar Windows 10 vanaf de vorige versie, is het mogelijk dat het niet altijd soepel verloopt na een succesvolle update, u ziet mogelijk een zwart scherm na de installatie.
4: Probleem met grafisch stuurprogramma: een zwart scherm in Windows 10 treedt ook op vanwege problemen met grafische stuurprogramma’s, zoals slechte grafische afbeeldingen in games, slechte resolutie, slechte kleuren en trage opstartsnelheid, enz.
5: Windows-update: het bijwerken van Windows 10 met de nieuwste update veroorzaakt het zwarte scherm met de doodsfout. Soms kan de onvoltooide update ook de fout veroorzaken.
6: Problemen met de stroomvoorziening: Stroomvoorziening is een belangrijke factor bij het gebruik van uw pc en een plotselinge stroomonderbreking zal ertoe leiden dat uw systeem donker wordt. Een problematische voedingseenheid kan ervoor zorgen dat uw computer een zwart scherm krijgt met een zware belasting.
Nadat we de oorzaken hebben gekend, bespreken we nu zwarte schermen met verschillende problemen en hun oplossingen.
Hoe Zwart scherm van de dood in Windows 10 te repareren?
Afgezien van de bovenstaande oplossing voor elk BSOD-probleem, zijn er nog enkele oplossingen die u zullen helpen uw probleem op te lossen.
#Fix 1 – Verwijder defecte Windows-update
Soms breekt de installatie tijdens de Windows-update tussendoor, en dit kan een zwart scherm veroorzaken. Probeer de defecte update te verwijderen om deze fout met het blauwe scherm van Windows 10 op te lossen. Volg de instructies om Windows Update te verwijderen:
- Ga naar Instellingen
- Selecteer de optie Bijwerken en herstel> Windows Bijwerken> Updategeschiedenis
- Klik onder de update, geschiedenis op Bijwerken verwijderen.
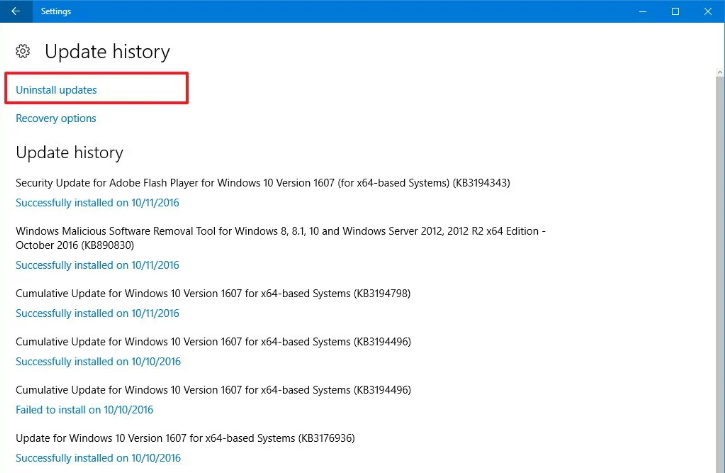
#Fix 2 – Rollback-stuurprogramma
U kunt teruggaan naar de vorige versie van het stuurprogramma dat beschikbaar is, met behulp van de gegeven stappen kunt u teruggaan naar het vorige stuurprogramma:
- Klik op Start
- Zoek in Apparaatbeheer, klik op het resultaat om de ervaring te openen
- Vouw de categorie met probleem uit
- Klik er met de rechtermuisknop op en selecteer de optie Eigenschappen
- Klik op “Tabblad Bestuurder”
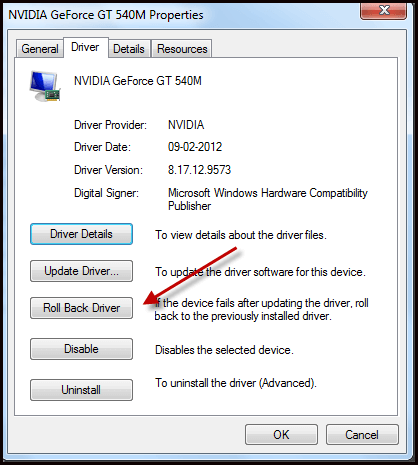
- Klik op Rollback Driver (beschikbaar)
- Selecteer de optie om te antwoorden
- Klik op de knop Ja
Na voltooiing van deze stap. Het recente stuurprogramma wordt vervangen door het oudere stuurprogramma dat het probleem van BSOD op uw schijf kan oplossen
Krijgen Driver Updater om corrupte stuurprogramma’s bij te werken en te repareren
#Fix 3 – Controleer de externe apparaten
Vaak wanneer sommige externe apparaten op de computer zijn aangesloten, kan dit na de update een zwart scherm van Windows 10 met cursor of een zwart scherm van Windows 10 veroorzaken. Om het probleem op te lossen, doorloopt u de onderstaande eenvoudige stappen:
- Koppel alle externe apparaten los.
- Start je computer opnieuw op.
- Als het zwarte scherm is verdwenen, sluit u alle apparaten opnieuw aan om te zien welk deel van de hardware dit probleem veroorzaakt.
#Fix 4 – Probleem met incompatibiliteit met software oplossen
Soms kan het uitvoeren van een ouder programma dat niet compatibel is met het Windows 10-systeem ook het zwarte scherm van de dood veroorzaken.
Dus hier wordt voorgesteld om de probleemoplosser voor compatibiliteit uit te voeren om de oude programma’s in de compatibiliteitsmodus uit te voeren. Dit werkte voor veel gebruikers om de incompatibiliteit van de software op te lossen.
Volg hiervoor de stappen:
- Klik eerst met de rechtermuisknop op het programmapictogram dat u wilt starten
- Klik op ga naar Eigenschappen> Compatibiliteit
- Klik vervolgens op Probleemoplosser voor compatibiliteit uitvoeren
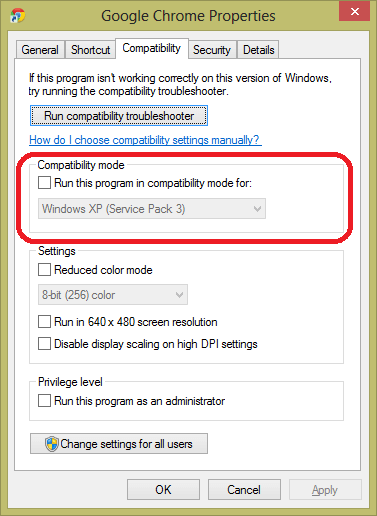
En dit zal controleren of het programma wordt geopend in de compatibiliteitsmodus met de eerdere Windows-versie.
Deze truc werkte voor veel gebruikers om een Zwart scherm van de dood-fout op Windows 10 te herstellen.
#Fix 5 – Installeer het beeldschermstuurprogramma opnieuw
Om het beeldschermstuurprogramma eerst opnieuw te installeren, moet u uw PC \ Laptop opstarten in de veilige modus. Volg hiervoor zorgvuldig de stappen:
- Ga naar ‘Problemen oplossen> Geavanceerde opties> Opstartinstellingen’.
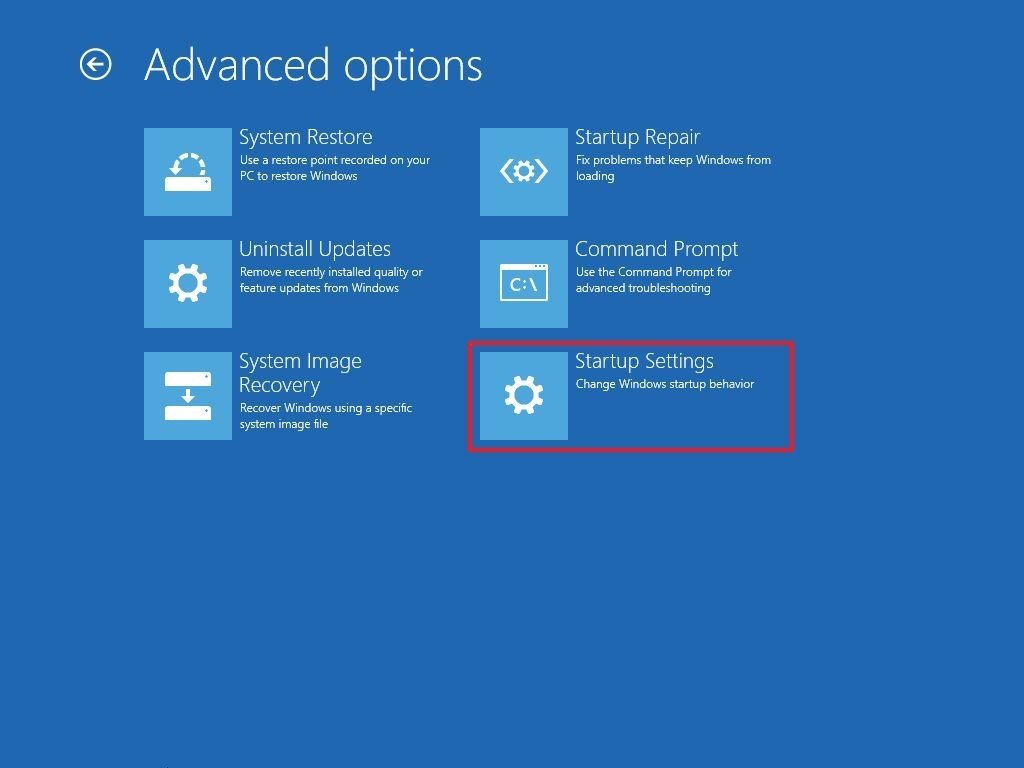
- Klik op ‘Herstarten’. Druk na het opnieuw opstarten op F5 om te selecteren en start uw computer vervolgens op in de veilige modus.
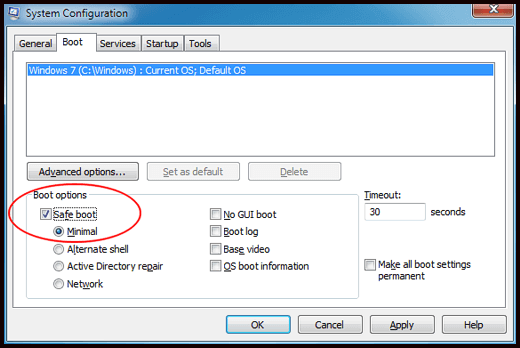
Zodra uw computer opstart in de veilige modus, moet u het beeldschermstuurprogramma opnieuw installeren.
Installeer Display Driver opnieuw om Black Screen te repareren bij het installeren van Windows 10.
- Druk op de Windows + X-toets en klik op Apparaatbeheer.
- Vouw de beeldschermadapter uit.
- Klik met de rechtermuisknop op het weergaveapparaat en selecteer ‘Stuurprogramma bijwerken’. Als een update niet beschikbaar is, klik dan op ‘Apparaat verwijderen’.
- Download en installeer een grafisch stuurprogramma.
#Fix 6 – Los het probleem van oververhitting op
Welnu, als de bovenstaande oplossingen niet voor u werken om het probleem met het zwarte scherm van de dood op te lossen, heeft uw systeem mogelijk te maken met oververhittingsproblemen.
In dit geval sluit u uw systeem dus af en wacht u enige tijd om het te laten afkoelen en daarna weer aan te zetten. Schaf ook een externe koeler voor uw laptop aan, want dit helpt het probleem van oververhitting te voorkomen.
Stof is ook een reden voor het oververhittingsprobleem, dus als je handig bent met het openen van het achterpaneel, maak dan het stof van je laptop of pc schoon.
Maak de ventilatoren en ventilatieopeningen schoon, maar als je handig bent, raadpleeg dan een technicus. Zorg er ook voor dat u uw laptop en computer op een verhoogde en stevige ondergrond plaatst. Hierdoor circuleert de lucht en blijft het systeem koel.
#Fix 7 – Aanvullende oplossingen voor probleemoplossing
Volg hier de traditionele oplossingen die u helpen om een zwart scherm in Windows 10 te repareren.
Verwijder alle randapparatuur en start uw systeem opnieuw op – In sommige gevallen kunnen de externe randapparatuur ook het probleem veroorzaken, dus hier wordt voorgesteld om te controleren op het problematische apparaat.
Let op eventuele pieptonen – Veel systemen hebben een audiosignaal wanneer de fout optreedt, dit zal u helpen om het defecte onderdeel te lokaliseren.
Verwijder de recent geïnstalleerde applicaties – Controleer of de fout zich voordoet na het installeren van een applicatie of recentelijk gedownloade programma’s en apps, en verwijder ze vervolgens.
Schakel antivirus van derden uit – Als u een toepassing van derden gebruikt, schakelt u deze tijdelijk uit en controleert u of het probleem met het zwarte scherm van de dood is opgelost.
U kunt het snel opstarten ook uitschakelen via het bedieningspaneel
Dit zijn dus de oplossingen die u helpen om een Zwart scherm van de dood-fout in Windows 10 op te lossen.
Een veelvoorkomend probleem met een zwart scherm op Windows 10 pc
1: Hoe zwart scherm te repareren met de cursor
2: Hoe Zwart scherm Windows 10 zonder cursor te repareren
3: Hoe het zwarte scherm van Windows 10 te repareren na update
4: Hoe Windows 10 Zwart scherm na slaapstand te repareren
5: Hoe Windows 10 Zwart scherm met cursor te repareren na inloggen
Er is niet slechts één probleem met het optreden van een zwart scherm, hieronder worden enkele veelvoorkomende problemen met een zwart scherm op Windows10 gegeven:
1: Hoe Zwart scherm te repareren met de cursor:
Meestal verschijnt Zwart scherm wanneer u twee monitoren heeft. Verwijder gewoon één monitor en het probleem is opgelost. Als dit nog steeds niet het geval is, probeer dan dit probleem blindelings op te lossen.

Oplossing:
Wees geduldig terwijl je dit doet, want je zult niets op het zwarte scherm kunnen zien.
- Als Windows vastloopt en er is een zwart scherm, wacht dan tot de witte muiscursor verschijnt. Controleer de aanwezigheid van de cursor door de muismat te bewegen.
- Nadat de cursor op het scherm is verschenen, drukt u op de spatiebalk en drukt u op Ctrl
- Voer blindelings het inlogwachtwoord in (aangezien u niets kunt zien op het zwarte scherm). Het zal inloggen op Windows met behulp van de inloggegevens.
- Als u het bureaublad niet kunt zien nadat u zich bij uw account hebt aangemeld en u blijft steken op het zwarte scherm, druk dan op Win + P + Pijl-omlaag (tweemaal) en voer de inloggegevens opnieuw in.
2: Hoe Zwart scherm Windows 10 zonder cursor te repareren:
In enkele gevallen wanneer een zwart scherm verschijnt, kunt u uw cursor niet zien, dit gebeurt vanwege de BIOS-configuratie.
Oplossing:
Om Black Screen Windows 10 zonder cursor te repareren, moet u allereerst uw computer opstarten in de veilige modus met netwerkmogelijkheden.
Volg de stappen om uw computer op te starten in de veilige modus met netwerkmogelijkheden:
- Start je computer opnieuw op
- Wanneer het aanmeldingsscherm wordt weergegeven, houdt u de Shift-toets ingedrukt terwijl u Aan / uit en vervolgens Opnieuw opstarten selecteert
- Nadat de pc opnieuw is opgestart, kiest u een optiescherm en selecteert u Problemen oplossen
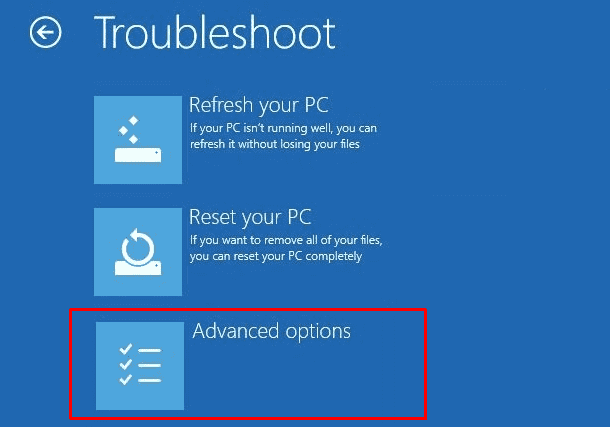
- Klik op Geavanceerde opties
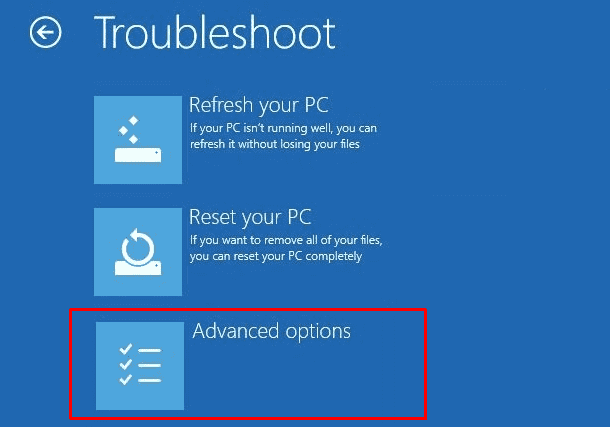
- Klik op Opstartinstellingen
- Klik op Herstarten
- Eenmaal opnieuw opgestart, ziet u een lijst met opties. selecteer 5 of F5 voor Veilige modus met netwerkmogelijkheden
Zodra u zich in de veilige modus bevindt, kunt u nu de SFC-opdracht uitvoeren om het zwarte scherm van Windows 10 op te lossen zonder probleem met de cursor:
Voer SFC uit
Een SFC (System File Checker) scant alle beschadigde systeembestanden en vervangt deze door de juiste Microsoft-versies.
Volg de stappen om de SFC-scan uit te voeren:
- Klik op Start
- Ga naar het dialoogvenster en typ CMD en selecteer Command Prompt.
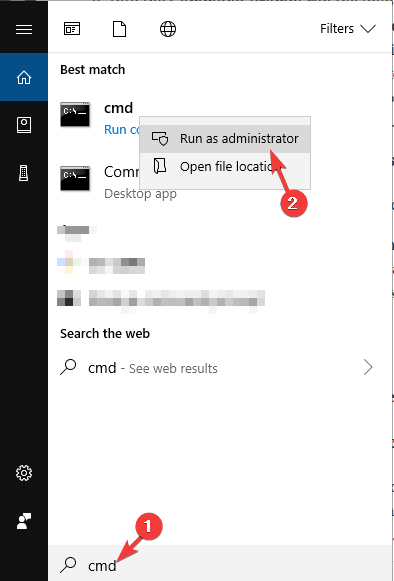
- Klik met de rechtermuisknop en selecteer Als administrator uitvoeren
- Typ sfc / scannow
- Druk op Enter
- Start nu uw computer opnieuw op
3: Het zwarte scherm van Windows 10 repareren na update:
Nadat u uw Windows hebt bijgewerkt naar een nieuwere versie, kan er een zwart scherm verschijnen omdat de projectmodus mogelijk is gewijzigd in het tweede scherm.
Oplossing:
- Volg de onderstaande stappen om het zwarte scherm van Windows 10 na de update te herstellen:
- Druk op de Windows-toets + P-toets om Project te openen
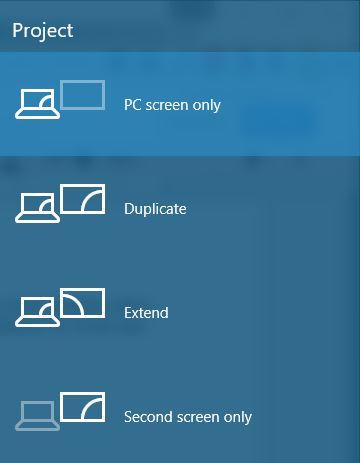
- Het projectmenu wordt geopend, maar het is niet zichtbaar voor jou. Maak je geen zorgen, het is normaal.
- Druk een paar keer op de pijl omhoog of omlaag en druk vervolgens op Enter.
Als u hierin slaagt, zal uw scherm verschijnen. Maar als uw scherm nog steeds niet verschijnt, moet u deze stappen mogelijk een paar keer herhalen.
4: Hoe Windows 10 Zwart scherm na slaapstand te repareren:
Dit probleem doet zich voor wanneer u tijdens het opstarten heel veel apps hebt. Probeer snelle opstarttoepassingen uit te schakelen om een zwart scherm te voorkomen en de opstartsnelheid van uw pc te verbeteren.
Oplossing:
Door snel opstarten uit te schakelen, kunt u het zwarte scherm van Windows na het opstarten oplossen. Volg de onderstaande stappen om dit te doen:
- Ga naar Configuratiescherm, klik op Energiebeheer en selecteer “Kies wat de aan / uit-knop doet”
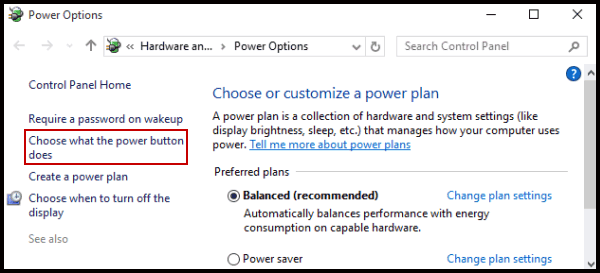
- Selecteer “Instellingen wijzigen die momenteel niet beschikbaar zijn”.
- Schakel het selectievakje ‘Snel opstarten inschakelen’ uit.
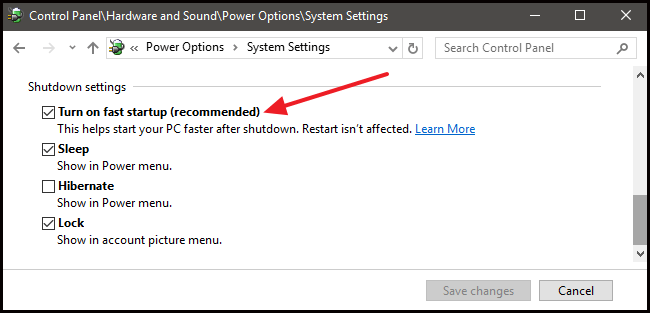
Nadat u de opstartfunctie hebt uitgeschakeld, start u uw computer opnieuw op en kijkt u of het probleem van het zwarte scherm van Windows na het opstarten is opgelost of niet.
5: Hoe Windows 10 Zwart scherm met cursor te repareren na inloggen:
Als u na het inloggen een zwart scherm ziet en u kunt uw cursor verplaatsen, dan is er mogelijk een probleem met Windows Verkenner.
Oplossing:
- Om een zwart scherm met cursor op te lossen na inloggen in Windows 10 volgt u de stappen om dit te doen:
- Druk op Ctrl + Shift + Esc om Taakbeheer te openen.
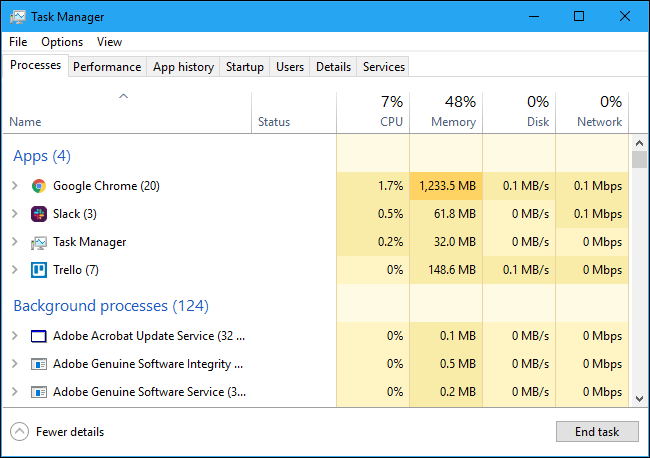
- Klik op Meer details (als u de compacte modus gebruikt).
- Klik op Processen
- Klik met de rechtermuisknop op de Windows Verkenner-service en selecteer vervolgens Opnieuw opstarten
Controleer na het herstarten van uw computer of het probleem met het zwarte scherm is opgelost of niet.
Aanbevolen oplossing om Zwart scherm van de dood-fout te herstellen
Zwart scherm van de dood komt veel voor in Windows 10 en kan worden opgelost met behulp van de bovengenoemde methoden, maar als u niet zo technisch bent en de methoden niet kunt uitvoeren, wordt het ten zeerste aanbevolen om de PC Reparatie Gereedschap te gebruiken.
Deze tool is gemakkelijk te gebruiken omdat het alle soorten pc-fouten, Windows-register, Windows 10 update zwart scherm, beschadigde bestanden en meer detecteert en scant. Het belangrijkste is dat het fungeert als een bewaker om uw pc / laptop soepel te laten werken met maximale snelheid.
Download PC Reparatie Gereedschap om een zwarte schermfout op te lossen
Conclusie:
Hier is mijn taak om u de informatie over Zwart scherm van de dood in Windows 10 te verstrekken, voltooid. Nu is het jouw beurt om alle genoemde methoden uit te voeren die je zullen helpen bij het oplossen van de fout.
Als het probleem zich blijft voordoen, probeer dan PC Reparatie Gereedschap om uw problemen gemakkelijk op te lossen.
Ik hoop dat dit artikel nuttig voor je is. Als u vragen of vragen heeft, kunt u deze met ons delen op onze Facebook-pagina.
Hardeep has always been a Windows lover ever since she got her hands on her first Windows XP PC. She has always been enthusiastic about technological stuff, especially Artificial Intelligence (AI) computing. Before joining PC Error Fix, she worked as a freelancer and worked on numerous technical projects.