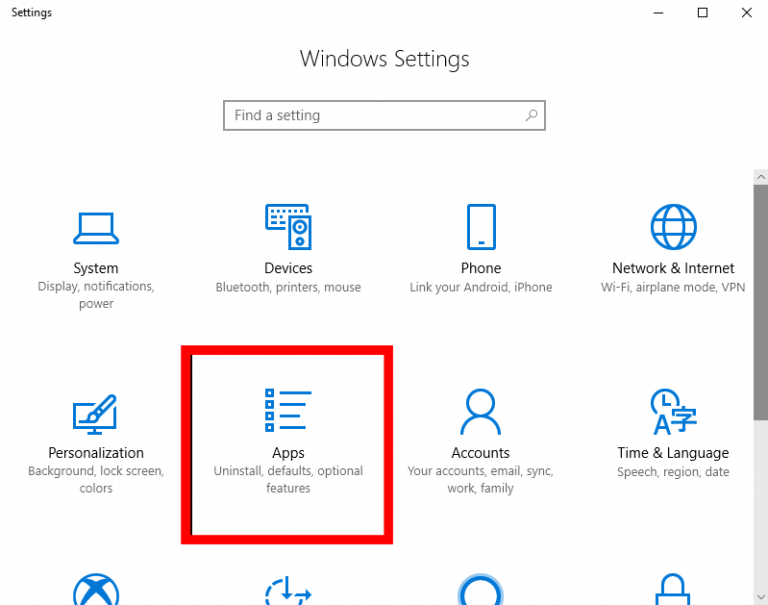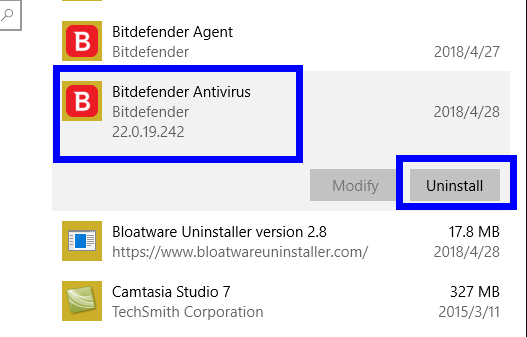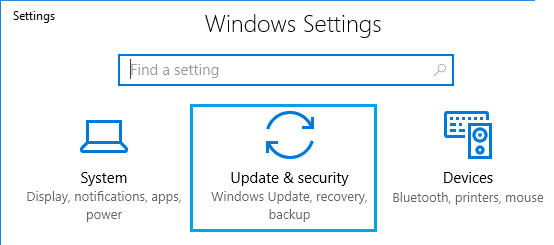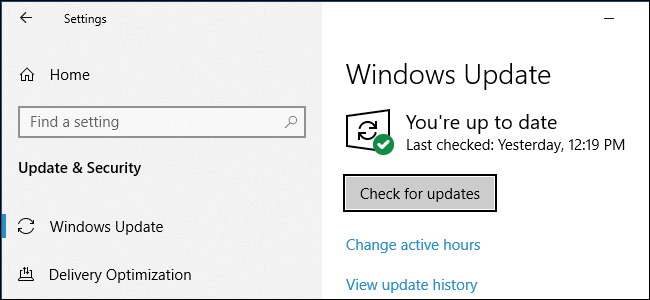Windows Defender is een in Windows ingebouwd antivirusprogramma dat realtime bescherming biedt tegen online bedreigingen zoals malware, spyware en virussen. Maar onlangs hadden veel gebruikers ontdekt dat rapportage over Windows Defender zal niet Begin op Windows 10 pc probleem.
In dit probleem wordt Windows Defender krijgt uitgeschakeld automatisch en wanneer een gebruiker het probeert in te schakelen, kunnen ze Windows Defender niet meer starten.
Telkens wanneer de gebruiker op de optie ‘aanzetten‘ klikt om deze in te schakelen, geeft het systeem een foutmelding: ‘Deze app is uitgeschakeld en controleert uw computer niet‘.
Maar wanneer u naar de Windows Defender-pagina navigeert, zult u zien dat de realtime bescherming is ingeschakeld, maar grijs wordt weergegeven.
Dit probleem wordt waarschijnlijk veroorzaakt door antivirussoftware van derden, softwareconflicten, een beschadigd register, enz. Als u dan met hetzelfde probleem wordt geconfronteerd, volgt u de oplossingen in dit artikel en lost u het probleemloos op.
Hoe kunt u oplossen dat Windows Defender zal niet Begin op pc-probleem met Windows 10?
Table of Contents
Oplossing 1: controleer de datum en tijd van uw pc / laptop
De meeste functies op de Windows 10-computer zijn afhankelijk van de tijd en datum van het systeem. En de verkeerde tijd en datum kunnen ongebruikelijk gedrag op de computer veroorzaken. Bijgevolg werkt Windows Defender mogelijk niet meer correct.
Dus voordat u naar een andere oplossing gaat, moet u ervoor zorgen dat de datum en tijd op uw systeem correct zijn. En om het te controleren, volgt u de gegeven stappen:
- Klik eerst op de datum en tijd en kies vervolgens “Datum- en tijdinstellingen“.
- Klik op “Tijd automatisch instellen“, op “aan” of klik op “Internettijd” en vink “Synchroniseren met een internettijdserver” aan.
- Kies de server “time.windows.com” en klik op de Bijwerken en “OK” knop.
Nadat u dit hebt gedaan en de gegevens / tijd van uw systeem hebt bijgewerkt, probeert u Windows Defender te starten. Als dat nog steeds niet werkt, werkt Windows Defender niet en gaat u naar de volgende oplossing.
Oplossing 2: schakel antivirus van derden uit / verwijder deze
Als er een antivirus van derden op uw computer is geïnstalleerd, zal Windows Defender deze automatisch detecteren en zichzelf uitschakelen. Als er hierna een andere antivirus op uw systeem is geïnstalleerd, schakel dan de antivirus uit om het probleem met Windows Defender niet op te lossen.
Als het niet werkt, verwijder dan de antivirus en probeer later Windows Defender te starten. Om het te verwijderen, moet u het volgende doen:
- Druk op de Windows + I-toets
- Selecteer in de Windows-instellingen de Apps
- Klik nu in het venster App & Functies op de geïnstalleerde antivirus van derden
- Klik op de knop Verwijderen en volg de instructies op het scherm om deze van uw computer te verwijderen.
Vaak werd geconstateerd dat het handmatig verwijderen van het programma het niet volledig van de computer verwijdert, omdat het sporen op het systeem achterlaat. En deze overgebleven bestanden zijn in strijd met andere functies en ook tijdens het opnieuw installeren van het programma.
Daarom wordt voorgesteld om Revo Uninstaller te gebruiken om het programma volledig van de computer te verwijderen zonder sporen na te laten.
Krijgen Revo Uninstaller om de software volledig te verwijderen
Oplossing 3: Begin Windows Defender Diensten
Als Windows Defender niet op uw Windows 10-pc draait, probeer dan de Windows Defender-services handmatig te starten. En volg hiervoor de onderstaande stappen:
- Open het vak Uitvoeren door op de Windows + R-toets te drukken en typ vervolgens services.msc erin en druk op de Enter-toets. Dit opent het venster Diensten.
- Nu moet u zoeken naar de onderstaande services in het venster Services:
Windows Defender Antivirus Network Inspection Service
Windows Defender Antivirus Service
Windows Defender Security Center Service
- Nadat u ze hebt gevonden, dubbelklikt u er één voor één op en bevestigt u dat hun opstarttype is ingesteld op Automatisch en klikt u op Begin als de services niet actief zijn.
- Klik op de knop OK en vervolgens op Toepassen. Start ten slotte uw pc opnieuw op.
Oplossing 4: schakel Windows Defender in vanuit de Register-editor
Een andere oplossing die u kunt proberen als u Windows Defender niet kunt inschakelen, is om Windows Defender te starten vanuit de Register-editor:
- Open het register-editorvenster, open hiervoor het dialoogvenster Uitvoeren door op de Windows + R-toets te drukken en typ Regedit en druk op de Enter-toets.
- Ga na het openen naar de onderstaande registersleutel:
HKEY_LOCAL_MACHINE\SOFTWARE\Policies\Microsoft\Windows Defender
- Markeer Windows Defender in het linkervenster en dubbelklik vervolgens op DisableAntiSpyware DWORD in het rechtervenster.
Opmerking: als u de Windows Defender-sleutel en DisableAntiSpyware DWORD niet kunt achterhalen, moet u deze handmatig maken.
- Nu moet u de waarde wijzigen van 1 in 0 in het vak Waarde gegevens van DisableAntiSpyware DWORD.
Start ten slotte uw pc of laptop opnieuw op om de wijzigingen op te slaan.
Oplossing 5: schakel proxyserver uit
Als u een proxyserver op uw computer gebruikt, werkt Windows Defender waarschijnlijk niet meer op uw computer. Schakel daarom de proxyserver op uw computer uit en volg hiervoor deze stappen:
- Druk op de Windows + R-toets om het dialoogvenster Uitvoeren te openen en typ daarin “inetcpl.cpl” en druk op de Enter-toets om de interneteigenschappen te openen.
- Ga daarna naar het tabblad Verbindingen en kies LAN-instellingen.
- Markering opheffen Gebruik een proxyserver voor uw LAN en vink “Instellingen automatisch detecteren” aan
- Klik nu op Ok de Toepassen en start uw pc opnieuw op.
Oplossing 6: werk uw Windows 10-pc bij
Volgens sommige getroffen gebruikers konden ze het probleem Windows Defender niet inschakelen door hun Windows-besturingssysteem bij te werken. Dus het zou ook in jouw geval moeten werken. U kunt uw Windows 10-computer eenvoudig bijwerken door de gegeven korte handleiding te volgen:
- Ga naar de Windows Start-knop en klik op het pictogram Instellingen
- Klik op bijwerken & beveiliging
- Ga nu naar het tabblad Windows bijwerken en klik op de knop Controleren op bijwerken
- Windows controleert nu op de laatste update en downloadt deze automatisch.
Probeer na het installeren van de updates Windows Defender te starten en controleer of het probleem is opgelost of niet.
Oplossing 7: vernieuw of reset uw pc
In het geval dat geen van de bovengenoemde oplossingen voor u niet werkte, is de laatste optie die u overhoudt om uw pc opnieuw in te stellen.
- Druk op de Windows + I-toets om de Windows-instellingen te openen en klik vervolgens op de optie bijwerken en beveiliging
- Kies nu in het menu aan de linkerkant het herstel en klik op de “Krijgen Begonnen” die aanwezig is onder Reset deze pc.
- Kies de optie om mijn bestanden te bewaren. Volg nu de instructies op het scherm om het proces te voltooien.
Dit proces duurt enige tijd en uw computer of laptop start opnieuw op.
De beste en gemakkelijke manier om pc-fouten en -problemen op te lossen
Als u de hardnekkige fouten op uw computer ervaart en alle oplossingen hebt uitgeprobeerd, maar nog steeds niets is gelukt, wordt u aangeraden uw Windows-systeem te scannen met een professionele PC Reparatie Gereedschap.
Het enige dat u hoeft te doen is deze tool te installeren en de rest van het werk zal door deze tool worden gedaan om de veelvoorkomende pc-fout en problemen op te lossen.
Afgezien van het oplossen van fouten, beschermt het uw pc ook tegen virussen en malware en optimaliseert het ook uw pc om de prestaties te verbeteren en hem als een nieuwe te laten werken.
Krijgen PC Reparatie Gereedschap om Windows pc-fouten op te lossen
Conclusie
Dat gaat erom dat Windows Defender niet begint met het pc-probleem met Windows 10.
Als u Windows Defender niet kunt inschakelen op Windows 10, probeer dan de gegeven effectieve oplossingen uit en leer dit probleem aan te pakken.
Ik hoop dat deze oplossingen u zullen helpen dit probleem op te lossen en dat u Windows Defender op uw computer kunt starten. Als u nog vragen heeft, stel ze dan gerust op Facebook of Twitter.
Hardeep has always been a Windows lover ever since she got her hands on her first Windows XP PC. She has always been enthusiastic about technological stuff, especially Artificial Intelligence (AI) computing. Before joining PC Error Fix, she worked as a freelancer and worked on numerous technical projects.