
Als uw netwerkverbinding een technische storing heeft of niet correct is geconfigureerd, worden enkele van de foutmeldingen gegenereerd en op uw scherm weergegeven.
Er zijn verschillende veelvoorkomende netwerkfouten die bij veel Windows-gebruikers onbekend zijn. De netwerkfout wordt meestal veroorzaakt door een slechte internetverbinding.
Als u ook de netwerkfoutmeldingen tegenkomt, bekijk dan dit artikel.
In dit artikel leert u de netwerkfouten kennen die optreden als gevolg van slechte connectiviteit, samen met hun oplossingen. Doorloop de onderstaande oplossingen en los de fouten op die u tegenkomt.
Wat zijn veelvoorkomende netwerkproblemen?
Netwerkfouten zijn beledigend waardoor gebruikers hun werk staken. Er zijn verschillende foutmeldingen die verschijnen in netwerken. Enkele van die veelvoorkomende netwerkfouten en oplossingen worden hieronder gegeven en kennen ook de reden achter hun optreden.
Fout 1: ‘Een netwerkkabel is losgekoppeld’
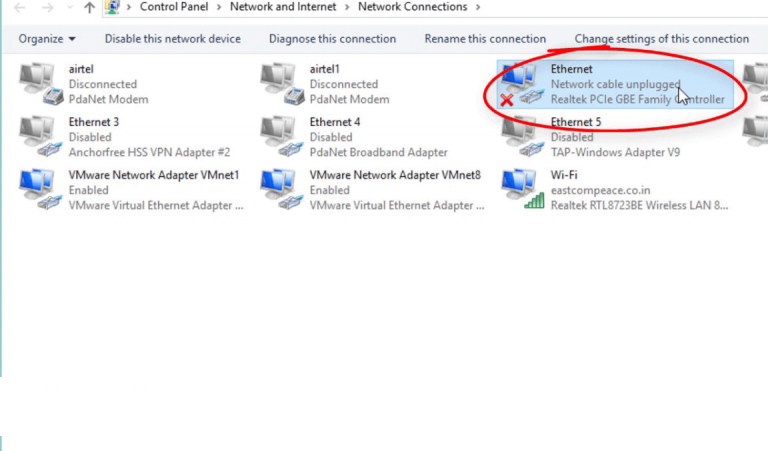
De foutmelding “Een netwerkkabel is losgekoppeld” kan verschijnen als gevolg van slecht werkende netwerkapparaatstuurprogramma’s, slechte Ethernet-kabels. Als u met een dergelijk probleem wordt geconfronteerd, verliest u mogelijk de toegang tot het netwerk. Als u het draadloze netwerk gebruikt, kan dit foutbericht u herhaaldelijk irriteren totdat u dit probleem verhelpt, hoewel uw netwerk normaal zal werken.
Er zijn verschillende omstandigheden waaronder hun fouten worden gegenereerd. Het verschijnt meestal wanneer een geïnstalleerde Ethernet-adapter een netwerkverbinding zoekt.
Oplossing:
- Schakel de Ethernet-netwerkadapter uit wanneer u deze niet gebruikt.
- Controleer of beide uiteinden van de Ethernet-kabel zijn aangesloten op de adapter en niet los zitten.
- Kijk of de Ethernet-kabel niet beschadigd is, controleer en vervang.
- Vervang de Ethernet-netwerkadapter als het een verwijderbare PCI- of PCMCIA-kaart is.
Fout 2: conflict van IP-adres (of adres al in gebruik)
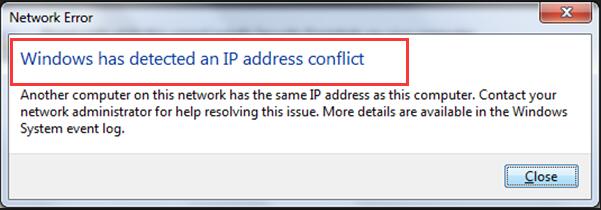
De computer heeft een statisch IP-adres dat kan worden gebruikt door andere apparaten op het netwerk, waardoor de computer het netwerk niet kan gebruiken. Dit probleem kan zelfs optreden bij dynamische (DHCP) adressering.
IP-adresconflict kan optreden met twee computers op een LAN (lokaal netwerk) of internet waaraan hetzelfde IP-adres is toegewezen. Met andere woorden, het betekent dat de systeembeheerder twee computers op het LAN hetzelfde statische IP-adres heeft toegewezen.
Oplossing:
Hieronder volgen de oplossingen om IP-conflicten op te lossen:
- Als het IP-adres vast en statisch is toegewezen, zorgt u ervoor dat elke localhost is geconfigureerd met het unieke IP-adres.
- Als uw computer een dynamisch adres heeft, geef het IP-adres dan vrij en vernieuw het.
- Als de thuisrouter een defecte DHCP-server bevat die IP-conflicten veroorzaakt, kan het thuisnetwerk dat de routerfirmware upgradet dit probleem oplossen.
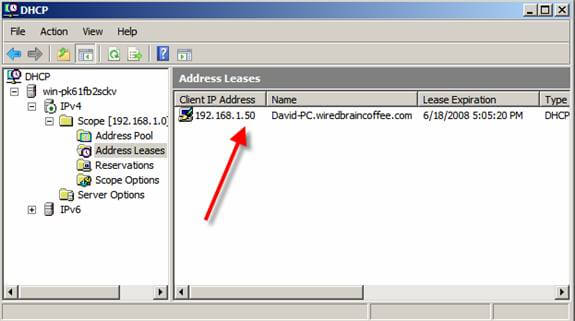
Fout 3: “Het netwerkpad kan niet worden gevonden” bericht
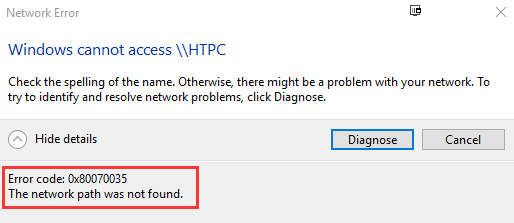
Wanneer het Microsoft-besturingssysteem hetzelfde netwerk deelt dat toegang heeft tot alle gegevens en bestanden zonder kabels op de computer van een ander, wordt dit foutbericht weergegeven. Het komt ook voor met een foutcode 0x80070035.
Oplossing:
Het bijwerken van de TCP / IP-configuratie helpt bij het oplossen van veelvoorkomende netwerkfouten die kunnen optreden op de Microsoft Windows-computers wanneer ze proberen toegang te krijgen tot een ander apparaat via Netwerkomgeving.
Als het probleem niet is opgelost, kunt u dit artikel lezen Het netwerkpad kan niet worden gevonden om het probleem op te lossen.
Fout 4: “Dubbele naam bestaat op het netwerk” bericht
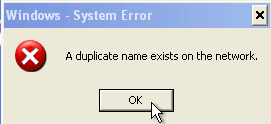
Nadat u de Microsoft Windows-computer hebt opgestart die is verbonden met een lokaal netwerk, ziet u mogelijk dat deze fout wordt weergegeven als een ballonbericht. Als dit gebeurt, heeft uw computer geen toegang tot het netwerk.
Oplossing:
Om deze veelvoorkomende computerfoutmeldingen op te lossen, moet u de naam van uw computer wijzigen in een naam die niet wordt gebruikt door een andere lokale computer en opnieuw opstarten om dit probleem op te lossen. De fout Dubbele naam voorkomt dat uw computer verbinding maakt met het netwerk. Hierdoor kan de computer opstarten en alleen functioneren in de offline modus.
Fout 5: bericht “Beperkte of geen Connectiviteit”
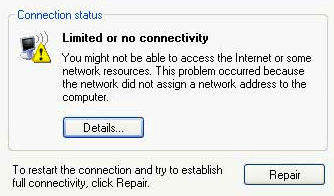
Wanneer u probeert toegang te krijgen tot de webpagina of een netwerkbron op een gedeelde Windows-schijf, kunt u een foutmelding “Beperkte of geen Connectiviteit” tegenkomen die verschijnt.
Dit kan het gevolg zijn van verschillende technische storingen of configuratieproblemen. Het beperkte of gele waarschuwingsbordprobleem kan worden opgelost met de onderstaande oplossing.
Oplossing:
Bekijk de onderstaande oplossingen om de computernetwerkfout op te lossen:
- Kijk of uw netwerk correct werkt. Als het niet goed werkt, volg dan de onderstaande stappen:
- Als uw systeem via een breedbandrouter op het netwerk is aangesloten, kunt u dit probleem oplossen. Het niet gebruiken van de breedbandrouter en vervolgens het resetten van de router lost dit probleem slechts tijdelijk op.
- Wi-Fi of draadloze beveiliging gebruiken dan WEP of andere beveiligingssleutels die niet correct zijn ingesteld. Controleer de draadloze beveiligingsconfiguratie op de computernetwerkadapter of werk deze bij.
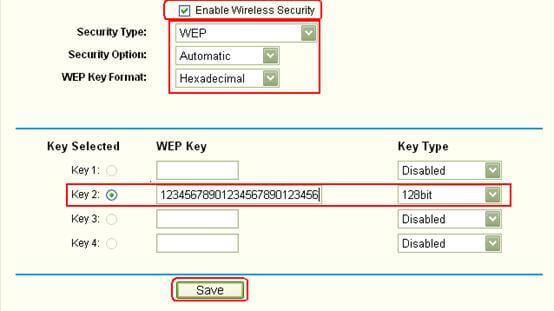
- Als u de Ethernet-kabel gebruikt, is dit mogelijk mislukt. Vervang dan tijdelijk uw netwerkkabel om te kijken of deze het probleem verhelpt.
- Start vervolgens de computer, de router en de breedbandmodem samen opnieuw op om de verbinding te resetten.
- Als de verbinding niet functioneert, is het beter om het hulpprogramma Windows Network Repair op uw systeem uit te voeren.
Fout 6: bericht ‘Verbonden met Beperkt toegang’
De Windows Vista kan dit foutbericht veroorzaken dat kan optreden wanneer u een bepaald type draadloze verbinding tot stand brengt.
Oplossing:
Dit is een van de meest voorkomende computernetwerkproblemen en kan worden opgelost door de router gewoon opnieuw in te stellen.
Fout 7: “Niet kunnen toetreden netwerk mislukking (fout -3)” op de iPhone
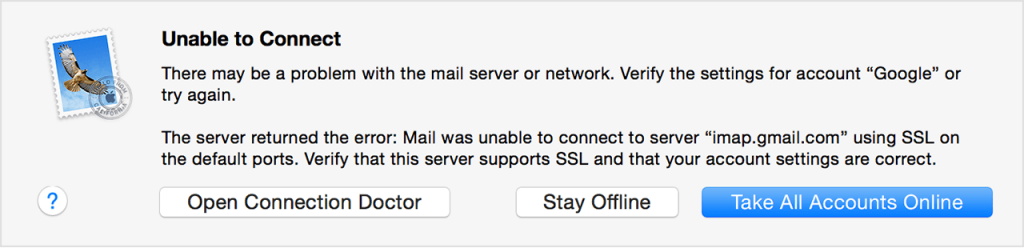
Als u geen verbinding kunt maken met netwerk mislukking (fout -3), die op de iPhone kan verschijnen als er geen verbinding kan worden gemaakt met het Wi-Fi-netwerk. Dit probleem is vergelijkbaar met het feit dat de pc geen verbinding kan maken met het draadloze thuisnetwerk of de hotspot.
Oplossing:
Volg de onderstaande oplossingen om deze netwerkfouten op te lossen:
- Controleer de instelling van de netwerknaam (SSID) op de iPhone en verzeker u van het Wi-Fi-toegangspunt.
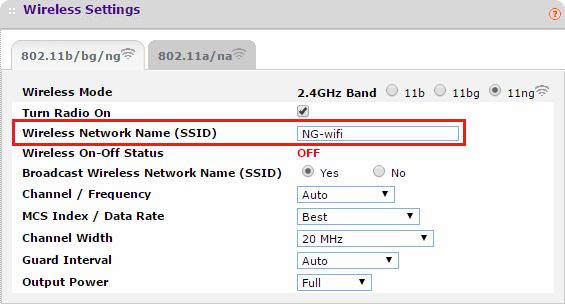
- Controleer de beveiligingsconfiguratie (WEP- of WPA-parameters) op de iPhone om zeker te zijn van de waarde van de coderingssleutels of wachtzinnen.
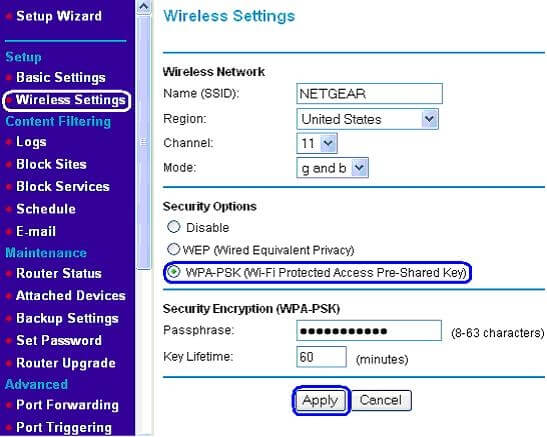
- Als de bovenstaande stappen deze problemen niet oplossen, los dan de beveiligingsinstellingen op het WI-FI-toegangspunt op.
Fout 8: “niet in staat Breng de VPN-verbinding tot stand” (fout 800) Bericht
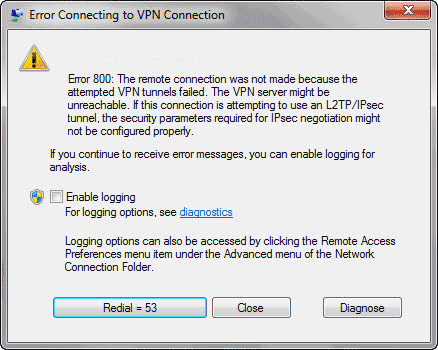
Het gebruik van een VPN-client op Windows XP kan de fout 800 ontvangen wanneer u verbinding probeert te maken met de VPN-server. Dit bericht geeft aan dat het probleem bij de client of server ligt. Soms komt het voor dat na Windows 10 Update VPN niet werkt en deze fout kan veroorzaken.
Oplossing:
- Gebruikt u de juiste VPN-servernaam? Deze naam wordt verstrekt door de serverbeheerder.
- Functioneert de internet- / netwerkverbinding met de server naar behoren?
- Als de netwerkfirewall de VPN-verbinding blokkeert. Poort 1723 kan worden geopend en protocol 47 moet zijn ingeschakeld in de configuratie-instellingen van de firewall.
- Als de server te veel clients heeft, is er verbinding met de VPN-serververbindingslimiet die is overschreden.
Maak uw Windows-pc of laptop foutloos
Er zijn verschillende netwerkfouten die u ervan weerhouden verschillende taken uit te voeren. Sommige van de fouten worden samen met hun oplossingen in dit artikel genoemd.
Afgezien hiervan, als u merkt dat uw pc erg traag reageert of als u bugs tegenkomt in Windows, kunt u de PC Reparatie Tool proberen.
Deze geavanceerde reparatietool scant uw computer, detecteert het probleem en lost alle fouten op, zoals bijwerken fout, registerfout, DLL-fout, BSOD-fout, spelfout en andere.
Het herstelt ook beschadigde, beschadigde en ontoegankelijke bestanden, waardoor de prestaties van uw pc / laptop toenemen.
Krijgen PC Reparatie Tool om uw Windows-pc foutloos te maken
Conclusie
Nou, dat gaat allemaal over computernetwerkfouten. Ik heb de veelvoorkomende netwerkfouten en oplossingen naast elkaar opgesomd.
Bekijk de fouten die u tegenkomt en doorloop de oplossingen om ze op te lossen. Er wordt verwacht dat de oplossingen in dit artikel u hebben geholpen bij het oplossen van netwerkfouten.
Ik hoop dat dit artikel je heeft geholpen bij het oplossen van je netwerkprobleem. Mocht u desondanks vragen hebben over dit specifieke artikel of foutbericht, dan kunt u ons schrijven in het onderstaande commentaargedeelte.
Hardeep has always been a Windows lover ever since she got her hands on her first Windows XP PC. She has always been enthusiastic about technological stuff, especially Artificial Intelligence (AI) computing. Before joining PC Error Fix, she worked as a freelancer and worked on numerous technical projects.