
Windows 10-bijwerken KB5001330 Mislukt naar installeren? Kunt u uw Windows 10-pc niet bijwerken met de laatste cumulatieve bijwerken? Geen zorgen!! Hier zijn oplossingen waarmee u dit bijwerken probleem op uw Windows-computer kunt verhelpen.
Microsoft heeft onlangs de nieuwe cumulatieve bijwerken KB5001330 voor Windows 10-gebruikers uitgerold. Deze bijwerken is uitgebracht voor de apparaten met de Windows 20H2- of 2004-versie.
Het doel van het uitrollen van deze bijwerkenis om de bugs op te lossen en de beveiliging te verbeteren om de beveiligingslekken te versterken die zijn ontstaan door de applicaties van derden.
Er zijn echter enkele gebruikers die het probleem ondervinden tijdens het bijwerken van hun computer naar de KB5001330.
Volgens deze gebruikers kon Windows-bijwerken KB5001330 niet worden geïnstalleerd, samen met verschillende fouten, zoals fout 0x80070002 of 0x80070003, fout 0x8000ffff, fout 0x800f0826, 0xc1900403, enz.
Dus als u ook het probleem met het downloaden van Windows 10-bijwerken KB5001330 ondervindt, moet u de onderstaande oplossingen volgen om dit probleem op te lossen. Maar voordat u naar de fixes gaat, moet u snel kijken naar de redenen waarom dit probleem is veroorzaakt.
Waarom kan bijwerken KB5001330 Mislukt naar installeren op Windows 10?
Hieronder volgen de mogelijke redenen die ertoe kunnen leiden dat de cumulatieve bijwerken KB5001330 Mislukt naar installeren op Windows 10 versie 20H2 of 2004:
- Beschadigde Windows-systeembestanden
- Beschadigde / beschadigde Windows bijwerken componenten
- Problemen met de bijwerken services van Windows
- Als de beveiligingssoftware op uw systeem de Windows blokkeert om te worden bijgewerkt
- Achtergrondservices die problemen veroorzaken tijdens het downloaden van de nieuwe bijwerken
Hoe repareer je Windows 10 bijwerken KB5001330 kan niet worden geïnstalleerd?
Oplossing 1: voer de probleemoplosser voor Windows bijwerken uit
Zoals ik al in zoveel eerdere artikelen heb besproken, is het uitvoeren van de probleemoplosser voor Windows bijwerken de beste manier om de bijwerken fouten op te lossen. Het is zo omdat het zoekt naar de mogelijke problemen die de bijwerken fout kunnen veroorzaken en deze automatisch herstelt.
Dus ik raad u aan om eerst deze tool uit te voeren, omdat hiermee de algemene Windows-bijwerken problemen worden opgelost. Om deze tool uit te voeren, kunt u de hieronder besproken stappen volgen:
- Druk op de Windows + I-toetsen> klik op bijwerken en beveiliging.
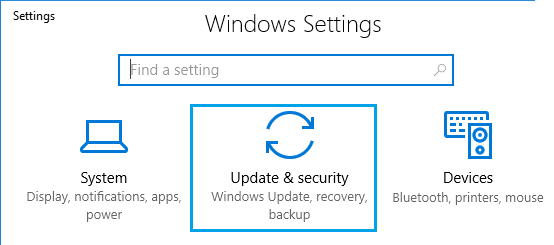
- Klik op het tabblad Problemen oplossen in het linkerdeelvenster van het venster.
- Ga naar het gedeelte Windows bijwerken.
- Klik op de knop Probleemoplosser uitvoeren.
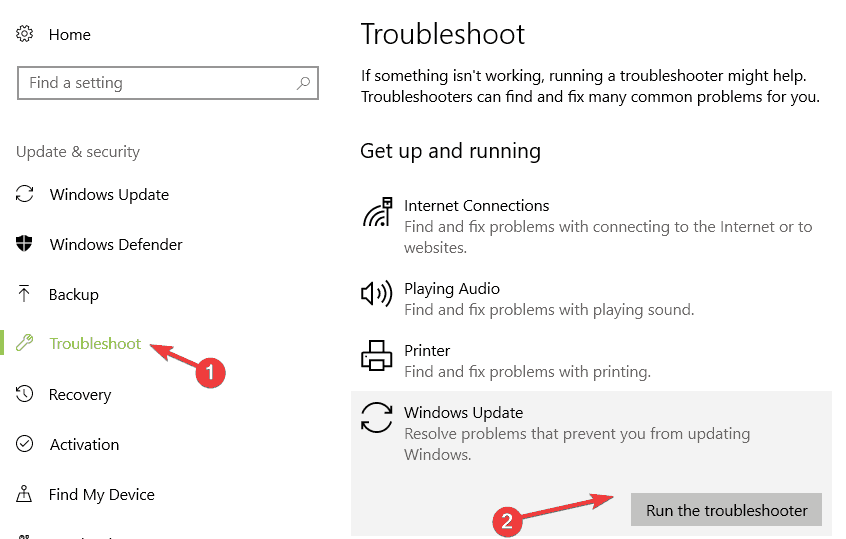
- Nu scant de tool uw pc om de problemen te achterhalen die het bijwerken probleem op uw Windows veroorzaken.
- Als het scannen is voltooid, controleert u of het hulpprogramma een probleem heeft gevonden. Als dit het geval is, volgt u de instructies op het scherm om het probleem op te lossen.
- Nadat u alle vereiste acties heeft ondernomen, controleert u of de Windows 10-bijwerken KB5001330 Mislukt naar installeren fout is opgelost of niet.
Oplossing 2: wis de Windows bijwerken-bestanden
Windows-bijwerken bestanden zijn essentieel om uw OS-bijwerken te behouden. Maar soms, om een of andere reden, beginnen deze bestanden problemen te veroorzaken en eindigen ze met het probleem Mislukt installeren Windows 10 cumulatieve bijwerken KB5001330.
Maar het is geen groot probleem, aangezien u dit probleem kunt oplossen door deze problematische bestanden op te ruimen. Hier ga ik uitleggen wat je moet doen:
- Druk tegelijkertijd op de Win + R-toetsen om het venster Uitvoeren te openen.
- Typ Services.msc in het tekstvak en klik op de knop OK.
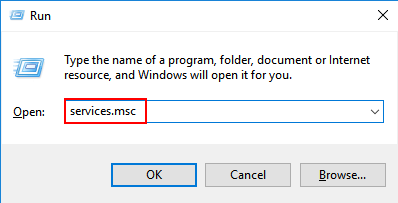
- Zoek in het venster Services naar de Windows bijwerken-service en klik er met de rechtermuisknop op.
- Selecteer nu de optie Stoppen.
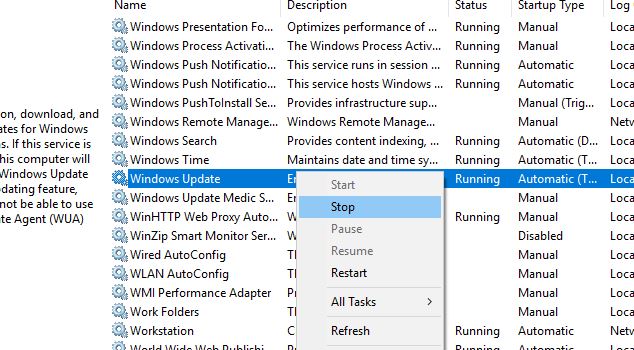
- Stop op dezelfde manier de Achtergrond intelligente overdrachtsservice (BITS).
- Druk vervolgens op de Win + E-toetsen> navigeer naar de onderstaande locatie:
C:\Windows\SoftwareDistribution\Download
- Ga naar de downloadmap en verwijder alles, maar zorg ervoor dat u de map niet verwijdert.
- Om alle bestanden van de downloadmap te verwijderen, drukt u op Ctrl + A en vervolgens op Del.
- Open nu opnieuw het Servicevenster en start de Windows bijwerken & BITS-Diensten opnieuw.
Oplossing 3: voer SFC en DISM Scan uit
Windows-systeembestanden zijn verantwoordelijk voor verschillende uitvoeringen op het systeem en daarom moet het goed werken. Helaas raken deze systeembestanden soms beschadigd en ontbreken ze zelfs op de computer, wat tot verschillende ernstige problemen leidt.
Dus als uw Windows 10 bijwerken KB5001330 Mislukt installeren, zijn mogelijk beschadigde systeembestanden of ontbrekende systeembestanden de reden voor het veroorzaken van dit probleem. In dit scenario is de beste optie het uitvoeren van de SFC- en DISM-scan.
SFC en DISM zijn een in Windows ingebouwde tool die zoekt naar corrupte systeembestanden en deze vervangt door een gezonde kopie. Om deze hulpprogramma’s uit te voeren, moet u het volgende doen:
- Klik met de rechtermuisknop op de Windows Start-knop> klik op de opdrachtprompt (Admin).
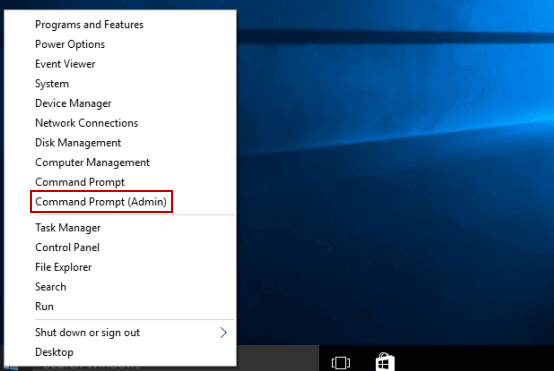
- Typ deze opdracht in de opdrachtprompt en druk op Enter om de opdracht uit te voeren:
sfc / scannow
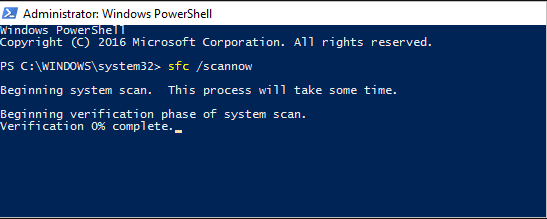
- Wacht nu tot het scanproces is voltooid.
- Na het voltooien van de SFC-scan voert u de DISM-opdracht uit in de opdrachtprompt. Typ hiervoor de volgende opdracht en druk op de Enter-toets:
DISM /Online /Cleanup-Image /RestoreHealth
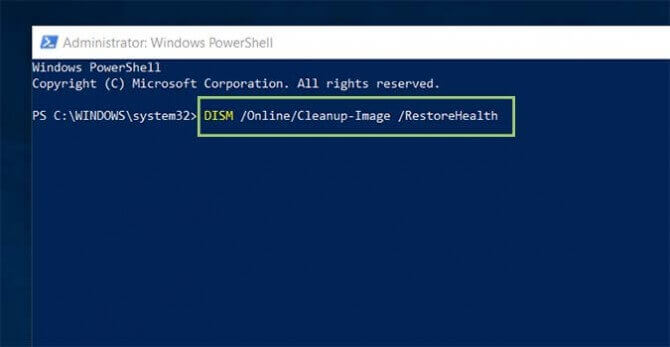
- Start uw computer opnieuw op nadat u het proces hebt voltooid.
- Probeer nu de bijwerken te installeren.
Oplossing 4: schakel Antivirus / Windows Firewall uit
We weten allemaal dat antivirus of Windows Firewall cruciaal is voor onze systeembeveiliging. Maar helaas veroorzaken deze beveiligingshulpmiddelen vaak problemen op ons apparaat, omdat het ook het legitieme proces en de legitieme services blokkeert.
De kans is dus groot dat de antivirus of Windows Defender Windows blokkeert om de nieuwste bijwerken op de computer te installeren. Als dit bij u het geval is, heeft u geen andere keus dan de beveiligingsfuncties op uw computer uit te schakelen.
Als u de tool van derden gebruikt, volgt u de handleiding om te weten hoe u deze kunt uitschakelen. Of, als u zo’n tool niet gebruikt, moet u Windows Defender Firewall op uw computer hebben ingeschakeld. Volg daarom deze stappen om de Windows Firewall uit te schakelen:
- Typ Configuratiescherm in het zoekvak van Windows> selecteer Configuratiescherm in de zoekresultaten.
- Klik op de optie Systeem en beveiliging.
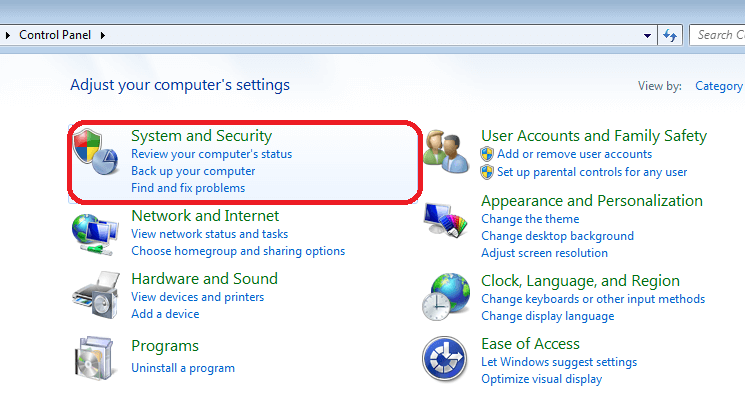
- Ga vervolgens naar de Windows Defender Firewall.
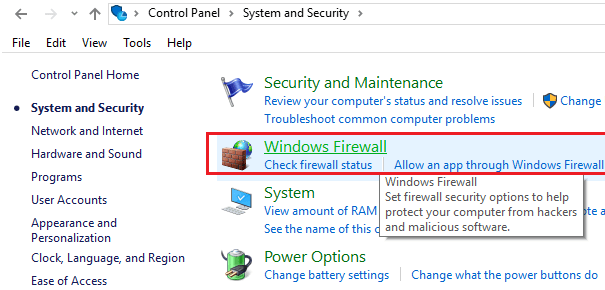
- Selecteer de optie Windows Firewall in- of uitschakelen in het linkerdeelvenster van het venster.
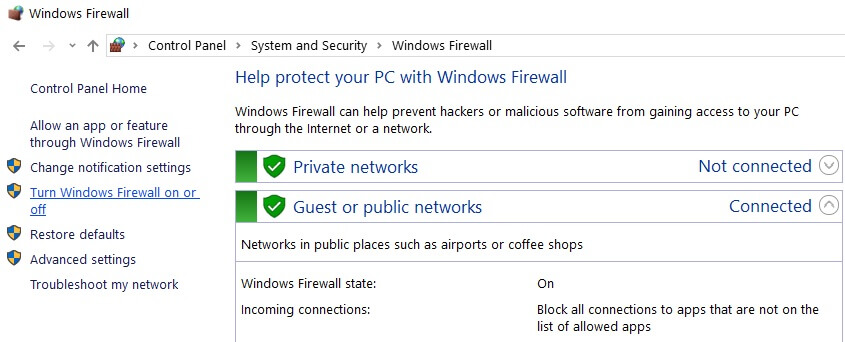
- Kies de optie Windows Firewall uitschakelen (niet aanbevolen) in het gedeelte Privé-netwerkinstellingen en Openbaar netwerkinstellingen.
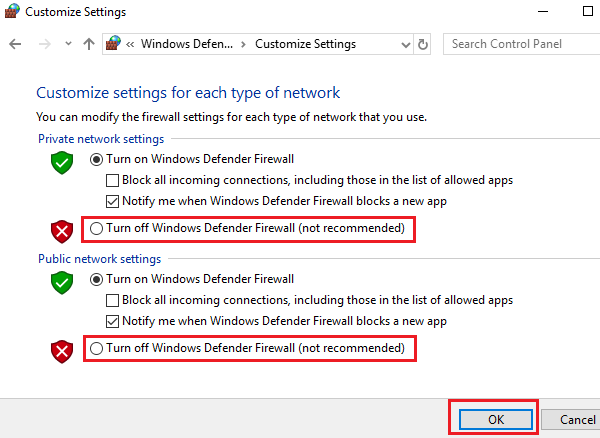
- Klik op de OK-knop.
- Start ten slotte uw pc opnieuw op.
Oplossing 5: reset Windows bijwerken-componenten
Zoals hierboven besproken, zijn beschadigde Windows bijwerken-componenten de belangrijkste reden voor het veroorzaken van Windows bijwerken problemen en -fouten. Daarom moet u deze componenten opnieuw instellen om repareren Windows 10-bijwerken KB5001330 Mislukt naar installeren.
Door de Windows bijwerken componenten opnieuw in te stellen, worden de componenten teruggebracht naar de normale werkstatus en als gevolg daarvan kunt u uw computer bijwerken zonder dergelijke problemen te ondervinden.
- Klik op het Windows-zoekvak> typ cmd.
- Ga naar de opdrachtpromptoptie die wordt weergegeven in de zoekresultaten en klik er met de rechtermuisknop op> selecteer Als administrator uitvoeren.
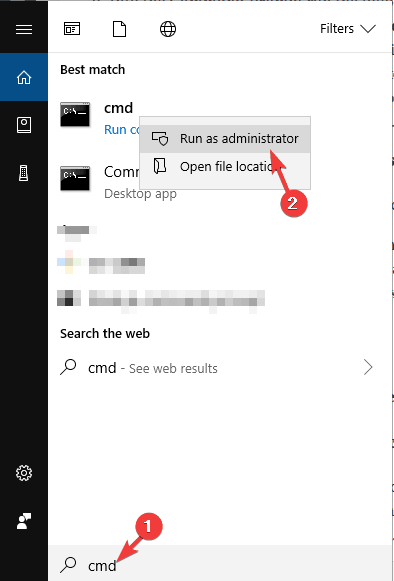
- Typ deze opdracht in het opdrachtpromptvenster en vergeet niet om na elke opdracht op Enter te drukken:
net stop wuauserv
net stop cryptSvc
net stop bits
net stop msiserver
Ren C:\WindowsSoftwareDistribution SoftwareDistribution.old
net start wuauserv
net start cryptSvc
net start bits
net start msiserver
- Start uw pc opnieuw op nadat u alle bovenstaande opdrachten hebt uitgevoerd.
Oplossing 6: schakel over naar Google DNS
Heeft u ooit gemerkt dat een probleem met de installatie van een Windows-bijwerken mislukt is vanwege het gebruik van bepaalde DNS-adressen? Er zijn zoveel gebruikers die erin zijn geslaagd het probleem met de installatie van Windows 10-bijwerken KB5001330 op te lossen door het DNS-adres van Google te gebruiken.
Als deze truc voor andere gebruikers werkte, zou het ook voor jou moeten werken. Volg hiervoor de hieronder besproken stappen:
- Druk op de Windows + R-toetsen> typ ncpa.cpl in het vak Uitvoeren> druk op Enter.
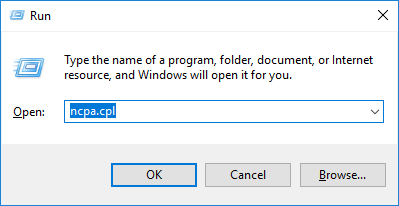
- Klik in het venster Netwerkverbindingen met de rechtermuisknop op het netwerk dat u momenteel gebruikt> selecteer Eigenschappen in het contextmenu.
- Selecteer de optie Internetprotocol versie 4 (TCP / IPv4) uit de lijst en klik op de knop Eigenschappen.
- Stel nu de Voorkeurs DNS-server in als 8.8.8.8 en Afwisselend DNS Serverals 8.8.4.4.
- Klik op de OK-knop om de wijzigingen op te slaan.
Oplossing 7: voer een schone start uit
Zoals we allemaal weten, zijn er verschillende services en programma’s die op de achtergrond actief blijven. Sommige zijn belangrijk, andere gewoon nutteloos.
Niet alle opstart- en achtergrondservices zijn problematisch, maar we kunnen niet ontkennen dat sommige ervan vaak conflicten veroorzaken met andere geïnstalleerde apps en programma’s. U moet er dus voor zorgen dat er geen conflicterende opstart- en achtergrondprogramma’s optreden tijdens het installeren van bijwerken.
Hiervoor kunt u de schone start uitvoeren. Als u dit doet, worden alle ongewenste opstart- en achtergrondservices gesloten en kunt u achterhalen of dit de reden was waarom de bijwerken niet kon worden geïnstalleerd. Windows 10 wordt ook zonder problemen bijgewerkt.
- Typ msconfig in het zoekvak van Windows Cortana.
- Klik op Systeemconfiguratie.
- Ga naar het tabblad Diensten> schakel het selectievakje Alle Microsoft-services verbergen in> klik op de knop Alles uitschakelen.
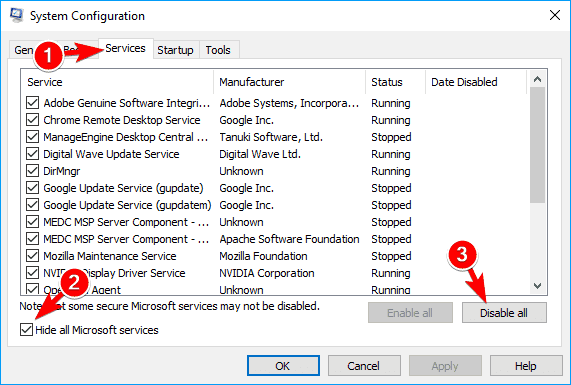
- Ga naar het tabblad Opstarten.
- Klik op de koppeling Taakbeheer openen.
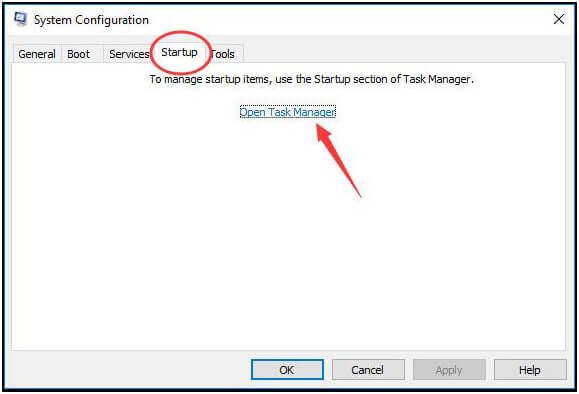
- Klik in het venster Taakbeheer op het tabblad Opstarten.
- Selecteer alle onnodige services / programma’s en klik op de knop Uitschakelen.
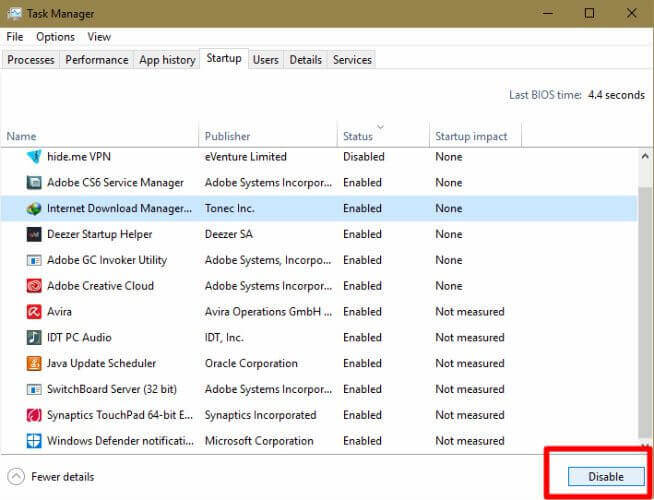
- Sluit het venster Taakbeheer.
- Ga naar het tabblad Opstarten in het venster Systeemconfiguratie en klik op de knop OK.
- Start nu uw computer opnieuw op en probeer de bijwerken te installeren en controleer of hierdoor het probleem met de Mislukt naar installeren van Windows 10-bijwerken KB5001330 is opgelost.
Oplossing 8: installeer de bijwerken handmatig
Als geen van de methoden uw werk gedaan krijgt en u de KB5001330-bijwerken nog steeds niet op Windows 10 pc kunt installeren, moet u deze handmatig installeren.
- Ga naar de website Windows bijwerken Catalogus.
- Typ KB5001330 in het zoekvak in de rechterbovenhoek van Windows en klik op de knop Zoeken.
- Download nu de nieuwe bijwerken versie die geschikt is voor uw systeem.
- Installeer het bestand na het downloaden op uw computer.
- Start uw computer opnieuw op na het installeren van deze nieuwe bijwerken.
Beste tool voor gebruikers die problemen ondervinden met een Windows-pc
Alles geprobeerd, maar de Windows-fouten en andere problemen nog steeds niet opgelost? Nou, het is niet nieuw voor ons. Er zijn zoveel Windows-gebruikers die pc-problemen niet handmatig hebben kunnen oplossen. Als u een van hen bent, probeer dan de PC Reparatie Tool.
Het is een perfecte oplossing voor u, aangezien het een geavanceerd gerepareerd hulpmiddel is dat is ontwikkeld door experts om een breed scala aan pc-fouten en problemen op te lossen, zoals BSOD, game, DLL, register, applicatie, bijwerken fouten en nog veel meer.
Deze tool houdt de pc ook beveiligd tegen virussen / malware, repareert beschadigde of beschadigde systeembestanden, voorkomt gegevensverlies en optimaliseert computers om gebruikers maximale prestaties te bieden.
Krijgen PC Reparatie Tool om pc-fouten en problemen op te lossen
Conclusie
Dus dat is alles voor dit artikel. Nu weet u wat u moet doen als de Windows 10-bijwerken KB5001330 Mislukt naar installeren op uw computer. Volg gewoon de gegeven oplossingen en u zult later zien dat uw Windows is bijgewerkt naar de nieuwste versie.
Hier is mijn deel klaar en nu is het jouw beurt. Laat ons weten welke oplossing voor u heeft gewerkt bij het oplossen van het probleem met de cumulatieve bijwerken KB5001330 Mislukt naar installeren.
U kunt uw mening met ons delen op Facebook of Twitter.
Hardeep has always been a Windows lover ever since she got her hands on her first Windows XP PC. She has always been enthusiastic about technological stuff, especially Artificial Intelligence (AI) computing. Before joining PC Error Fix, she worked as a freelancer and worked on numerous technical projects.