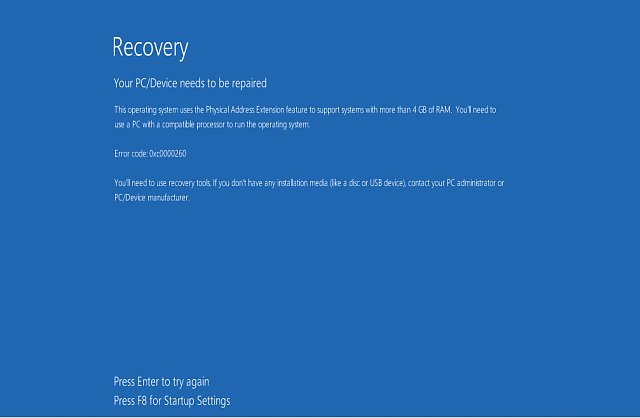
In Windows 10 moet de gebruiker soms geconfronteerd worden met een foutcode 0xc0000034, “Het bestand Boot configuratie Data ontbreekt.” Deze fout is zeer irriterend en het wordt aanbevolen om deze zo snel mogelijk te herstellen.
In Windows-systemen of laptops wordt Boot Configuration Data (BCD) -bestand gebruikt voor de opstarttijdconfiguratie, in plaats van het boot.ini-bestand van Windows XP. Zodra het bestand met opstartconfiguratiebestanden van uw systeem of laptop beschadigd raakt of corrumpeert of ontbreekt als gevolg van een intern of extern probleem, kan Windows niet opstarten.
Een van de basistrucs om deze fout te verhelpen, is het gebruik van de installatiemedia, afhankelijk van de versie van uw besturingssysteem.
Maakt u zich geen zorgen, want na het oplossen van dit probleem worden uw gegevens nooit beïnvloed en kunt u alles terug krijgen.
Hiervoor hebt u een dvd of usb-stick nodig waarop Windows-installatiemedia zijn opgeslagen. Download hier een hulpprogramma van Microsoft en maak Windows Installation Media.
Methode 1: automatisch repareren
Stap 1: Start uw systeem op met de gemaakte Windows Installatiemedia, selecteer taal, tijd en valuta-indeling en het toetsenbord of de invoermethode. Klik vervolgens op Volgende.
Stap 2: Selecteer Repareer uw computer en kies voor Problemen oplossen van Windows installeren.
Opmerking: selecteer de optie Windows installeren niet.
Stap 3: Klik op de geavanceerde opties en kies voor automatische reparatie of herstart reparatie.
Stap 4: Windows zoekt automatisch naar de geïnstalleerde besturingssystemen. Kies nu uw besturingssysteem om te herstellen.
Nadat het reparatieproces is voltooid, koppelt u de opstartbare media los en start u uw systeem op.
Als deze automatische reparatie uw probleem verhelpt door uw computer te vinden en te repareren, dan Ok. Anders gaat u naar de tweede methode die hieronder wordt gegeven.
Volg na het maken onderstaande stappen:
Stap 1: Plaats uw installatiemedia in de laptop / computer.
Stap 2: Start uw systeem op met de installatiemedia en druk tijdens het opstarten op F11. Deze toetsen kunnen verschillen voor het model van een andere laptop.
Stap 3: Na het klikken op het menu Volgende Windows Setup.
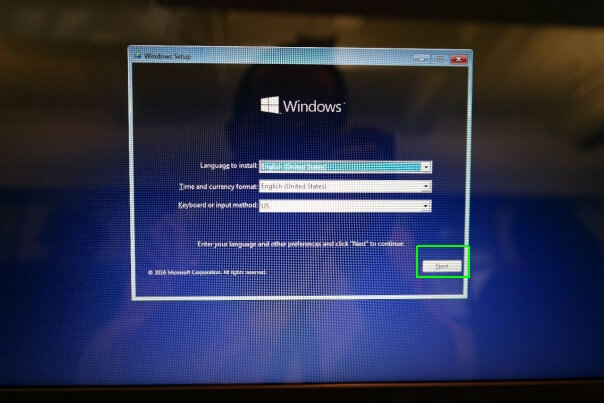
Stap 4: Klik op ‘Uw computer herstellen’.
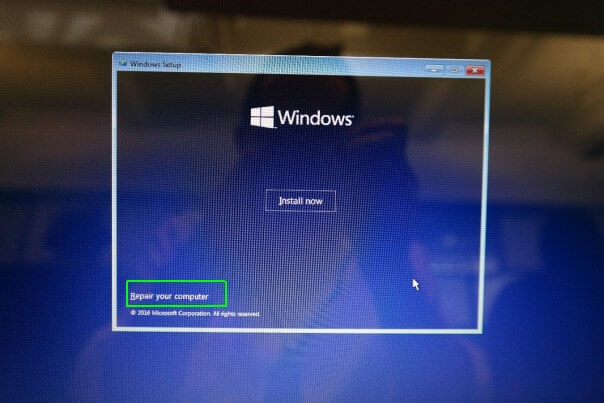
Stap 5: Selecteer Problemen oplossen.
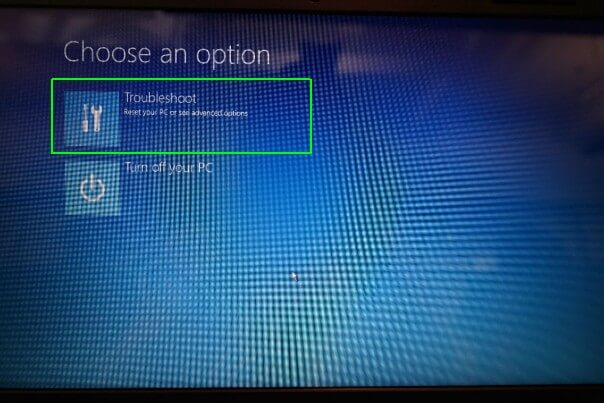
Stap 6: kies ‘Geavanceerde opties’.
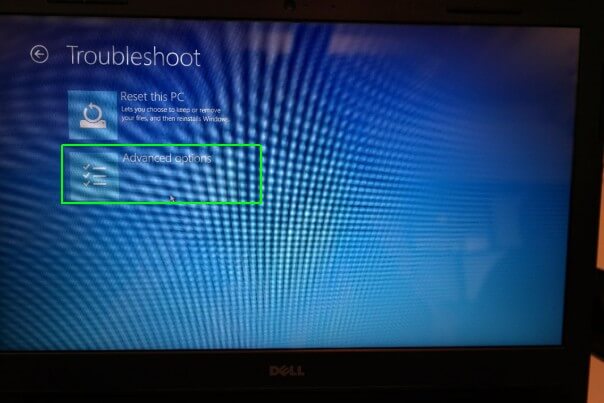
Stap 7: Klik op de ‘Opdrachtprompt’.
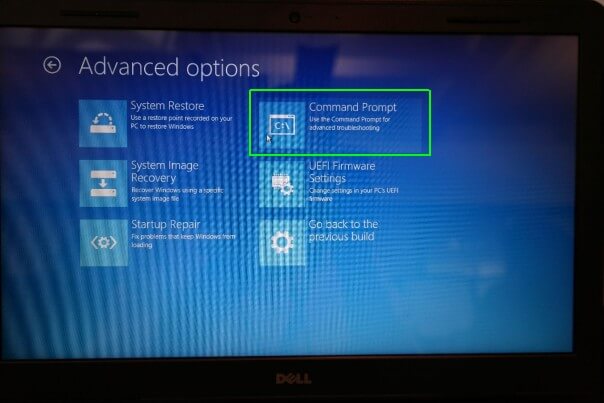
Stap 8: Typ Bootrec / fixmbr en druk op de enter-toets.
Stap 9: Typ Bootrec / fixboot en druk op de enter-toets.
Stap 10: Type Bootrec / scanos en druk op de enter-toets.
Stap 11: Typ nogmaals Bootrec / rebuildbcd en druk op de enter-toets.
Stap 12: Type “A” om de installatie toe te voegen aan de opstartlijst en druk op enter.
Stap 13: Voer Exit in om de opdrachtprompt af te sluiten.
Stap 14: Klik op “Doorgaan” om naar uw bureaublad te gaan.
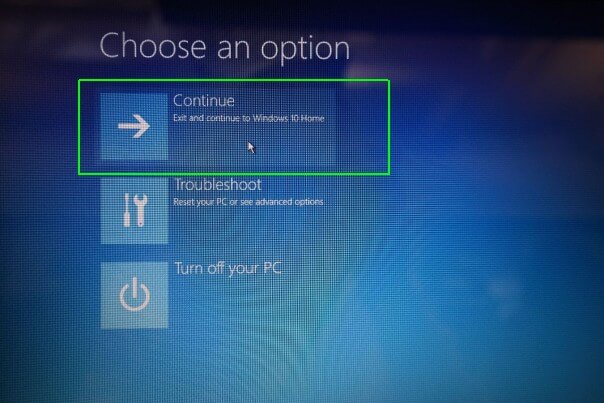
Methode 2: BCD opnieuw opbouwen
Om deze methode toe te passen, hebt u een Windows-installatieschijf nodig. Dus maak eerst een Windows-installatieschijf met behulp van de hierboven besproken methoden en volg dan de onderstaande stappen:
Stap 1: Sluit uw installatiemedia aan op uw computer of laptop, wanneer u de Windows Setup-interface ziet, moet u klikken op “Uw computer repareren“
Stap 2: Ga hierna naar de optie Problemen oplossen> Geavanceerde opties> Opdrachtprompt en u ziet de opdrachtprompt.
Stap 3: Nu moet u de volgende opdrachten een voor een uitvoeren. Om dit te doen, drukt u op de Enter-toets na elk van de opdrachten.
Stap 4: Typ de “A” om de installatie toe te voegen aan de opstartlijst.
Stap 5: Eindelijk verlaat je het commandovenster.
Lees ook: 7 Oplossingen voor het oplossen van Windows 10-update Fout 0x80242ff
Methode 3: Ga met de reparatie van de opdrachtregel
U moet uw computer opstarten met behulp van de installatiemedia. Wanneer het instellingenscherm van Windows verschijnt, kiest u de taal, tijd, valuta-indeling en het toetsenbord of de invoermethode. Klik op de volgende
Selecteer Herstel uw computer in het venster Installatie Windows en kies Probleemoplossing.
Wanneer het volgende scherm verschijnt, kiest u de Geavanceerde opties. Kies nogmaals de opdrachtprompt. Typ uw gebruikersnaam en wachtwoord als daarom wordt gevraagd.
U zult zien dat een opdrachtpromptscherm verschijnt. Nu moet je de onderstaande gegeven commando’s een voor een typen.
bootsect / nt60 all / force / mbr
Na het uitvoeren van deze opdracht typt u de onderstaande opdracht en drukt u op de Enter-toets.
bcdboot c: \ Windows / s c: / l en-us
Opmerking: als u Windows OS op een ander station hebt geïnstalleerd, vervangt u de stationsletter door ‘c’
Met deze twee opdrachten kunt u de opstartgegevens van het systeem herstellen. Start uw pc of laptop opnieuw op en u zult zien dat uw Windows-systeem zonder problemen opstart.
Je kunt ook lezen: [DIY-methoden] Top 10 oplossingen om Windows 10 Store Error 0x80072efd te repareren
Methode 4: Windows opnieuw opbouwen Bagageruimte Manager Opslaan met behulp van het hulpprogramma Bcdedit.exe
Als het nog steeds niet lukt om te repareren Er ontbreekt een BSOD-fout in het bestand Opstartconfiguratiegegevens en u moet BCD opnieuw opbouwen met behulp van het hulpprogramma Bcdedit.exe.
Deze taak is weinig lastig, dus het wordt aanbevolen om voorzichtig te zijn tijdens het uitvoeren van de onderstaande stappen:
Stap 1: sluit de Windows-installatiemedia-dvd of USB aan en start uw pc op.
Stap 2: Selecteer op het Windows-scherm de taal, tijd, valuta, toetsenbord / invoermethode en druk op de knop Volgende.
Stap 3: Kies de optie Repareer uw pc (NIET Windows installeren).
Stap 4: Nu moet je het type besturingssysteem kiezen en op Volgende klikken.
Stap 5: Selecteer de opdrachtprompt van de optie Systeemherstel.
Stap 6: Nu moet je de onderstaande commando’s één voor één uitvoeren. Om dit te doen, drukt u op de Enter-toets na elk van de opdrachten.
cd /d Partition:\Windows\System32
bcdedit /enum all
bcdedit -create {bootmgr} -d “Description”
bcdedit -set {bootmgr} device partition=Partition:
bcdedit /displayorder {GUID}
bcdedit /default {GUID}
bcdedit /timeout Value
Na het uitvoeren van alle opdrachten start u uw pc opnieuw op.
Conclusie
Nadat u dit probleem hebt verholpen, kunt u het beste een volledige systeemscan uitvoeren met een professionele PC Fout Reparatie tool. Dit is de tool die alle fouten en problemen op uw systeem zal detecteren en oplossen.
U hoeft niets handmatig te doen tijdens het gebruik van deze tool, omdat deze volledig automatisch is.
Als u vragen heeft of contact wilt opnemen met ons technische ondersteuningsteam, gaat u naar http://ask.pcerror-fix.com
Hardeep has always been a Windows lover ever since she got her hands on her first Windows XP PC. She has always been enthusiastic about technological stuff, especially Artificial Intelligence (AI) computing. Before joining PC Error Fix, she worked as a freelancer and worked on numerous technical projects.