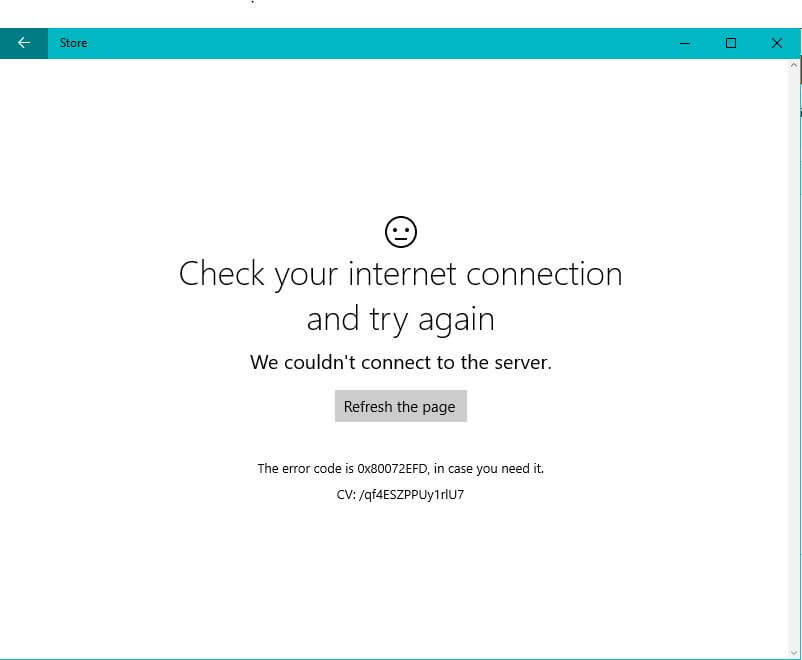
Zo JA, dan bent u op de juiste plaats. In deze blog bespreken we deze fout en proberen we dit probleem op te lossen met behulp van verschillende trucjes.
De foutcode 0x80072efd kan verschijnen en aangeven dat de Windows Store of Windows Update ontoegankelijk wordt.
Dit foutbericht is een tijdelijk probleem en kan gemakkelijk worden opgelost, als u deze foutcode krijgt tijdens het installeren van bepaalde apps of updates, probeer dan na het vernieuwen van de pagina. Het wordt ook aanbevolen om de Windows-probleemoplossers uit te voeren, omdat deze tool verschillende updateproblemen kan vinden en verhelpen.
Als u deze foutcode ontvangt wanneer u naar de Windows Store gaat, controleer dan uw systeem op openstaande updates. Als het besturingssysteem van uw computer verouderd is en nog updates in behandeling heeft, installeert u deze onmiddellijk.
Als je dit probleem niet kunt oplossen met behulp van de hierboven gegeven eenvoudige tips, blijft de foutcode 0x80072efd verschijnen en gebruik je de hieronder niet gebruikte methoden.
Oplossing 1: probeer de Windows Store-cache op te schonen
Stap 1: Open het dialoogvenster Uitvoeren door op de Windows-logotoets + R te drukken en voer in het vak Uitvoeren de WSReset.exe in en druk vervolgens op de Enter-toets.
Stap 2: Start nu uw computer opnieuw op en na het opstarten van uw systeem zult u zien dat Windows Store normaal begint te werken.
Oplossing 2: Registreer de Windows Store opnieuw
Volg de onderstaande stappen om de Windows Store opnieuw te registreren:
Stap 1: Ten eerste moet u de opdrachtprompt openen met de beheerdersbevoegdheid. Om dit te doen, druk je op het Windows Logo + X vanaf je toetsenbord om het WinX-menu te openen
Stap 2: Klik in het WinX-menu op de opdrachtprompt (Beheerder) om de opdrachtprompt met beheerdersbevoegdheden te openen.
Stap 3: Nu moet je het onderstaande gegeven commando uitvoeren:
PowerShell -ExecutionPolicy Unrestricted -Command “& {$manifest = (Get-AppxPackage Microsoft.WindowsStore).InstallLocation + ‘\AppxManifest.xml’ ; Add-AppxPackage -DisableDevelopmentMode -Register $manifest}
Stap 4: Sluit na het uitvoeren van deze opdracht de opdrachtprompt en start de computer opnieuw op.
Dat is alles, probeer na het uitvoeren van dit commando de Windows Store opnieuw uit te voeren.
Oplossing 3: Wijzig de naam van de map Software Distribution
Stap 1: Open opnieuw de opdrachtprompt zoals weergegeven in Fix 2
Stap 2: Voer hierna de volgende opdrachten een voor een uit met de opdrachtprompt. Druk na elk commando op Enter.
net stop wuauserv
net stop cryptSvc
net stop bits
net stop msiserver
Stap 3: Voer nogmaals de gegeven opdracht uit in de opdrachtprompt en druk op de Enter-toets.
ren X:\Windows\SoftwareDistribution SoftwareDistribution.old
Opmerking: hier moet u de X vervangen door de stationsletter van de harde schijf / SSD van uw computer waarop de Windows-bestanden zijn opgeslagen. Over het algemeen C:
Stap 4: Voer nogmaals de volgende opdrachten uit in de opdrachtprompt en druk na elk commando op de Enter-toets:
net start wuauserv
net start cryptSvc
net start bits
net start msiserver
Stap 5: Sluit de opdrachtprompt af. Start je computer opnieuw op.
Oplossing 4: Wis de inhoud van de map Software Distribution
Na het hernoemen van de map Software Distribution kunt u het probleem nog steeds niet oplossen. Probeer dan alle bestanden en mappen uit de map te verwijderen.
Navigeer naar de, C: \ Windows \ SoftwareDistribution en selecteer na het openen van de map Software Distribution de volledige bestanden (druk op CTRL + A) en druk op de knop Verwijderen om ze allemaal te verwijderen.
Lees ook: Top 10 geteste oplossingen om Windows 10 Update Error 0x8024401c op te lossen
Oplossing 5: Schakel de TLS in
Als u de TLS op een Windows 10-systeem wilt inschakelen, moet u de onderstaande stappen volgen:
Stap 1: Klik op Start Menu en ga naar Instellingen -> Netwerk en internet en klik vervolgens op de Wi-Fi-optie in het linkerdeelvenster
Stap 2: Blader nu naar beneden en klik op de internetopties. Ga vervolgens naar de geavanceerde optie die aanwezig is onder de onder instellingen en scrol omlaag naar de beveiliging
Stap 3: schakel het selectievakje in naast de optie TLS 1.2 gebruiken en klik vervolgens op Toepassen en vervolgens op OK.
Stap 4: Herstart uw computer en probeer vervolgens de Windows Store te starten.
Oplossing 6: Schakel de proxy uit
Als de proxy op uw systeem is ingeschakeld, kan dit ertoe leiden dat u de Windows 10 Store opent en een foutmelding weergeeft. Volg de onderstaande stappen om proxy uit te schakelen:
Stap 1: Open het run-vak door tegelijkertijd op de Windows + R-toetsen te drukken. In het vak Uitvoeren moet u inetcpl.cpl typen en vervolgens op OK klikken. De instellingen voor interneteigenschappen verschijnen.
Stap 2: Klik op het tabblad Verbindingen en ga naar LAN-instellingen.
Stap 3: Nu moet u het vakje naast de instellingen voor automatisch detecteren markeren en het vakje onder Proxyserver verwijderen.
Stap 4: Klik op OK om de wijzigingen op te slaan en probeer vervolgens de Windows 10 Store te openen.
Oplossing 7: Flush DNS en Reset TCP / IP
Stap 1: Druk op het Windows Logo + X vanaf uw toetsenbord en selecteer vervolgens de opdrachtprompt (Admin)
Stap 2: Typ na het openen van de opdrachtprompt de gegeven opdrachten en druk na elk ervan op de Enter-toets:
ipconfig /release
ipconfig /flushdns
ipconfig /renew
Stap 3: Voer na het uitvoeren van de hierboven gegeven opdrachten nu de onderstaande opdrachten uit en klik na elk op de toets Enter:
ipconfig /flushdns
nbtstat –r
netsh int ip reset
netsh winsock reset
Herstart uw computer eindelijk en start uw computer opnieuw op.
Dit zal zeker de Windows 10 Store Error Code 0x80072efd repareren.
Oplossing 8: voer de probleemoplosser voor Windows Store uit
Stap 1: eerst moet u de probleemoplosser voor Windows Store-apps downloaden. Om dit te downloaden, ga je naar: http://aka.ms/diag_apps10
Stap 2: Nu moet u dubbelklikken op het gedownloade bestand om de probleemoplosser uit te voeren.
Stap 3: Klik op Geavanceerd en vink het selectievakje ‘Repareren automatisch toepassen’ aan.
Stap 4: Laat de probleemoplosser uitvoeren en herstel Windows 10 Store Error Code 0x80072efd.
Stap 5: Ga naar de zoekoptie en zoek dan naar “probleemoplossing” en klik vervolgens op probleemoplossing.
Stap 6: Daarna kiest u in het linkerdeelvenster de optie Alles weergeven.
Stap 7: Kies Windows Store-apps uit de lijst met problemen met computerproblemen.
Stap 8: Volg de instructies op het scherm om het probleem op te lossen met Windows Update.
Stap 9: Start uw computersysteem opnieuw op om deze wijzigingen op te slaan.
Oplossing 9: Reset Windows Update Component
Stap 1: Open de opdrachtprompt met admin, hiervoor drukt u op de Windows-toets + X en kiest u de opdrachtprompt (beheerder).
Stap 2: Voer de gegeven opdrachten één voor één uit:
net stop bits
net stop wuauserv
net stop appidsvc
net stop cryptsvc
Stap 3: Nu moet u de qmgr * .dat-bestanden wissen door het onderstaande commando uit te voeren:
Del “%ALLUSERSPROFILE%\Application Data\Microsoft\Network\Downloader\qmgr*.dat”
Stap 4: Nogmaals, voer de volgende opdracht uit:
cd /d %windir%\system32
Stap 5: Nu moet u de BITS-bestanden en de Windows Update-bestanden opnieuw registreren. Hiertoe voert u elk van de volgende opdrachten één voor één uit:
regsvr32.exe atl.dll
regsvr32.exe urlmon.dll
regsvr32.exe mshtml.dll
regsvr32.exe shdocvw.dll
regsvr32.exe browseui.dll
regsvr32.exe jscript.dll
regsvr32.exe vbscript.dll
regsvr32.exe scrrun.dll
regsvr32.exe msxml.dll
regsvr32.exe msxml3.dll
regsvr32.exe msxml6.dll
regsvr32.exe actxprxy.dll
regsvr32.exe softpub.dll
regsvr32.exe wintrust.dll
regsvr32.exe dssenh.dll
regsvr32.exe rsaenh.dll
regsvr32.exe gpkcsp.dll
regsvr32.exe sccbase.dll
regsvr32.exe slbcsp.dll
regsvr32.exe cryptdlg.dll
regsvr32.exe oleaut32.dll
regsvr32.exe ole32.dll
regsvr32.exe shell32.dll
regsvr32.exe initpki.dll
regsvr32.exe wuapi.dll
regsvr32.exe wuaueng.dll
regsvr32.exe wuaueng1.dll
regsvr32.exe wucltui.dll
regsvr32.exe wups.dll
regsvr32.exe wups2.dll
regsvr32.exe wuweb.dll
regsvr32.exe qmgr.dll
regsvr32.exe qmgrprxy.dll
regsvr32.exe wucltux.dll
regsvr32.exe muweb.dll
regsvr32.exe wuwebv.dll
Stap 6: Voer de onderstaande opdracht uit om Winsock te resetten:
netsh winsock reset
Stap 7: Nu moet u de BITS-service en de Windows Update-service opnieuw instellen op hun standaardbeveiligingsdescriptor, voer hiervoor de volgende opdrachten uit:
sc.exe sdset bits D:(A;;CCLCSWRPWPDTLOCRRC;;;SY)(A;;CCDCLCSWRPWPDTLOCRSDRCWDWO;;;BA)(A;;CCLCSWLOCRRC;;;AU)(A;;CCLCSWRPWPDTLOCRRC;;;PU)
sc.exe sdset wuauserv D:(A;;CCLCSWRPWPDTLOCRRC;;;SY)(A;;CCDCLCSWRPWPDTLOCRSDRCWDWO;;;BA)(A;;CCLCSWLOCRRC;;;AU)(A;;CCLCSWRPWPDTLOCRRC;;;PU)
Stap 8: Start de Windows-updateservices opnieuw opnieuw:
net start bits
net start wuauserv
net start appidsvc
net start cryptsvc
Stap 9: Nu moet u de nieuwste Windows Update Agent installeren door het te bezoeken op: https://support.microsoft.com/en-us/help/949104/how-to-update-the-windows-update-agent-to-the-latest-version
Stap 10: Start uw pc opnieuw op om de wijzigingen op te slaan.
Oplossing 10: Antivirus en firewall tijdelijk uitschakelen
Stap 1: U ziet het pictogram Antivirusprogramma in het systeemvak en klik er vervolgens met de rechtermuisknop op -> kies Uitschakelen.
Stap 2: Daarna moet u het tijdsbestek kiezen waarvoor de antivirus uitgeschakeld blijft.
Stap 3: Controleer na het tijdelijk uitschakelen van het antivirusprogramma of de fout is opgelost of niet.
Stap 4: Nu zullen we de Windows Firewall uitschakelen. Hiervoor drukt u op de Windows-toets + I en kiest u vervolgens het Configuratiescherm.
Stap 5: Klik op het systeem en beveiliging -> klik op de Windows Firewall.
Stap 6: Klik in het linkervenster op Turn Windows Firewall in- of uitschakelen.
Stap 7: kies Windows Firewall uitschakelen en start uw computer opnieuw op.
Controleer of je de Windows Store wel of niet kunt openen.
Conclusie
Na het oplossen van de foutcode 0x80072efd, zou u nu een volledige scan van uw systeem moeten uitvoeren met behulp van een professionele PC Error Repair Tool. Dit is het enige hulpmiddel waarmee u uw systeem foutloos en snel kunt maken.
Het is een zeer eenvoudige tool om dit ook te gebruiken, eenvoudigweg downloaden, installeren en uitvoeren van deze software op uw pc en het zal automatisch alle fouten detecteren die aanwezig zijn op uw systeem. Klik op Fix om alle fouten binnen een minuut te verwijderen.
Als u vragen of vragen heeft met betrekking tot uw pc, bezoekt u ons op: http://ask.pcerror-fix.com
Hardeep has always been a Windows lover ever since she got her hands on her first Windows XP PC. She has always been enthusiastic about technological stuff, especially Artificial Intelligence (AI) computing. Before joining PC Error Fix, she worked as a freelancer and worked on numerous technical projects.