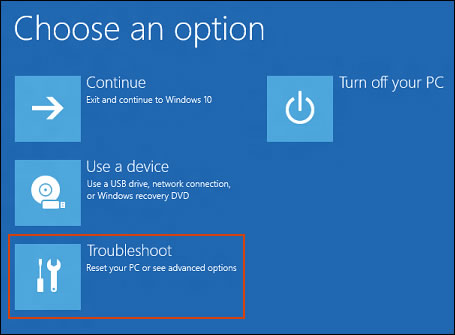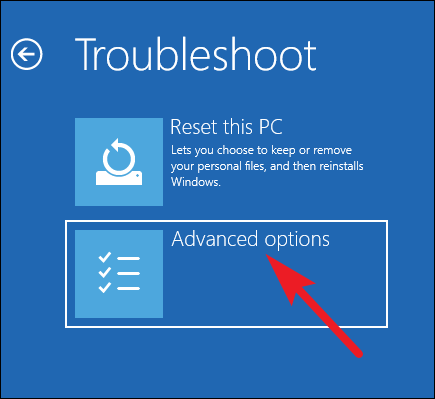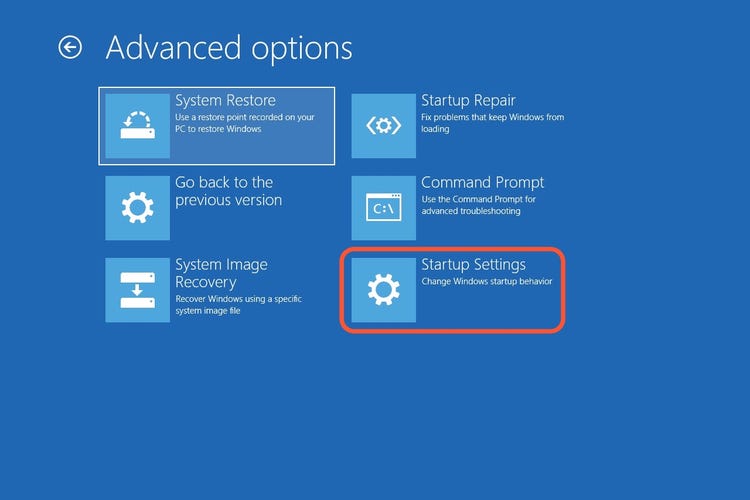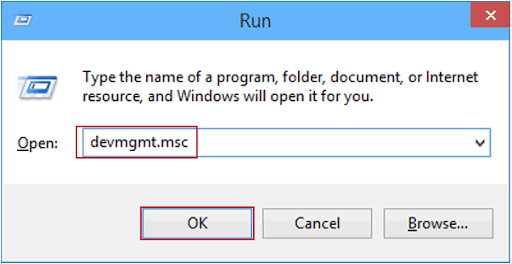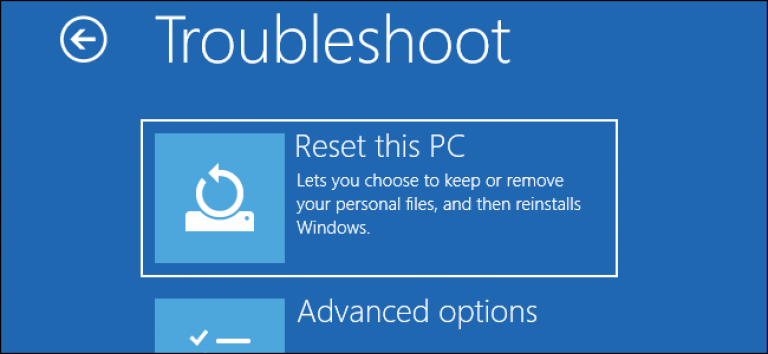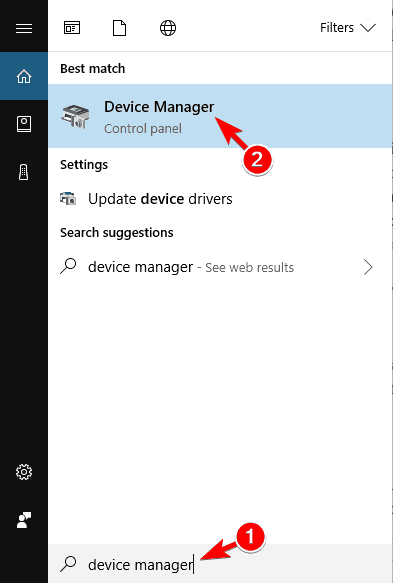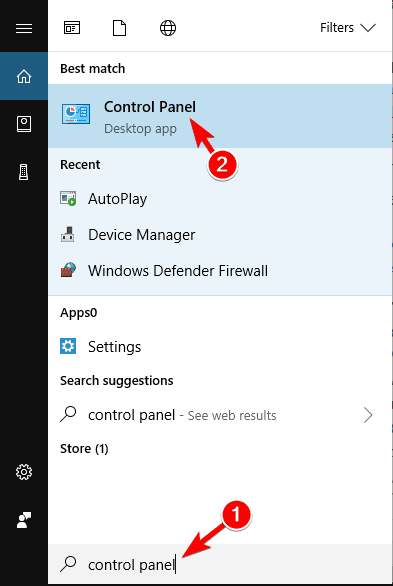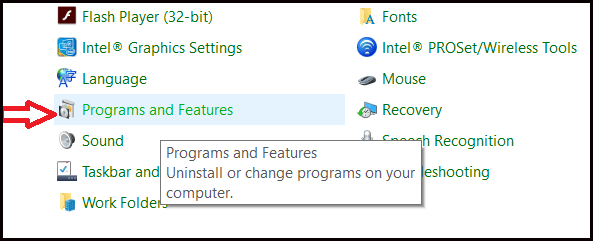Samenvatting: dit artikel gaat helemaal over de Windows 10-fouten in de Lenovo-laptop. Dus als u een van die Lenovo-laptopgebruikers bent die problemen ondervindt na de update / upgrade van Windows 10, dan is dit artikel iets voor u. Pas gewoon de best werkende fixes toe die in dit artikel worden genoemd om verschillende Windows 10-problemen op een Lenovo-laptop op te lossen.
Als het gaat om het kiezen van een goed geprijsde en betrouwbare laptop, denk ik eerst aan Lenovo. Lenovo is een bekend merk en is de eerste keuze van veel Windows-gebruikers over de hele wereld.
Maar net als andere pc’s / laptops is ook Lenovo geen uitzondering. Zelfs Lenovo-laptops krijgen problemen na het upgraden naar Windows 10. Sommige problemen zijn erg complex, maar sommige zijn erg eenvoudig.
Tijdens het doorlopen van verschillende forums en discussiesites ontdekte ons team dat gebruikers klagen over de verschillende soorten problemen en fouten na het upgraden van Lenovo Laptops naar Windows 10.
Sommigen van hen zijn problemen met de webcam, sommige kunnen geen toetsenbord en touchpad gebruiken, en meer na een upgrade naar Windows 10.
Dus als u een van die gebruikers bent die problemen ondervindt net na het upgraden van uw laptop naar Windows 10, dan bent u hier aan het juiste adres. In dit artikel krijgt u de complete oplossingen om Windows 10-fouten in een Lenovo-laptop op te lossen. Dus laten we gaan!!
Windows 10 Lenovo Laptop-problemen en hun oplossingen
Table of Contents
Probleem 1: Lenovo-laptop start niet op na mislukte stuurprogramma-installatie
Na het upgraden van de Lenovo-laptop naar Windows 10, verdwijnt het opstartproces soms van de weergave van het Lenovo-logo, dit probleem houdt rechtstreeks verband met de software.
Start uw Windows 10-laptop op in de veilige modus en verwijder het problematische (verouderde of corrupte) stuurprogramma om problemen met beschadigde systeemstuurprogramma’s op te lossen. U kunt ook de optie Windows Herstel gebruiken om dit probleem op te lossen. Volg hiervoor deze stappen:
- De Windows-hersteloptie verschijnt automatisch als u niet in staat bent om met succes op te starten in de Windows-omgeving nadat u dit meer dan twee keer hebt geprobeerd.
- Kies Problemen oplossen in de Windows Herstelomgeving
- Kies Geavanceerde opties op het volgende scherm
- Kies Opstartinstellingen in het venster Geavanceerde opties
- Kies Herstarten in het volgende venster
- Druk nu in het scherm Opstartinstellingen op F4 om de Veilige modus te openen
- Zodra u de Veilige modus binnengaat, verwijdert u het problematische stuurprogramma
- Ga naar de zoekfunctie en typ Apparaatbeheer, kies Apparaatbeheer in de lijst met resultaten en ga naar het problematische apparaatstuurprogramma
- Kies het apparaat en klik op Verwijderen. Start na het verwijderen uw laptop opnieuw op
Probleem 2: activeringsfout na het uitvoeren van een schone installatie van Windows 10 op Lenovo Laptop
Om uw laptop gratis naar Windows 10 te upgraden, moet u upgraden van Windows 8 / 8.1 naar Windows 10. Als u een andere manier probeert om Windows 10 te downloaden, zal de server uw Windows-sleutel niet als geldig herkennen.
De belangrijkste oorzaak van dit probleem is: upgraden vanaf Windows 10 / 8.1 / 8 zal ook de productsleutel upgraden. Om dit probleem op te lossen, moet u opnieuw een schone installatie uitvoeren nadat u uw laptop hebt geüpgraded naar Windows 10.
Probleem 3: Lenovo Easy Camera werkt niet na upgrade naar Windows 10
Dit is een veel voorkomend probleem dat aan het licht komt net na het upgraden naar Windows 10. Dit probleem met de Lenovo-laptopcamera werkt niet en houdt rechtstreeks verband met het verouderde systeemstuurprogramma.
Om dit probleem op te lossen, moet u het camerastuurprogramma bijwerken. U kunt dit probleem eenvoudig oplossen door de gegeven stappen te volgen:
- Ga naar het zoekvak en typ Apparaatbeheer
- Kies Apparaatbeheer in de lijst met apparaten.
- Open Apparaatbeheer en ga naar Beeldvorming apparaten. U moet een geel uitroepteken (!) Zien voor Lenovo Easy Camera. Dit bevestigt dat het probleem te maken heeft met de systeemstuurprogramma’s.
- Om het probleem op te lossen, gaat u naar de Lenovo-website en downloadt u Lenovo Easy Camera Bestuurders
- Download en installeer de installatie van Lenovo Easy Camera Bestuurders.
- Start de laptop opnieuw op
Als u de problemen van het stuurprogramma automatisch wilt oplossen, kunt u een professionele Lenovo Windows 10-updatetool voor laptopstuurprogramma’s gebruiken.
Deze tool is een van de beste manieren om van alle soorten Windows 10-stuurprogrammaproblemen af te komen zonder dat u iets handmatig hoeft te doen.
Probleem 4: nadat de laptop is opgestart, verschijnt het Lenovo-scherm
Soms gebeurt het dat na het starten van de Windows 10 Lenovo Laptop, het Lenovo-scherm verschijnt en alleen in dat venster blijft hangen. Welnu, om dit probleem op te lossen, moet u de Flee-Power- en BIOS-reset uitvoeren.
Hier leert u in de onderstaande stappen hoe u problemen met Windows 10 Lenovo-laptops oplost.
- U moet eerst de batterij en andere randapparatuur verwijderen die op het systeem is aangesloten.
- Hierna moet u de aan / uit-knop niet langer dan 10-15 seconden ingedrukt houden en vervolgens de AC-adapter aansluiten en opnieuw proberen het systeem in te schakelen.
- Als u merkt dat het probleem nog steeds bestaat, moet u Flee Power uitvoeren en vervolgens het BIOS terugzetten naar de standaardinstellingen.
- Hierna moet u het BIOS-menu openen en op de NOVO-knop drukken. Het bevindt zich naast de aan / uit-knop nadat u het systeem hebt uitgeschakeld.
- Selecteer nu gewoon de optie BIOS-hulpprogramma om het BIOS te openen.
- Nu, om het BIOS van Lenovo laptops te resetten naar de standaard, moet u op de “F9” -toetsen klikken en vervolgens JA selecteren.
- Als laatste, maar niet de minste, klik op de “F10” -toets om de wijzigingen die in het BIOS zijn aangebracht op te slaan. En dan zou het systeem automatisch opnieuw moeten opstarten.
Probleem 5: Touchscreen, luidsprekers en batterij-indicatorpictogrammen werken niet meer
Sommige van de Lenovo-gebruikers hebben geklaagd over het touchscreen, de luidsprekers en de batterij-indicatoren die niet meer werken na het updaten van Windows 10. Nou, dit soort fouten of problemen verschijnen meestal vanwege incompatibele stuurprogramma’s of verouderde stuurprogramma’s.
Zelfs Microsoft-experts raden aan om uw stuurprogramma bij te werken na de installatie van nieuwe updates om elk probleem te voorkomen. Werk daarom de stuurprogramma’s bij om het probleem met het touchscreen, de luidsprekers en het batterijpictogram op te lossen.
U kunt de stuurprogramma’s van uw Lenovo-laptop eenvoudig bijwerken door de officiële website van Lenovo te bezoeken of door de gegeven stappen te volgen:
- Druk op de Windows + R-toets om het dialoogvenster Uitvoeren te openen
- Typ in het dialoogvenster Uitvoeren devmgmt.msc om Apparaatbeheer te openen
- Klik in het venster Apparaatbeheer op de apparaatcategorie om de sectie uit te vouwen
- Klik met de rechtermuisknop op het apparaat en selecteer Stuurprogramma bijwerken
- Selecteer nu de optie Automatisch zoeken naar bijgewerkte Bestuurder.
Welnu, handmatig zoeken naar verouderde stuurprogramma’s en vervolgens zelf updaten is een vrij langdurige taak. Daarom stelde het voor om Driver Updater te gebruiken, een automatische tool die de hele computer scant en stuurprogramma’s automatisch bijwerkt.
Krijgen Driver Updater om apparaatstuurprogramma’s automatisch bij te werken
Probleem 6: Lenovo-laptop zit vast in opstartlus
Na het updaten van Windows 10 merkten veel Lenovo-gebruikers dat hun laptop vastzat in een opstartlus. In dit nummer wordt het scherm zwart en hebben gebruikers geen toegang tot het opstartmenu van Windows 10.
U kunt dit Windows 10-probleem echter eenvoudig op uw Lenovo-laptop oplossen door de onderstaande fixes te gebruiken:
Oplossing 1: koppel alle externe apparaten los en voer de harde reset uit
Bepaalde hardware van het apparaat kan het opstartproces van Windows 10 verstoren, en dit kan ertoe leiden dat het apparaat vastloopt in de opstartlus. Verwijder daarom alle externe apparaten van uw laptop om dit probleem op te lossen.
Koppel hiervoor alle externe apparaten los van de computer, zoals scanners, mediakaartlezers, printers, digitale camera’s, USB-apparaten, enz. Haal vervolgens de batterij 2-3 minuten uit de laptop en plaats deze vervolgens terug.
Oplossing 2: reset het BIOS naar de standaardinstellingen
Het resetten van de BIOS-instellingen naar de standaardinstellingen kan u helpen om de Lenovo-laptop die vastzit in het opstartprobleem op te lossen. U kunt dit doen door de gegeven eenvoudige stappen te volgen:
Start eerst uw laptop opnieuw op -> Druk op F2 of een andere toets om het BIOS te openen -> Volg de tips op het scherm om de standaardinstellingen in te stellen -> sla de gemaakte wijzigingen op -> druk op de ESC-toets om het BIOS te verlaten.
Oplossing 3: reset laptop naar fabrieksinstellingen
Als de bovenstaande twee oplossingen niet voor u werken, zet u uw laptop terug naar de fabrieksinstellingen. Dit kan voor u werken om dit probleem op te lossen. Hier is hoe u dit kunt doen:
- Ga naar de aan / uit-knop -> druk op de F9-toets om het venster Automatische reparatie te openen
- Ga naar de Geavanceerde opties -> klik op Problemen oplossen -> Selecteer de optie Deze pc opnieuw instellen
Probleem 7: Lenovo Laptop-toetsenbord werkt niet na update van Windows 10
Veel Lenovo-laptopgebruikers zijn gefrustreerd door dit probleem. Hun laptoptoetsenbord werkte plotseling niet meer na het installeren van de Windows 10-update. Welnu, er kunnen verschillende redenen zijn om dit probleem te krijgen, maar het gebeurt meestal vanwege de verouderde toetsenborddriver.
U kunt het toetsenbordstuurprogramma bijwerken door deze stappen te volgen:
- Ga naar de Windows-zoekbalk, typ Apparaatbeheer
- Klik op Apparaatbeheer
- Klik in het venster Apparaatbeheer op het toetsenbord om het gedeelte uit te vouwen
- Klik met de rechtermuisknop op de naam van uw toetsenbordstuurprogramma en selecteer Stuurprogramma bijwerken
- Klik op Zoeken naar automatisch bijgewerkte stuurprogramma’s
Probleem 8: Dolby Home Theater werkt niet op Lenovo Laptop na upgrade naar Windows 10
Er zijn zoveel Lenovo-laptopgebruikers die het probleem met Dolby Thuisbioscoop ondervinden na een upgrade van Windows 10. Gebruikers vonden verschillende problemen met deze applicatie, zoals Dolby Thuisbioscoop start niet, de equalizer beweegt niet, de Dolby Digital Plus-functies werken niet, enz.
Deze problemen komen vooral voor bij Lenovo IdeaPad- en ThinkPad-modellen. U kunt dit probleem echter eenvoudig op uw Windows 10-laptop oplossen door Dolby-gerelateerde programma’s en audiostuurprogramma van uw computer te verwijderen en vervolgens opnieuw te installeren.
Volg hiervoor deze stappen:
- Ga naar Apparaatbeheer (bekijk de stappen in de vorige oplossing om Apparaatbeheer te openen)
- Zoek en klik op de geluids-, video- en spelbesturingen
- Klik met de rechtermuisknop op Conexant SmartAudio, Realtek High Definition Audio of IDT High Definition Audio en klik op Verwijderen
- Typ Configuratiescherm in het zoekvak van Windows en open het Configuratiescherm
- Ga naar Programma’s en onderdelen.
- Verwijder alle programma’s met betrekking tot IDT & Dolby, Realtek of Conexant
- Start nu uw computer opnieuw op
Na het verwijderen van deze stuurprogramma’s en programma’s, installeert u het Windows 10-audiostuurprogramma en alle Dolby-gerelateerde programma’s opnieuw.
Als deze oplossing niet voor u heeft gewerkt, gaat u naar de ondersteuningswebsite van Lenovo voor andere ondersteuning en oplossingen.
Eenvoudige oplossing om verschillende problemen op pc / laptop op te lossen
U kunt de verschillende hardnekkige fouten of problemen op uw pc / laptop eenvoudig oplossen met behulp van de PC Reparatie Tool. Het lost alle pc- / laptop-fouten en problemen probleemloos op.
Dit is een zeer geavanceerde reparatietool, speciaal ontworpen om de verschillende pc / laptop-fouten op te lossen, zoals Windows bijwerken/ upgrade-fouten, BSOD, DLL, register, spelfouten, repareert beschadigde systeembestanden, houdt uw pc / laptop beveiligd tegen virussen / malware en nog veel meer.
Het optimaliseert ook de pc om zijn prestaties te verbeteren en hem als een nieuwe te laten werken.
Krijgen PC Reparatie Tool om pc- / laptopfouten en problemen op te lossen
Gevolgtrekking
Lenovo-laptops werken meestal prima met Windows 10, maar soms wordt het behoorlijk vervelend als het problemen begint te veroorzaken. En de meeste van deze problemen verschijnen na het upgraden naar Windows 10 of na het updaten van Windows 10.
Dus als u Windows 10 Lenovo-laptops gebruikt en een van de hier genoemde problemen ondervindt, probeer dan deze oplossingen. Alle oplossingen die in dit artikel worden genoemd, worden beschouwd als de beste oplossingen, aangezien getroffen gebruikers met succes problemen hebben opgelost met behulp van deze oplossingen.
Probeer deze oplossingen dus niet uit. En ik weet zeker dat deze fixes u zullen helpen om de Windows 10-fouten in de Lenovo-laptop op te lossen. Deze oplossingen zijn ook zeer eenvoudig uit te voeren en u heeft geen voorafgaande technische vaardigheden nodig om deze oplossingen uit te voeren.
Als u hierboven nog andere vragen of suggesties heeft, schrijf deze dan naar ons op Facebook of Twitter.
Hardeep has always been a Windows lover ever since she got her hands on her first Windows XP PC. She has always been enthusiastic about technological stuff, especially Artificial Intelligence (AI) computing. Before joining PC Error Fix, she worked as a freelancer and worked on numerous technical projects.