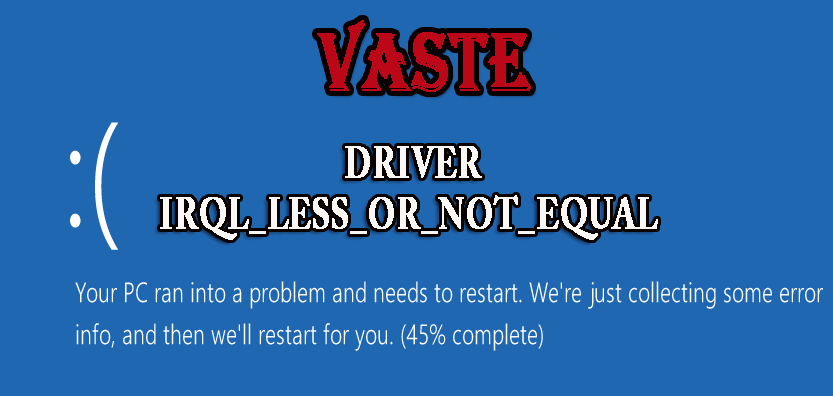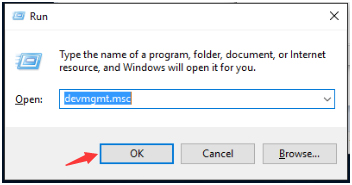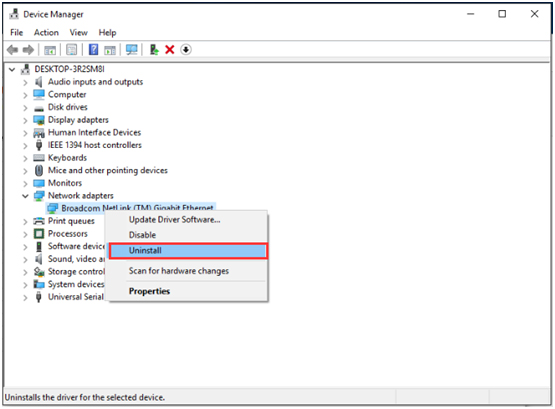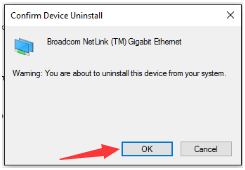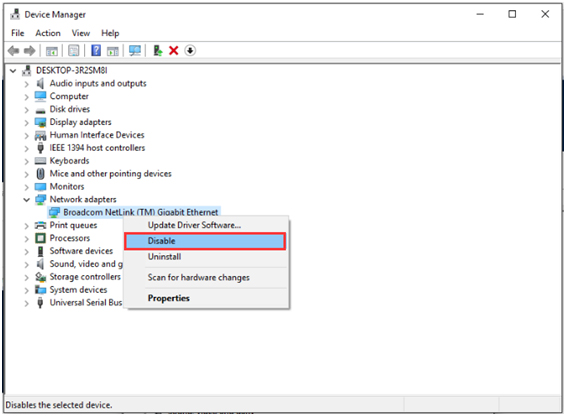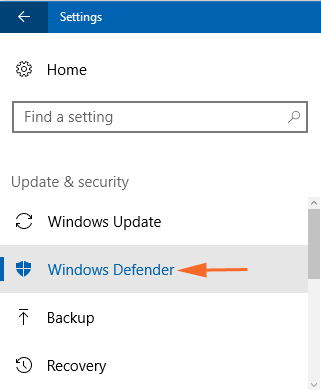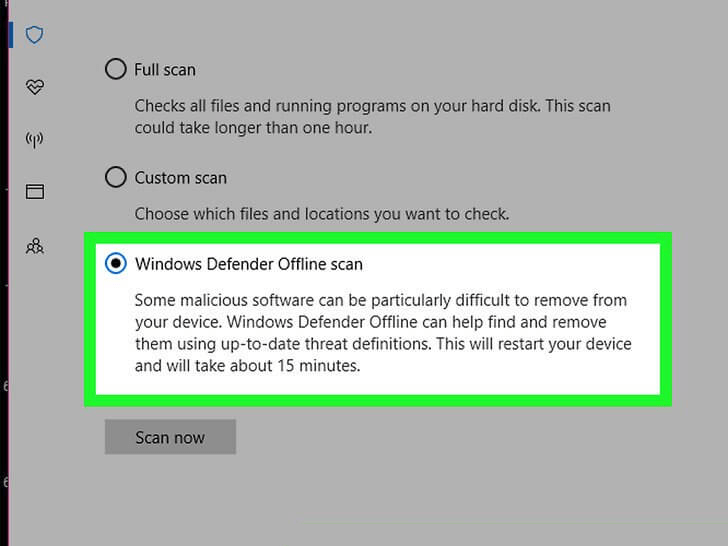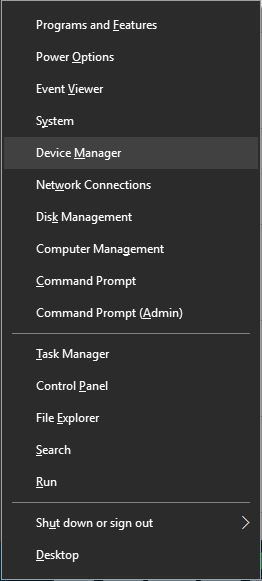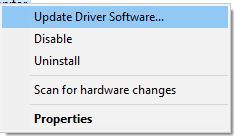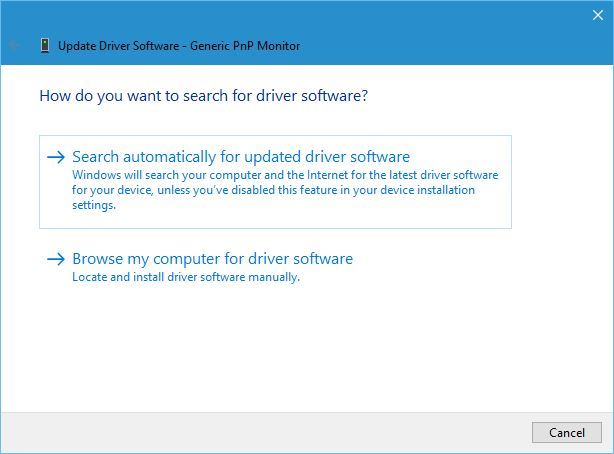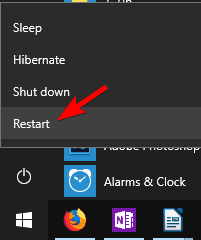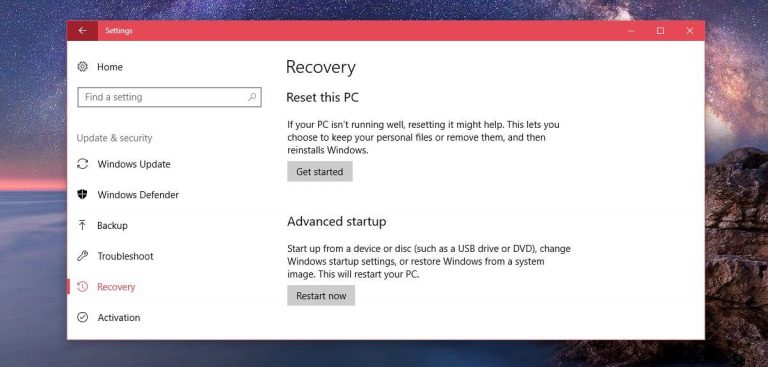Als uw systeem een blauw scherm toont met foutmelding DRIVER IRQL_LESS_OR_NOT_EQUAL Error, dan is dit artikel hier voor u, leer hoe u de DRIVER IRQL_LESS_OR_NOT_EQUAL-fout in Windows 10-systeem kunt oplossen.
Welnu, de fout DRIVER IRQL_LESS_OR_NOT_EQUAL is een fout met een blauw scherm en is direct gerelateerd aan het storahci.sys-bestand. Dit systeembestand zit in elke versie van het Windows-besturingssysteem, zoals Windows 7, 8, 8.1 of 10.
En wanneer deze systeembestanden beschadigd raken, beginnen de gebruikers het foutbericht Windows 10-foutstuurprogramma irql_less_or_not_equal tegen te komen.
Dus leer in dit artikel de volledige informatie over het BSOD-foutstuurprogramma irql_less_or_not_equal Windows 10 en de manieren om het te repareren.
Het maakt niet uit welk Windows-besturingssysteem u gebruikt. Deze fout kan op elke versie van het Windows-systeem verschijnen, volg gewoon de onderstaande oplossingen en maak uw Windows-systeem foutloos.
Wat veroorzaakt foutstuurprogramma irql_less_or_not_equal Windows 10?
Gewoonlijk wordt de fout weergegeven wanneer het ‘storahci.sys’ -bestand wordt beïnvloed door interne of externe fouten.
Deze bestanden zijn de systeembestanden en zodra deze beschadigd of beschadigd raken, wordt uw systeem defect en ziet u waarschijnlijk de gevreesde blauwe screen of death-fout.
En het besturingssysteem met een defect storahci.sys-bestand kan de processen of apparaatstuurprogramma’s van het kritieke systeem niet aan.
Desondanks zijn er vele andere redenen die verantwoordelijk zijn voor de DRIVER_IRQL_LESS_OR_NOT_EQUAL-fout. Bekijk ze hier:
- Systeembestand raakt beschadigd of beschadigd
- Recente software- of hardwarewijzigingen
- Corrupte of verouderde apparaatstuurprogramma’s
- Defecte software en hardware
- Fout bij het updaten van Windows 10
Maak je geen zorgen, want je kunt gemakkelijk omgaan met DRIVER_IRQL_NOT_LESS_OR_EQUAL (storahci.sys) fout. Volg gewoon de onderstaande stappen en maak uw pc foutloos.
Hoe los ik fout DRIVER IRQL_LESS_OR_NOT_EQUAL op in Windows 10?
Table of Contents
Fix 1: verwijder de netwerkstuurprogramma’s
Hieronder worden twee scenario’s gegeven, kies degene die bij uw toestand past.
Scenario 1: Windows succesvol opstarten
- Druk op de Windows + R-toets om het dialoogvenster Uitvoeren te openen.
- Typ devmgmt.msc in het dialoogvenster Uitvoeren en klik op de knop OK.
Dit opent het venster Apparaatbeheer.
- Klik nu in het venster Apparaatbeheer op de “Netwerkadapters” om het uit te vouwen. Klik met de rechtermuisknop op een netwerkapparaat en klik op Verwijderen
- Er verschijnt een bevestigingsvenster, klik op de knop ok om het te bevestigen.
- Als uw systeem draadloze netwerkadapters bevat, herhaalt u de bovenstaande stappen om te verwijderen en de draadloze stuurprogramma’s.
- Start ten slotte uw pc opnieuw op en controleer of het probleem is verholpen of niet.
Scenario 2: als u uw Windows niet kunt opstarten
- Aangezien u het systeem niet normaal kunt opstarten, moet u uw pc opstarten in de veilige modus.
- Druk na het opstarten in de veilige modus tegelijkertijd op Windows + R. Dit opent het vak Uitvoeren.
- Typ in het dialoogvenster Uitvoeren devmgmt.msc en klik op de knop OK.
Dit opent het venster Apparaatbeheer.
- Klik in het venster Apparaatbeheer op “Netwerkadapters” om het uit te vouwen. Klik daarna met de rechtermuisknop op het netwerkapparaat en klik op Uitschakelen.
- Als uw systeem draadloze netwerkadapters bevat, herhaalt u de bovenstaande stappen om de draadloze stuurprogramma’s te verwijderen. Start ten slotte uw pc opnieuw op.
Fix 2: verwijder het overklokgereedschap
Overkloktools zijn bedoeld om de prestaties van uw hardware buiten de limieten te verbeteren. Verwijder alle overkloktools en herstel uw hardware naar de fabrieksinstellingen. En verwijder vervolgens de overkloksoftware. Het probleem zou weg moeten zijn.
Als je software opnieuw wilt overklokken, probeer dan een nieuwe kopie van de software opnieuw te installeren en doe dit deze keer langzaam om je hardware niet naar het breekpunt te duwen. De fout kan een gevolg zijn van het feit dat Windows 10 niet goed werkt met uw overkloktool.
Fix 3: Scan uw systeem op virussen
Sommige virussen kunnen direct of indirect dergelijke fouten veroorzaken. Scan in dit geval uw pc / laptop om het virus te verwijderen. Volg hiervoor de stappen:
- Ga naar het menu Start> instellingen> update en beveiliging> Windows Defender
- Klik in het gedeelte “Bescherming tegen virussen en bedreigingen” op de optie “Geavanceerde scan”.
- Kies de optie “Windows Defender offline scan”
- Klik op de knop “Nu scannen“.
Controleer nadat het scannen is voltooid of de fout is verholpen of niet. Als u een eenvoudigere oplossing wilt om het virus te verwijderen.
Laat SpyHunter volledig virussen en malware verwijderen
Fix 4: werk het stuurprogramma van de draadloze adapter bij
Als de bovengenoemde fixes niet werken voor u om de driver irql_less_or_not_equal BSOD-fout in Windows 10 op te lossen, probeer dan uw draadloze adapterstuurprogramma bij te werken.
Volg de stappen om het nieuwste stuurprogramma voor de draadloze adapter te downloaden.
- Druk op Windows Key + X> om Power User Menu te openen> kies in de lijst Device Manager.
- Zoek nu Draadloze adapter> klik er met de rechtermuisknop op> selecteer Uitschakelen in het menu.
Sluit nu uw Ethernet-kabel aan nadat u de draadloze adapter op uw pc hebt uitgeschakeld. En download de nieuwste driver voor de draadloze adapter. U kunt dit doen vanuit Apparaatbeheer en volg hiervoor de stappen:
- Klik met de rechtermuisknop op de draadloze adapter> selecteer Stuurprogramma’s bijwerken
- Kies Automatisch zoeken voor bijgewerkte stuurprogramma-optie> wacht tot Windows 10 het stuurprogramma downloadt.
Welnu, dit is de gemakkelijke manier om de stuurprogramma’s bij te werken, maar u kunt de draadloze adapter ook rechtstreeks vanaf de website van de fabrikant bijwerken en de nieuwste stuurprogramma’s downloaden.
En installeer de nieuwste stuurprogramma’s> ga naar Apparaatbeheer> schakel uw draadloze adapter in.
Bovendien is er een eenvoudige manier om de stuurprogramma’s bij te werken, de Driver Updater wordt uitgevoerd, dit werkt de volledige apparaatstuurprogramma’s automatisch bij.
Download Driver Updater om de stuurprogramma’s automatisch bij te werken
Fix 5: Reset Windows 10
Dit is de laatste oplossing die u kunt proberen als geen van de bovenstaande oplossingen voor u werkt om de driver irql_less_or_not_equal Windows 10-fout te herstellen.
Probeer uw Windows 10 opnieuw in te stellen, hierdoor worden alle bestanden van het systeemstation verwijderd, dus zorg ervoor dat u een volledige back-up van uw systeemkopie maakt op uw Windows 10.
Mogelijk hebt u ook Windows 10-installatiemedia nodig en maakt u deze met Media Creation Tool. Als alles klaar is, reset u uw pc met de volgende stappen:
- Open Startmenu> klik op de aan / uit-knop> houd de Shift-toets ingedrukt en selecteer Opnieuw opstarten in het menu.
- Als u geen toegang heeft tot Windows 10, start u tijdens het opstarten de pc een paar keer opnieuw op om toegang te krijgen tot het geavanceerde opstartmenu.
- Selecteer vervolgens Problemen oplossen> Deze pc opnieuw instellen> Alles verwijderen.
- Als het lijkt alsof er installatiemedia van Windows 10 zijn geplaatst, zorg er dan voor dat u dit doet.
- En kies uw Windows-versie> selecteer Alleen de schijf waarop Windows is geïnstalleerd> Verwijder gewoon mijn bestanden.
- Nu kunt u de wijzigingen zien die de reset zal uitvoeren. En klik op de Reset-knop terwijl je begint.
- Volg de instructies op het scherm om het resetproces te voltooien.
Als het opnieuw instellen is voltooid, installeert u alle toepassingen en verplaatst u bestanden van de back-up. Als uw fout wordt veroorzaakt door de software, zal het opnieuw instellen van uw vensters het foutstuurprogramma irql_less_or_not_equal Windows 10 repareren.
Maar als u de fout nog steeds tegenkomt, ga dan voor de volgende oplossing.
Gemakkelijke oplossing om fout DRIVER IRQL_LESS_OR_NOT_EQUAL op te lossen
Naar schatting werken de bovenstaande oplossingen voor u om de driver irql_less_or_not_equal-fout op Windows 10 op te lossen, maar zo niet, dan is hier een eenvoudige manier om de fout met slechts een paar klikken te herstellen.
Er wordt voorgesteld om de PC Reparatie Gereedschap uit te voeren, dit is een geavanceerde tool die, door eenmaal te scannen, verschillende computerfouten en problemen detecteert en oplost.
Deze geavanceerde tool kan ook verschillende fouten repareren, zoals updatefout, registerfout, DLL-fout, BSOD-fout, gamefout en andere.
Het lost niet alleen de fout op, maar verbetert ook de prestaties van de Windows-pc door de corrupte, beschadigde Windows-systeembestanden te repareren.
Krijgen PC Reparatie Gereedschap om driver irql_less_or_not_equal fout op te lossen
Gevolgtrekking
Dus hier heb ik de oplossingen genoemd die u zullen helpen om de Windows 10-fout DRIVER IRQL_LESS_OR_NOT_EQUAL op te lossen.
Voer de fixes een voor een zorgvuldig uit om de fout te verwijderen. Ik hoop dat het artikel voor u heeft gewerkt om de DRIVER IRQL_LESS_OR_NOT_EQUAL BSOD-fout te herstellen.
Bovendien, als u geconfronteerd wordt met een ander Blue screen of death-fout, bezoek dan onze BSOD-foutenhub om de fixes te krijgen.
Als je vragen of suggesties hebt over dit artikel, kun je het met ons delen op onze Facebook-pagina.
Succes..!

Always up to help others with their PC-related issues, Jack loves to write on subjects such as Windows 10, Xbox, and numerous technical things. In his free time, he loves to play with his dog “Bruno” and hang out with his friends.