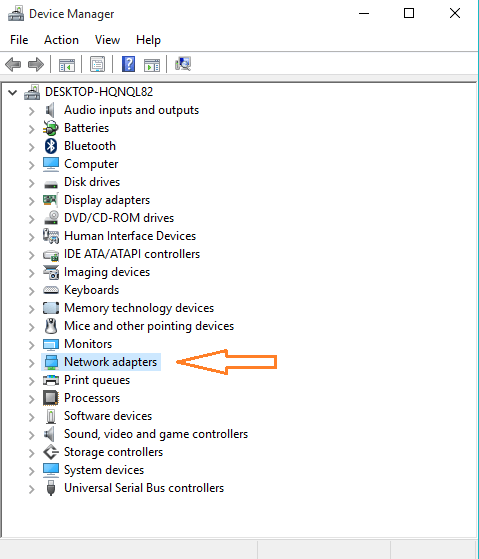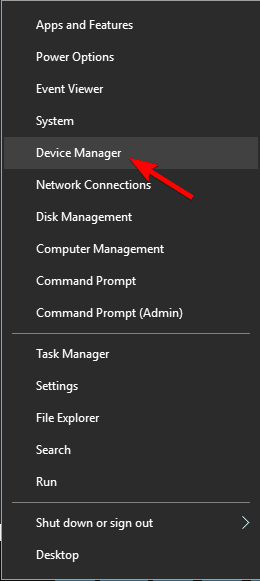De vliegtuigmodus is ongetwijfeld een nuttige functie in Windows 10, maar ondanks het nut ervan, veroorzaakt het ook verschillende problemen en fouten.
De gebruikers worden gemeld dat Windows 10 vastzit in vliegtuigmodus en als gevolg van internet op Windows 10 pc stopt met werken zonder enige kennisgeving.
En afgezien van internet schakelt de vliegtuigmodus ook Bluetooth, draadloze verbindingen en mobiele netwerken uit.
Hoewel de vliegtuigmodus nuttig is om offline te werken, spaart u de batterij en bespaart u veel gegevens over reizen. Maar dingen kunnen irritant worden als Windows 10 vastzit in de vliegtuigmodus of de vliegtuigmodus blijft in- en uitschakelen of problemen veroorzaken.
Welnu, veel gebruikers meldden fouten in de vliegtuigmodus en konden de vliegtuigmodus niet uitschakelen. En als jij degene onder hen bent, dan is dit artikel iets voor jou.
Hier zal ik u verschillende fouten in de vliegtuigmodus presenteren en hoe u ze op uw Windows 10-pc kunt oplossen. Maar eerst, leer waarom de vliegtuigmodus vastzit op Windows 10?
Laten we ze eens bekijken.
Waarom krijg ik vastgelopen fouten in de vliegtuigmodus op Windows 10?
Het identificeren van de echte oorzaak van de vliegtuigmodusfouten is een beetje moeilijk, dus bekijk hier enkele van de veelvoorkomende boosdoeners die ervoor zorgen dat de vliegtuigmodus vastloopt op Windows 10.
- Vanwege verouderde netwerkstuurprogramma’s
- De instellingen van de netwerkadapter zijn gewijzigd
- Vanwege opstarttoepassingen van derden, schakel dus opstartprogramma’s uit in Windows 10
- Sommige apparaten zijn in conflict en veroorzaken fouten in de vliegtuigmodus
- De BIOS-instellingen kunnen het systeem verstoren en problemen met de vliegtuigmodus veroorzaken.
- Of een aantal onverwachte storingen in het systeem en schakel ook de vliegtuigmodus en andere fouten in.
Zoals u kunt controleren, zijn er verschillende oorzaken die problemen met de vliegtuigmodus veroorzaken, dus hier om problemen met de vliegtuigmodus op te lossen.
Lijst met vaak gemelde problemen / fouten in de vliegtuigmodus
Ruim voordat u op weg gaat naar de oplossingen, leert u enkele van de veelvoorkomende vliegtuigmodusfouten die de Windows 10-gebruikers tegenkomen:
- Windows 10 zit vast in vliegtuigmodus – Dit is een veel gemelde fout met vliegtuigmodus. U kunt de vliegtuigmodus in Windows repareren door de instellingen van de draadloze adapter te wijzigen als dat niet werkt, probeer dan de onderstaande oplossingen
- Vliegtuigmodus wordt automatisch ingeschakeld Windows 10 – Sommige gebruikers hebben ook gemeld dat de vliegtuigmodus zichzelf blijft inschakelen. U kunt dit eenvoudig oplossen door op de fysieke schakelaar op uw systeem te drukken. Opmerking: niet alle apparaten hebben deze schakelaar.
- Vliegtuigmodus Windows 10 grijs weergegeven – Perusers, soms is de optie Vliegtuigmodus grijs, dit kan te wijten zijn aan verouderde stuurprogramma’s. Dus probeer de netwerkstuurprogramma’s bij te werken en controleer of dit werkt. U kunt ook andere oplossingen proberen als dit voor u niet werkt.
- Vliegtuigmodus Zelf in- en uitschakelen – Dit is een ander veelvoorkomend probleem met de vliegtuigmodus en kan worden opgelost door de niet-Microsoft-services uit te schakelen of de vliegtuigmodus te wijzigen met een sneltoets.
- Kan vliegtuigmodus niet uitschakelen op Windows 10 – Dit probleem lijkt een beetje op Vliegtuigmodus die vastzit op Windows. En om het te repareren, probeer de onderstaande oplossingen zorgvuldig.
Dit zijn dus enkele van de vaak gemelde vliegtuigmodusfouten in Windows 10. De onderstaande oplossingen kunnen u helpen alle vermelde problemen op te lossen, dus volg ze gerust en verwijder de vliegtuigmodusfouten in Windows 10.
Hoe los ik fouten in de vliegtuigmodus op in Windows 10?
Fix 1: Start uw pc opnieuw op
Als de vliegtuigmodus niet wordt uitgeschakeld, kan het herstarten van de pc voor u werken. Welnu, soms werkt een eenvoudige herstart voor u om enkele computerstoringen op te lossen.
Fix 2: Schakel de vliegtuigmodus uit via Systeeminstellingen
Soms draait de vliegtuigmodus er per ongeluk een, dus probeer in dit geval de vliegtuigmodus correct uit te schakelen.
Volg de stappen om het correct uit te schakelen:
- In de Windows-zoekbalk> typ Vliegtuigmodus en open deze
- Klik vervolgens op de optie om de vliegtuigmodusinstellingen te openen.
- Klik nu op de schakelaar om de vliegtuigmodus uit te schakelen
Fix 3: wijzig de eigenschappen van de netwerkadapter
Zoals hierboven vermeld, kunnen de instellingen van de netwerkadapter ook de vliegtuigmodusfouten veroorzaken, dus hier wordt voorgesteld om te proberen de instellingen van de netwerkadapter te wijzigen.
Volg hiervoor de stappen:
- Druk op de Windows-toets + X> en kies Apparaatbeheer in de lijst met opties
- Ga naar het gedeelte Netwerkadapter> dubbelklik erop om uit te vouwen.
- Zoek draadloze modem uit de beschikbare lijst> klik er met de rechtermuisknop op> ga naar de Eigenschappen
- Navigeer nu naar het tabblad Energiebeheer.
- Schakel de optie “Toestaan dat de computer dit apparaat uitschakelt om energie te besparen” uit.
- Druk na het toepassen van alle wijzigingen op de knop Ok om op te slaan.
Naar schatting is het probleem met de vliegtuigmodus in Windows 10 nu opgelost. Maar zo niet, volg dan de volgende oplossing.
Fix 4: Schakel netwerkverbinding uit en in
Nu moet je de netwerkverbinding uitschakelen en weer inschakelen.
Volg hiervoor de stappen:
- Klik op het menu Start> klik op de app Instellingen.
- Navigeer nu naar het netwerk en internet
- Kies vervolgens in het linkervenster Wi-Fi.
- Zoek nu in het rechterdeelvenster Adapteropties wijzigen. Klik erop.
- Er verschijnt een extern venster> zoek nu uw draadloze verbinding> selecteer de optie Uitschakelen.
- Na het uitschakelen van uw draadloze verbinding,> klik met de rechtermuisknop op dezelfde verbinding en druk op Inschakelen.
Als het uitschakelen en inschakelen van een netwerkverbinding niet helpt om fouten in de vliegtuigmodus op te lossen, moet u de stuurprogramma’s van uw netwerkadapter bijwerken.
Fix 5: Bijwerken netwerkadapterstuurprogramma’s
U kunt de netwerkadapterstuurprogramma’s bijwerken om de vliegtuigmodus vast te zetten die vastzit in het Windows 10-probleem. Om het stuurprogramma bij te werken, gaat u naar de website van de fabrikant of naar de officiële website van Microsoft en zoekt u naar de nieuwste update en werkt u uw netwerkstuurprogramma bij.
U kunt het netwerkstuurprogramma ook bijwerken met Apparaatbeheer, volg de stappen om het volgende te doen:
- Open het venster Apparaatbeheer, vouw het uit> zoek de optie Netwerkadapter en klik erop
- Klik daarna met de rechtermuisknop op uw draadloze adapter> klik op Stuurprogramma’s bijwerken
- Kies nu automatisch Zoeken naar bijgewerkte stuurprogramma’s.
- Na het voltooien van het updateproces, krijgt u een bevestigingsbericht waarin staat dat Windows uw stuurprogramma heeft bijgewerkt.
- Doe het raam dicht.
Soms kunt u de stuurprogramma’s echter niet bijwerken met Apparaatbeheer. U kunt uw netwerkstuurprogramma bijwerken met de tool voor het automatisch bijwerken van stuurprogramma’s van derden. Dit is volkomen veilig en werkt de volledige systeemstuurprogramma’s bij door slechts één keer te scannen.
Krijgen Driver Updater te updaten netwerkadapterstuurprogramma’s
Fix 6: Controleer de status van Radio Management Service
Zoals hierboven vermeld, treden de vliegtuigmodusfouten op als gevolg van bepaalde apparaten en veel gebruikers hebben bevestigd dat het uitschakelen ervan werkt om de vliegtuigmodusfouten op Windows 10 op te lossen. Dus dit zou inderdaad voor u kunnen werken als geen van de bovenstaande oplossingen nog werkte.
Volg hiervoor de stappen:
- Druk op Win + R> om het venster Uitvoeren te openen> typ services.msc> druk op Enter
- Klik nu met de rechtermuisknop op Radio Management Service> kies Eigenschappen
- Wijzig vervolgens het opstarttype in Uitgeschakeld> klik op Toepassen.
- Windows laat je de instelling niet uitschakelen> start de computer opnieuw op.
Er wordt geschat dat dit werkt om de vliegtuigmodus in Windows 10 uit te schakelen.
Fix 7 – Wijzig adapterinstellingen
Als geen van de bovenstaande oplossingen voor u werkt, probeer dan enkele van de instellingen van de netwerkadapter te wijzigen. En dit werkte voor veel gebruikers om de problemen met de vliegtuigmodus in Windows 10 op te lossen.
Volg hiervoor de stappen:
- Open Apparaatbeheer> zoek uw draadloze adapter.
- Dubbelklik er nu op> om de eigenschappen ervan te openen
- En als het venster Eigenschappen wordt geopend> ga naar het tabblad Geavanceerd> kies 802.11n-kanaalbreedte voor band 2.4 in de lijst> stel de waarde in op Alleen 20 MHz.
- Klik vervolgens op Toepassen> OK om de wijzigingen op te slaan.
Fix 8 – Controleer uw BIOS
Zoals hierboven vermeld, bevestigden veel gebruikers dat ze de vliegtuigmodusfouten ontvangen vanwege het BIOS. Omdat sommige instellingen soms in strijd kunnen zijn met het systeem.
Dus hier wordt voorgesteld om te proberen enkele wijzigingen aan te brengen in het BIOS.
Volg hiervoor de stappen:
- Terwijl uw systeem opstart, drukt u op F2 of Del om het BIOS te openen. Bovendien raadpleegt u de handleiding van uw moederbord om te weten welke sleutel u moet gebruiken om het BIOS te openen.
- Ga vervolgens naar Onboard Device Configuration> in staat stellen Onboard WLAN / WiMaxvoorzien zijn van
En controleer of het probleem met de vliegtuigmodus is verholpen of niet.
Let op: niet alle apparaten ondersteunen deze functies en controleer of deze functie wordt ondersteund, raadpleeg de handleiding van uw apparaat.
Desalniettemin kunt u ook proberen het BIOS bij te werken, omdat veel gebruikers hebben bevestigd dat dit voor hen werkt. Het bijwerken van het BIOS is een ingewikkeld proces en als u niet weet hoe u uw BIOS moet bijwerken, moet u de handleidingen raadplegen voor gedetailleerde instructies. of bekijk de video om te leren hoe u uw BIOS kunt updaten.
Fix 9 – Probeer sneltoetsen te gebruiken om de vliegtuigmodus uit te schakelen
U kunt de vliegtuigmodus uitschakelen met behulp van de sneltoetsen als u deze niet via Windows kunt uitschakelen.
Volg hiervoor de stappen:
- Druk op FN (functietoets) + PrtScr-toets> en houd die toetsen enkele seconden ingedrukt
En controleer of dit voor u werkt om de vliegtuigmodus in te schakelen.
Fix 10 – Controleer op een fysieke draadloze schakelaar
Hier moet u controleren of uw apparaat een fysieke schakelaar heeft die draadloos in- of uitschakelt en zorg ervoor dat de schakelaar in de AAN-positie staat.
Dit kan voor u werken om te verhelpen dat de vliegtuigmodus de fout niet uitschakelt.
Aanbevolen oplossing: herstel pc-fouten en optimaliseer de prestaties
Als uw Windows-pc / laptop fouten vertoont of traag werkt en u geen tijd heeft om het handmatig te repareren, dan is hier een eenvoudige oplossing voor u.
Voer gewoon de PC Reparatie Gereedschap uit, dit is een geavanceerde multifunctionele tool die verschillende hardnekkige pc-fouten scant, detecteert en verhelpt.
Hiermee kunt u DLL-fouten, registerbeschadiging repareren, beschadiging van systeembestanden herstellen, uw pc beschermen tegen virus- en malware-infectie, uw pc opschonen en nog veel meer.
Dit optimaliseert en verbetert ook de pc-prestaties met een paar klikken.
Downloaden PC Reparatie Gereedschap om uw pc te optimaliseren, verbeteren en versnellen
Conclusie:
Dit zijn dus enkele van de werkende oplossingen die u helpen bij het oplossen van problemen met de vliegtuigmodus of verschillende fouten in Windows 10.
Zorg ervoor dat u zorgvuldig één voor één presteert en naar schatting zult u geen problemen ondervinden met de vliegtuigmodus in Windows 10.
Als u opmerkingen of suggesties heeft, kunt u ze gewoon schrijven.
Succes..!
Hardeep has always been a Windows lover ever since she got her hands on her first Windows XP PC. She has always been enthusiastic about technological stuff, especially Artificial Intelligence (AI) computing. Before joining PC Error Fix, she worked as a freelancer and worked on numerous technical projects.