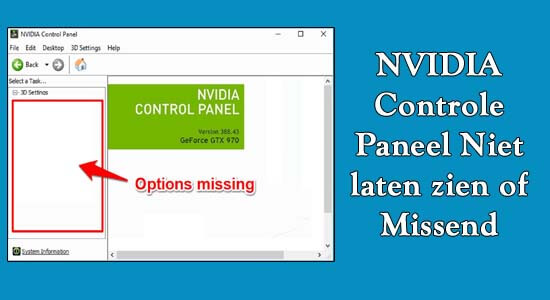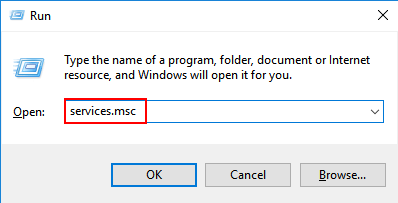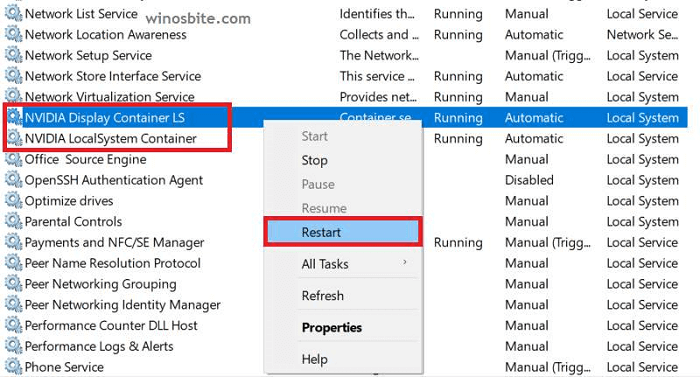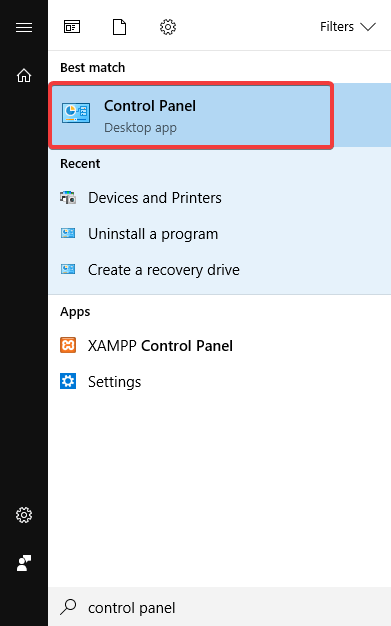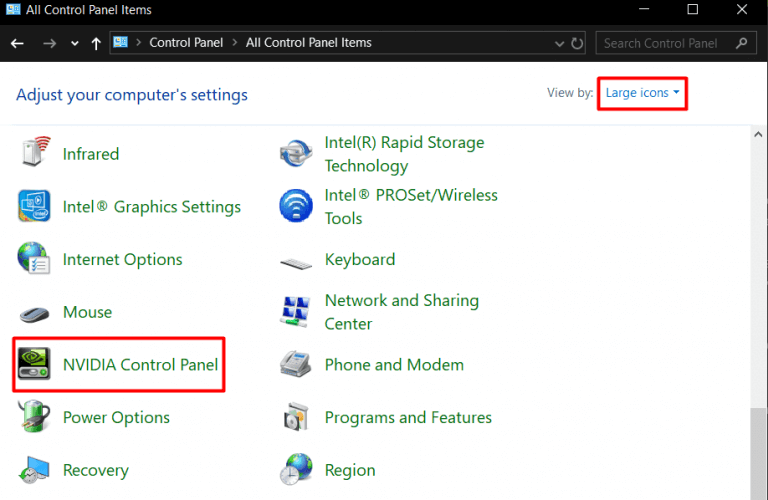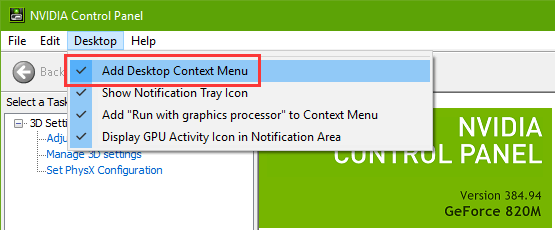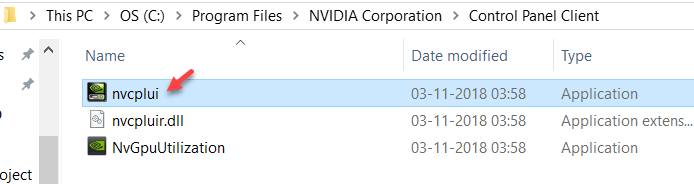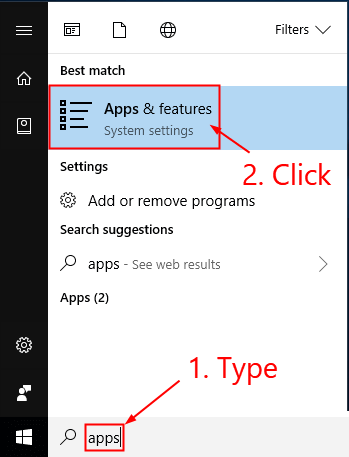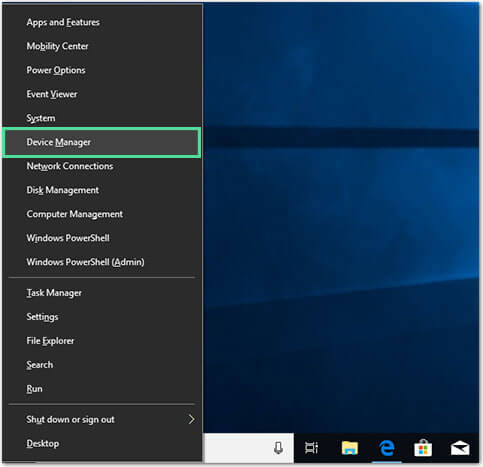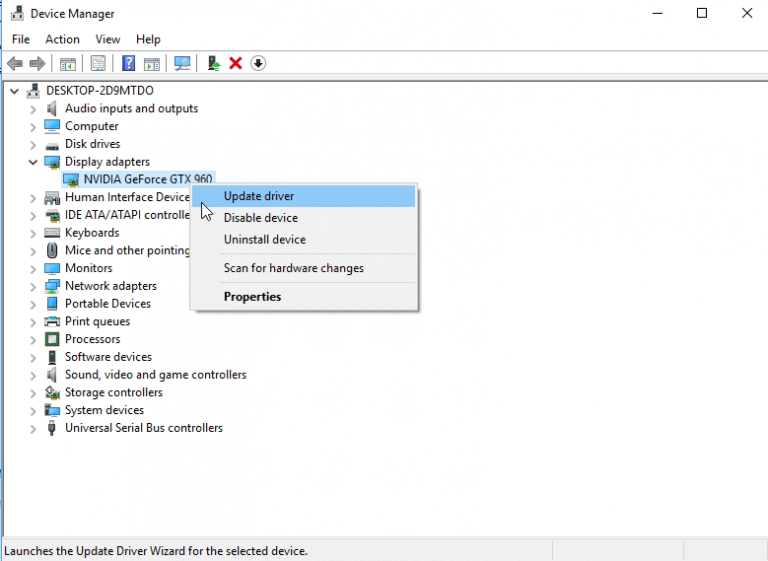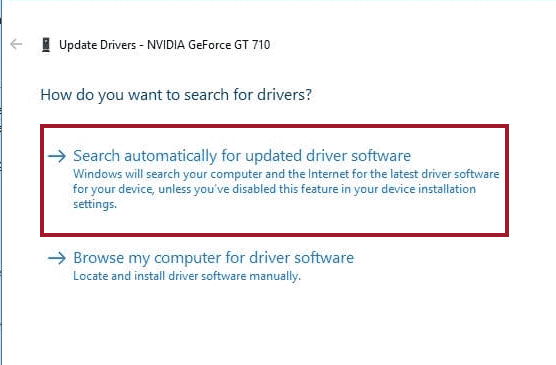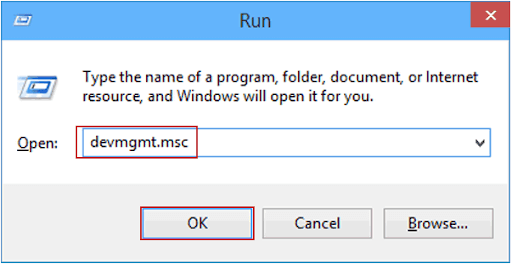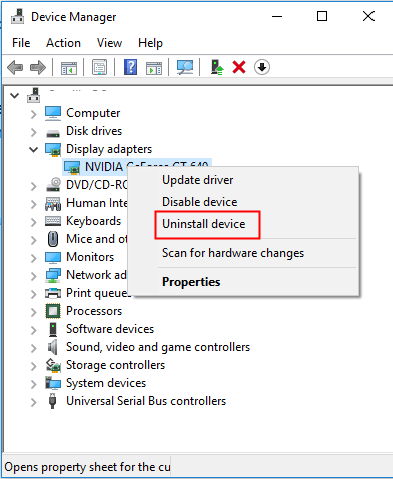NVIDIA-configuratiescherm dat niet wordt weergegeven, wordt door veel NVIDIA-videokaartgebruikers gemeld omdat het NVIDIA-configuratiescherm ontbreekt in het bureaubladcontextmenu, bureaublad, startmenu en Windows-configuratiescherm.
Dit is erg verschrikkelijk en komt vooral voor na het installeren van de nieuwste Windows-update, of de stuurprogramma’s van de grafische kaart raken kwijt of zijn beschadigd.
Vrij Driver Updater
Het is een gratis oplossing voor alle driver-gerelateerde problemen voor Windows 11, 10, 8 & 7. En update volledige systeemdrivers automatisch.
Er kunnen echter andere redenen zijn die het probleem veroorzaken. Hier in deze handleiding zijn we hier met de lijst met mogelijke oplossingen die voor veel gebruikers hebben gewerkt NVidia-configuratiescherm ontbreekt probleem .
Maar voordat u rechtstreeks naar de oplossingen gaat, is het belangrijk om te begrijpen wat het probleem veroorzaakt, omdat dit u helpt de belangrijkste reden te identificeren en het probleem snel op te lossen.
Waarom wordt mijn NVIDIA-configuratiescherm niet weergegeven op Windows 10?
- Onlangs geïnstalleerde Windows Update: in de meeste gevallen treedt dit probleem op na het installeren van de nieuwste Windows-update. Het gebeurt omdat de recente updates mogelijk enkele wijzigingen hebben aangebracht in uw grafische instellingen op uw computer. En het bijwerken van het Configuratiescherm werkt voor hen om het probleem op te lossen.
- Problemen met grafische stuurprogramma’s: het uitvoeren van het oude, verouderde of beschadigde grafische stuurprogramma op uw systeem kan er ook toe leiden dat het Nvidia-configuratiescherm geen probleem vertoont op het Windows 10-systeem. Probeer de grafische stuurprogramma’s bij te werken of installeer ze opnieuw.
- GPU overklokken : om welke reden dan ook, als uw GPU overklokt is, heeft dit ook invloed op de functies van het NVIDIA-configuratiescherm en velen veroorzaken het probleem. Dus het verwijderen van de overkloksoftware of het uitschakelen van overklokken kan in uw geval werken.
- Beschadigd NVIDIA-configuratiescherm: als uw NVIDIA-configuratiescherm beschadigd of beschadigd is, leidt dit ook tot het probleem. Hierbij werkt het installeren van de Nvidia Control Panel App uit de Microsoft Store voor jou.
Nu u zich goed bewust bent van de verschillende boosdoeners, is het tijd om de oplossingen één voor één te volgen om het ontbrekende Nvidia-configuratiescherm terug te krijgen .
Hoe los ik het NVIDIA-configuratiescherm op dat niet wordt weergegeven?
Table of Contents
Oplossing 1 – Start NVIDIA-service opnieuw
Beschadigde of beschadigde NVIDIA-service is een andere mogelijke reden voor het krijgen van dit probleem. U kunt de NVIDIA-service echter weer normaal laten werken door de service opnieuw te starten.
U kunt de NVIDIA-gerelateerde services opnieuw starten door deze onderstaande instructies te volgen:
- Druk op de toetsen Windows + R om het dialoogvenster Uitvoeren te
- Typ services.msc in het tekstvak Uitvoeren en druk op Enter .
- Op het Services -venster, klik met de rechtermuisknop op de NVIDIA dienst .
- Selecteer de optie Opnieuw opstarten in het contextmenu.
- Of, als de service niet meer werkt, selecteert u Start in de lijst.
Ik hoop dat dit voor u werkt om het probleem op te lossen, maar als er niets gebeurt, probeer dan de volgende oplossing.
Oplossing 2 – NVIDIA-configuratiescherm zichtbaar maken
Als het NVIDIA-configuratiescherm begon te ontbreken na het updaten van de pc naar de nieuwste versie, is de kans groot dat de nieuwe Windows-update de grafische instellingen op uw pc heeft gewijzigd. In deze situatie zal het NVIDIA-configuratiescherm verdwijnen of worden verborgen.
Hier, om het probleem op te lossen, moet u het NVIDIA-configuratiescherm zichtbaar maken. Volg hiervoor deze stappen:
- Druk op de Windows + S- toetsen en typ het configuratiescherm in het zoekvak.
- Selecteer het Configuratiescherm in de lijst.
- Op het Control Panel venster, klikt u op de View door en selecteer de Grote pictogrammen
- Klik vervolgens op het NVIDIA-configuratiescherm .
- Ga nu naar het tabblad Bureaublad > selecteer Bureaubladcontextmenu toevoegen .
- Klik ten slotte met de rechtermuisknop ergens op het bureaublad en controleer of u het NVIDIA-configuratiescherm kunt zien of niet.
Oplossing 3 – Probeer het NVIDIA-configuratiescherm handmatig te starten
Als dat nog steeds het geval is, kunt u het ontbrekende NVIDIA-configuratiescherm niet vinden op uw systeem. Dan wordt hier voorgesteld om het NVIDIA-configuratiescherm handmatig te starten.
Dit werkte voor veel gebruikers om het probleem op te lossen, dus hier wordt voorgesteld om de stappen één voor één te volgen:
- Klik op de map Deze computer en ga naar de map C
- Zoek nu de map Program Files en in de map Program Files ziet u mogelijk de map NVIDIA Corporation
- Maar als u de map NVIDIA Corporations hier niet kunt zien, zoek deze dan in de map Program Files (x86) en zoals u zich in de NVIDIA Corporation- map bevindt> open Configuratieschermclient en zoek naar nvcplui
- Klik vervolgens met de rechtermuisknop op het nvcplui- bestand en kies Als administrator uitvoeren
Bovendien kunt u ook de snelkoppeling naar het NVIDIA-configuratiescherm op het bureaublad maken door met de rechtermuisknop op het nvcplui- menu te klikken . Ik hoop dat deze truc voor u werkt om het probleem op te lossen.
Oplossing 4 – Probeer de Nvidia-configuratiescherm-app te installeren vanuit de Microsoft Store
U kunt de Nvidia Control Panel-app handmatig installeren vanuit de Microsoft Store om het probleem met het NVidia-configuratiescherm op te lossen dat niet wordt weergegeven of ontbreekt.
Volg hier de gegeven instructies:
- Druk op Windows + I om Instellingen te openen
- Klik op Apps en klik vervolgens op Apps & Functies .
- Nu in het zoekvak bevindt zich het Nvidia-configuratiescherm.
- Als het Nvidia-configuratiescherm al is geïnstalleerd, verwijder het dan.
- en ga daarna naar het Nvidia-configuratiescherm, installeer Link in Microsoft Storeen installeer het.
Oplossing 5 – Grafisch stuurprogramma bijwerken
De volgende mogelijke reden voor het ontbreken van de optie NVIDIA-configuratiescherm op Windows 10- probleem is het uitvoeren van de verouderde versie van het stuurprogramma van de grafische kaart. Als hetzelfde bij u het geval is, kan het bijwerken van het grafische stuurprogramma problemen met Nvidia-stuurprogramma’s oplossen.
- Druk tegelijkertijd op de Windows + X-
- Klik op Apparaatbeheer .
- Op de Device Manager venster, klikt u op de Beeldschermadapters .
- Klik met de rechtermuisknop op het NVIDIA-stuurprogramma en selecteer de optie Stuurprogramma bijwerken in het contextmenu.
- Selecteer in het volgende venster de optie Automatisch zoeken naar de bijgewerkte stuurprogrammasoftware .
- Nu zoekt Windows automatisch naar de nieuwste versie van het apparaatstuurprogramma en installeert het op uw pc.
Oplossing 6 – Installeer het NVIDIA-stuurprogramma opnieuw
Als het NVIDIA-configuratiescherm geen probleem opent , kan er ook een probleem optreden als uw NVIDIA-stuurprogramma niet compatibel is met uw Windows 10-pc. U kunt het stuurprogramma verwijderen en opnieuw installeren om dit probleem op te lossen.
- Druk op de Windows + R- toetsen > typ devmgmt.msc in het venster Uitvoeren > klik op de knop OK .
- Op de Device Manager venster, klikt u op de display adapters om het gedeelte uit te vouwen.
- Klik met de rechtermuisknop op het NVIDIA-stuurprogramma en selecteer Apparaat verwijderen.
- Nadat het verwijderen is voltooid, start u uw computer opnieuw op.
Oplossing 7 – GPU niet overklokken
Het overklokken van de GPU kan verschillende problemen veroorzaken met het Windows 10-systeem. Voor degenen die het niet weten, overklokken is een proces waarmee gebruikers de frequentie en snelheid van de CPU kunnen wijzigen door de hoge waarde boven de standaardwaarde in te stellen.
Met deze methode kunt u dus de prestaties van de pc aanzienlijk verbeteren. Er zijn echter gevallen geweest waarin dit tot verschillende problemen heeft geleid. En dit kan er ook voor zorgen dat het NVIDIA-configuratiescherm een fout mist op Windows 10.
Controleer of u software van derden gebruikt om uw GPU te overklokken en verwijder deze vervolgens. Bovendien kun je ook de overklokinstellingen uitschakelen .
Aanbevolen oplossing – Los verschillende computerfouten/problemen op
Als u merkt dat uw Windows-pc/laptop traag werkt of als u verschillende hardnekkige computerfouten en problemen tegenkomt, wordt u aangeraden uw systeem te scannen met de enige PC Reparatie Hulpmiddel.
Dit is een geavanceerde reparatietool die door slechts één keer te scannen verschillende Windows-problemen en hardnekkige computerfouten detecteert en oplost.
Hiermee kunt u verschillende updatefouten oplossen, de beschadigde Windows-systeembestanden, DLL-fouten, registerfouten repareren, virus- of malware-infecties voorkomen en nog veel meer.
Dit lost niet alleen fouten op, maar optimaliseert ook de prestaties van uw Windows-pc als een nieuwe om de spelprestaties te optimaliseren.
Krijgen PC Reparatie Hulpmiddel tot maken PC Fout Vrij & Versnellen
Conclusie
Dus, zoals u ziet, kan het NVIDIA-configuratiescherm dat geen fout vertoont eenvoudig worden opgelost. Het enige dat u hoeft te doen, is de hierboven genoemde oplossingen volgen en kijken welke van deze voor u werkt.
Ik hoop dat deze eenvoudige en snelle oplossingen u helpen het probleem op uw computer op te lossen en dat u nu het configuratiescherm van NVIDIA in het contextmenu van uw bureaublad kunt zien.
Als u de fout echter nog steeds niet kunt oplossen, kunt u contact met ons opnemen op Facebook of Twitter voor verdere begeleiding of hulp.

Always up to help others with their PC-related issues, Jack loves to write on subjects such as Windows 10, Xbox, and numerous technical things. In his free time, he loves to play with his dog “Bruno” and hang out with his friends.