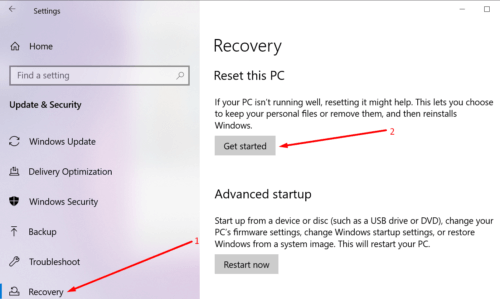Kreeg u onverwacht de Zoom-fout 1132 terwijl u zich probeerde aan te melden bij het Zoom-account? Vraagt u zich af wat er fout is gegaan en zoekt u naar oplossingen en leert u hier hoe u Zoom-foutcode 1132 kunt oplossen en kunt u niet deelnemen aan vergaderingen?
Zoom is een zeer populaire videoconferentie-app met meer dan miljoenen gebruikers wereldwijd. Maar onlangs klagen veel gebruikers dat zoom niet meer werkt met foutcode 1132 en dat ze niet kunnen deelnemen aan de vergadering.
Om te Fix Zoom fout 1132, Wij adviseren Advanced System Repair:
Deze software is uw totaaloplossing om Windows-fouten te herstellen, u te beschermen tegen malware, ongewenste bestanden op te ruimen en uw pc te optimaliseren voor maximale prestaties in 3 eenvoudige stappen:
- Download Advanaced System Repair als Uitstekend op Trustpilot.
- Klik op Install & Scan Now om problemen te scannen die de pc-problemen veroorzaken.
- Klik vervolgens op Click Here to Fix All Issues Now om uw pc te repareren, op te schonen, te beschermen en te optimaliseren.
Terwijl sommige gebruikers de fout 1132 krijgen wanneer ze proberen deel te nemen aan de videovergadering of in te loggen op hun Zoom-account.
‘De vergadering bevat een onverwachte fout. Foutcode: 1132 ”of
‘Inloggen mislukt. Probeer het opnieuw. (Foutcode: 1132) “
Welnu, de Zoom-foutcode 1130 verschijnt in verschillende variaties, maar het maakt niet uit hoe de fout lijkt om de onderstaande oplossingen te bekijken om de fout 1130 in uw Zoom-account te verwijderen.
Hoe Zoomfoutcode 1132 te repareren?
Table of Contents
Oplossing 1 – Controleer op internetverbinding
Dit is de meest mogelijke reden die verantwoordelijk is voor de Zoomfout 1132. Zorg er dus voor dat u controleert of uw internetverbinding stabiel is.
Bovendien kunt u uw modem en router opnieuw opstarten. Controleer ook of u de nieuwste firmwareversie van de router gebruikt.
Schakel bovendien eerst uw apparaat uit en koppel de netwerkapparaten (modem en router) een minuut lang los en sluit ze weer aan.
Start nu uw systeem opnieuw op, start de Zoom-app en controleer of de Zoom-fout 1132 is verholpen of niet, of ga naar de volgende oplossing.
Oplossing 2 – Werk Zoom bij
Veel gebruikers hebben bevestigd dat het bijwerken van de Zoom-app voor hen werkt om Zoom-fout 1132 op te lossen. Daarom wordt voorgesteld om uw Zoom-app bij te werken als u hier bent, dit zal u niet alleen helpen om foutcode 1132 in Zoom op te lossen, maar u krijgt ook de laatste verbeteringen.
- Om Zoom bij te werken, klik op de gebruikersnaam> en ga naar beneden> kies voor Controleren op updates
- Klik nu op eventuele lopende updates installeren> Zoom sluiten en start uw computer opnieuw op.
Start Zoom en controleer of Zoom-foutcode 1132 wordt weergegeven of niet
Oplossing 3 – Werk Windows 10 bij
Net als Zoom moet u ook uw apparaat bijwerken waarop u de Zoom-app gebruikt. Zorg er dus voor dat uw apparaat is bijgewerkt.
Volg de onderstaande stappen om uw Windows 10-versie bij te werken:
- Druk nu op Windows + X in het venster Instellingen> selecteer het pictogram Update en beveiliging
- Kies vervolgens het tabblad Windows Update> en klik op Controleren op updates
- En als er een laatste update beschikbaar is, installeer deze dan.
En als de update is geïnstalleerd, start u uw systeem opnieuw op en controleert u of de Zoom-fout 1132 en u kunt niet deelnemen aan vergaderingen, is opgelost of niet.
Oplossing 4 – Gebruik Zoom als browserextensie
Als u nog steeds niet kunt deelnemen aan de vergadering vanwege Zoom-foutcode 1132, probeer dan Zoom toe te voegen als een Chrome-extensie of add-on. Dit werkte voor veel gebruikers om de fout op te lossen.
Dus als u de Chrome-browser niet gebruikt, moet u deze downloaden en op uw computer installeren. Om nu vanuit uw browser deel te nemen aan de Zoom-vergadering, vinkt u de link Deelnemen vanuit uw browser aan in uw Zoom-accountinstellingen.
En er wordt nu geschat dat de Zoom-foutcode 1132 in Windows 10 is opgelost.
Oplossing 5 – Maak nieuwe Windows- en Zoom-accounts
Een andere oplossing die u moet proberen, is het maken van een nieuw Windows-account en een nieuw Zoom-account.
Volg de stappen om een nieuw Windows-gebruikersaccount aan te maken:
- Druk op Windows + X> om de app Instellingen te openen
- Ga nu naar Accounts> Familie en andere gebruikers> Iemand anders toevoegen aan deze pc-opties
- Klik vervolgens op Ik heb de inloggegevens van deze persoon niet> en Voeg een gebruiker toe zonder een Microsoft-account
- Voer vervolgens de nieuwe gebruikersnaam en het nieuwe wachtwoord in en volg de instructies op het scherm om het aanmaken van een account te voltooien.
Probeer nu, nadat u een nieuw Windows-account heeft gemaakt, eerst uw oude Zoom-account te gebruiken en als het geen toegang geeft, maakt u een nieuw Zoom-account aan.
Ik hoop dat dit voor u werkt om Zoom-foutcode 1132 op te lossen.
Oplossing 6 – Installeer Zoom opnieuw
Als geen van de bovenstaande oplossingen voor u werkt, probeer dan de Zoom-app te verwijderen en opnieuw te installeren.
Om Zoom te verwijderen, ga naar Configuratiescherm> Programma’s> Een programma verwijderen> kies Zoom> klik op de knop Verwijderen.
Controleer nu of de Zoom-fout 1132 is verholpen of niet, zo niet, dan wordt hier voorgesteld om een verwijderprogramma van derden te gebruiken.
Als u de app handmatig verwijdert, worden sommige sporen, zoals ongewenste bestanden, niet volledig verwijderd, dus registervermeldingen blijven achter. En wanneer u de app de volgende keer installeert, veroorzaakt dit een conflict.
Voer dus de verwijdering van de derde partij uit om de app volledig te verwijderen
Download Revo Uninstaller om de Zoom-app volledig te verwijderen
Oplossing 7 – Reset uw pc
Dit is de laatste oplossing die u kunt proberen als geen van de bovenstaande oplossingen voor u werkt, probeer uw pc opnieuw in te stellen, maar dit kan gegevensverlies veroorzaken.
Maak dus eerst een back-up van uw gegevens en probeer vervolgens uw computer opnieuw in te stellen om gegevensverlies te voorkomen. Door uw pc opnieuw in te stellen, wordt uw Windows opnieuw geïnstalleerd en moet u beslissen of u de bestanden wilt behouden of niet.
En om deze optie te gebruiken, opent u de app Instellingen> ga naar Update en beveiliging> Herstel> Reset deze pc.
Volg nu de instructies op het scherm om het proces te voltooien. Hopelijk is nu de Zoom-fout 1132 opgelost.
Gemakkelijke manier om de prestaties van uw Windows-pc / laptop te optimaliseren
Als uw Windows-pc of -laptop traag werkt of verschillende fouten en problemen veroorzaakt, wordt hier voorgesteld om uw systeem met de te scannen PC Reparatie Tool.
Dit is een multifunctionele tool die door één keer scannen verschillende computerfouten detecteert en herstelt, malware verwijdert, hardwarefouten verwijdert, bestandsverlies voorkomt en de beschadigde systeembestanden herstelt om de prestaties van Windows-pc’s te versnellen.
Hiermee kunt u ook andere fatale pc-fouten herstellen, zoals BSOD-fouten, DLL-fouten, registervermeldingen, runtimefouten en vele anderen repareren. U hoeft alleen de tool te downloaden en te installeren, de rest wordt automatisch gedaan.
Download PC Reparatie Tool om pc-fouten op te lossen en de prestaties te optimaliseren
Gevolgtrekking:
Dus dit gaat allemaal over Zoom-foutcode 1132, ik heb mijn best gedaan om alle mogelijke oplossingen op te sommen om het gemakkelijk op Windows 10 te repareren.
Alle oplossingen zijn getest en gemakkelijk te volgen, dus zorg ervoor dat u ze dienovereenkomstig volgt, totdat u degene vindt die voor u werkt.
Ik hoop dat de artikelen voor u werken. Maar als er iets is dat ik heb gemist, deel het dan gerust met ons op onze Facebook–pagina.
Vergeet ook niet om ons te volgen op onze social media-handvatten voor meer interessante handleidingen en handige tips om uw computer te beschermen tegen fouten en problemen.
Succes..!
Hardeep has always been a Windows lover ever since she got her hands on her first Windows XP PC. She has always been enthusiastic about technological stuff, especially Artificial Intelligence (AI) computing. Before joining PC Error Fix, she worked as a freelancer and worked on numerous technical projects.