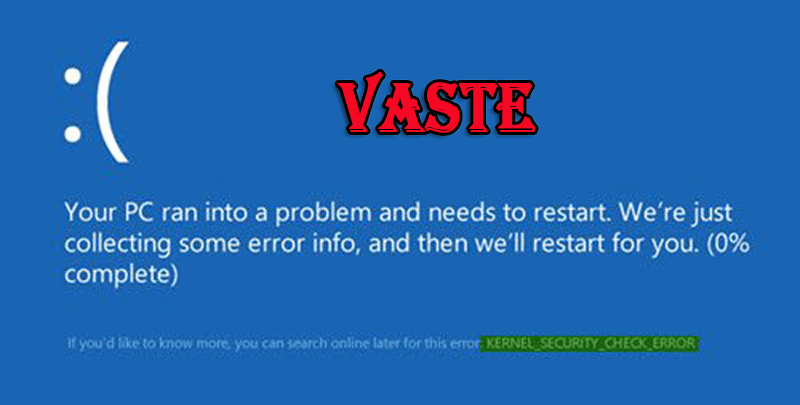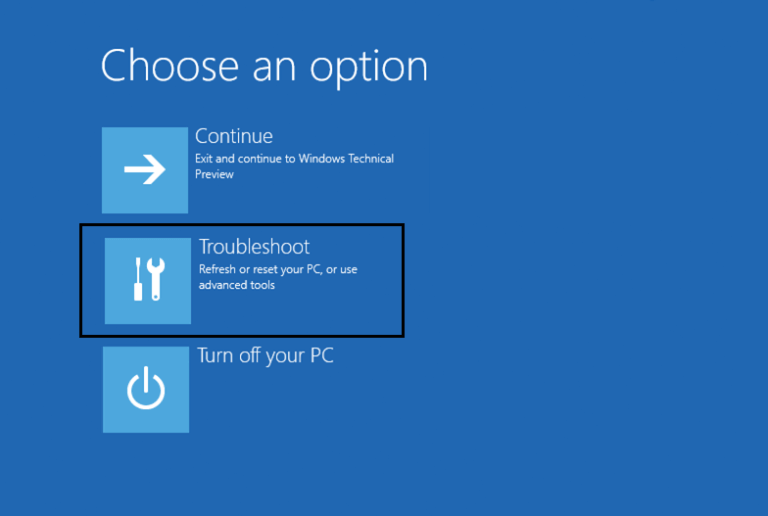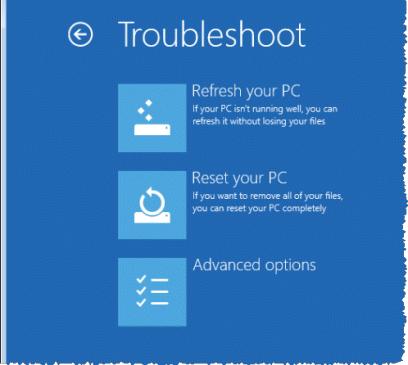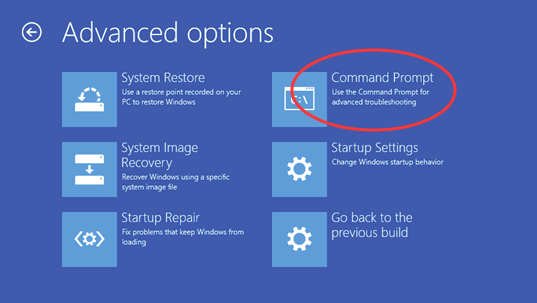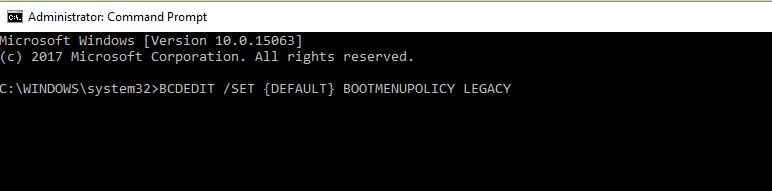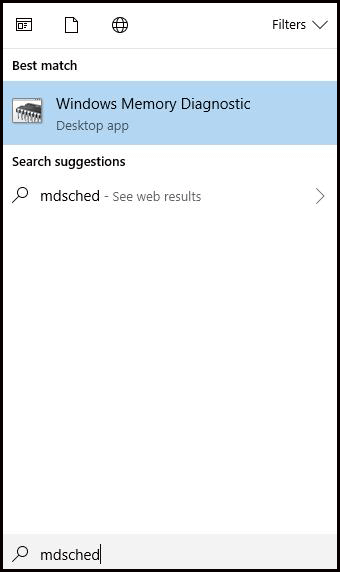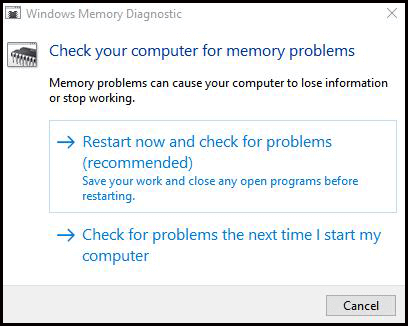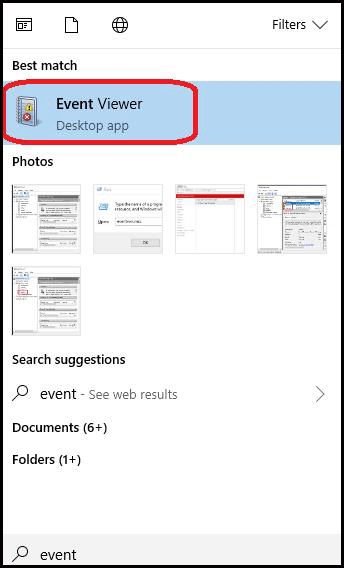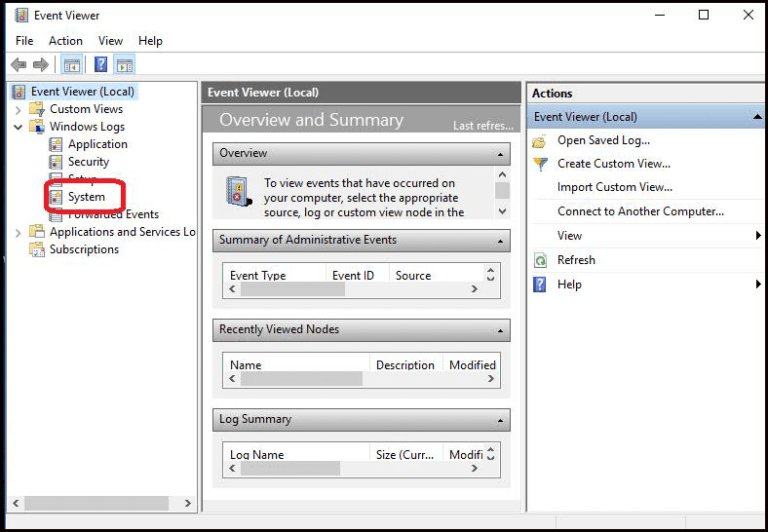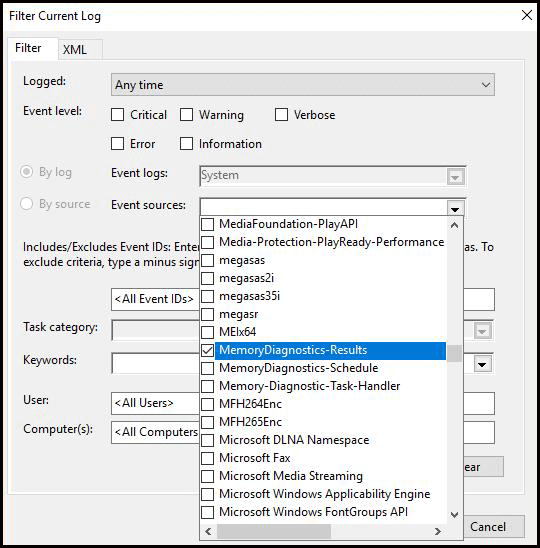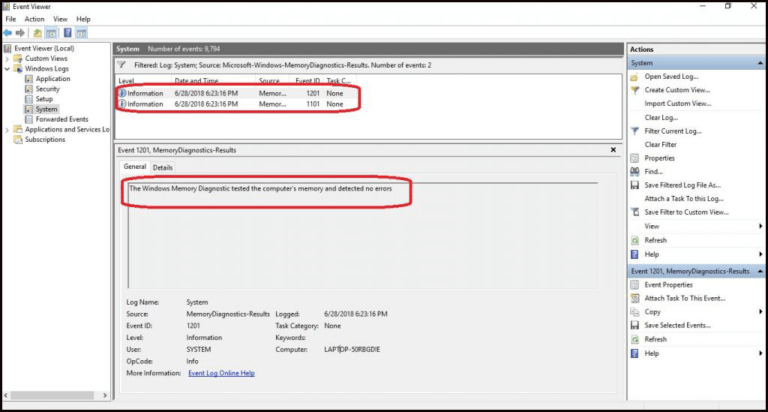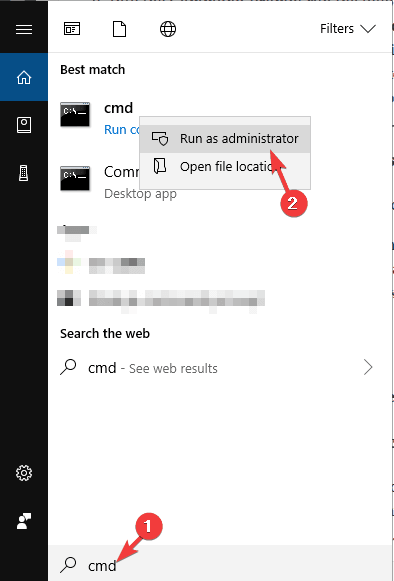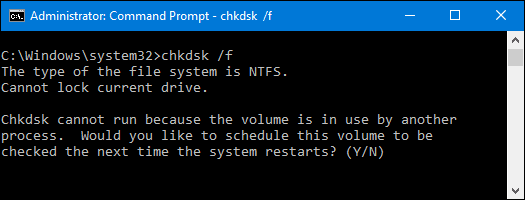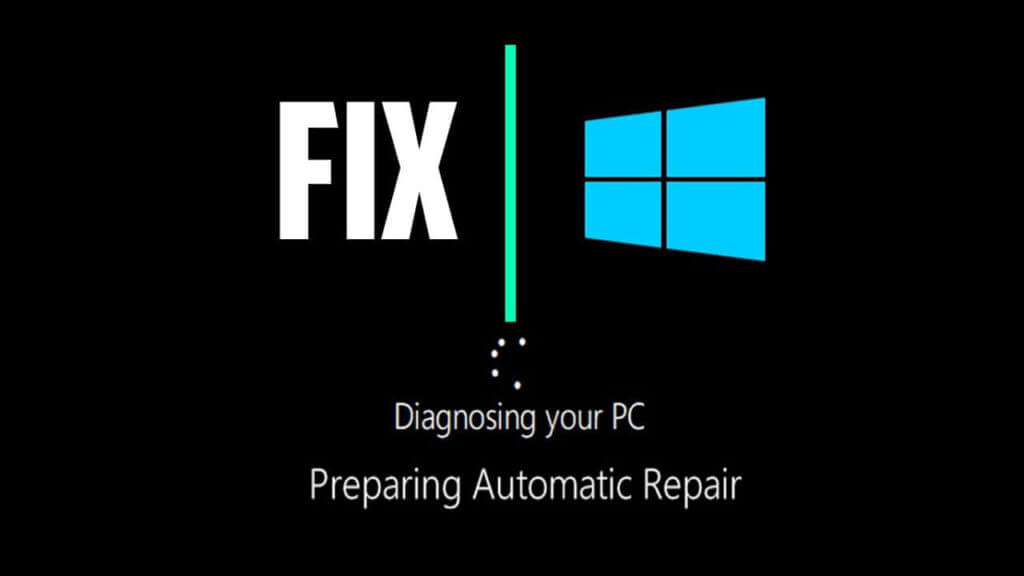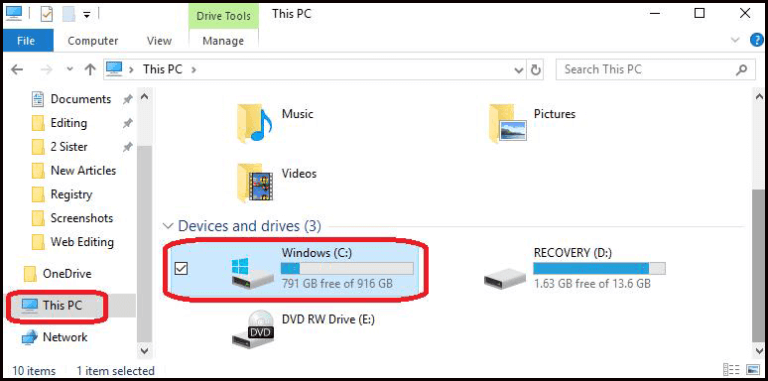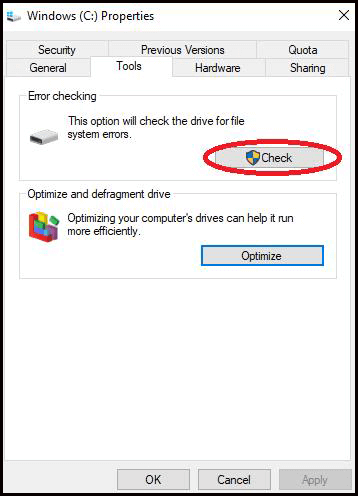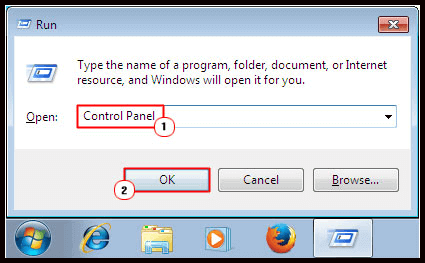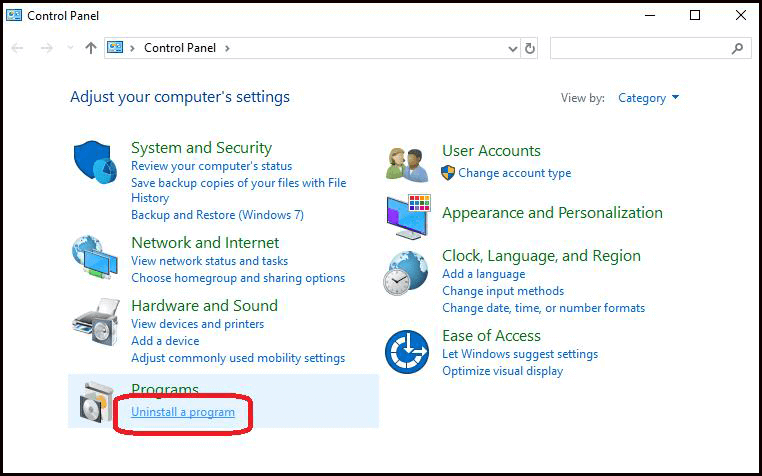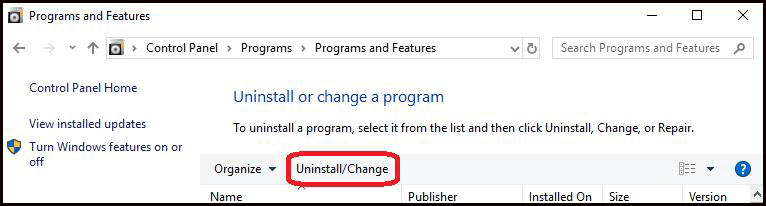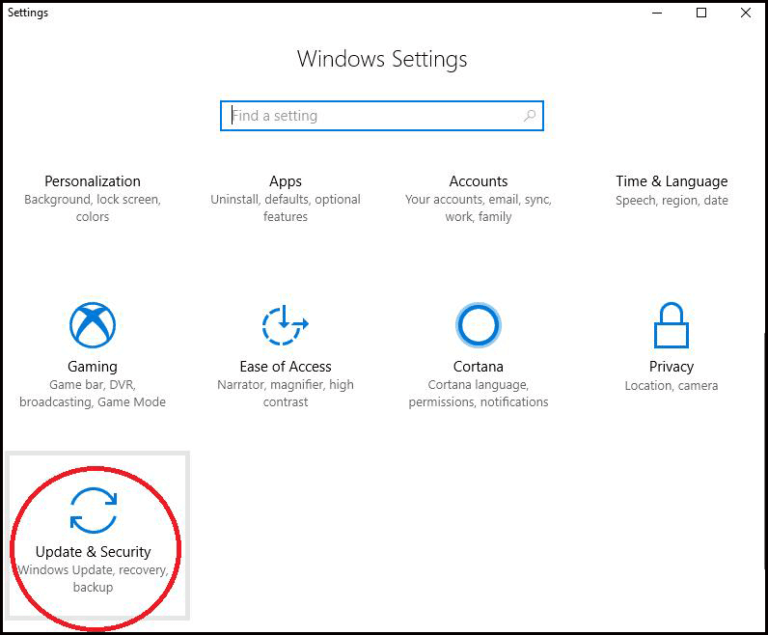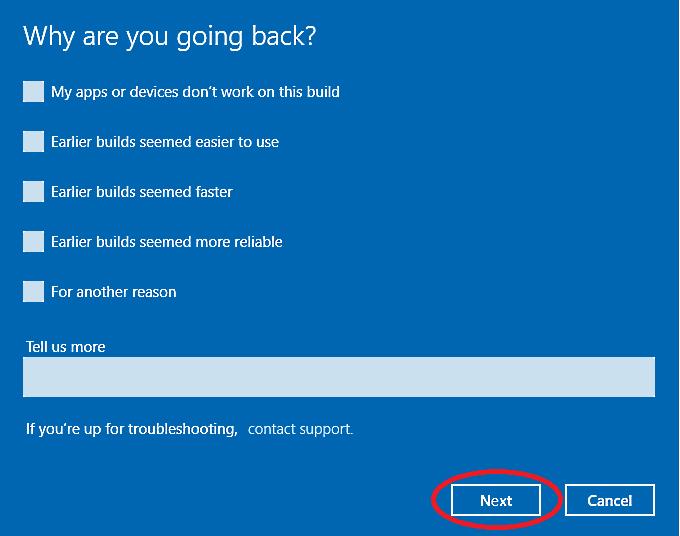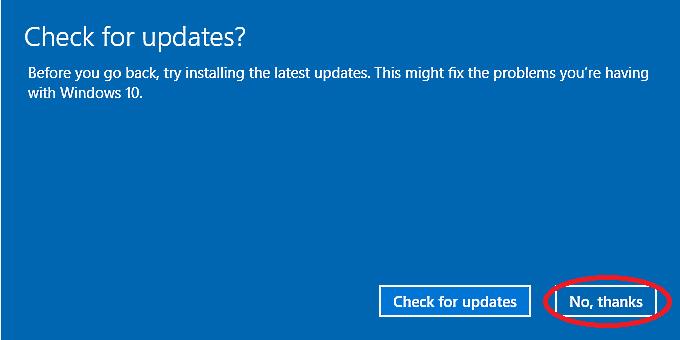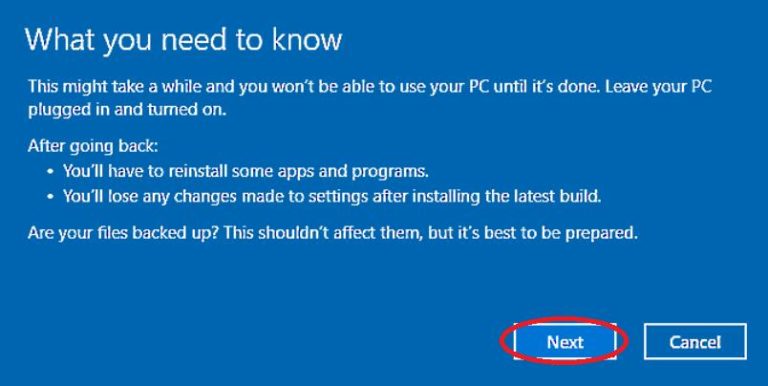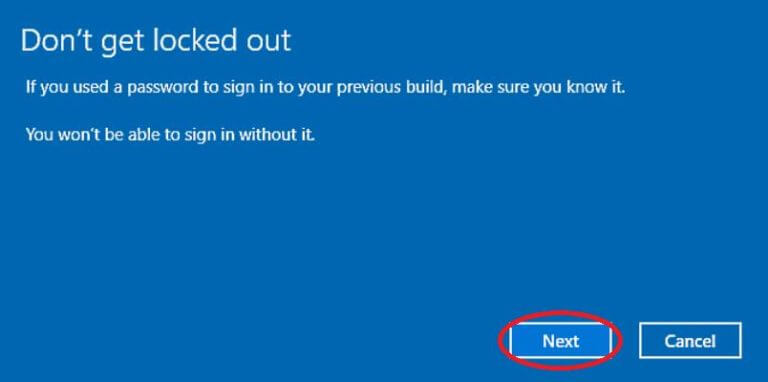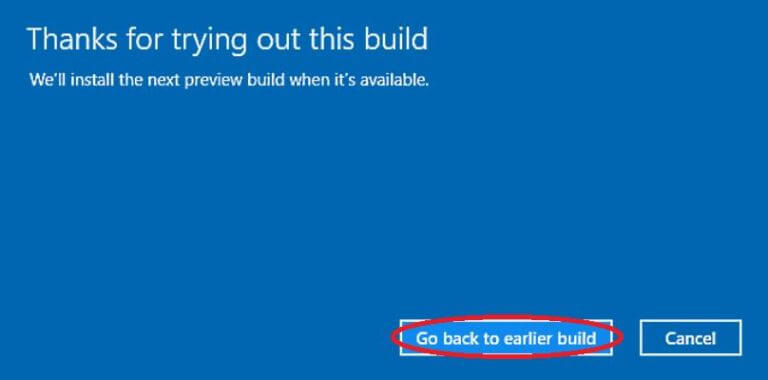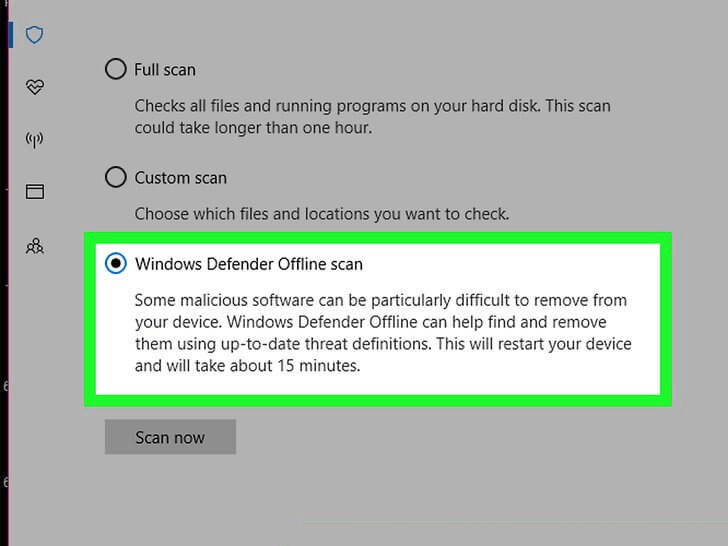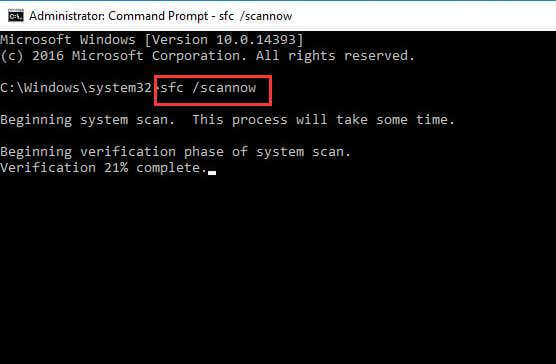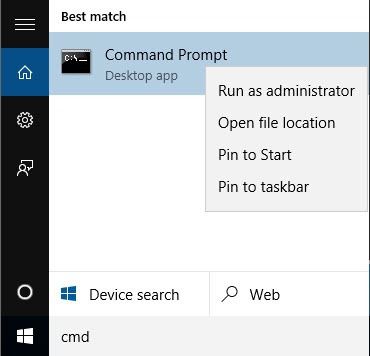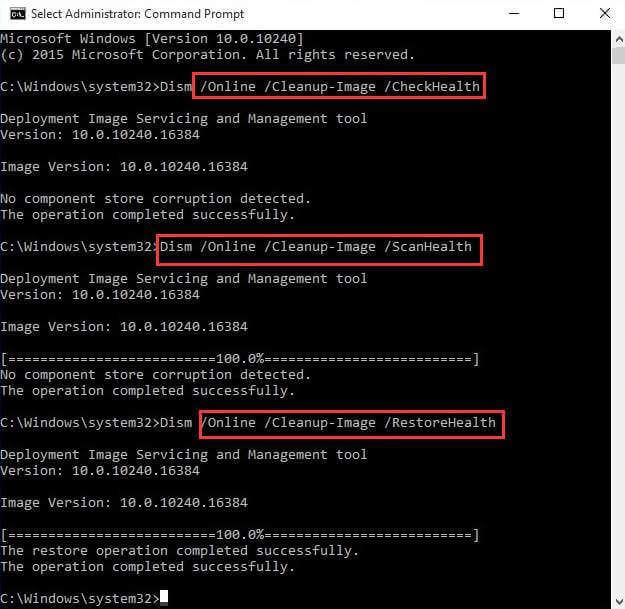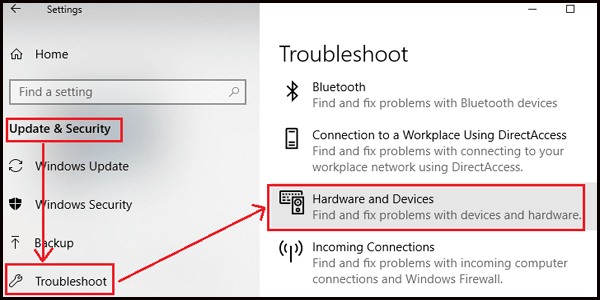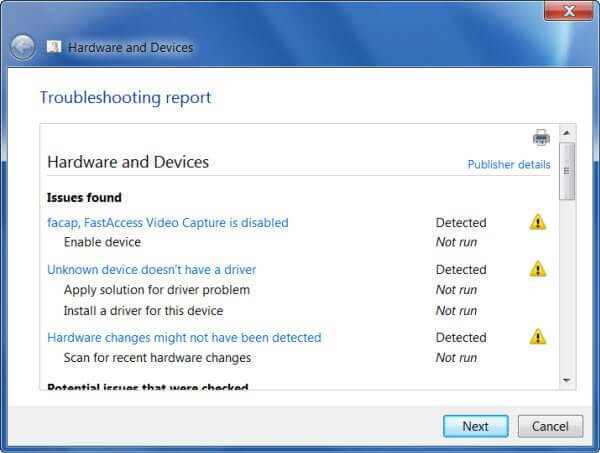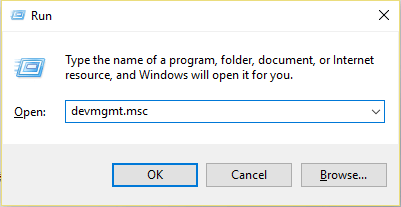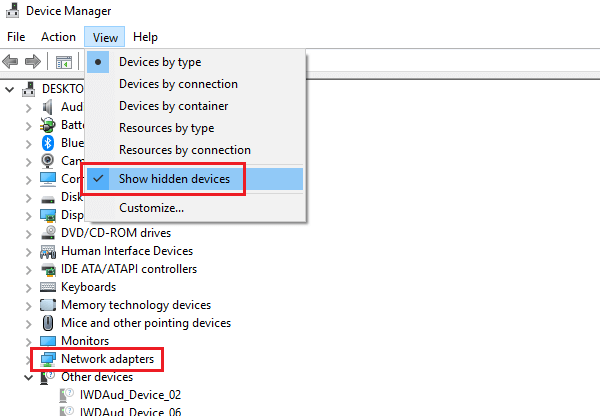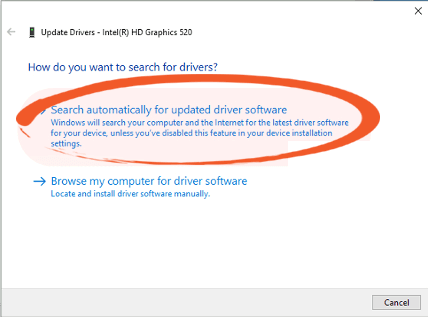Als uw Windows-systeem een fout kernel_check_security_failure weergeeft, zal deze fout u irriteren omdat het een BSOD-fout is.
Kernel beveiliging Check mislukking is een fout die dezelfde is als die welke Blue Screen of Death Error (BSOD) veroorzaakt. Deze fout treedt op wanneer meer dan één gegevensbestand is beschadigd of niet compatibel is en moet worden bijgewerkt.
Het systeem geeft deze fout weer wanneer u een stuurprogramma gebruikt dat compatibel is met de vorige versie van Windows maar niet met de nieuwste.
Als u de nieuwste versie van Windows gebruikt, is het gebruikelijk dat u deze Kernel beveiliging Check mislukking bsod-fout tegenkomt.
Als u dit artikel hier leest, is het duidelijk dat u op zoek bent naar een oplossing om dit probleem met de Kernel beveiliging Check mislukking op te lossen. Gelukkig is hier de oplossing voor u.
Nou, ga dan door dit artikel tot de conclusie om de oplossing te krijgen om deze bug op te lossen. Maar kijk eerst naar de redenen die deze fout veroorzaken.
Welke oorzaken Kernel beveiliging Check mislukking?
Kernel beveiliging Check mislukking Fout treedt op vanwege vele redenen, hieronder worden enkele redenen genoemd die veel voorkomen:
- Virussen
- Geheugenproblemen
- Corrupte systeembestanden
- Verouderde stuurprogramma’s
- Beschadigde harde schijf
- Beveiligingsprogramma’s
Onder deze redenen zijn de meest voorkomende de incompatibele stuurprogramma’s. Vooral wanneer u een upgrade van uw Windows naar de nieuwste versie hebt uitgevoerd.
Table of Contents
Hoe fix de Kernel beveiliging Check mislukking?
Er zijn verschillende manieren waarop het probleem met de kernelbeveiligingscontrole kan worden opgelost. U kunt uw systeem vervolgens zonder fouten uitvoeren.
Methode 1: in staat stellen erfenis geavanceerde opstartmenu in
Probeer het oude geavanceerde opstartmenu in te schakelen om Kernel beveiliging Check mislukking Windows 10 te verhelpen. Volg de stappen om dit te doen:
- Start uw systeem opnieuw op en plaats vervolgens in het optische mediastation een opstartmedium voor Windows 10.
- Klik in het vak Windows Setup op Volgende
- Klik op Computer repareren en vervolgens op Problemen oplossen
- Klik op ‘Geavanceerde opties’
- Selecteer de opdrachtprompt
- Typ C: in het opdrachtpromptvenster en druk op Enter.
- Typ de onderstaande opdracht in C: prompt en druk op Enter om het oude geavanceerde opstartmenu in te schakelen:
BCDEDIT /SET {DEFAULT} BOOTMENUPOLICY LEGACY
- Typ EXIT nadat de opdracht is uitgevoerd
- Ga terug naar het scherm ‘Kies een optie’ en klik op Doorgaan om uw systeem normaal te starten.
Methode 2: Windows Memory Diagnostic
U kunt het probleem eenvoudig identificeren met behulp van het Windows-diagnosetool dat aanwezig is in Windows 10, 8 en 7. Hiermee wordt het RAM-geheugen op uw systeem getest. Volg de onderstaande stappen om deze tool te gebruiken:
- Druk op het Windows-pictogram
- Typ mdsched om Windows Memory Diagnostic te openen
- Er zijn twee opties:
1- Start nu opnieuw en controleer op problemen
2- Controleer de volgende keer dat ik mijn computer start op problemen
- Selecteer de eerste die de geheugencontrole uitvoert. Dit kan even duren, dus wees geduldig.
- Nadat het geheugen is voltooid en uw computer opnieuw is opgestart
- Druk op het Windows-pictogram en typ Logboeken
- Open het menu “Windows Logs” en klik vervolgens op het “System“
- Klik nu met de rechtermuisknop op het “Systeem” en kies “Filter huidig log“
- Klik op het menu naast ‘Gebeurtenisbronnen‘ en scrol omlaag totdat u ‘MemoryDiagnostics-Results’ vindt
- Selecteer “MemoryDiagnostics-Results” en klik op OK
- U keert terug naar Logboeken waar twee evenementen worden weergegeven in gefilterd logboek.
- Klik op elke gebeurtenis en controleer de informatie. Als er geen fout wordt gevonden, kunt u naar andere methoden gaan, maar als uw RAM een probleem heeft.
- Los het op door het te vervangen door RAM-sticks.
- Start uw systeem opnieuw op en herhaal de bovenstaande stappen met alle RAM-sticks die worden aanbevolen voor vervanging.
- Nadat alle defecte RAM-sticks zijn vervangen,
Controleer of kernelbeveiligingsfout mislukt BSOD-fout is opgelost of niet.
Methode 3: Controleer schijf op fouten
Voer controleschijf uit met de opdrachtprompt om kernelbeveiligingscontrole te verhelpen Windows-fout.
- Druk op het Windows-pictogram en typ cmd en selecteer Als administrator uitvoeren
- Typ chkdsk C: / f en druk op enter
- Vervang letter C door het paneel van uw harde schijf
- Als u de parameter / f niet gebruikt, wordt een bericht weergegeven dat het bestand moet worden gerepareerd.
- U kunt de opdracht chkdsk D: / f gebruiken. Hiermee worden alle problemen met uw schijf opgelost.
Dit proces kost tijd, afhankelijk van het geheugen van uw harde schijf.
Methode 4: Boot in de Veilige modus
Er zijn veel andere oplossingen om uit te voeren waarvoor uw systeem in een veilig humeur moet zijn. Voor toegang tot uw Windows in een veilige modus, volg dan de hieronder gegeven stappen:
- Schakel uw pc / laptop in en druk op de aan / uit-knop voordat deze wordt geladen. Herhaal het drie keer
- Er verschijnt een scherm met de melding “Voorbereiden op automatische reparatie“. Dit zal proberen deze BSOD-fout zelf op te lossen.
- Als het niet oplost, worden uw opties gegeven – Opnieuw starten en doorgaan. Selecteer de optie Geavanceerd
- Klik op de opstartinstellingen
- Kies de optie Veilige modus inschakelen.
Na het uitvoeren van de bovenstaande stappen heeft uw computer / laptop toegang tot de veilige modus.
Methode 5: Controleer schijf met behulp van File Explorer
Dit is een andere methode die de drive op fouten controleert en de kernelbeveiligingscontrole mislukt. Windows 10-fout.
- Open Verkenner
- Klik op “Deze pc” en klik met de rechtermuisknop op het station dat u wilt controleren en selecteer eigenschappen
- Klik op het tabblad “Tools” en selecteer “check“
Na de voltooiing van het proces krijgt u de optie om de detectiefouten automatisch op te lossen.
Methode 6: Probeer programma’s Installatie ongedaan
Zodra uw systeem in een veilige stemming is gebracht, probeert u programma’s te verwijderen die recent zijn geïnstalleerd. De fout kernel beveiligings check mislukt tijdens het installeren van Windows 10 kan ook een van de redenen zijn.
Recente wijzigingen die in uw systeem zijn aangebracht, hebben mogelijk een incompatibel probleem in de software veroorzaakt dat tot een fout in de kernelbeveiligingscontrole heeft geleid.
- Open het configuratiescherm om programma’s te verwijderen
- Klik op een programma Installatie ongedaan
- Zoek naar de programma’s die u wilt verwijderen en klik op verwijderen / wijzigen.
Start uw pc / laptop opnieuw op en kijk of de blauwe schermfout is verdwenen of niet.
Als je dit verwijderingsprogramma gemakkelijker wilt maken, kun je Revouninstall proberen, waarmee je elk programma gemakkelijk kunt verwijderen.
Laat RevoUninstaller eenvoudig programma’s verwijderen.
Methode 7: Roll Back to Windows vorige versie
Soms gebeurt het dat bijwerken naar een nieuwere versie in Windows uw systeem niet ondersteunt. Of de apps zijn niet compatibel met de Windows-versie die u gebruikt.
Je kunt proberen terug te gaan naar de vorige versie van Windows die je kan helpen de kernelbeveiligingsfout Windows-fout te verwijderen.
Daarvoor Schakel veilig humeur in en volg de stappen om terug te keren naar de vorige versie:
- Open instellingen
- Selecteer “Update & Beveiliging“
- Klik aan de linkerkant op de optie Herstel
- Een bericht met de tekst “Ga terug naar de vorige versie van Windows“, klik op de knop “Aan de slag“
- Er verschijnt een scherm met de vraag ‘Waarom ga je terug?’, Selecteer de reden en klik op Volgende
- Windows zal u vragen om te controleren op updates, die overslaan en op nee klikken, bedankt optie
- Nu verschijnt een scherm met de instructies die u moet uitvoeren nadat u naar de vorige versie bent gegaan. Klik op Volgende
- In het volgende scherm wordt gevraagd of u uw inloggegevens onthoudt. Als u het zich herinnert, klikt u op Volgende als u dat niet doet, kunt u niet inloggen nadat u bent teruggedraaid.
- Er verschijnt een scherm om te bevestigen, klik op de knop “Ga terug naar eerdere build“.
Dit kan even duren. Nadat u zich in de vorige versie van Windows bevindt, controleert u of de kernelbeveiligingsfout mislukt.
Methode 8: Scannen op virussen
Sommige virussen kunnen direct of indirect de oorzaak zijn van BSOD-fouten, zoals het mislukken van de kernelbeveiligingscontrole. Wanneer uw systeem door virussen wordt geïnfecteerd, verschijnt een waarschuwingsbericht in Windows Defender. Scan in dat geval uw computer / laptop.
- Ga naar startmenu> instellingen> update en beveiliging> Windows defender
- Klik in het gedeelte “Bescherming tegen virussen en bedreigingen” op de optie “Advance scan”.
- Kies de optie “Windows Defender offline scan“
- Klik op de knop “Nu scannen“.
Wanneer het scannen is voltooid, controleert u of de fout met de kernelbeveiligingsfout is verholpen of niet.
Of u kunt Spyhunter ook proberen om uw systeemvirus vrij te maken zonder handmatige stappen uit te voeren.
Laat Spyhunter malware, virussen, adware en anderen verwijderen.
Sommige Kernel beveiliging Check mislukking fouten samen met hun oplossingen
Fouten 1: Kernel beveiliging Check mislukking Overclock
Als u uw systeem hebt overgeklokt, is er een kans dat u Kernel Security Check Failure-fouten tegenkomt.
Zet uw pc terug naar de standaardconfiguratie en verwijder vervolgens alle overkloksoftware die op uw computer wordt uitgevoerd.
Start uw pc nu opnieuw op en kijk of de fout met de kernelbeveiligingscontrole nog steeds aanhoudt of niet.
Fouten 2: Kernel-beveiligings check mislukt na RAM-upgrade
Als u Kernel-beveiligingsfout na een upgrade van de ram ondervindt, kunt u dit eenvoudig oplossen met behulp van het Windows-hulpprogramma voor geheugendiagnostiek.
Ik heb hierboven in dit artikel gesproken over Geheugendiagnostiek.
Fouten 3: PubG Kernel beveiliging Check mislukking
Veel gebruikers hebben ondervonden dat ze tijdens het spelen van PubG geconfronteerd worden met een fout in de Kernel-beveiligingscontrole, die hun spel onderbreekt.
Om dit probleem op te lossen, kunt u eenvoudig proberen uw stuurprogramma’s bij te werken. Zelfs na het bijwerken van je stuurprogramma ben je niet in staat om deze bug op te lossen en vervolgens de game te verwijderen en opnieuw te installeren of je besturingssysteem bij te werken.
Fouten 4: Kernel beveiliging Check mislukking Bootcamp
Er zijn enkele oplossingen die Kernel beveiliging Check mislukking oplossen Bootcamp-fout van uw Windows 10. Pas ze een voor een zorgvuldig toe.
1: Voer Systeembestandscontrole uit
Voer een sfc-scan uit op uw systeem om het probleem te detecteren en op te lossen dat een fout in de kernelbeveiligingscontrole veroorzaakt.
Volg hiervoor de stappen:
- Druk op het Windows-pictogram
- Typ cmd, klik er met de rechtermuisknop op en selecteer Uitvoeren als beheer
- Typ nu sfc / scannow en druk op enter
Dit proces zal enige tijd duren. Nadat het scannen is voltooid, start u uw systeem opnieuw op en kijkt u of de fout met de kernelbeveiligingsfout is verholpen of niet.
2: Voer DISM-services uit
Probeer de DSIM-service (Deployment Image Service and Management) uit te voeren om dit te verhelpen. Probeer de gegeven stappen:
- Druk op het Windows-pictogram
- Typ cmd, klik er met de rechtermuisknop op en selecteer Als administrator uitvoeren
- Typ de volgende opdrachten en druk op enter:
Dism / Online / Cleanup-Image / CheckHealth
Dism / Online / Cleanup-Image / ScanHealth
Dism / Online / Cleanup-Image / Restorehealth.
Nadat het proces is voltooid, start u uw systeem opnieuw op en controleert u of de kernelcontrole beveiligingsfout is opgelost of niet.
3: Voer probleemoplosser voor hardware uit
Als er iets niet goed werkt op uw Windows-systeem en u fouten tegenkomt, zoals een mislukte kernelbeveiligingscontrole, probeer dan hardware en probleemoplosser voor apparaten uit te voeren. Dit zal je helpen om van zo’n BSOD-fout af te komen.
Volg de stappen om probleemoplosser voor hardware uit te voeren:
- Ga naar Instellingen
- Klik op Update & beveiliging> Problemen oplossen
- Selecteer Hardware en apparaten
- Probleemoplosser voor hardware wordt geopend en u kunt de optie selecteren die is ingesteld om uw probleem op te lossen
- Klik op Volgende om de probleemoplosser uit te voeren
- Nadat het scannen is voltooid, verschijnt er een rapport voor u
- Selecteer het probleem dat u wilt oplossen en klik op Volgende
Probleemoplosser voor hardware zal de fout in de kernelbeveiligingscontrole oplossen en u kunt eenvoudig aan uw systeem werken.
4: Stuurprogramma bijwerken met Apparaatbeheer
Kernel beveiliging Check mislukking windows 10 error kan ook optreden als gevolg van verouderde stuurprogramma’s. U moet uw stuurprogramma bijwerken om deze fout met de blauwe kernelbeveiligingscontrole te verhelpen.
Volg de stappen om stuurprogramma’s bij te werken:
- Druk op de Windows + R-toets
- Typ devmgmt.msc en druk op OK
- Hiermee wordt Apparaatbeheer gestart dat wordt gebruikt om oude stuurprogramma’s bij te werken
- Klik in Apparaatbeheer op weergave> verborgen apparaten weergeven
- Klik met de rechtermuisknop op de stuurprogramma’s en selecteer Stuurprogramma’s bijwerken
- Klik op Automatisch zoeken naar bijgewerkte stuurprogramma’s en volg de instructies om stuurprogramma’s bij te werken.
Als u de bovenstaande stappen moeilijk uitvoert, kunt u Driver Updater proberen. Hiermee worden stuurprogramma’s automatisch bijgewerkt en worden ook allerlei problemen met stuurprogramma’s opgelost.
Download Driver Updater om stuurprogramma’s automatisch bij te werken
Maak uw pc / laptop foutloos
Welnu, als de bovengenoemde handmatige methoden niet voor u hebben gewerkt of zelfs nadat het probleem met de kernelbeveiligingscontrole is verholpen, loopt uw systeem vast. Probeer PC Repareergereedschap uit te voeren.
Deze geavanceerde reparatietool scant uw systeem, detecteert de fout en repareert deze automatisch zonder dat een professional nodig is.
Deze tool zal allerlei pc-gerelateerde problemen oplossen, zoals DLL-fouten, registerfouten, corrupte of ontoegankelijke bestanden, BSOD-fouten en anderen. Het verbetert ook de prestaties van uw pc waardoor het foutloos is.
Download PC Repareergereedschap om bugs te repareren en pc foutloos te maken.
Gevolgtrekking
Nou dat is het, ik heb de oplossingen gegeven die je zullen helpen om van Kernel beveiliging Check mislukking bsod error af te komen.
Hoewel deze fout koppig is, kunt u deze toch oplossen met de bovenstaande handleidingen. Voer de methoden één voor één zorgvuldig uit.
Ik hoop dat je dit artikel leuk vond en het hielp je bij het oplossen van het probleem met de Windows-kernelbeveiliging.
Ondanks dit, als u vragen of vragen hebt over deze specifieke fout, kunt u deze met ons delen in het onderstaande commentaargedeelte.

Always up to help others with their PC-related issues, Jack loves to write on subjects such as Windows 10, Xbox, and numerous technical things. In his free time, he loves to play with his dog “Bruno” and hang out with his friends.