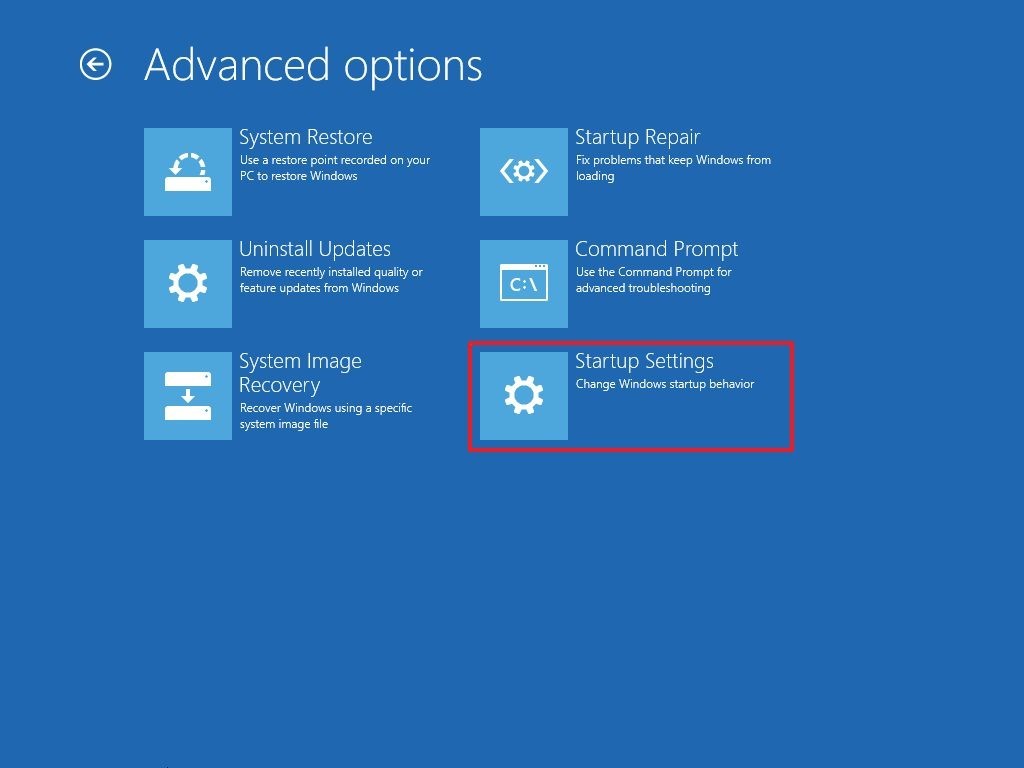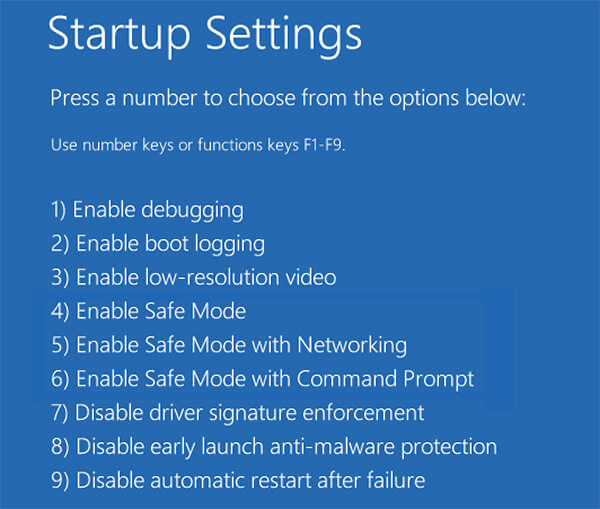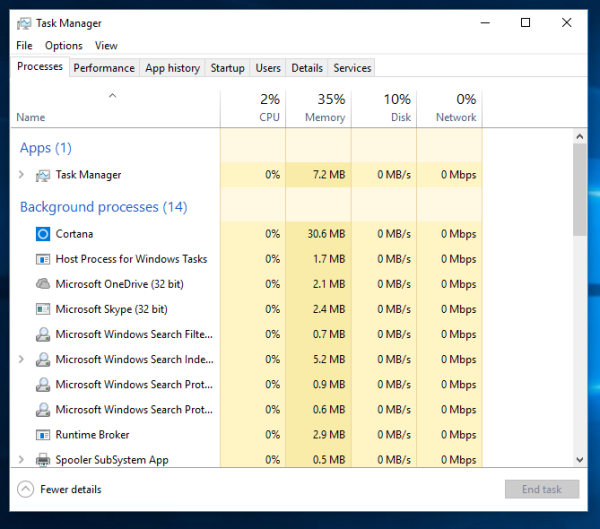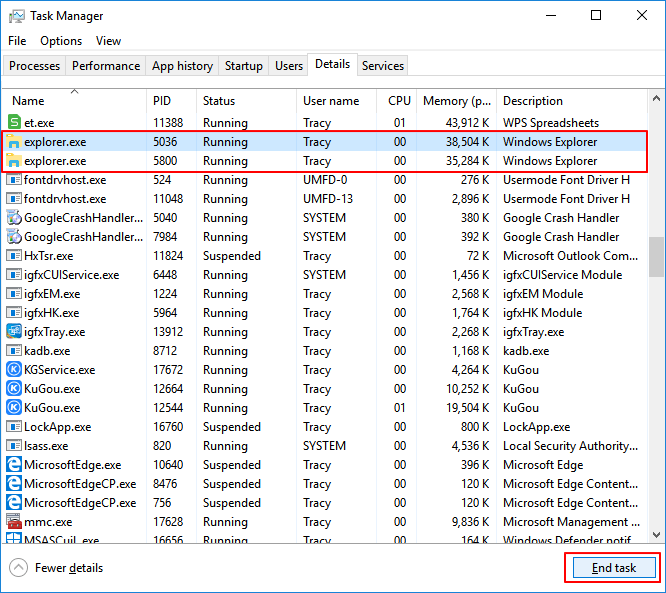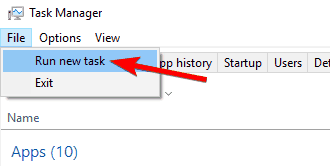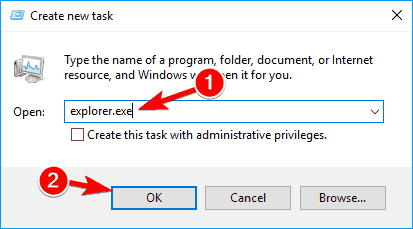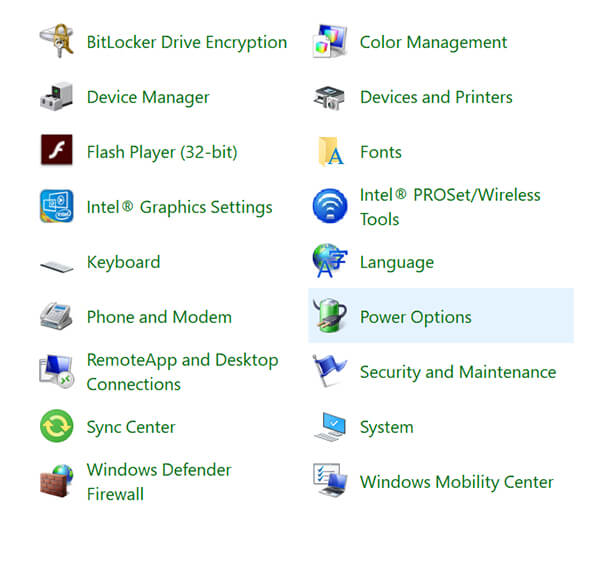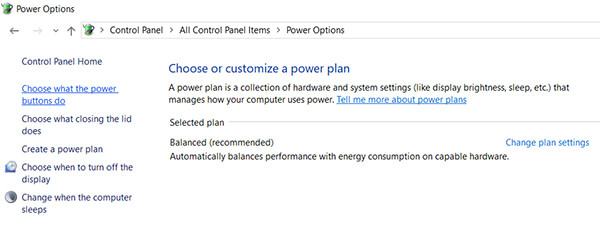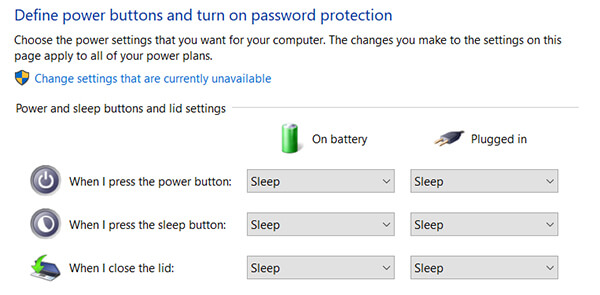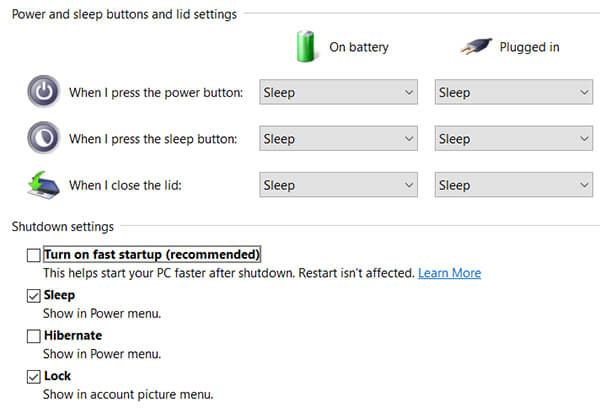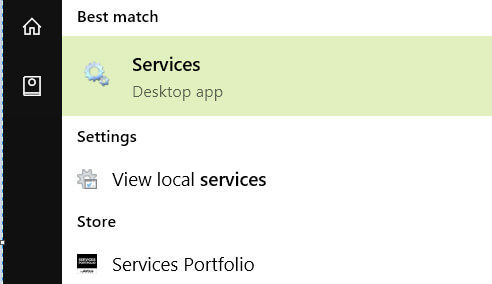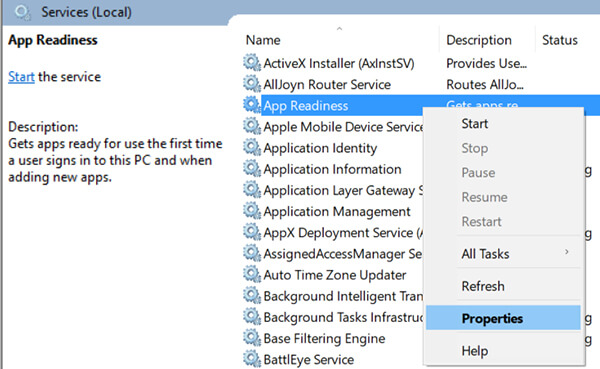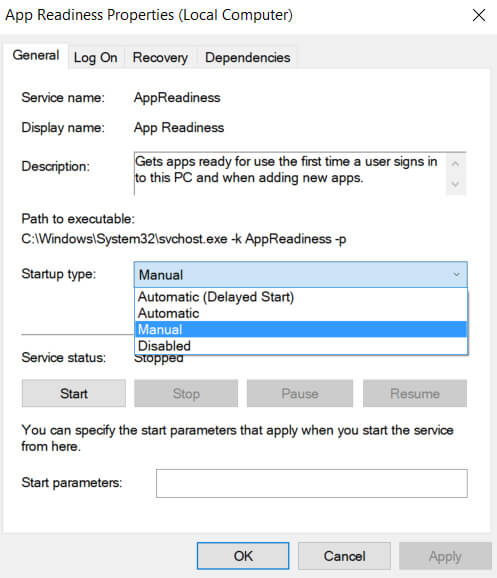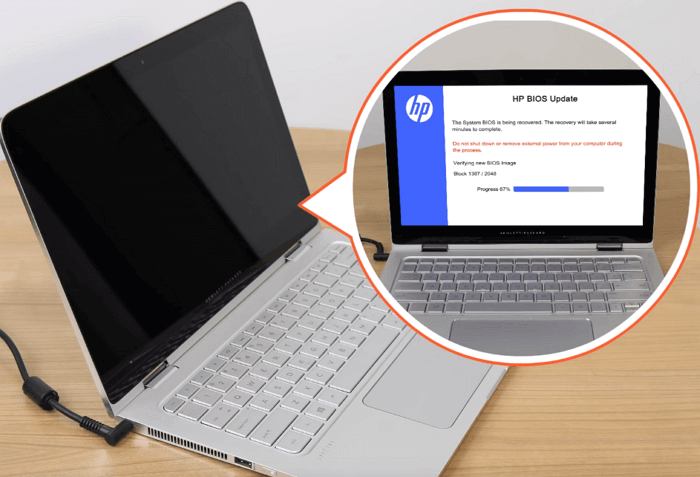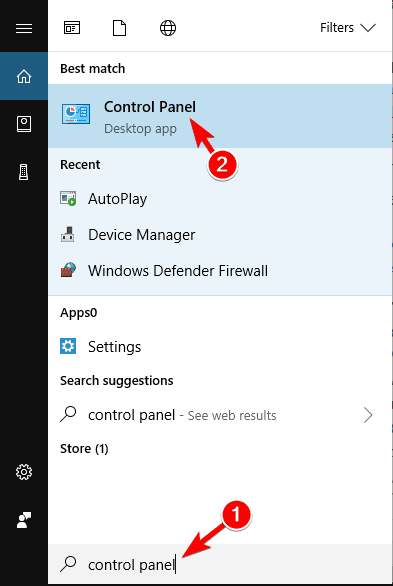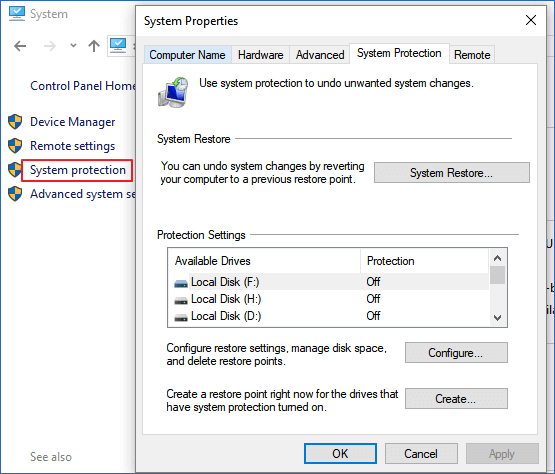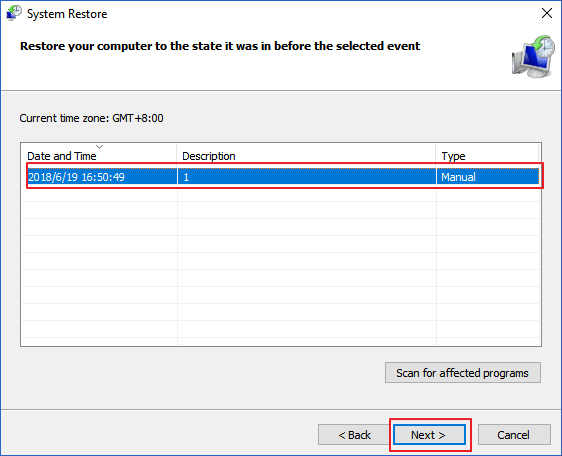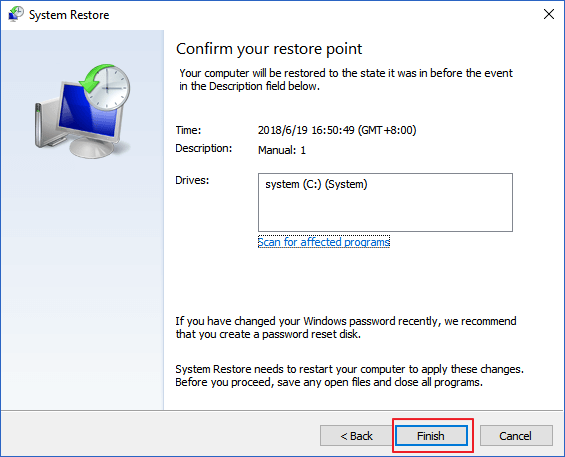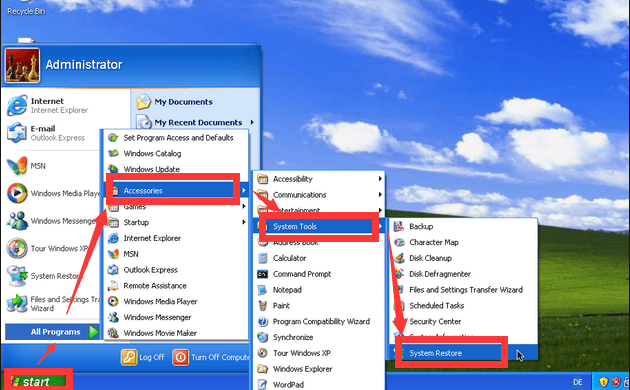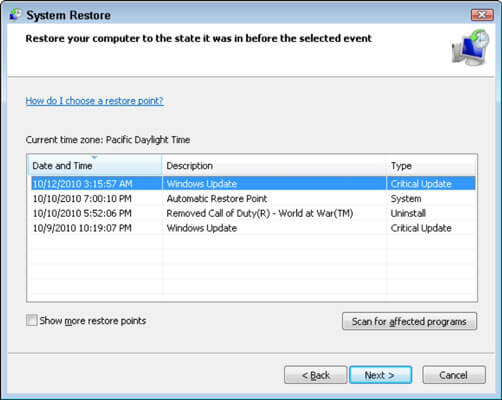Samenvatting: wordt het scherm van uw HP laptop zwart na of voordat u zich aanmeldt? Kijkend naar wat er fout is gegaan en hoe het probleem met het zwarte scherm van de HP laptop kan worden opgelost, dan is dit artikel iets voor jou. Hier in dit artikel krijgt u betrouwbare oplossingen om problemen met een zwart scherm op te lossen tijdens het opstarten of na inloggen.
Het zwarte scherm van de HP laptop is een veelvoorkomend probleem dat gebruikers van de HP laptop willekeurig ontvangen en rapportage hebben gevonden. Nou, dit is niet een heel vreemd probleem dat vaak optreedt na een Windows-update.
Maar het goede nieuws is dat er oplossingen zijn die voor u werken om het HP laptopscherm te repareren is een zwart probleem.
Dus bekijk hier de oplossingen om de problemen op te lossen, zoals het HP laptopscherm wordt zwart maar nog steeds actief of het HP laptop zwart scherm bij het opstarten.
Zorg ervoor dat u ze een voor een zorgvuldig volgt om het zwarte scherm van de HP laptop zorgvuldig te vermijden.
Waarom is mijn HP laptopscherm zwart?
Welnu, er zijn tal van redenen die verantwoordelijk zijn voor het zwarte scherm op uw HP laptop. En de meest voorkomende boosdoener is de defecte hardware, zoals de losse verbinding van GPU, slechte kabels of poortproblemen die kunnen resulteren in een HP laptop zwart scherm.
Ondanks het hardwareprobleem kunnen softwareproblemen zoals virussen of corrupte software ervoor zorgen dat het scherm van de HP laptop willekeurig zwart wordt.
In sommige gevallen wordt ook niet vastgesteld wat de exacte oorzaak van het probleem is, dus sluit hiervoor een externe monitor aan op de HP laptop. En als het externe beeldscherm naar behoren werkt, is het duidelijk dat het monitorprobleem het probleem veroorzaakt. Laat het dus gewoon repareren.
Maar als het andere scherm nog steeds zwart is, kan dit een hardwareprobleem zijn binnen de laptop of een softwareprobleem in het systeem.
Dus, in dat geval, probeer dan de hieronder gegeven oplossingen op te lossen HP laptop scherm is zwart.
De gegeven oplossingen werken voor u om te gaan met de verschillende gevallen van een zwart scherm van een HP laptop, zoals:
- HP laptop zwart scherm na inloggen
- HP laptop zwart scherm na update
- HP laptopscherm wordt zwart maar werkt nog steeds
- HP laptop zwart scherm bij opstarten
Dus zonder tijd te verspillen, volgt u gewoon de mogelijke oplossingen:
Hoe fix je een zwart scherm op HP laptop?
De gegeven oplossingen helpen u bij het oplossen van al het bovenstaande gegeven verschillende gevallen van het zwarte scherm, dus probeer ze één voor één. Nou, je hoeft niet alle oplossingen te volgen, volg gewoon totdat het probleem is opgelost.
Oplossing 1: reset uw laptop hard
Zoals hierboven vermeld, kan de vaak defecte hardware een zwart scherm op de HP laptop veroorzaken. Dus hier wordt voorgesteld om de aangesloten hardware van de laptop te verwijderen en te controleren of dit het probleem is.
Volg de stappen om een harde reset uit te voeren op uw laptop:
- Sluit eerst uw laptop af.
- Verwijder vervolgens de stroom, harde schijven, batterij en de aangesloten randapparatuur apparaten.
- Houd nu de aan / uit-knop 60 seconden ingedrukt en laat los.
- En plaats de batterij en sluit de oplader aan> sluit niets anders aan.
- Start vervolgens de laptop opnieuw op.
Controleer of het probleem met het zwarte scherm van de HP laptop is opgelost. Als het probleem is opgelost, zet u de laptop uit en sluit u één randapparaat tegelijk aan en controleert u of het probleem opnieuw optreedt of niet.
Dit helpt u te identificeren wat het probleem veroorzaakt.
Als het probleem is opgelost, werkt u eenvoudig het stuurprogramma van uw grafische kaart bij om te voorkomen dat het probleem met het zwarte scherm opnieuw verschijnt. (Volg de manieren om grafische stuurprogramma’s bij te werken in #Solution 2)
Maar als het HP laptopscherm nog steeds in willekeurige volgorde zwart wordt, probeer dan de andere oplossingen.
Maak je geen zorgen als het zwarte scherm er nog is. We hebben andere oplossingen om uit te proberen. Houd er rekening mee dat als u niet kunt inloggen op uw Windows-laptop, u uw laptop moet opstarten in de veilige modus voordat u de volgende oplossingen probeert.
Oplossing 2: werk stuurprogramma’s voor grafische kaarten bij
Welnu, het verouderde of ontbrekende stuurprogramma voor de grafische kaart in de HP laptop kan ook een zwart scherm veroorzaken, dus hier wordt voorgesteld om te controleren of de grafische stuurprogramma’s zijn bijgewerkt en de stuurprogramma’s bijwerken die dat niet zijn.
Om de grafische stuurprogramma’s bij te werken, gaat u naar de officiële website van Microsoft of de website van de fabrikant en zoekt u naar de nieuwste stuurprogramma-update die compatibel is met uw Windows-besturingssysteem.
Desondanks kunt u de grafische stuurprogramma’s ook eenvoudig bijwerken door Driver Updater uit te voeren, dit scant uw systeem en werkt de volledige verouderde stuurprogramma’s eenvoudig bij.
Get Driver Updater om de stuurprogramma’s automatisch bij te werken
Oplossing 3: start op in de veilige modus en start het Explorer.exe-proces opnieuw
Hier moet je je Windows-laptop opstarten in de veilige modus. Hiermee start u uw machine op met behulp van de vereiste bronnen en kunt u erachter komen wat het probleem op uw HP laptop veroorzaakt.
Er zijn veel andere manieren om Windows 10 op te starten in de veilige modus.
Volg de stappen om de HP laptop in de veilige modus in te aanzetten:
- Plaats een opstartbare Windows-schijf in de laptop> start uw laptop ermee op
- Kies nu de Herstellen optie > ga vervolgens naar Problemen oplossen> Geavanceerde opties> Opstartinstellingen> Opnieuw opstarten
- En kies Veilige modus inschakelen met netwerkmogelijkheden.
Start nu uw laptop op in de veilige modus en start het proces explorer.exe opnieuw.
Het proces explorer.exe beheert het bureaublad, de taakbalk, enz. Op de laptop en als het wordt gesloten, worden het bureaublad en de taakbalk onzichtbaar en wordt het scherm zwart.
En om dit te doen, moet u de taakbeheerder openen.
Volg de stappen om het Explorer.exe-proces opnieuw te starten:
- Druk op Ctrl + Shift + Esc om Taakbeheer te starten
- Klik nu op het tabblad Details of het tabblad Processen als u Windows 7 gebruikt
- Scroll naar beneden en zoek het proces explorer.exe
- Zo JA, beëindig het proces door explorer.exe te kiezen> klik op Taak beëindigen
- Start nu de HP laptop opnieuw op> controleer of het probleem met het zwarte scherm is opgelost
- Maar als u explorer.exe niet in de lijst vindt, voert u het proces zelf uit:
- In Taakbeheer> klik op Bestand> kies Nieuwe taak uitvoeren
- Typ explorer.exe> Enter
Nu begint het proces te lopen, controleer of het zwarte scherm op de HP laptop is opgelost. Zo niet, ga dan naar de volgende oplossing.
Als u de registerfout op uw HP-apparaten krijgt, lees dan het artikel – HP Registry Repair.
Oplossing 4: schakel snel opstarten uit
Door het snel opstarten uit te schakelen, kunt u dit oplossen HP laptop zwart scherm na inloggen. Er zijn veel opstartprogramma’s die veilig kunnen worden uitgeschakeld in Windows 10 en voor meer informatie over het lezen van het artikel – Veilige opstartprogramma’s uitschakelen in Windows 10
Volg hiervoor de stappen:
- Open Configuratiescherm> bekijk items van het Configuratiescherm met kleine pictogrammen of grote pictogrammen.
- Klik nu op Kracht opties
- En kies wat de aan / uit-knoppen doen.
- Klik vervolgens op Instellingen wijzigen die momenteel niet beschikbaar zijn.
- En schakel het Zet aan snel opstarten (aanbevolen) uit> klik op Wijzigingen opslaan.
- Start vervolgens uw computer opnieuw op
Naar schatting is nu het probleem met het zwarte scherm van uw HP laptop opgelost.
Oplossing 5: schakel App-gereedheid uit
Veel gebruikers bevestigden dat het uitschakelen van de app-gereedheidsservice voor hen werkte om het zwarte scherm van de HP laptop bij het opstarten te repareren. Daarom is het de moeite waard om het eens te proberen als het probleem niet is opgelost.
U kunt ook lezen over de andere Windows 10-services die veilig kunnen worden uitgeschakeld om de Windows-prestaties te optimaliseren.
Volg de gegeven stappen:
- Zoek in uw HP laptop naar Services> open de servicemanager.
- Klik vervolgens met de rechtermuisknop op de App Readiness-dienst> kies Eigenschappen.
- En als het eigenschappenscherm wordt geopend> kies Handmatig bij opstarten> klik op de knop Toepassen> OK
Download en installeer daarna de HP Image Enhancement voor System Logon-software op uw laptop en start uw laptop opnieuw op.
Ik hoop dat nu het zwarte scherm van de HP laptop bij het opstarten is opgelost.
Oplossing 6: Benutten HP Emergency BIOS Recovery-functie
Als de HP-laptop is bijgewerkt met de nieuwste BIOS-versie, zdan zou dit ertoe leiden dat de laptop scherm naar zwart te gaan.
Gelukkig bewaart de HP-laptop de kopie van het werkende BIOS en kun je teruggaan naar het werkende BIOS. En terwijl u dit doet, wordt de laptop probleemloos ingeschakeld.
Volg hiervoor de stappen:
- Schakel eerst uw laptop uit en sluit deze aan op de voedingsadapter.
- Vervolgens Windows + B en de aan / uit-toets voor een seconde
- En ga voor de toetsen die je ingedrukt hield> je scherm wordt 40 seconden zwart en je hoort een pieptoon geluid.
- U bevindt zich op het BIOS-scherm en u kunt terugkeren naar de werkende BIOS-versie.
Controleer of het probleem met het zwarte scherm van de HP laptop is opgelost.
Oplossing 7: plaats de geheugenmodules opnieuw (5-10 minuten)
Als u na het volgen van de bovenstaande oplossingen nog steeds een HP laptop zwart scherm tegenkomt na het opstarten of het HP laptop zwarte scherm na inloggen, probeer dan hier het geheugen opnieuw in te stellen.
Volg de stappen om het zorgvuldig te doen:
- Verwijder eerst de stroomadapter en de stroombron.
- Druk vervolgens op de aan / uit-knop om de laptop af te sluiten.
- En verwijder het toegangspaneel> leg het opzij.
- Nu om de module vrij te geven> duw er uit twee vergrendelingen zeker stellen.
- En schuif de module naar buiten en verwijder hem van uw laptop.
- Raak tijdens het hanteren van de modules het metalen contact niet aan.
- Plaats de module vervolgens terug in de onderste sleuf> en schuif deze op de juiste plaats.
- Om het te vergrendelen druk de module naar beneden> herhaal het proces om twee modules terug op de juiste plaats te installeren
- Installeer vervolgens het toegangspaneel opnieuw> sluit de stroomadapter opnieuw aan op de laptop en een Stopcontact.
- Druk vervolgens op de aan / uit-knop om de laptop in te schakelen.
Als het laptopscherm wordt weergegeven, is het probleem opgelost.
Oplossing 8: zet alle wijzigingen terug
Als geen van de bovenstaande oplossingen voor u werkt, is het tijd om een systeemherstel uit te voeren. Het is waarschijnlijk dat u na het bijwerken van Windows of een nieuw programma op de computer hebt geïnstalleerd dat het probleem met het zwarte scherm van de HP laptop veroorzaakt.
Dus als dit het geval is, probeer dan een systeemherstel uit te voeren in uw Windows-besturingssysteem.
Maar als u een programma op de HP laptop heeft geïnstalleerd, verwijder dan het programma en start uw laptop opnieuw op. Controleer of het scherm wordt weergegeven.
Of anders als u een upgrade van het Windows-systeem hebt uitgevoerd> herstel dan uw systeem naar de vorige versie.
Volg hier de stappen om het te doen: (voor Windows 10/8 / 8.1)
- Open Configuratiescherm> klik op Systeem en beveiliging.
- Klik nu op Systeem> Systeembeveiliging> Systeemherstel
- En kies het herstelpunt dat u wilt gebruiken in de lijst.
- Volg daarna de stappen op het scherm.
Indien gebruik van Windows 7 of Windows Vista
- Ga eerst naar Start> Alle programma’s> Accessoires> Systeemwerkset> Systeemherstel
- En kies het eerdere herstelpunt.
- Volg de instructies op het scherm om te voltooien.
Start vervolgens na het herstellen van het systeem uw laptop opnieuw op en controleer of het probleem met het zwarte scherm is opgelost
Beste en gemakkelijke oplossing om HP Laptop Zwart scherm-probleem op te lossen
Als geen van de bovenstaande oplossingen voor u werkt, is het de moeite waard om uw systeem te scannen met de PC Reparatie Gereedschap. Dit is een geavanceerd reparatieprogramma dat door slechts één keer te scannen verschillende computergerelateerde problemen en fouten detecteert en oplost.
Hiermee kunt u ook verschillende hardnekkige computerfouten, DLL-fouten, BSOD-fouten, registerproblemen, toepassingsfouten en meer oplossen. Het lost niet alleen fouten op, maar optimaliseert ook de prestaties van de Windows-pc.
Download PC Reparatie Gereedschap om het probleem met het HP Laptop Zwart scherm op te lossen
Conclusie
Dus dit gaat allemaal over de problemen met het zwarte scherm van de HP laptop.
Ik heb mijn best gedaan om de volledige oplossingen op te sommen om het probleem met het zwarte scherm van de HP laptop op te lossen dat in verschillende situaties verschijnt.
Het wordt geschat na het volgen van de gegeven geteste oplossingen dat het HP laptopscherm wordt willekeurig zwart, het probleem zal u niet meer storen.
Zorg ervoor dat u ze zorgvuldig volgt om verdere problemen te voorkomen.
Ik hoop dat het artikel voor u heeft gewerkt als u vragen, opmerkingen of suggesties heeft die u gerust met ons wilt delen.
Succes..!
Hardeep has always been a Windows lover ever since she got her hands on her first Windows XP PC. She has always been enthusiastic about technological stuff, especially Artificial Intelligence (AI) computing. Before joining PC Error Fix, she worked as a freelancer and worked on numerous technical projects.