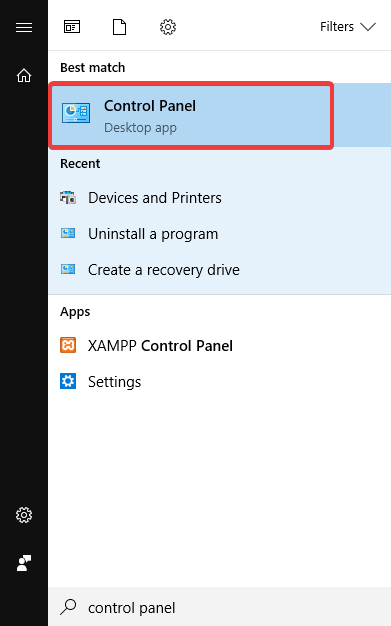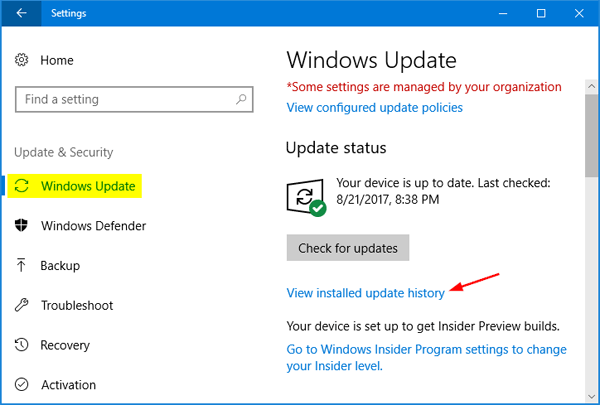DS4 Windows is een tool die Sony’s Dual Shock 4 Controller emuleert als een XBOX Controller waarmee je pc-games op Windows OS kunt spelen.
Met de recente Windows 10-updates begint de meerderheid van de Windows-gebruikers het probleem met de DS4Windows te ervaren, aangezien DS4Windows de controller niet detecteert op hun Windows 10-computers.
Dit probleem treedt meestal op met de foutmelding ‘Geen controllers aangesloten (max. 4)‘ en verdwijnt niet, zelfs niet nadat u geprobeerd heeft de DS4-controller opnieuw met de computer te verbinden.
Als hetzelfde probleem u overkomt, moet u dit artikel volgen, want hier ga ik alles over deze fout uitleggen, van de oorzaken tot de best mogelijke oplossingen.
Blijf dit artikel dus tot het einde lezen en pas de gegeven fixes toe om deze fout van uw computer te verwijderen.
Waarom detecteert DS4 Windows Controller de controller niet?
Hieronder volgen de redenen die ervoor kunnen zorgen dat de DS4Windows het controllerprobleem niet detecteert op uw Windows 10-computer:
- Als de DS4 Windows is verouderd.
- De nieuwste Windows-update beperkt mogelijk het gebruik van de DS4-controller en daarom wordt u geconfronteerd met het probleem.
- Een andere oorzaak kan de storing zijn van het apparaatstuurprogramma van de DS4-controller.
- Als de DS4Widnows per ongeluk de controller heeft uitgeschakeld.
Hoe DS4Windows te repareren die het controllerprobleem niet detecteert op Windows 10?
Table of Contents
Oplossing 1: schakel DS4 Controller in Apparaatbeheer in
Je hebt misschien geen idee, maar Windows-updates schakelen de controller-apparaten vaak uit om een of andere reden die niemand tot nu toe weet.
Dus als hetzelfde met u is gebeurd, zou DS4 Windows de controller niet detecteren, omdat deze de controller als niet-bestaand of inactief beschouwt.
Daarom moet u de DS4-controller inschakelen of activeren om het DS4Windows-controllerprobleem niet te detecteren. Om dit te doen, kunt u de gegeven stappen volgen:
- Open eerst de DS4 Windows en sluit de DS4-controller
- Druk op de Windows + R-toetsen om het dialoogvenster Uitvoeren te openen.
- Typ devmgmt.msc in het vak Uitvoeren en druk op Enter.
- Klik in Apparaatbeheer op Human Interface Devices.
- Klik met de rechtermuisknop op de HID-compatibele gamecontroller en selecteer de optie Apparaat inschakelen.
- Sluit Apparaatbeheer en controleer of DS4 Windows de controller detecteert of niet.
Oplossing 2: werk de DS4 Windows bij
Als de DS4 Windows verouderd is of een eerder geïnstalleerde update verhindert dat de controller op een Windows 10-computer wordt gedetecteerd, moet u de DS4 Windows bijwerken.
Wanneer u de DS4 Windows downloadt, komt deze in het ZIP-bestand. Dus als u dit gedownloade DS4Widnows-bestand uitpakt, krijgt u twee uitvoerbare bestanden: DS4Updater of DS4Windows.
Het DS4Windows exe-bestand wordt gebruikt om de applicatie te starten en de DS4Updater is een update-tool die wordt gebruikt om de software bij te werken.
- Dus hier zullen we de DS4Updater gebruiken om de DS4 Windows bij te werken.
- Ga eerst naar de map waar u het DS4 Windows-bestand hebt gedownload.
- Pak vervolgens het bestand uit.
- Klik op de DS4Updater
- Laat deze software nu zoeken naar de nieuwste update en download deze als er een nieuwe update beschikbaar is.
- Zodra het updateproces is voltooid, verschijnt dit bericht op uw scherm: DS4 Windows is up-to-date.
- Sluit nu deze updatetool en probeer de DS4 Windows te starten.
- Ga naar het tabblad Controllers en controleer of het het apparaat detecteert.
- Als DS4Windows de controller niet detecteert, probeer dan de volgende oplossing.
Oplossing 3: verwijder het DS4-controller-apparaat en sluit het opnieuw aan
Een andere mogelijke oplossing die de DS4 Windows-controller op Windows 10 kan repareren, is het verwijderen en opnieuw verbinden van het DS4-controllerapparaat.
- Sluit eerst de DS4Windows> koppel de DS4-controller los.
- Ga naar het Windows-zoekvak en typ configuratiescherm.
- Selecteer het Configuratiescherm.
- Klik in het Configuratiescherm op Hardware en geluiden.
- Klik op Apparaten en printers.
- Klik met de rechtermuisknop op het pictogram en selecteer Eigenschappen uit de opties.
- Ga naar het tabblad Hardware en dubbelklik op de HID-compatibele gamecontroller.
- Schakel over naar het tabblad Stuurprogramma en klik op Apparaat verwijderen. Het zal het spelbesturingsapparaat van de computer verwijderen.
- Koppel de gamecontroller los van je computer nadat je alle stappen hebt voltooid.
- Open nu de DS4 Windows en sluit de DS4-controller opnieuw aan.
Oplossing 4: installeer de PS4 Remote Play-app
Soms worden problemen met DS4Windows die de controller op Windows 10-pc niet detecteren niet opgelost, zelfs niet nadat alle bovenstaande methoden zijn uitgevoerd. In dat geval kan het probleem worden opgelost door enige configuratie uit te voeren.
Hier gaan we de PS4 Remote Play-app op onze computer installeren, omdat deze veel gebruikers heeft geholpen om dit DS4Windows-probleem op te lossen. Hier zijn de instructies die u moet volgen:
- Bezoek de officiële website om de PS4 Remote Play-app te downloaden en te installeren.
- Klik na het installeren van de Remote-play-app met de rechtermuisknop op de Windows Start-knop en klik op Apparaatbeheer.
- Klik in het venster Apparaatbeheer met de rechtermuisknop op het stuurprogramma van de Wireless Controller en selecteer Verwijderen.
- Verbind nu de DS4-controller met uw computer via de USB en laat Windows de vereiste stuurprogramma’s installeren.
- Controleer nu of de Remote Play-app correct werkt.
- Als alles in orde lijkt, download en installeer dan de DS4Windows.
- Sluit vervolgens de DS4-controller aan en controleer of de DS4Windows de controller kan detecteren of niet.
Oplossing 5: verwijder de Windows Update
Volgens sommige gebruikers begon het DS4Windows-probleem met controller op WIndows 10 te verschijnen na het installeren van de Windows-update. Dus als hetzelfde met u is gebeurd, kan het verwijderen van de recente Windows-update u helpen om het probleem op te lossen.
Hiervoor moet u het volgende doen:
- Druk op de Windows + I-toetsen om de Windows-instellingen te openen.
- Klik op de optie Update en beveiliging.
- Selecteer Windows Update in het linkerdeelvenster van het venster.
- Klik op de knop “Bekijk de geschiedenis van geïnstalleerde updates”.
- Klik vervolgens op Updates verwijderen.
- Selecteer nu de update die u onlangs op uw computer hebt geïnstalleerd en klik vervolgens op Verwijderen.
- Start ten slotte uw computer opnieuw op.
Aanbevolen oplossing om Windows-pc-fouten te herstellen
Als u een fout ervaart op uw Windows 10-computer en u heeft geprobeerd deze fout op alle mogelijke manieren op te lossen, maar u kunt er nog steeds niet overheen komen, probeer dan de PC Reparatie Tool.
Het is een aanbevolen geavanceerde reparatietool die verschillende Windows-fouten en -problemen kan oplossen, zoals BSOD-, game-, register-, DLL-fouten, beschadigde systeembestanden en nog veel meer.
Niet alleen fouten, maar het beschermt de pc ook tegen virus- / malwareaanvallen en verbetert de prestaties van de pc. Installeer dus eenvoudig deze tool en los deze problemen op met slechts een enkele scan.
Download PC Reparatie Tool om uw pc foutloos te maken
Conclusie
Dus alle mogelijke oplossingen om het probleem met de DS4Windows-controller op te lossen, worden in dit artikel vermeld. Ga nu met elke oplossing een voor een verder en ontdek degene die in uw scenario werkt.
Ik hoop dat ten minste een van de genoemde oplossingen voor u heeft gewerkt en dat het probleem nu op uw computer is opgelost.
Als u het probleem echter nog steeds ondervindt, kunt u uw vragen of problemen met ons delen op Facebook of Twitter. We zullen proberen uw probleem op alle mogelijke manieren op te lossen.
Hardeep has always been a Windows lover ever since she got her hands on her first Windows XP PC. She has always been enthusiastic about technological stuff, especially Artificial Intelligence (AI) computing. Before joining PC Error Fix, she worked as a freelancer and worked on numerous technical projects.