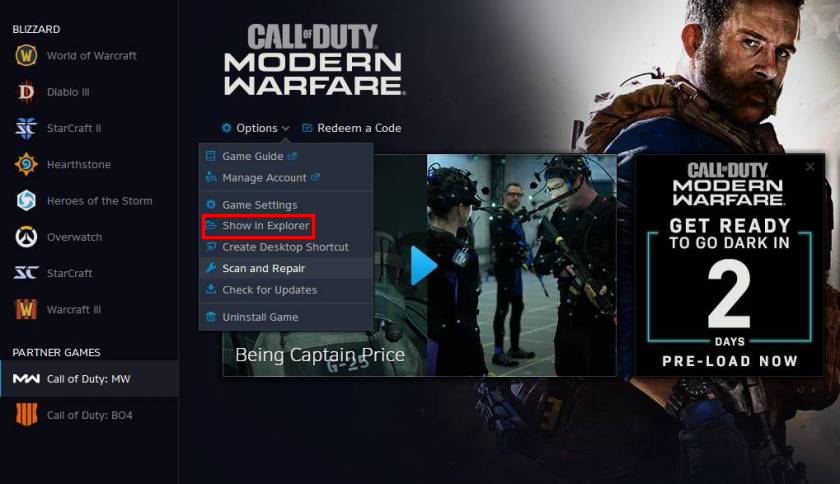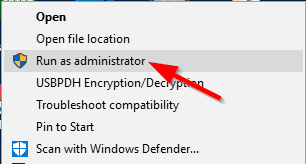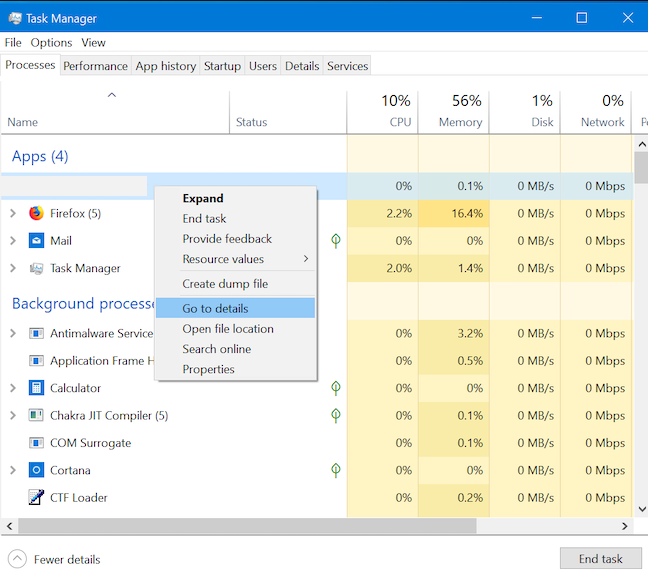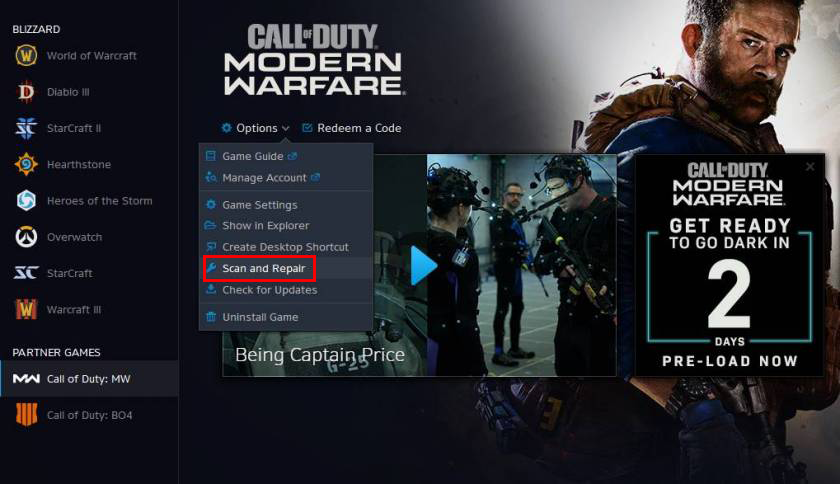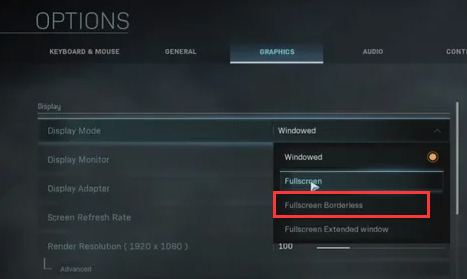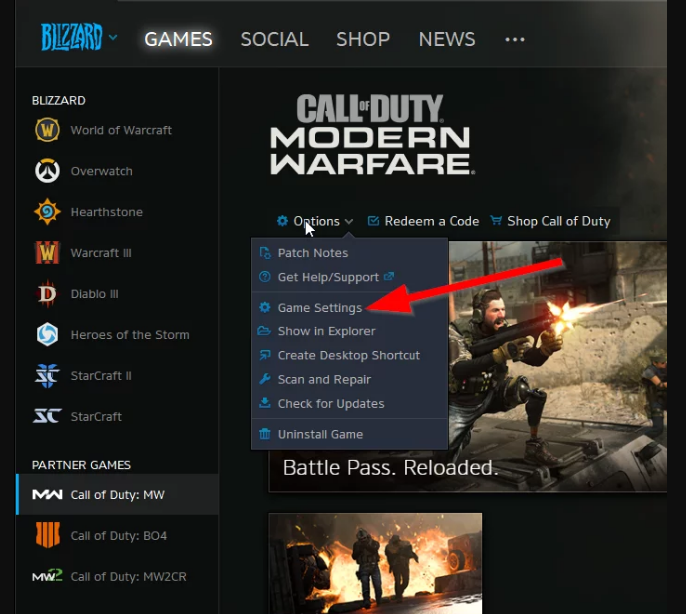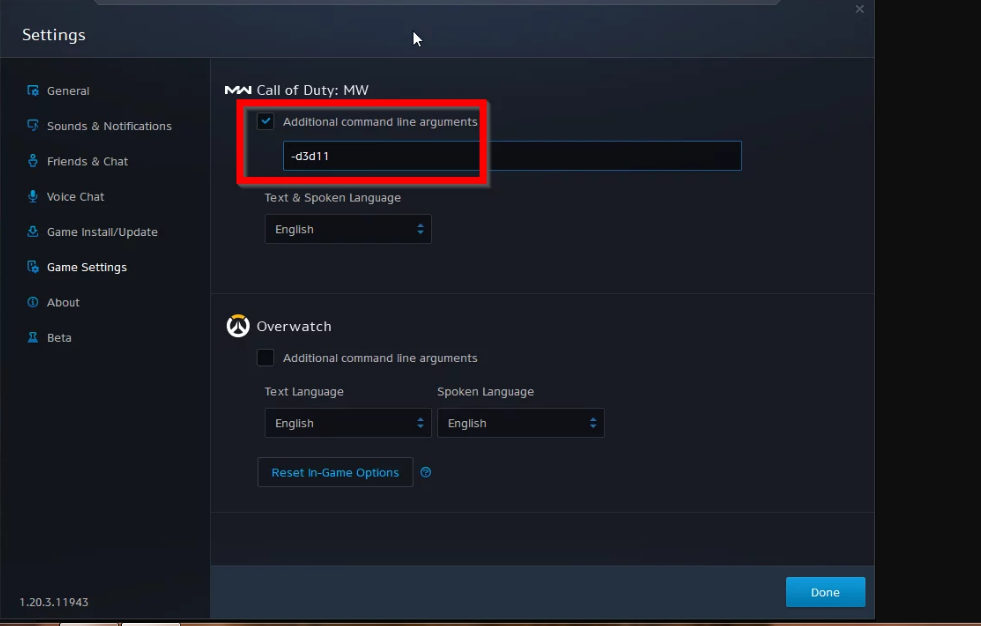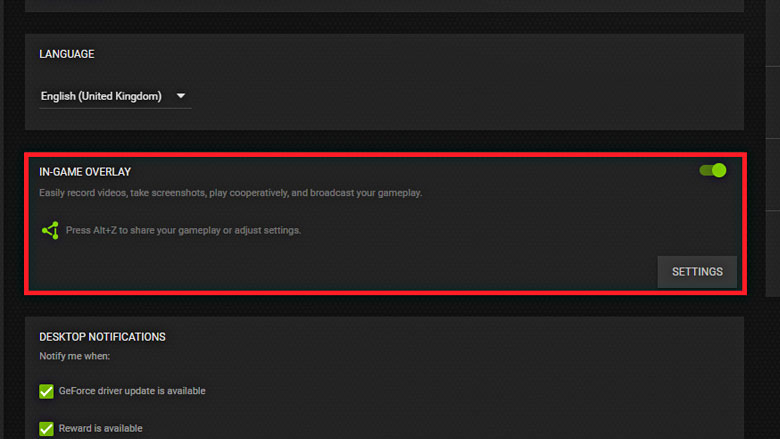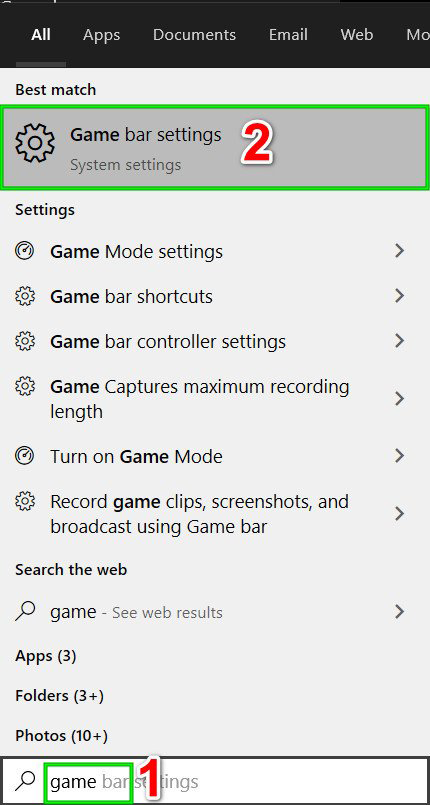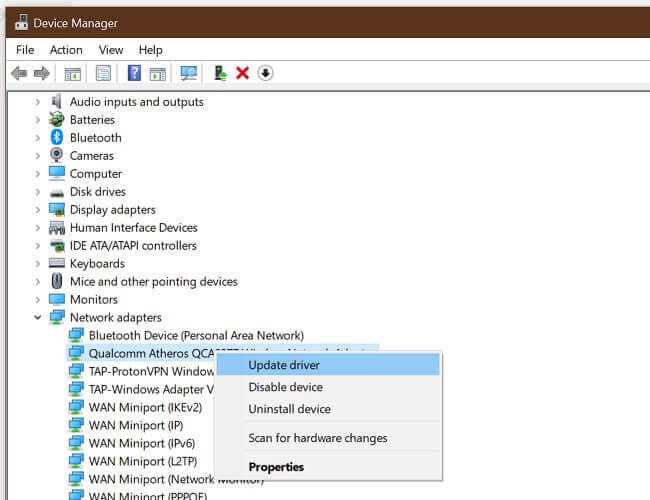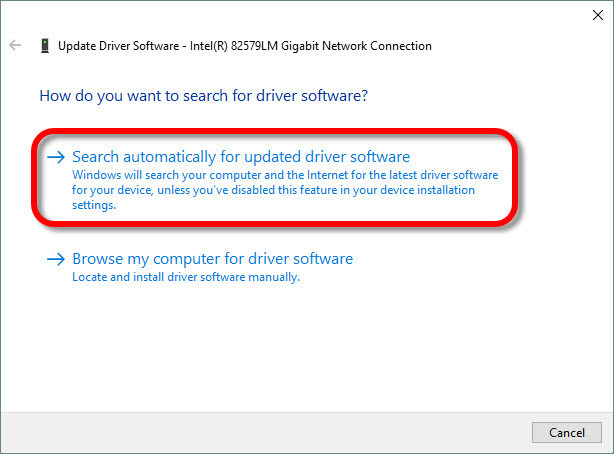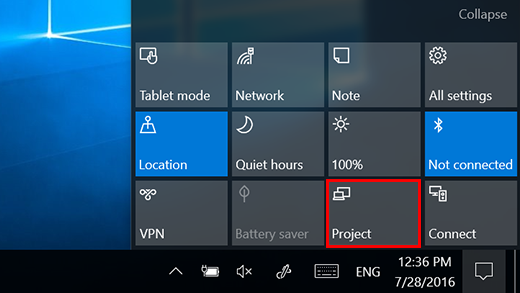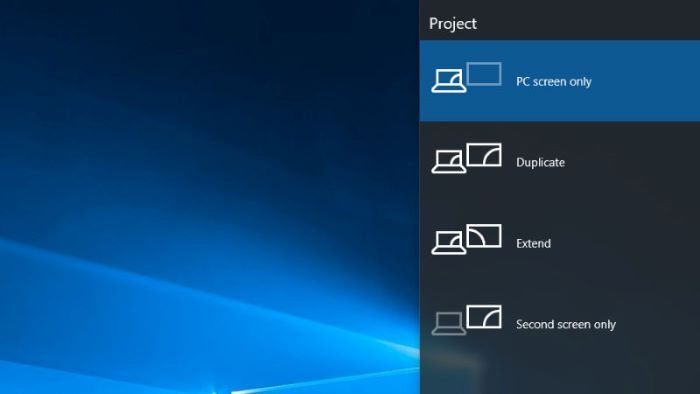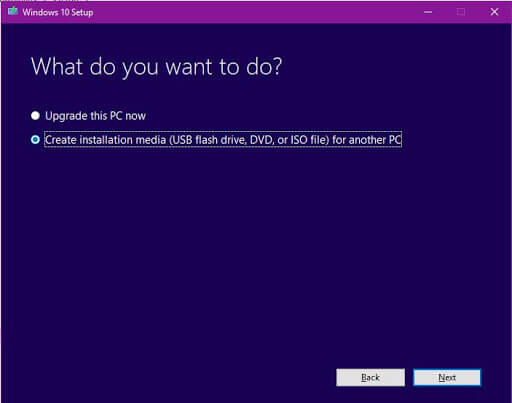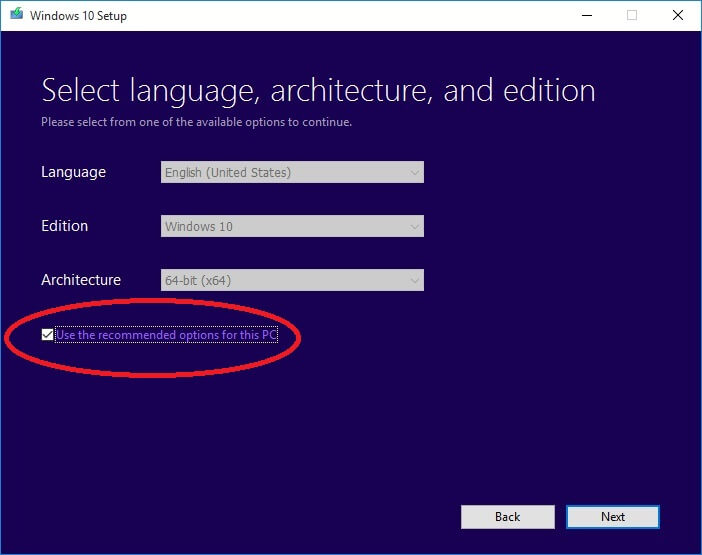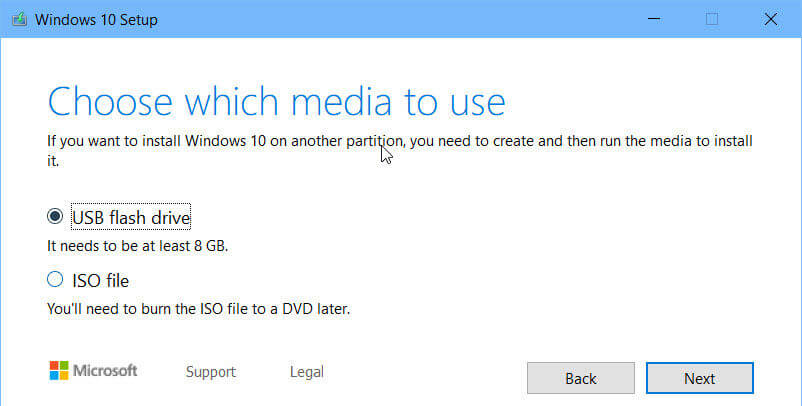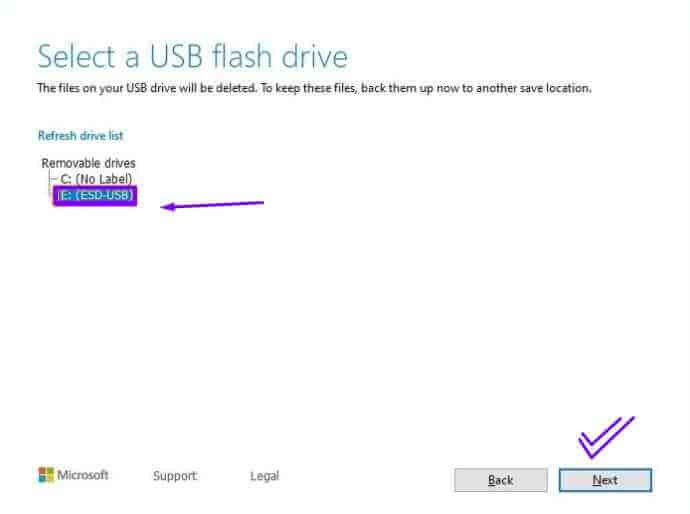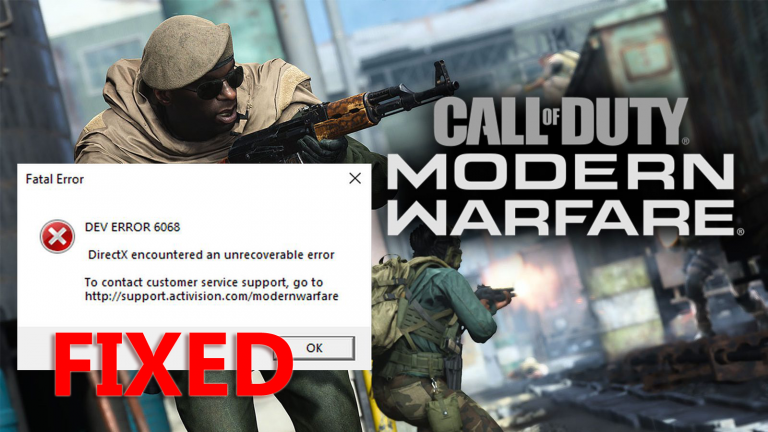
Een groot aantal Call of Duty Warzone-spelers rapporteerde over de “Dev Error 6068” die ze tegenkwamen tijdens het spelen of starten van de game. Deze beroemde fout presenteert zich met een korte foutmelding “Dev Error 6068”. DirectX heeft een onherstelbare fout aangetroffen, vergezeld van een suggestie om contact op te nemen met de klantenservice, wat in veel gevallen niet effectief is om de fout te herstellen.
Dus, hier in dit artikel, zijn we hier met een paar oplossingen voor probleemoplossing die voor verschillende getroffen gamers hebben gewerkt om voorbij de Fatal Error: Dev Error 6068 in Modern Warfare te komen.
Om te herstel beschadigde Windows-systeembestanden, Wij adviseren Advanced System Repair:
Deze software is uw totaaloplossing om Windows-fouten te herstellen, u te beschermen tegen malware, ongewenste bestanden op te ruimen en uw pc te optimaliseren voor maximale prestaties in 3 eenvoudige stappen:
- Download Advanaced System Repair als Uitstekend op Trustpilot.
- Klik op Install & Scan Now om problemen te scannen die de pc-problemen veroorzaken.
- Klik vervolgens op Click Here to Fix All Issues Now om uw pc te repareren, op te schonen, te beschermen en te optimaliseren.
Maar voordat u direct naar de oplossingen gaat, is het belangrijk om de veelvoorkomende oorzaken te begrijpen die de fouten veroorzaken. Dus hier is een blik op de veelvoorkomende boosdoeners die de fout op Windows 10 en 11 pc laten zien.
Wat veroorzaakt “DEV ERROR 6068” in Call of Duty Modern Warfare?
- Beschadigde DirectX – Zoals de foutmelding suggereert, is de belangrijkste reden die verantwoordelijk is voor de Dev-fout 6068 de beschadigde DirectX-installatie . Controleer dus of u onlangs DirectX hebt geïnstalleerd of DirectX 12 gebruikt, dan kan dit problemen veroorzaken. Probeer DirectX 11 te gebruiken om Warzone te starten.
- Verouderde stuurprogramma’s – Systeemstuurprogramma’s spelen een belangrijke rol bij het spelen van hoge grafische games op Windows-systemen en als de GPU-stuurprogramma’s beschadigd raken of beschadigd raken, begint dit problemen te veroorzaken bij het uitvoeren of starten van het spel. dus controleer en update de stuurprogramma’s om de fout op te lossen.
- Verouderde Windows-versie – Als uw Windows-versie niet is bijgewerkt met de nieuwste versie, begint dit in conflict te komen met de bestanden van de bijgewerkte game en compatibiliteitsproblemen te veroorzaken. Het installeren van de nieuwste Windows-update werkt voor u om de fout op te lossen.
- Niet-optimale game-instellingen – Als je de game speelt met beperkte game-instellingen, kan dit een probleem veroorzaken, dus het wijzigen van de game-instellingen naar de instellingen met hoge prioriteit kan in jouw geval werken.
- Instabiele internetverbinding – De onstabiele of slechte internetverbinding kan leiden tot crashen/bevriezing van COD modern warfare en resulteren in het weergeven van Dev-fout 6068. Het controleren van de stabiliteit van uw internetverbinding of het overschakelen naar een bekabelde verbinding kan in uw geval werken.
- Systeemvereisten – Een andere mogelijke reden voor het zien van de warzone dev-fout is dat uw systeem niet voldoet aan de aanbevolen systeemvereisten. En om de COD soepel te laten verlopen, hebt u 3000 MHz RAM-snelheden nodig, dus zorg ervoor dat uw computer aan de vereiste systeemvereisten voldoet.
Aangezien u nu bekend bent met de veelvoorkomende boosdoeners die verantwoordelijk zijn voor de fout, wordt voorgesteld om de correcties te volgen die zijn gegeven om de fout te herstellen.
Hoe COD Warzone “Dev Error 6068” op Windows 11/10 te repareren?
Oplossing 1: basisoplossing voor probleemoplossing
Ruim voordat u met de gedetailleerde oplossingen begint, wordt voorgesteld om de snelle aanpassingen te volgen, omdat dit voor veel gamers werkte om de fout te omzeilen zonder diep in de lijst met oplossingen te komen. Dus probeer eerst deze snelle tweaks die worden vermeld en kijk of je de Modern Warfare Dev-fout 6068 oplost of niet.
#1 – Verwijder de Players/Players 2-map
Call of Duty gebruikt in feite de Shaders om tinten in de 3D-scènes weer te geven. En deze shaders staan bekend om het veroorzaken van de Dev-fout 6068 met de Call of Duty. Om dit probleem op te lossen, kunt u de map Players/Players 2 verwijderen. Als je dit doet, worden de shaders van het spel verwijderd.
- Sluit COD af en stop alle processen in Taakbeheer .
- Zoek naar het opgegeven pad:
Documenten\Call of Duty Modern Warfare\
- Zorg ervoor dat u een back-up van deze mappen maakt voordat u naar de volgende stap gaat.
- Verwijder nu de map Spelers . Verwijder ook de map Players 2 als deze er is.
#2 – Fix Wijzig de COD-instellingen
Als de Call of Duty -instellingen niet goed zijn geoptimaliseerd, kun je deze fout ervaren tijdens het spelen van de game. Om deze fout te voorkomen, moet u dus wijzigingen aanbrengen in de instellingen die het probleem mogelijk oplossen.
#3 – Schakel de Ray Tracing uit
- Open Call of Duty
- Ga naar de Opties > Schaduw en verlichting .
- Schakel de optie Raytracing uit.
#4 – Schakel Crossplay uit
- Start de COD en open spelopties .
- Klik in het scherm Opties op het tabblad Account .
- Ga naar de Crossplay en selecteer Uitschakelen .
- Controleer of de Call of Duty goed werkt.
#5 – Schakel de serverlatentie in
- Start Call of Duty > open de Opties > schakel over naar het tabblad Algemeen .
- Ga in het gedeelte Telemetrie naar de serverlatentie en selecteer de optie Inschakelen om deze in te schakelen.
#6 – Schakel de G Sync uit
- Klik met de rechtermuisknop op het bureaublad en selecteer NVIDIA-configuratiescherm .
- Klik in het configuratiescherm van NVIDIA op het scherm om de sectie uit te vouwen.
- Klik op de Setup G-Sync.
Controleer nu of de fout is verholpen en je de COD Modern Warfare kunt spelen zonder de fout te zien. Maar als u nog steeds een fout tegenkomt, volg dan de gedetailleerde oplossingen dienovereenkomstig.
Oplossing 2: voer het spel uit als beheerder
Bepaalde bestanden van Call of Duty vereisen de beheerdersrechten om op een beoogde manier te werken. Als het geen beheerdersrechten krijgt, resulteert dit in Dev-fout 6068 . Daarom kan het probleem worden opgelost door Call of Duty met beheerdersrechten te starten.
Om het proces te illustreren om dit te doen, gebruiken we de Battle.net launcher . Het proces is afhankelijk van het platform dat u gebruikt om de Call of Duty dienovereenkomstig te starten.
- Open Battle.net launcher en open vervolgens het Call of Duty- venster.
- Klik op het tabblad Opties aan de rechterkant van het venster.
- Selecteer vervolgens de optie Weergeven in Explorer in de vervolgkeuzelijst.
- Zoek en klik met de rechtermuisknop op het Call of Duty -bestand (bestand met de extensie .exe) in de Call of Duty – map.
- Selecteer in het contextmenu Uitvoeren als beheerder .
Start nu de Call of Duty opnieuw en controleer of de Dev-fout 6068 nog steeds verschijnt of niet.
Oplossing 3: Stel de COD-procesprioriteit in op Hoog
Hoewel, het is niet goed om een game te spelen met de hoge prioriteit van een proces als je geen idee hebt van wat je doet. Maar aangezien de game behoorlijk zwaar op de GPU en CPU wordt belast, kan het veranderen van de prioriteit van het spelproces naar hoog Dev-fout 6068 Windows 11 oplossen .
- Druk tegelijkertijd op de toetsen Ctrl + Shift + Esc om Taakbeheer te openen .
- Zoek in het venster Taakbeheer het Call of Duty -proces, klik er met de rechtermuisknop op en selecteer Ga naar details .
- Klik in het tabblad Details met de rechtermuisknop op de Call of Duty .
- Beweeg uw muis naar de optie Prioriteit instellen en klik op Hoog.
- Probeer nu het spel te starten en controleer of het is opgelost of ga naar de volgende oplossing.
Oplossing 4: Scan en repareer spelbestanden
Beschadigde gamebestanden kunnen ervoor zorgen dat COD Dev-fout 6068 genereert . Als dit bij jou het geval is, kan dit probleem worden opgelost door de gamebestanden te repareren of de ontbrekende gamebestanden te downloaden.
Hier zijn de stappen voor het scannen en repareren van de Call of Duty-gamebestanden op het Battle.net-opstartprogramma:
- Open Battle.net launcher en klik op Call of Duty .
- Klik op Opties > Scannen en herstellen .
- Klik op de knop Scannen starten.
- Zodra het scanproces is voltooid, worden beschadigde en ontbrekende bestanden gedownload.
Na het voltooien van alle processen, zou je spel naar behoren moeten werken. Als u nog steeds de fout krijgt, probeer dan de volgende oplossing.
Oplossing 5: Voer SFC/DISM-opdrachten uit
Beschadigde of beschadigde Windows-systeembestanden kunnen ook problemen veroorzaken en resulteren in het weergeven van fouten. Gelukkig heeft Windows een ingebouwd hulpprogramma om de beschadigde systeembestanden te repareren :
- SFC
- DISM
Zowel de SFC als DISM kunnen de beschadigde bestanden op het systeem repareren. Volg deze stappen om de SFC- opdracht uit te voeren:
- Druk op de Windows + X-toetsen en selecteer Command Prompt (Admin) in het Quick Access-menu.
- Typ deze opdracht in de opdrachtprompt en druk op de Enter – toets:
sfc /scannow
- Nu begint het scanproces. Tijdens dit proces zal dit hulpprogramma uw systeem scannen om beschadigde bestanden te detecteren en deze automatisch herstellen.
Controleer nu of het spel wordt geladen en goed werkt. Als er nog steeds een fout optreedt, voer dan de opdracht DISM uit.
- Open de opdrachtprompt , zoals hierboven weergegeven.
- Typ de gegeven opdracht in het opdrachtpromptvenster en druk op de Enter – toets om deze uit te voeren:
Dism /Online /Opschonen-Image /CheckHealth
Dism /Online /Opschonen-afbeelding /ScanHealth
Dism /Online /Opschonen-Image /RestoreHealth
- De opdracht scant uw computer en herstelt de beschadigde systeembestanden.
Oplossing 6: Spelvenster instellen op Randloos
Als je het multi-display gebruikt om het spel te spelen, kan het overschakelen naar de spelmodus zonder rand de COD Dev-foutcode 6068 oplossen . Omdat het andere gebruikers heeft geholpen om het probleem op te lossen, zou het ook in uw geval moeten werken.
Hier zijn de stappen die u moet volgen om dit te doen:
- Open Call of Duty > ga naar Instellingen > klik op het tabblad Grafisch .
- Ga nu naar de weergavemodus > selecteer de optie Volledig scherm zonder rand in de lijst.
- Bewaar de wijzigingen die u heeft aangebracht.
- Start nu de COD en controleer of de fout zich blijft voordoen.
Oplossing 7: gebruik de DirectX 11
Als u DirectX12 gebruikt , een nieuw aangepaste gaming-API, kunt u problemen ondervinden. Veel gamers hebben verschillende problemen ondervonden met de DirectX12.
Als dit bij u het geval is, kan het overschakelen naar DirectX 11 uw problemen oplossen. Om het volledige proces hiervan te illustreren, gebruiken we het Battle.net-opstartprogramma als voorbeeld:
- Open het Battle.net-opstartprogramma en open vervolgens de opties .
- Klik nu op de Spelinstellingen .
- Vink in het gedeelte Call of Duty de optie Extra opdrachtregelargumenten aan en typ – d3d11 .
- Controleer of deze truc de fout heeft verholpen of niet.
Oplossing 8: Installeer DirectX opnieuw
Zoals u weet, wordt Microsoft DirectX gebruikt voor de communicatie tussen de toepassing en de computerhardware, dus als het beschadigd raakt, zal het problemen veroorzaken, waaronder de Dev-fout 6068 .
In dit geval zou het opnieuw installeren van DirectX een goede zet zijn om deze fout op te lossen.
- Bezoek hier , klik op de knop Downloaden en volg de instructies op het scherm om de DirectX End-User Runtime Web Installer te downloaden .
- Nadat het downloaden is voltooid, navigeert u naar de map waar u het hebt opgeslagen en voert u het uitvoerbare bestand uit.
- Volg de instructies op het scherm, pak de bestanden van de DirectX End-User Runtime Web Installer uit en bewaar alle bestanden in de directory van uw keuze.
- Ga naar de map waar u de bestanden van de DirectX End-User Runtime Web Installer hebt uitgepakt en zoek een bestand met de naam DXSETP.exe en dubbelklik erop om het exe-bestand uit te voeren.
- Volg nu de instructies op het scherm om DirectX opnieuw op de computer te installeren.
Oplossing 9: deactiveer NVIDIA-overlay om dev-fout 6068 op te lossen
De Call of Duty-fout kan ook optreden als gevolg van de programma’s die worden uitgevoerd met overlay-functies. Programma’s zoals AMD Overlay, NVIDIA GeForce Experience, Discord Overlay en Game Bar kunnen in veel gevallen fouten veroorzaken
Bovendien is MSI Afterburn, een softwaretoepassing voor prestatiebewaking, ook verantwoordelijk voor deze fout. Daarom kunt u in dit geval deze toepassingen uitschakelen om de fout te verwijderen.
Volg deze instructies om de game-overlay in de NVIDIA GeForce Experience uit te schakelen:
- Sluit het Call of Duty -spel af, ga naar Taakbeheer (druk op de toetsen Ctrl + Shift + Esc ) en sluit alle COD-processen af.
- Start de NVIDIA GeForce Experience .
- Klik op het tabblad Algemeen in het linkerdeelvenster van het venster.
- Zoek de optie In-Game Overlay en zet deze op Uit .
- Ga naar de in-game overlay en druk op de schakelknop om deze uit te schakelen.
- Sla de wijzigingen op en sluit de GeForce Experience.
Volg deze instructies om de spelbalk uit te schakelen :
- Verlaat het spel, dood alle processen in Taakbeheer .
- Ga naar het Windows – zoekvak en typ de spelbalk .
- Klik op de instellingen van de spelbalk .
- Druk in het instellingenvenster van de gamebalk op de schakelknop om de gamebalk uit te schakelen .
- Start nu de Call of Duty opnieuw en controleer of de fout is verwijderd of niet.
Oplossing 10: update uw Windows-versie
Microsoft blijft nieuwe updates uitrollen om de prestaties te verbeteren en bugs op te lossen. Als uw Windows verouderd is, krijgt uw computer te maken met problemen en fouten. Daarom kan het bijwerken van het besturingssysteem helpen bij het oplossen van deze fout op computers met Windows 10 en 11.
Volg deze stappen om het Windows-systeem bij te werken:
- Druk op de Windows + I-toetsen om de Windows-instellingen te openen.
- Selecteer in de app Instellingen de optie Update en beveiliging .
- Ga naar het gedeelte Windows Update en klik op de knop Controleren op updates .
- Nu zoekt Windows naar de nieuwe updates
- Als er een nieuwe update beschikbaar is voor uw besturingssysteem, download en installeer deze dan op uw computer.
- Nadat u de nieuwe update hebt geïnstalleerd, start u uw computer opnieuw op.
Oplossing 11: apparaatstuurprogramma’s bijwerken
Een verouderd apparaatstuurprogramma is een andere reden voor de Dev-fout 6068 in de Call of Duty-game. U kunt het apparaatstuurprogramma echter eenvoudig bijwerken en dit probleem oplossen.
Er zijn twee manieren om het apparaatstuurprogramma bij te werken: gebruik de automatische manier om stuurprogramma’s bij te werken of gebruik de handmatige methode.
Als u de stuurprogramma’s zelf wilt bijwerken, doorloopt u deze stappen:
- Druk op de Windows + R- toetsen, typ devmgmt.msc in het tekstvak Uitvoeren en klik op de knop OK of druk op de Enter – toets.
- Ga in Apparaatbeheer naar de apparaatcategorie en klik erop om de sectie uit te vouwen.
- Klik met de rechtermuisknop op de apparaatnaam en selecteer de optie Stuurprogramma bijwerken in de lijst met contextmenu’s.
- Selecteer Automatisch zoeken naar bijgewerkte stuurprogrammasoftware .
- Nu zoekt en installeert Windows het nieuwste apparaatstuurprogramma op uw computer.
Welnu, u kunt de handmatige methode volgen om de apparaatstuurprogramma’s bij te werken, maar het is een taak om te blijven controleren op verouderde stuurprogramma’s en ze vervolgens allemaal zelf bij te werken. Dus, om uw taak te vergemakkelijken, zou ik u aanraden om Driver Updater te proberen .
Deze tool houdt uw apparaatstuurprogramma in de gaten en werkt het automatisch bij. Het helpt ook om uw apparaatstuurprogramma’s foutloos te houden. Installeer deze tool dus op uw computer en update stuurprogramma’s zonder enige moeite.
Krijgen Driver Updater updaten Apparaat chauffeurs automatisch
Oplossing 12: Verticale synchronisatie wijzigen
Veel gebruikers hebben deze fout kunnen oplossen door de instellingen voor verticale synchronisatie te wijzigen. Hier is hoe je het kunt doen:
- Klik met de rechtermuisknop op het bureaublad en klik op het NVIDIA-configuratiescherm .
- Klik op de 3D-instellingen beheren .
- Open de programma-instellingen en selecteer de optie Call of Duty in de lijst.
- Ga naar de Verticale synchronisatie en selecteer de optie Adaptive Half Refresh Rate .
- Probeer nu de COD te starten en controleer of het goed werkt.
- Als de fout nog steeds wordt weergegeven, gaat u terug naar de instellingen voor verticale synchronisatie en schakelt u deze uit door de optie Uit in de lijst te selecteren.
Oplossing 13: gebruik de optie “Alleen pc-scherm”
COD werkt niet goed met het multi-display. Dus als je de game met meerdere schermen speelt, zul je waarschijnlijk de Dev-fout tegenkomen . Gebruik in dat geval de optie Alleen pc-scherm en kijk of dit voor u werkt om de fout op te lossen . Volg hiervoor deze stappen:
- Sluit het Call of Duty-spel en stop alle processen in Taakbeheer .
- Ga naar het meldingspictogram aan de rechterkant van het systeemvak.
- Klik nu op het Project .
- Klik op de optie ” Alleen pc-scherm “.
Oplossing 14: waarde van VideoMemoryScale wijzigen
Omdat Call of Duty een hoog grafisch spel is, verstikt het de VRAM wanneer het de VRAM zwaar belast. En dit kan een van de redenen zijn voor het krijgen van de Call of Duty Dev-fout 6068 .
Het verlagen van de VideoMemoryScale-instellingen kan deze fout verhelpen. Dus, hier zijn de stappen die u moet volgen:
- Verlaat de COD en sluit alle bijbehorende processen in Taakbeheer .
- Open de Verkenner .
- Navigeer nu naar de volgende locatie:
Documenten\Call of Duty Modern Warfare\spelers
- Zoek naar het bestand adv_options.ini en open het met Kladblok.
- Zoek deze regel: VideoMemoryScale.
- Wijzig de waarde van VideoMemoryScale in de 0,5
Ik hoop dat dit voor u werkt, maar zo niet, ga dan naar de volgende oplossing.
Oplossing 15: schoon Start het systeem op.
Vaak conflicteert de software van derden met de gamebestanden en met de games. Software of stuurprogramma’s van derden conflicteren vaak met andere geïnstalleerde software en veroorzaken dergelijke problemen op de computer. In dat geval kan het uitvoeren van een schone start op uw systeem de fout oplossen . Als u niet weet hoe u dit moet doen, kunt u de gegeven instructies volgen:
- Druk tegelijkertijd op de Windows + R-toetsen om het dialoogvenster Uitvoeren te openen.
- Typ msconfig in het tekstvak Uitvoeren en druk op de knop OK .

- Ga in het venster Systeemconfiguratie naar het tabblad Services .
- Controleer de Verberg alle Microsoft-services > klik op de knop Alles uitschakelen > klik op de knop OK .
- Nu wordt u gevraagd om het apparaat opnieuw op te starten, maar selecteert u de optie Later opnieuw opstarten.
- Ga vervolgens naar het tabblad Opstarten en klik op Taakbeheer openen.
- Kijk in het venster naar de Start-Up Impact en schakel ze allemaal uit met de High Impact.
- Start nu uw pc opnieuw op en kijk of het probleem aanhoudt.
Oplossing 16: Windows Clean-installatie uitvoeren
Als geen van de oplossingen tot nu toe voor u heeft gewerkt, zit er niets anders op dan een schone Windows-installatie uit te voeren.
Zorg ervoor dat u vóór de schone installatie van Windows een back-up van het hele apparaat maakt:
- Download eerst de Media Creation Tool.
- Koop een USB-stick met minimaal 8 Gb ruimte.
- Plaats het USB-station in uw besturingssysteem en voer het hulpprogramma voor het maken van media uit.
- Selecteer de optie Installatiemedia maken (dvd, USB-flashstation of ISO-bestand) voor een andere pc en klik op de knop Volgende .
- Klik op het selectievakje Gebruik de aanbevolen opties voor deze pc en klik op de knop Volgende .
- Selecteer de optie USB-flashstation en klik op de knop Volgende .
- Selecteer nu het USB-flashstation en klik op Volgende.
- Klik op de knop Voltooien .
- U kunt ook de optie Deze pc upgraden kiezen onder wat u wilt doen. Hiermee wordt uw Windows-pc eenvoudig geüpgraded zonder fouten weer te geven.
Probeer nu de Call of Duty Modern Warfare te starten en kijk of de fout is verwijderd of niet. Zo niet, dan zijn er enkele alternatieve oplossingen die u kunt uitproberen om de Call of Duty Dev-fout op te lossen.
Oplossing 17: installeer het spel opnieuw
Als alle oplossingen de fout niet konden oplossen, installeer dan eindelijk de game opnieuw. Dit zijn de stappen om de COD opnieuw te installeren op het Battle.net-opstartprogramma:
- Start Battle.net launcher > klik op het Call of Duty- pictogram.
- Klik op de knop Spel verwijderen .
- Volg de instructies op het scherm om het verwijderingsproces te voltooien.
- Start nu uw computer opnieuw op.
- Open Battle.net launcher opnieuw.
- Installeer Call of Duty opnieuw.
De beste manier om uw spelprestaties op een Windows-pc te optimaliseren
Veel spelers ondervinden problemen zoals het crashen, achterblijven of stotteren van het spel tijdens het spelen van het spel en optimaliseren vervolgens je spelprestaties door Game Booster uit te voeren .
Dit geeft het spel een boost door de systeembronnen te optimaliseren en biedt een betere gameplay. Niet alleen dit, maar het lost ook veelvoorkomende gameproblemen op, zoals lagging en lage FPS-problemen.
Krijgen Game Booster om je spelprestaties te optimaliseren
Conclusie
Hier beëindig ik dit bericht. Dus, als je last hebt van deze Dev-fout 6068 , probeer dan de oplossingen die in dit artikel worden geïllustreerd en zorg ervoor dat dit probleem wordt verholpen.
Er wordt geschat dat onze gids voor u werkt en dat u het spel zou kunnen spelen zonder de COD Modern Warfare Dev-fout 6068 te confronteren . Bovendien kan iedereen met of zonder technische kennis deze stappen voor probleemoplossing toepassen.
Het spel zal echter vaak niet op de speciale manier worden uitgevoerd en fouten veroorzaken als gevolg van interne Windows-problemen zoals beschadigde systeembestanden of virusinfectie, dus hier wordt voorgesteld om de PC Reparatie Hulpmiddel uit te voeren . Deze tool detecteert en repareert door slechts één keer te scannen verschillende hardnekkige pc-fouten.
Ik hoop dat je dit artikel nuttig vond bij het oplossen van deze spelfout. Maar als je worstelt met het probleem en niets is gelukt, neem dan contact met ons op via Facebook of Twitter , we zullen je op alle mogelijke manieren helpen.
Veel geluk..!
Hardeep has always been a Windows lover ever since she got her hands on her first Windows XP PC. She has always been enthusiastic about technological stuff, especially Artificial Intelligence (AI) computing. Before joining PC Error Fix, she worked as a freelancer and worked on numerous technical projects.