
Heeft u problemen met het uitvoeren van Bluestacks op Windows of Mac PC? Krijgt u de foutmelding BlueStacks Engine Will not Start ? En kun je je favoriete Android-games niet op je pc spelen?
Als uw antwoord JA is, dan bent u hier aan het juiste adres. Hier, in deze complete gids, leert u basis- en geavanceerde oplossingen om BlueStacks repareren, start het motorprobleem niet op Windows 10 en Mac OS .
Bluestacks werkt als een Android-emulator voor Windows PC en MAC. Met behulp van Bluestacks kun je verschillende Android-applicaties gebruiken, zoals WhatsApp, Snapchat, Instagram, Gallery, enz. Niet alleen dat, je kunt Android-games spelen op je Windows-pc-bureaublad.
Bluestacks Android Emulator fungeert als medium om deze applicaties en games op de desktop uit te voeren. U kunt elke Android-applicatie op een pc of laptop downloaden van de Google Play Store.
Als er voordelen zijn, zijn er ook nadelen. Om meerdere redenen start BlueStacks Engine niet op Windows & Mac PC. Plots liep het vast bij het laden, of je motor stopte met werken en vroeg je om het opnieuw op te starten, maar na het opnieuw opstarten kun je deze foutmelding op het scherm zien.
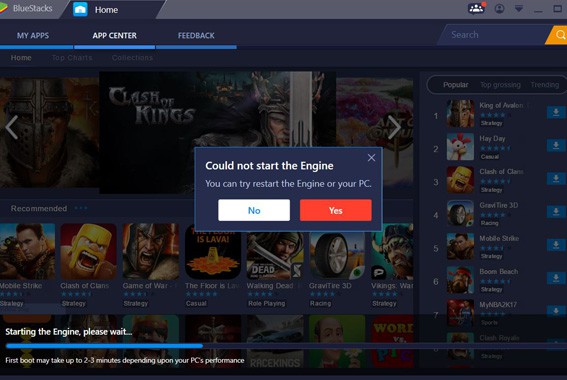
Maar maak je geen zorgen, hieronder staan de meest effectieve en beproefde oplossingen die voor veel gebruikers hebben gewerkt om de Bluestacks-engine te repareren die niet startte op Windows 10. Maar laten we eerst een aantal problemen bespreken die verband houden met Bluestacks-engine die niet start op Windows 10 & Mac-OS.
Laten we beginnen…
Probleem gerelateerd aan Bluestacks Engine start niet Probleem:
Bluestacks kon de engine niet starten Windows 10 is een veelvoorkomend probleem op de Bluestacks Android Emulator . Afgezien hiervan kunt u tal van problemen ondervinden met deze Android-emulator. Hier halen we enkele gerelateerde problemen en oplossingen op om ze op te lossen.
- Bluestacks reageerde niet : soms reageerde het niettijdens het gebruik van de Bluestacks-emulator. Dit gebeurt vaak tijdens het spelen van games of het installeren van applicaties. Elke keer dat u de app moet sluiten en opnieuw moet opstarten, voldoet deze niet aan de gebruikersvereisten. Om dit probleem met Bluestacks op te lossen , moet u uw Windows-pc opnieuw opstarten of virtualisatie inschakelen.
- Bluestacks start niet op Windows 10: Veel Windows 10-gebruikers meldden dat gebruikers bij het starten van Bluestacks Android Emulator geen Android-games en -applicaties op de pc kunnen starten. U kunt dit probleem oplossen door Windows PC in de compatibiliteitsmodus uit te voeren.
- Bluestacks Restart Engine Loop: Gebruikers die het Bluestacks Engine Will not Start-probleem kunnen oplossen, kunnen ook deze Bluestacks Restart Engine Loop oplossen. Om dit probleem op te lossen kunt u de onderstaande oplossingen gebruiken.
- Bluestacks bleef hangen in de beginfase: BlueStacks stopte met werken op Windows 10 tijdens het starten van Emulator in de beginfase. Dit kan te wijten zijn aan de installatie van antivirussoftware op uw Windows-pc, waardoor de toepassing niet op de pc kan worden uitgevoerd. Om het probleem op te lossen, moet u de antivirus uitschakelen die Bluestacks verstoort.
- BlueStacks kon de motor niet starten: Als u Bluestacks op de achtergrond gebruikt, kan dit ertoe leiden dat BlueStacks crasht op Windows 10 tijdens het starten van de motor. Om dit probleem op te lossen, moet u het proces beëindigen en proberen het programma als beheerder uit te voeren.
- Bluestacks bleven in een oogwenk hangen: dit is een veel voorkomend probleem op de Windows-pc, veel gebruikers meldden dat ze het probleem kregen tijdens het gebruik van Android Emulator op de pc. Om dit probleem op te lossen, moet u de opstarttoepassingen uitschakelen en vervolgens opnieuw proberen uit te voeren.
Na kennis te hebben genomen van de verschillende problemen met betrekking tot Bluestacks en hun oplossingen, als u nog steeds problemen ondervindt. Volg daarna de geavanceerde en basisoplossingen zoals hieronder vermeld.
Voorlopige oplossingen voor BlueStacks Engine starten niet op Windows 10
Soms kunnen moeilijke problemen worden opgelost met eenvoudige oplossingen. In dit geval zullen we proberen BlueStacks te repareren die niet werken op Windows 10 met de basisfixes. Daarvoor moet u de onderstaande basisoplossingen zorgvuldig volgen:
Laten we beginnen met de correcties:
#1. Start uw Windows-pc opnieuw op:
Het opnieuw opstarten van de pc is een van de gemakkelijke en beste manieren om pc-gerelateerde problemen te herstellen. Dus in de eerste oplossing raad ik u aan uw pc/laptop opnieuw op te starten. Veel gebruikers lossen Bluestacks Engine Will’t Start-problemen op door hun pc opnieuw op te starten zonder verdere methoden uit te voeren.
Volg de onderstaande instructies om de Windows-pc opnieuw op te starten:
- Klik eerst op het menu Start van de Windows-pc.
- Klik vervolgens op Energiebeheer .
- Nu, een geselecteerde herstartoptie om de pc opnieuw op te starten.
OF u kunt een andere manier proberen om de pc opnieuw op te starten:
- Klik samen op de ALT + F4- toetsen.
- Nu Afsluiten wordt het dialoogvenster geopend.
- U moet de optie Opnieuw opstarten selecteren in de vervolgkeuzelijst en vervolgens op de knop OK klikken.
#2. C ontroleer de minimale systeemvereisten:
Voordat u begint met het downloaden van een applicatie, moet u de systeemvereisten controleren. Als u elke applicatie of emulator soepel op uw pc wilt gebruiken , moet u de minimale systeemspecificaties aan uw
Als je Bluestacks Android Emulator op je pc wilt installeren , controleer dan de systeemvereisten, anders krijg je het probleem en blijven je BlueStacks op het laadscherm hangen. Omdat deze Android-emulator een hoog geconfigureerde Windows-pc nodig heeft om de software uit te voeren.
Als uw harde schijf niet voldoet aan de BlueStacks-vereiste, kunt u geen applicaties downloaden of de games op uw pc uitvoeren. En je krijgt een foutmelding waarin staat dat:
“Kan BlueStacks niet starten kon configuratiebestand niet lezen”
Volg de basisstappen zie systeemconfiguraties:
- Open eerst de bestandsverkenner op de pc.
- Selecteer nu deze mijn computer en klik vervolgens met de rechtermuisknop op mijn computer om de eigenschappen te selecteren.
- Nu krijgt u alle informatie met betrekking tot het RAM, systeemtype, enz.
#3. Schakel antivirussoftware uit vanaf een pc met Windows 10:
Internetbeveiligings- of antivirussoftware beschermt ons apparaat tegen kwaadaardige virussen . Maar als u Windows 10 gebruikt, bevat het zijn eigen virus- of malwarebeschermingssoftware. Soms installeren we antivirussoftware van derden in ons systeem om onze pc te beschermen .
Het gebruik van antivirussoftware van derden op uw pc/laptop kan tot verschillende problemen leiden en ze blokkeren toepassingen die op de pc/laptop kunnen worden uitgevoerd. Als een toepassing op uw pc niet meer werkt, kan dit te wijten zijn aan antivirussoftware op uw pc.
Volgens gebruikers kunnen ze Bluestacks niet gebruiken en blijven hun BlueStacks op het laadscherm hangen nadat ze de antivirussoftware van derden op hun pc hebben geïnstalleerd. Dus als u met hetzelfde wordt geconfronteerd, kan het tijdelijk uitschakelen van uw antivirussoftware dit BlueStacks- probleem oplossen dat vastzit in Windows 10 . Door de antivirussoftware van derden uit te schakelen, kunt u BlueStacks Android Emulator soepel op uw systeem uitvoeren.
Als de gegeven snelle aanpassingen echter niet voor u werken, probeer dan de onderstaande oplossingen een voor een volgens uw besturingssysteem: Hier leert u hoe u het probleem oplost op
Hoe Bluestacks Engine te repareren start niet op Windows 10?
De hieronder gegeven oplossingen zijn de meest effectieve manieren om BlueStacks vast te zetten op het laadscherm Probleem:
Oplossing 1: verander de grafische modus van Bluestacks in Directx en verander de RAM-capaciteit
Door de Bluestacks grafische modus van de Bluestacks Android-emulator te wijzigen, kunnen we oplossen dat de Bluestacks-engine het probleem niet gemakkelijk kon starten . BlueStacks selecteert standaard altijd de grafische modus OpenGL . U kunt de grafische modus dus handmatig wijzigen van OpenGL naar DirectX in de BlueStacks-engine-instelling. Daarna moet u Android Emulator opnieuw opstarten op uw pc.
Als u niet weet hoe u de grafische modus van OpenGL naar DirectX moet wijzigen, volgt u de onderstaande instructie zorgvuldig:
- Open eerst de Bluestacks Android Emulator op uw Windows-pc.
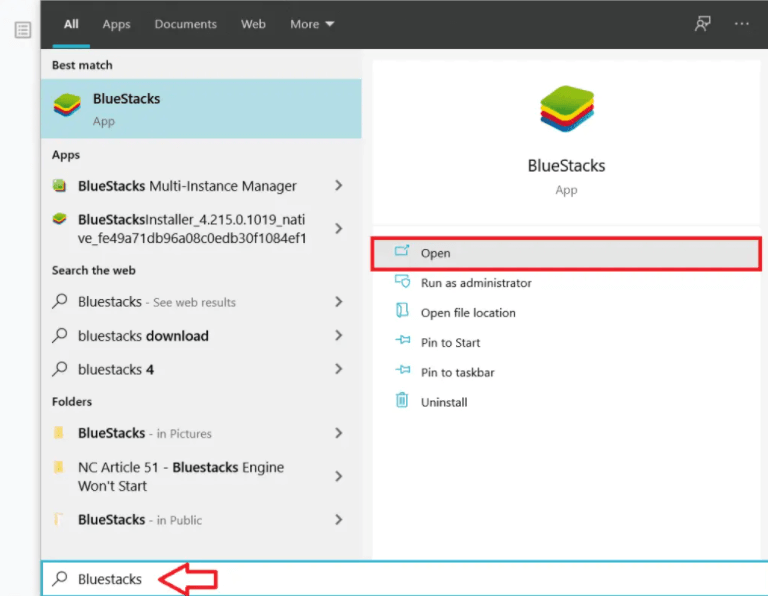
- Nu, in de rechterbovenhoek van Connor, krijg je drie dote Menu- klik erop.
- Klik vervolgens op de instellingsoptie in het vervolgkeuzemenu.
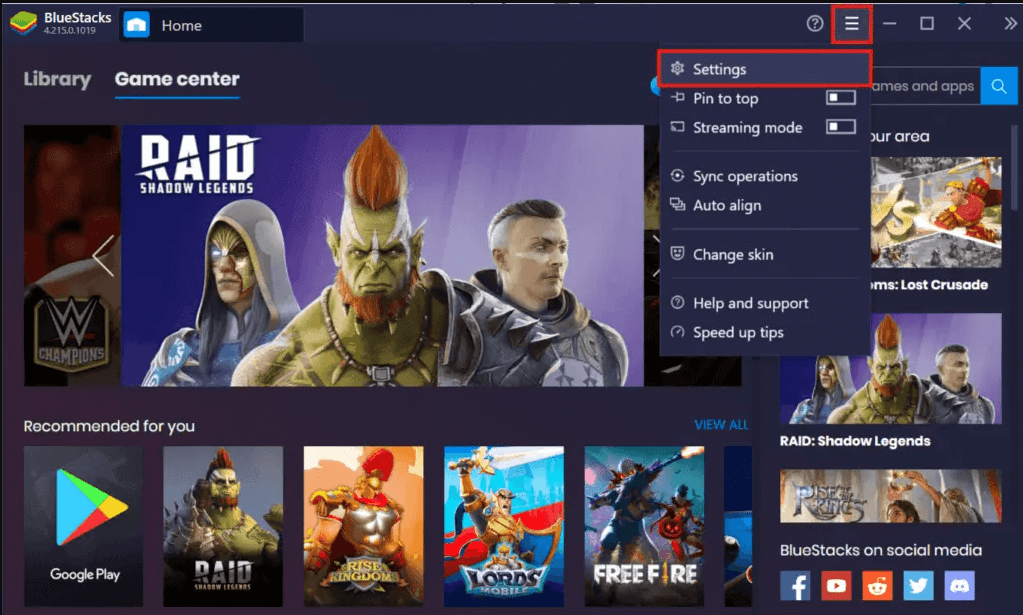
- Aan de linkerkant van het paneel krijgt u verschillende opties zoals Boss Key, Engine, Display, Notifications, Etc. U moet de Engine- optie selecteren.
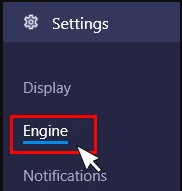
- Selecteer nu de optie Grafische modus wijzigen .
- Hier krijg je twee opties OpenGL en DirectX.
- Klik op het keuzerondje naast DirectX.
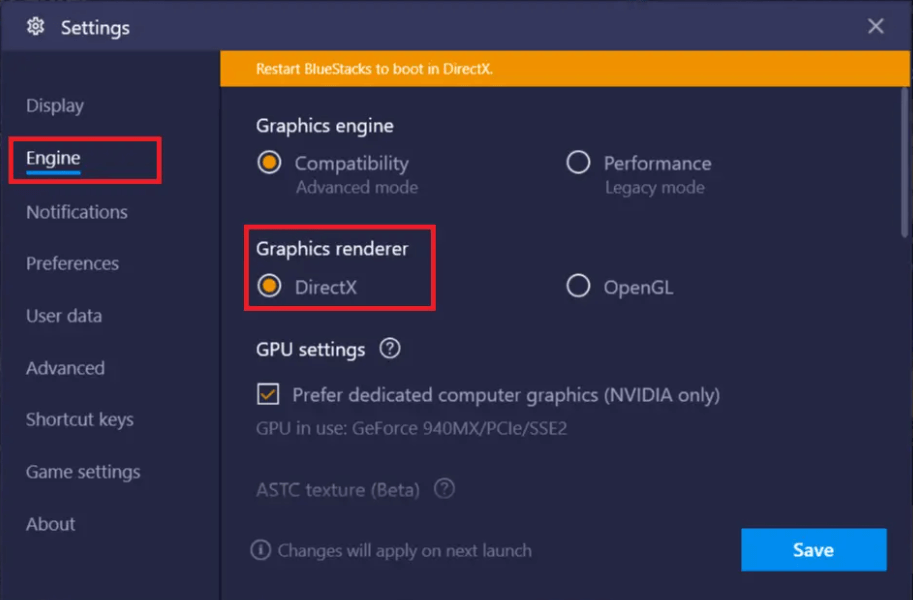
- Er verschijnt dan een pop-upbericht met de melding “Controleer DirectX-compatibiliteit”
- Onder het bericht krijgt u de optie Nu opnieuw opstarten / Nu opnieuw opstarten . Klik erop om de Bluestacks opnieuw op te starten in DirectX-modus.
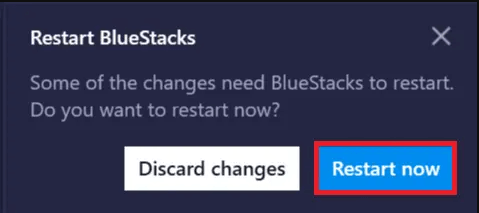
- Na het resetten van de Bluestacks Android Emulator, zullen uw Bluestacks in DirectX Graphics Mode gaan.
Open nu uw Bluestacks Android Emulator zonder enig probleem. Maar voor het geval u hetzelfde probleem krijgt. Volg daarna alle bovenstaande stappen opnieuw, maar klik deze keer niet op de optie Nu opnieuw opstarten .
Zodra u op het keuzerondje naast de DirectX-optie klikt, moet u het Core-nummer/RAM-grootte wijzigen door op het vervolgkeuzemenu te klikken. Ondertussen is de RAM-grootte van Bluestacks 1100 MB. U moet dus de RAM-grootte wijzigen, probeer een andere instelling voor de RAM-capaciteit .
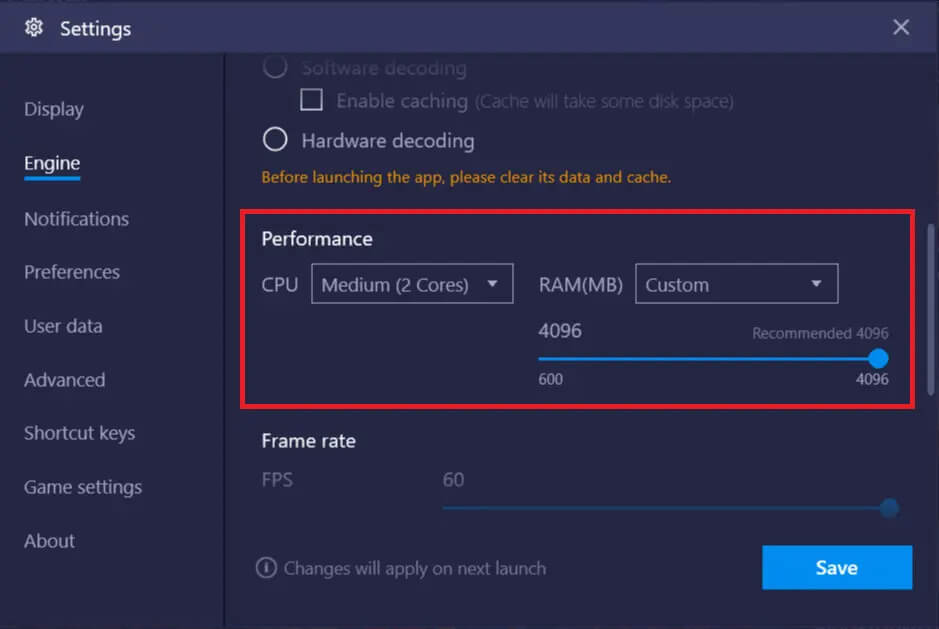
Klik hierna op de optie Nu opnieuw opstarten en controleer of het probleem is opgelost of niet. Soms lossen verschillende RAM-instellingen en DirectX Graphics Mode dit probleem op.
Vanwege enkele andere Bluestacks Android Emulator-gerelateerde problemen, werkt deze oplossing niet voor u, ga dan verder met de volgende oplossing.
Oplossing 2: werk uw grafische stuurprogramma bij
Als uw BlueStacks een probleem ondervond op een Windows-pc , kan dit ook te wijten zijn aan een verlopen grafisch stuurprogramma. Het bijwerken van de grafische driver kan tal van problemen op de pc oplossen, daarom raden we u aan om uw grafische driver van tijd tot tijd bij te werken.
Volg dus de instructie om de grafische schijf bij te werken:
- Klik eerst op de Windows + R- toets om het dialoogvenster Open Run Dialog te openen.
- Typ devmgmt.Msc in het dialoogvenster en klik vervolgens op de knop OK .

- Nu, op uw pc-scherm, wordt Apparaatbeheer geopend.
- Open vervolgens de Beeldschermadapters .
- Selecteer vervolgens het grafische stuurprogramma .
- Daarna moet u met de rechtermuisknop op het grafische stuurprogramma klikken en de optie Stuurprogramma bijwerken selecteren.
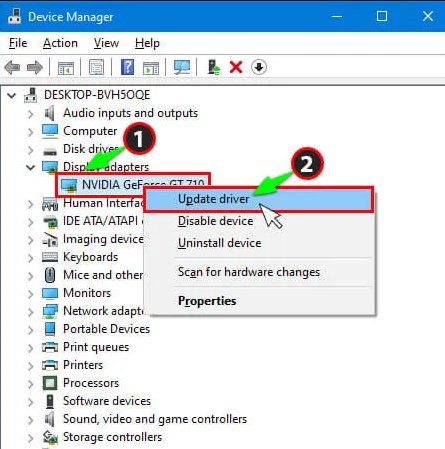
- Klik nu op de optie Automatisch zoeken . Om te zien of er de laatste updates beschikbaar zijn.
- Als u de Driver Update Software- optie krijgt, klikt u erop.
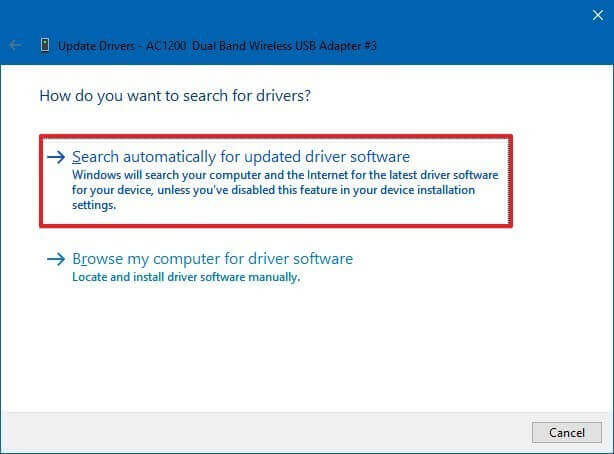
- Uw updateproces wordt gestart.
Nadat u het updateproces hebt voltooid, start u uw pc opnieuw op en controleert u of uw BlueStacks-probleem is opgelost of niet.
Of anders, als u uw grafische stuurprogramma niet handmatig wilt bijwerken, kunt u het hulpprogramma Driver Updater gebruiken om het grafische stuurprogramma automatisch bij te werken. Met zijn krachtige functie kunt u uw stuurprogramma in een oogwenk bijwerken en alle problemen met betrekking tot uw grafische stuurprogramma automatisch oplossen.
Krijgen Driver Updater tot Update Bestuurder automatisch
Als u na het bijwerken van het grafische stuurprogramma met Driver Updater Tool nog steeds met hetzelfde probleem wordt geconfronteerd, ligt het probleem niet bij uw verouderde grafische stuurprogramma. Ga dus verder met de volgende oplossing die hieronder wordt gegeven.
Oplossing 3: schakel de virtualisatietechnologie in op uw Windows-pc
Het inschakelen van de virtualisatietechnologie op Windows 10 kan Blue Stacks Engine Will’t Start-problemen gemakkelijk oplossen . Veel gebruikers meldden dat ze het probleem hebben opgelost door de optie Virtualization Technology in het BIOS in te schakelen.
Het biedt de hardware om een boost te geven tijdens het virtualiseren, en het helpt ook de Android BlueStacks-emulator soepel te laten werken zonder dat BlueStacks vastzit op het laadscherm.
Maar voordat u begint met inschakelen, moet u eerst controleren of uw pc-hardware virtualisatietechnologie ondersteunt of niet.
Volg de onderstaande instructie om virtualisatietechnologie in te schakelen:
Voor Intel-gebruikers:
-
- Eerst moet u klikken om Intel® Processor Identification Utility downloaden.
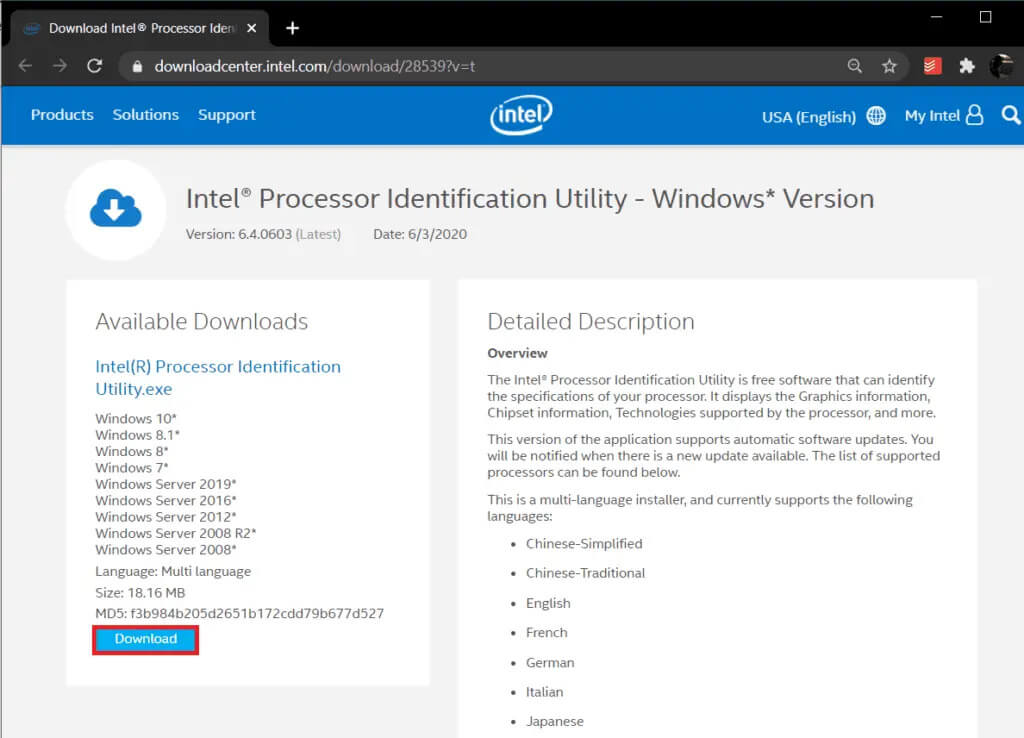
- Zodra de Intel Processor Identification Utility is gedownload, abstraheert u het bestand, klikt u op het bestand en installeert u de software op uw Windows 10-pc.
- Binnen een paar seconden wordt het installatieproces voltooid, daarna moet u het hulpprogramma uitvoeren.
- Klik nu op het tabblad CPU-technologieën en vouw het uit door op het pictogram + te klikken.
- Zoek de Intel®-virtualisatietechnologie in de lijst met CPU-technologieën (meestal krijgt u alleen de eerste). Als het antwoord JA bevat , betekent dit dat uw hardware virtualisatietechnologie bevat.
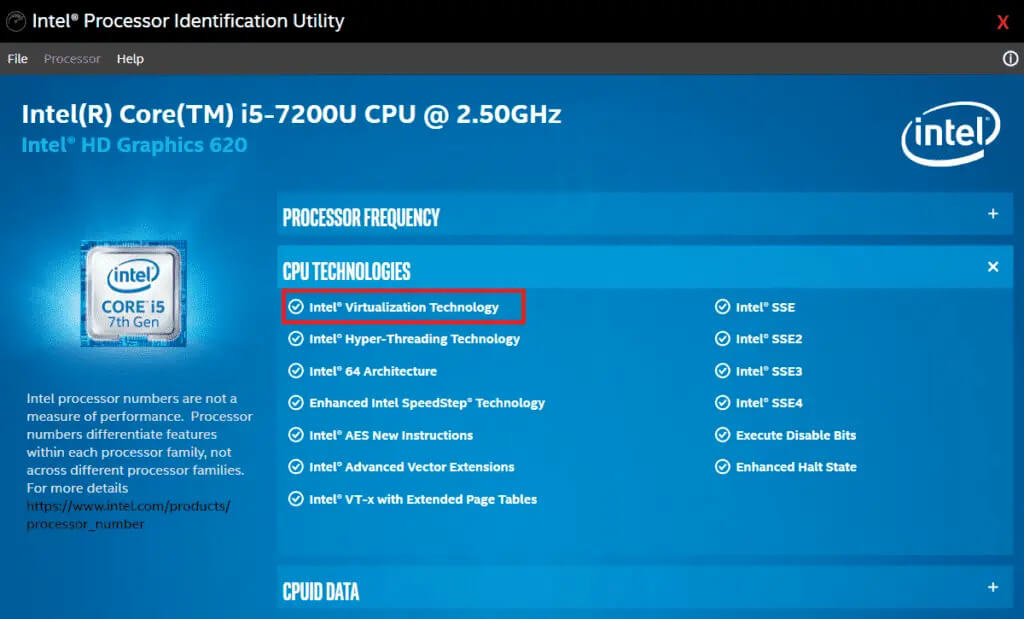
Voor AMD-gebruikers:
- Klik eerst om AMD Virtualization Technology en Microsoft Hyper-V System Compatibility Check Utility downloaden.
- Download het .exe-bestand en volg alle instructies om het op de pc te installeren.
- Nadat de installatie is voltooid, opent u de toepassing en controleert u of uw systeem virtualisatietechnologie ondersteunt of niet. Als dit het geval is, krijgt u het bericht ” Het systeem is compatibel met Hyper-V “.
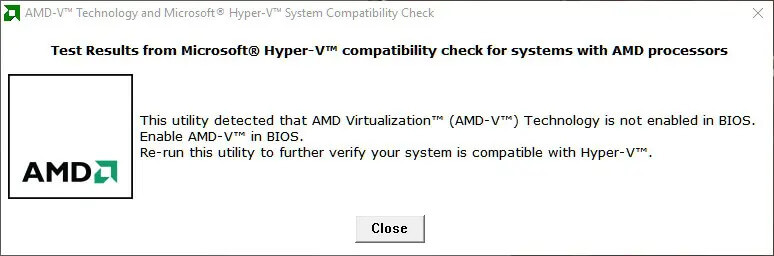
Nadat u weet dat uw hardware virtualisatietechnologie bevat, is het tijd om deze in te schakelen. volg daarom de onderstaande instructie om dit te doen:
- Ten eerste, Restart / herstart uw Windows 10-pc.
- Om uw pc opnieuw op te starten, klikt u op de Windows- startknop en vervolgens op de aan /uit- knop en selecteert u vervolgens opnieuw opstarten.
- Daarna verschijnt het logo van de fabrikant op uw computerscherm, nu moet u op de volgende toetsen drukken om het BIOS te openen : Esc, Del, F8, F10 of F12.
- Het BIOS-menu varieert, afhankelijk van de fabrikant van het systeem. U ziet verschillende BIOS voor de verschillende desktops. Het is dus beter om uw pc-documenten te controleren of gewoon de BIOS-sleutel voor uw pc-versie te googlen.
- Navigeer nu naar Intel Virtualization Technology, Virtualization Technology of Intel VT For Direct I/O. Als u er een krijgt, klikt u eenvoudig op de optie Inschakelen met behulp van de pijltoetsen.
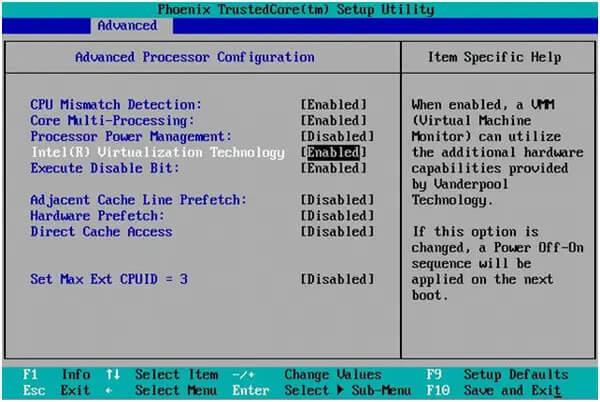
- Daarna Save alle instellingen die u hebt gemaakt en verlaten van de BIOS.
Nu wordt uw pc automatisch opnieuw opgestart. Daarna zal uw Bluestacks-motorprobleem op Windows 10 worden opgelost.
Oplossing 4: installeer de Bluestacks opnieuw
Als uw Bluestacks-engine op de een of andere manier niet kan starten en u problemen ondervindt, en u alle bovengenoemde oplossingen probeert en het niet kunt oplossen.
Verlies je hoop niet, er is nog steeds een kans om BlueStacks te repareren die niet wordt geopend op Windows 10, je kunt de Bluestacks Android Emulator opnieuw installeren op je pc.
Het opnieuw installeren van de applicatie kan alle gerelateerde problemen oplossen omdat het de applicatie naar de beginfase brengt. Volg de onderstaande instructies om Bluestacks op pc te verwijderen:
- Klik eerst op de Windows + R- toetsen om het dialoogvenster Uitvoeren te openen.
- Typ nu “%Temp%” in het vak en klik op Enter.
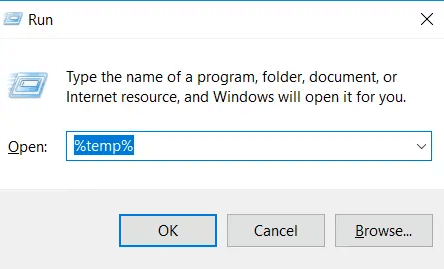
- Nu worden alle tijdelijke mappen op uw pc geopend.
- Selecteer alle tijdelijke bestanden door op de toetsen Ctrl +A te klikken .
- Klik nu op de Delete- opties om alle Temp bestanden te verwijderen.
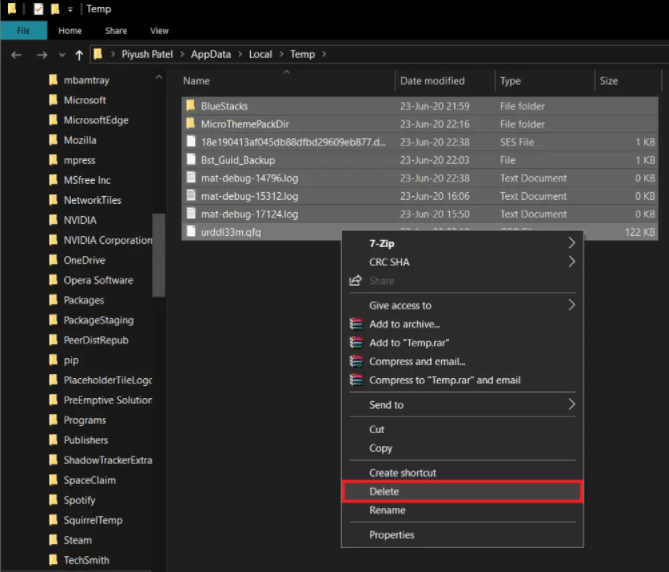
- Download nu de officiële reiniger om Bluestacks Android Emulator van de pc te verwijderen . Download en voer deze BlueStack Cleaner uit .
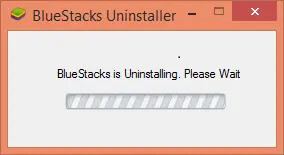
- Klik nu op de knop Ja als deze toestemming vraagt om BlueStacks cleaner uit te voeren.
- Na het verwijderen verschijnt er een bericht op het scherm met de melding “Proces is voltooid”
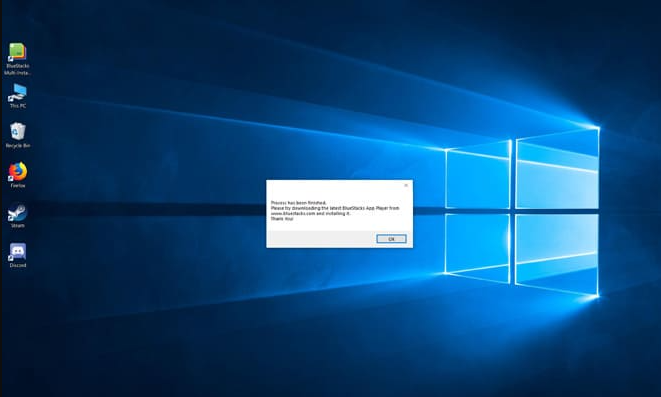
- Klik nu op de knop OK. Vervolgens wordt het verwijderingsproces met succes voltooid.
Nadat u de Bluestacks Android Emulator hebt verwijderd, installeert u de nieuwste versie opnieuw. Bezoek daarvoor de officiële website van Bluestacks. Volg nu het basisinstructieproces om succesvol te installeren.
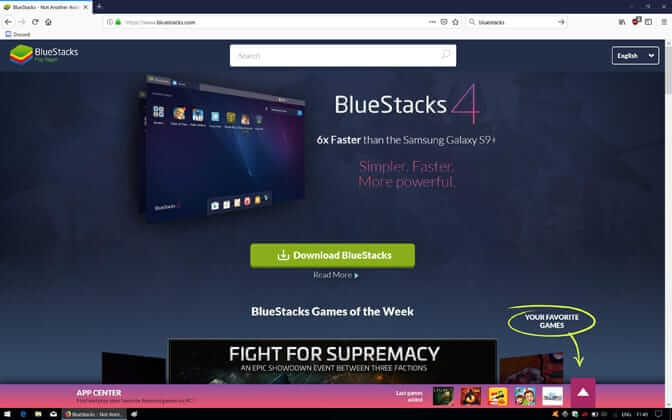
- Voordat we de Bluestacks-applicatie installeren, zullen we eerst laars naar binnen veilig modus.
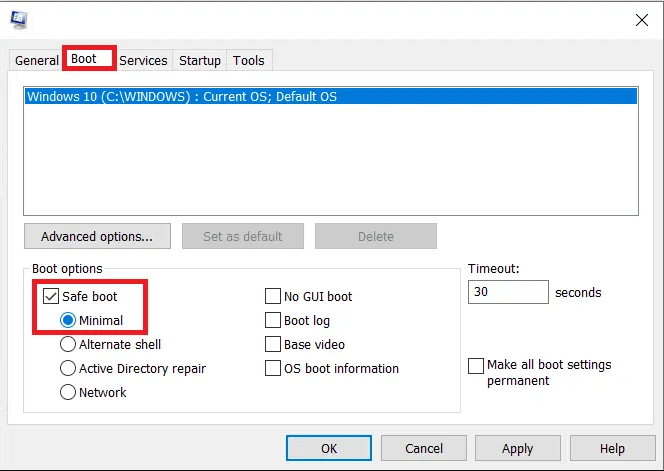
- Zodra uw systeem in de veilige modus begint te lopen. Dan kun je beginnen met het installeren van het Bluestacks downloadbestand.
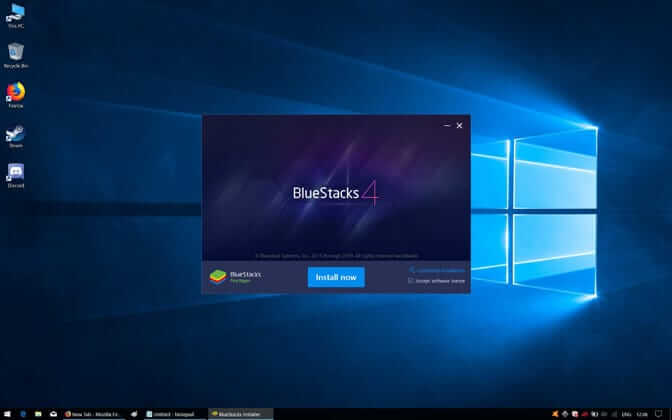
- Nadat het installatieproces is voltooid, klikt u op de knop Voltooien .
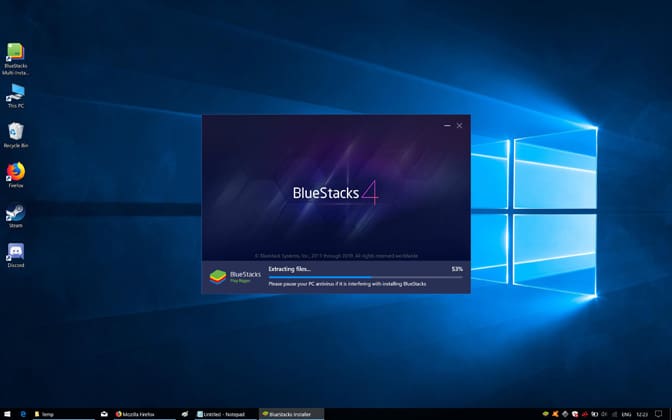
- Nu zal Bluestacks automatisch starten.
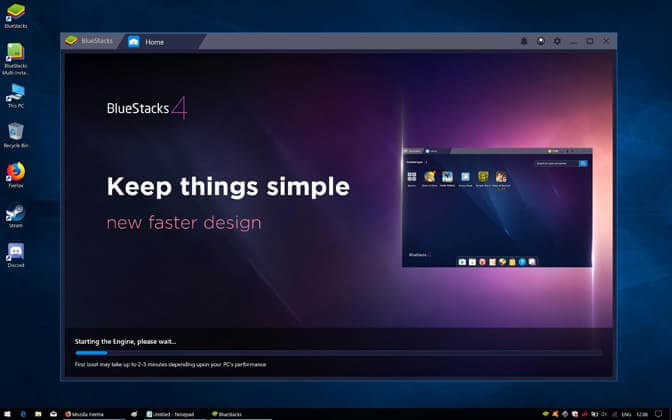
- Daarna is de beurt van de Veilige modus en de boot terug naar normaal.
- Open nu de opdracht Uitvoeren en typ msconfig en druk op de knop Enter.

- Schakel op het tabblad Opstarten het vinkje uit naast de Veilige opstartmodus en klik op de knop OK.
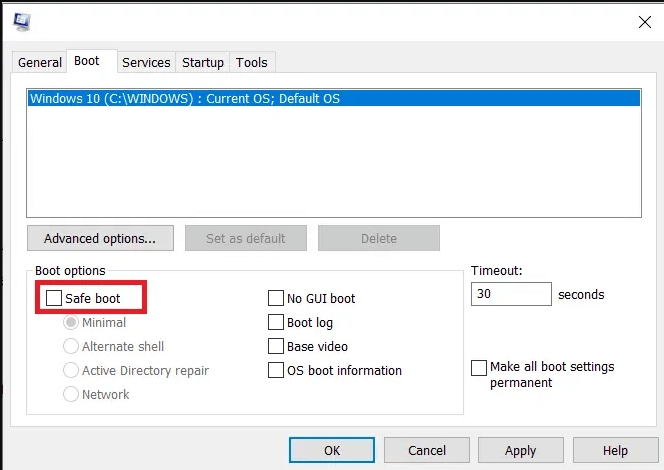
Nadat u alle stappen hebt voltooid, start u uw computer opnieuw op en controleert u of het probleem nog steeds bestaat of niet.
Oplossing 5: Keer terug naar de vorige build
Als u na het updaten van de Windows-pc het probleem begint te ondervinden, betekent dit dat het probleem te maken heeft met de nieuwste Windows-update. In dit geval is de enige optie om terug te keren naar de vorige build. Volg de stappen om terug te keren naar de vorige Windows-versie .
Nadat u alle oplossingen hebt gevolgd, worden uw BlueStacks die niet meer werken op Windows 10 permanent van het systeem verwijderd. Lees nu enkele tips om het verder te vermijden.
Hoe Bluestacks Engine te repareren start Mac niet?
Oplossing 1: update uw BlueStacks.
BlueStacks-update kan tal van problemen en fouten oplossen, omdat de update veel wijzigingen aanbrengt die kunnen oplossen dat BlueStacks vastloopt op het probleem met het laadscherm.
U kunt dus de nieuwste versie van BlueStacks downloaden om het probleem op te lossen.
Volg de onderstaande stappen om de nieuwste versie van BlueStacks voor macOS te downloaden:
- Open eerst BlueStacks op uw macOS.
- Klik nu op de BlueStacks die u op de menubalk krijgt.
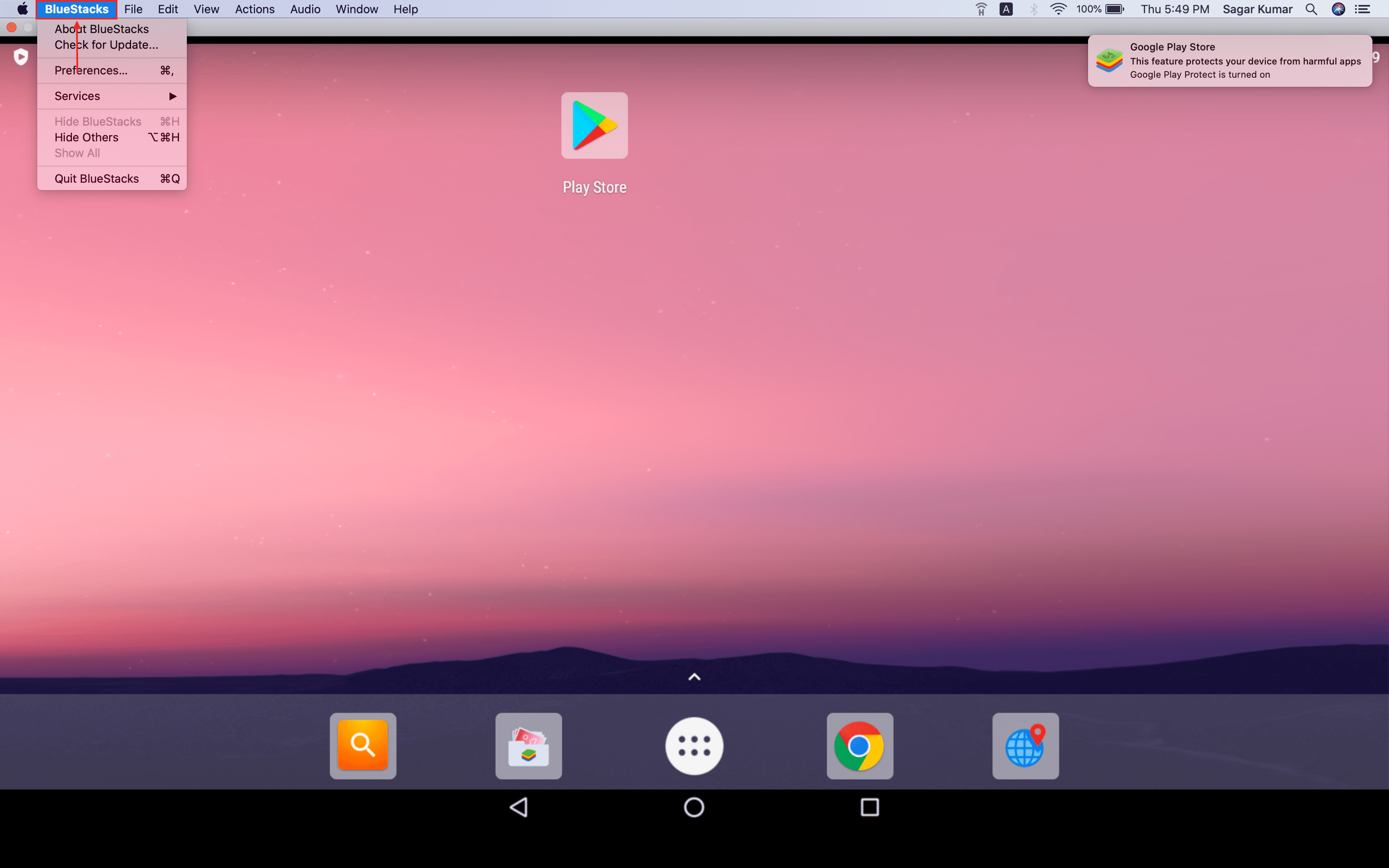
- Klik op de optie Controleren op updates .
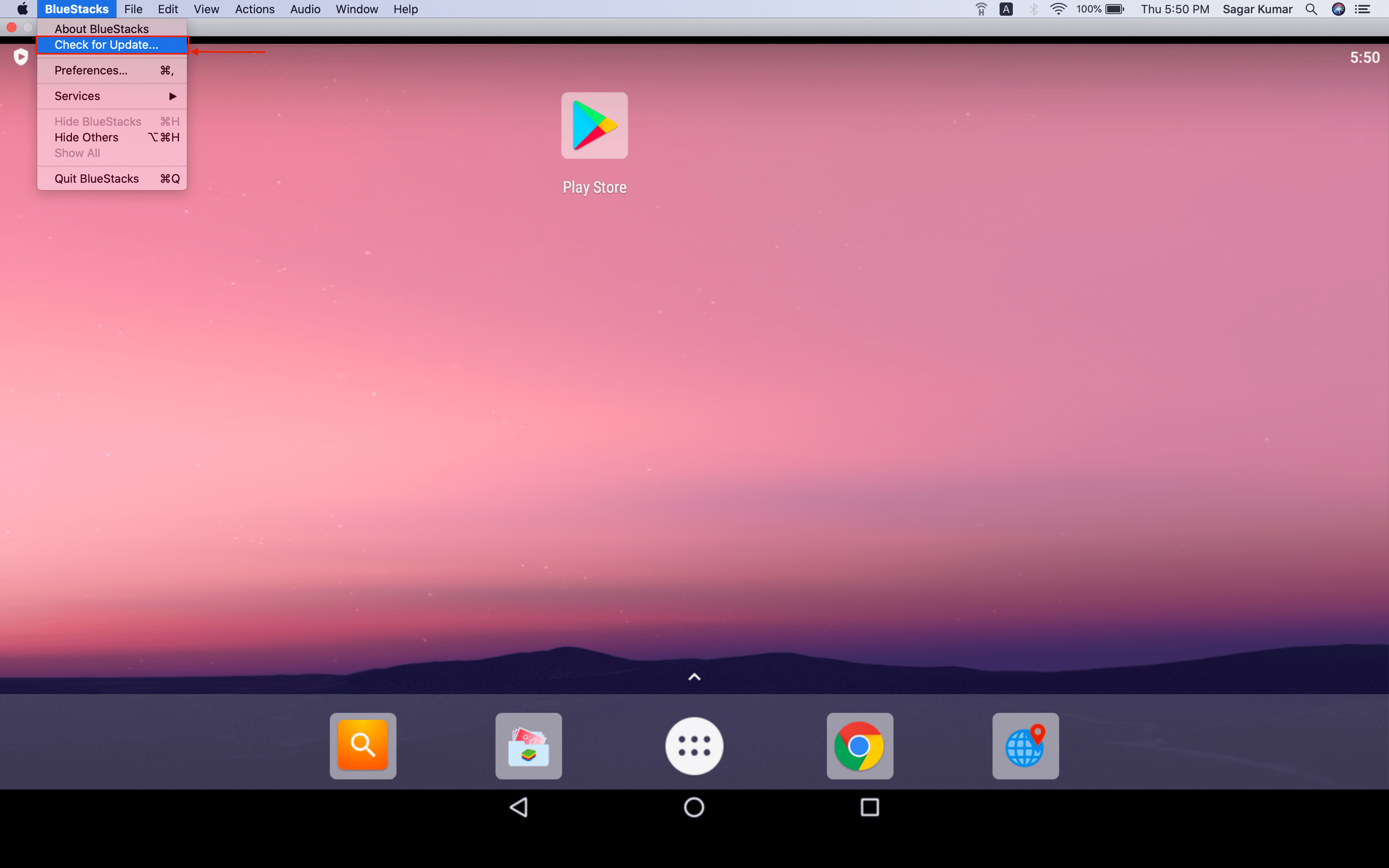
- Na controle zal BlueStack u informeren of de update beschikbaar is of niet.
- Als er een update beschikbaar is, kunt u de optie Nu downloaden zien . Klik op de downloadknop om de nieuwste versie van BlueStack voor macOS te downloaden .
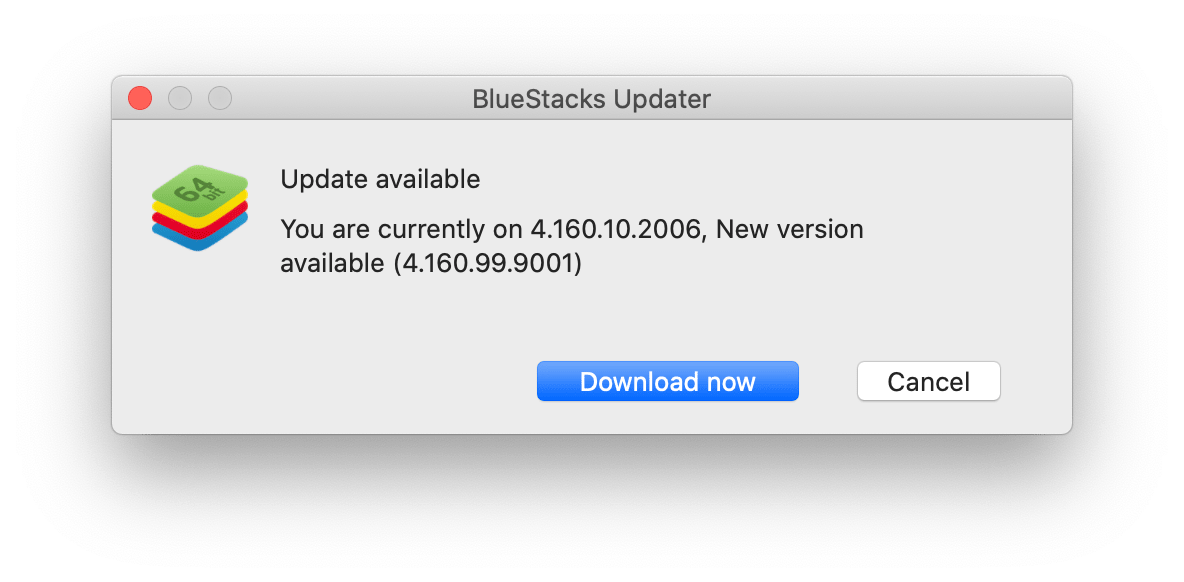
- Nu begint BlueStack met het downloaden van de nieuwste versie. U kunt de voortgang van het downloaden op uw scherm zien.
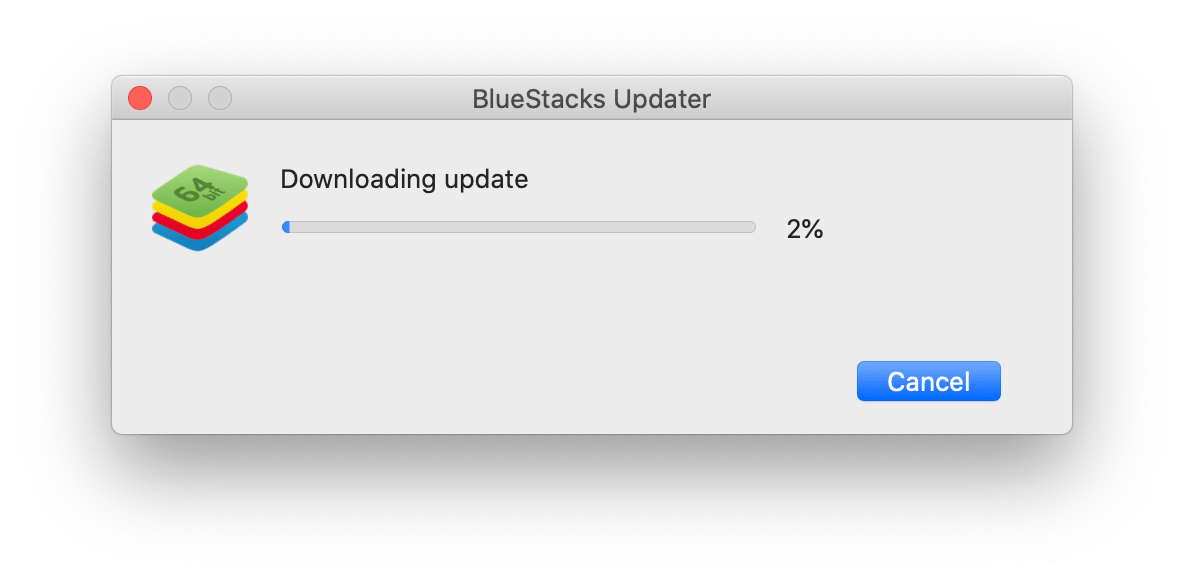
- Zodra het downloadproces is voltooid, krijgt u een prompt om BlueStacks te openen. Klik nu op de knop Openen , die naar de bestandslocatie zal navigeren.
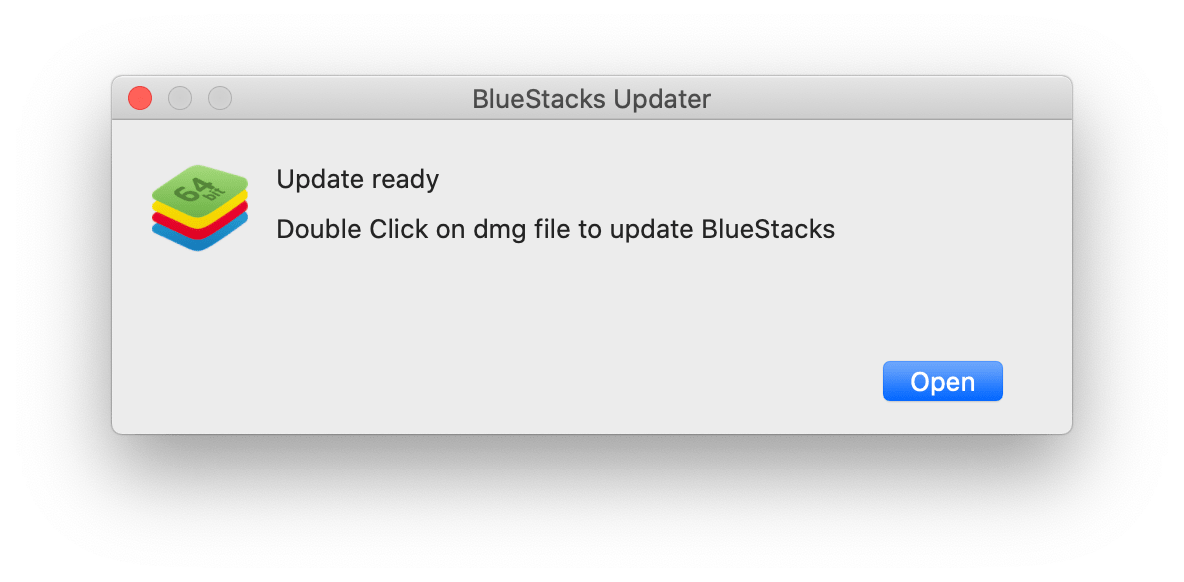
- Dubbelklik nu op het .dmg-bestand en pak het bestand uit.
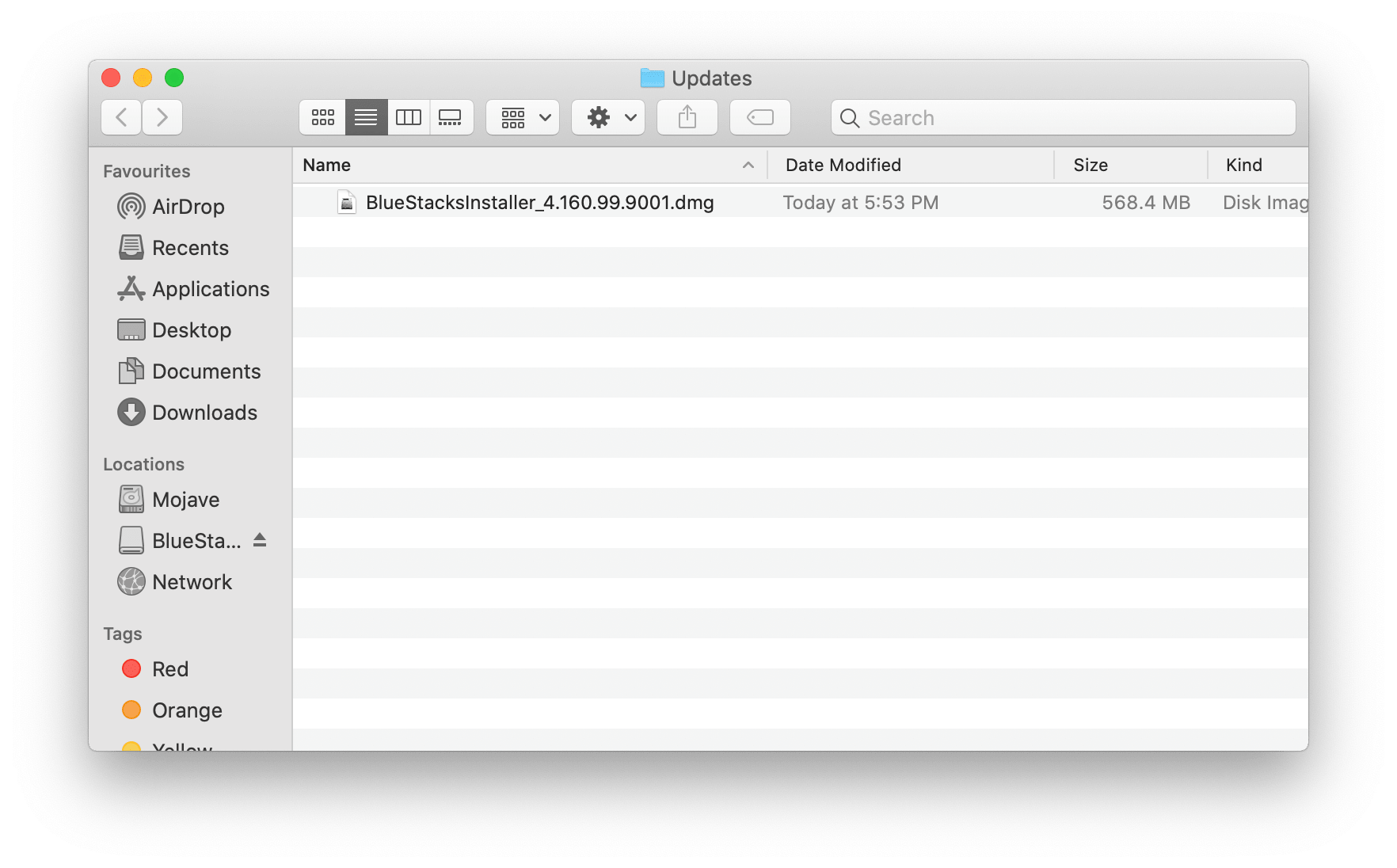
- Dubbelklik op het BlueStacks-installatiepictogram om het updateproces te starten.
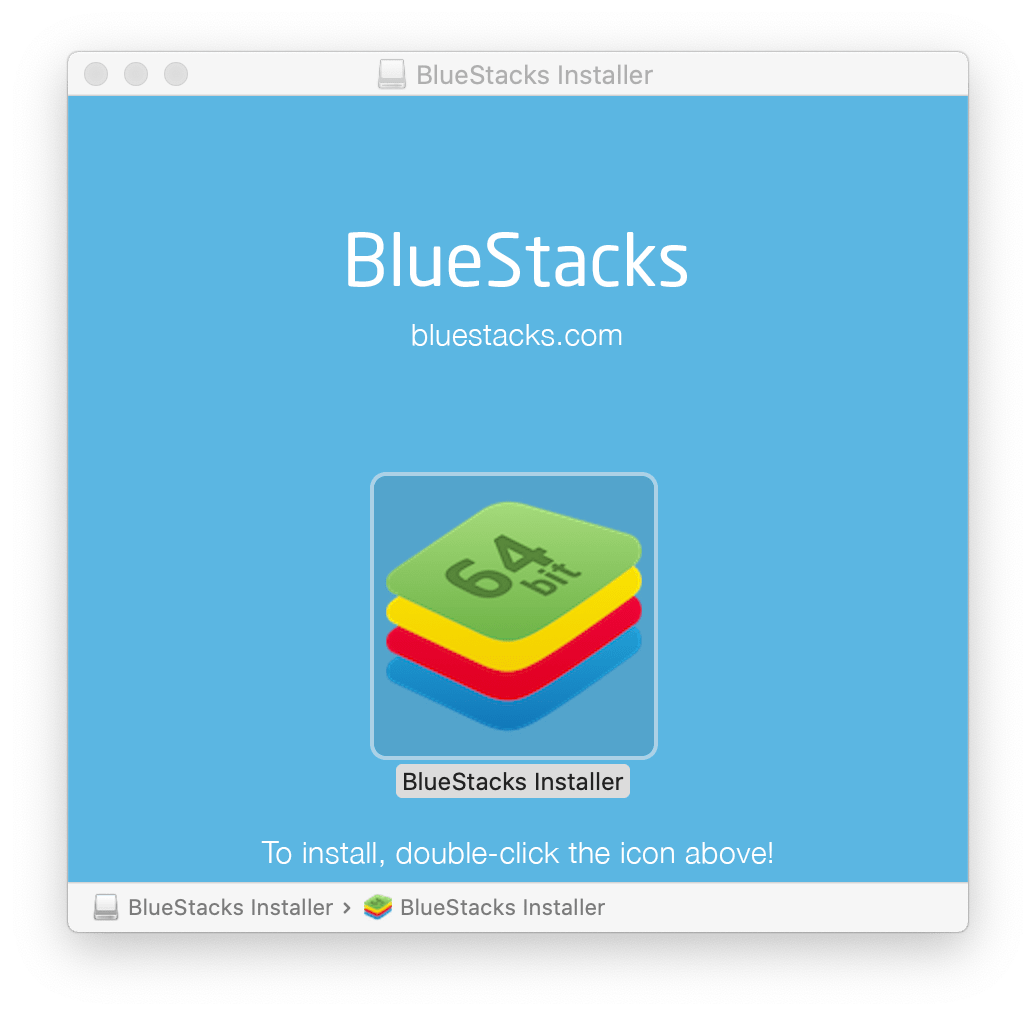
- Klik op de optie Nu bijwerken .
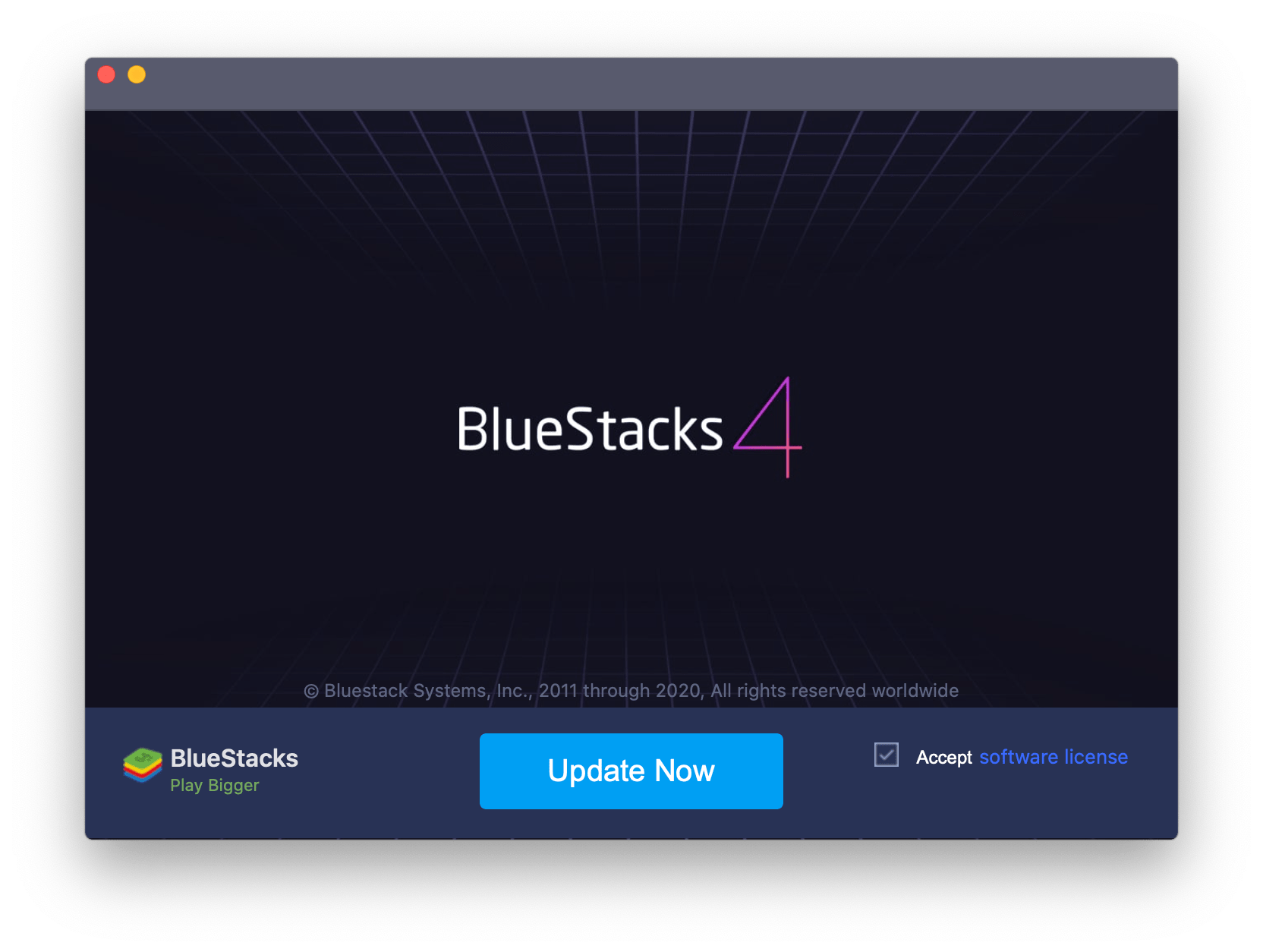
- Hier moet u beheerdersreferenties invoeren, klik daarna op de knop Helper installeren.
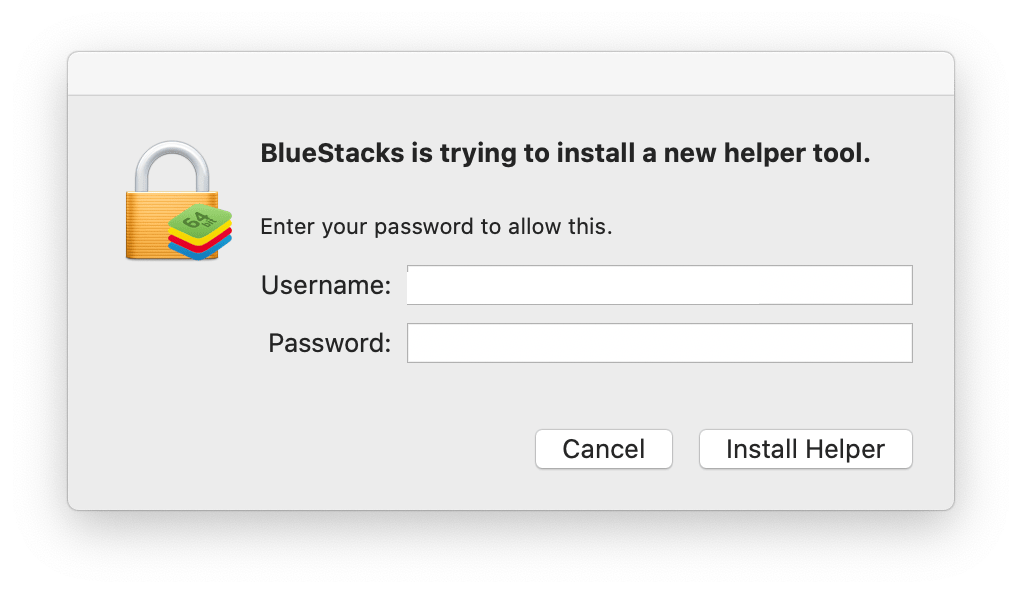
- Nu begint uw upgradeproces.
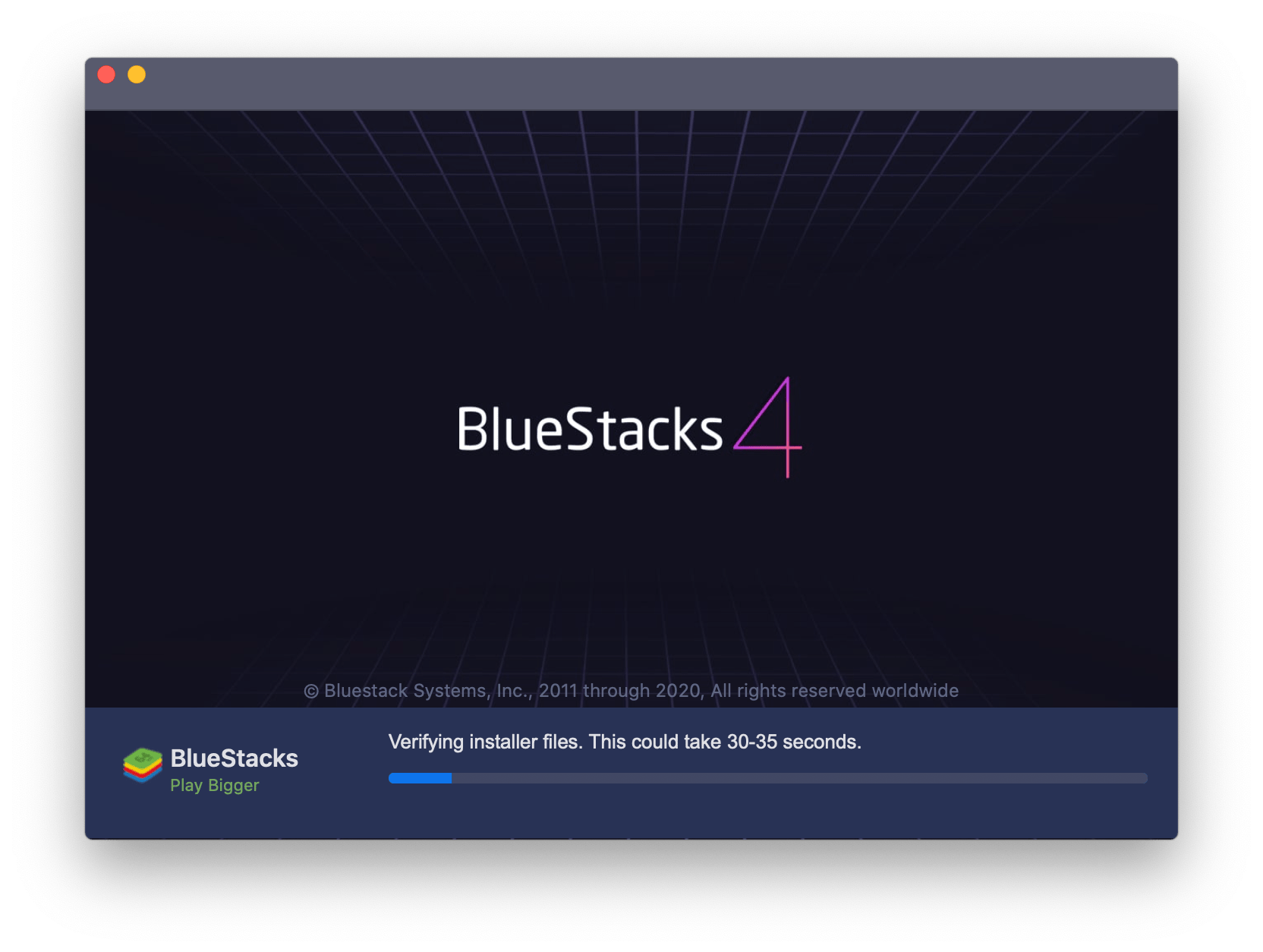
- Nadat BlueStacks is bijgewerkt, wordt uw macOS automatisch opnieuw opgestart.
Controleer nu of uw Bluestacks Engine niet start op Mac, het probleem is opgelost of niet. Als je een Windows-gebruiker bent en Bluestacks wilt updaten, bezoek dan de officiële website van Bluestack en download de nieuwste versie van Bluestack van Windows OS.
Oplossing 2: verwijder Bluestacks & Virtual Box van Mac OS.
Probeer deze eenvoudige oplossing als uw BlueStacks niet goed werkt, veel BlueStacks-gebruikers lossen het probleem op na het opnieuw installeren van BlueStacks op hun Mac OS:
- Zoek de BlueStacks-installatie en verwijder deze.
- Zoek nu de VirtualBox op uw Mac OS en verwijder deze.
- Nu moet je de nieuwste versie van BlueStacks downloaden van de officiële website.
- Verplaats daarna het installatiebestand naar het Mac-bureaublad en voer BlueStacks vanaf daar uit.
Oplossing 3: wijzig de beveiligingsmachtigingen.
Als het upgraden van Bluestacks niet voor u werkt, kunt u de beveiligingsmachtigingen wijzigen om het BlueStacks-probleem op te lossen.
Volg de onderstaande stappen om de beveiligingsmachtigingen op Mac OS te wijzigen:
- Open de BlueStacks.
- Het geblokkeerde systeemextensievenster verschijnt.
- Klik nu op de optie Beveiliging en privacy openen.
- Hier moet u op het slotpictogram klikken.
- Voer nu de gebruikersnaam en het wachtwoord in.
- Klik op de knop Toestaan .
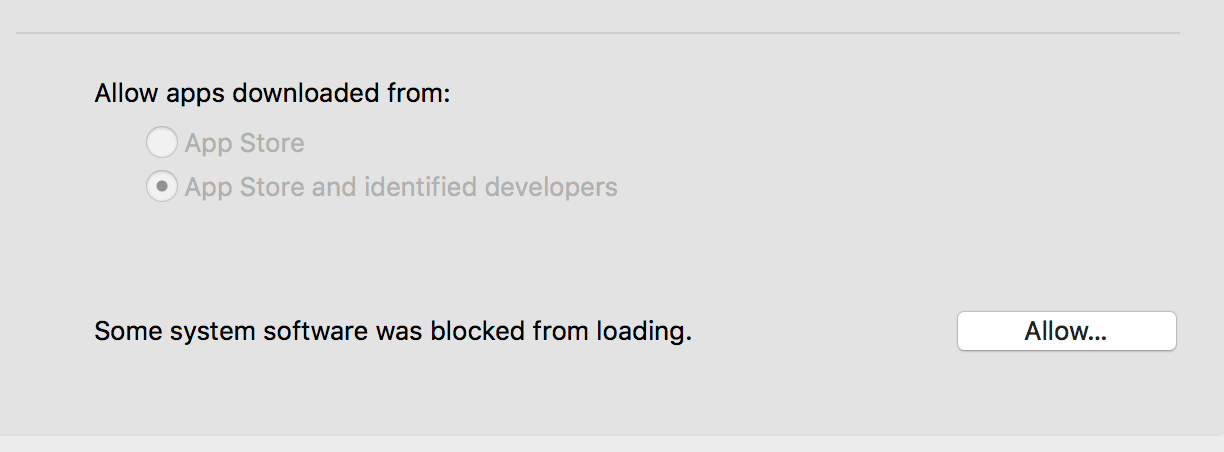
- Klik daarna op de knop Opnieuw opstarten.
- Zodra Mac OS opnieuw is opgestart, start u uw BlueStacks-toepassing.
Hierna zal uw Bluestacks Engine niet starten op Mac worden opgelost.
Tips om BlueStacks Emulator Engine te vermijden start niet Probleem op Windows-pc:
- Soms veroorzaken virussen en malware Bluestacks een fout en krijgen ze een Bluestacks Engine Won’t Open Error. Om deze situatie te voorkomen, moet u de beste antivirussoftware op uw pc installeren.
- Controleer de minimale systeemvereisten voordat u Bluestacks Android Emulator op uw pc installeert.
- Om dit probleem te voorkomen, moet u uw Windows en Bluestacks regelmatig bijwerken .
Gemakkelijke en beste manier om de prestaties van Windows PC/Laptop te controleren
Als u na het proberen van alle oplossingen BlueStacks Android Emulator niet op uw pc kunt uitvoeren, kan dit te wijten zijn aan Windows-gerelateerde problemen. Hier stel ik voor dat u uw Windows-pc of laptop scant met de krachtige PC Reparatie Hulpmiddel.
Met behulp van deze multifunctionele tool kunt u de verschillende problemen op een Windows-pc oplossen. Deze tool scant uw systeem en lost de verschillende problemen op, zoals hardwarestoringen, beschermt uw bestand tegen verlies, repareert beschadigde systeembestanden, computerfouten, verwijdert malware en virussen van de pc en verbetert ook de pc-prestaties.
U moet deze multifunctionele tool downloaden en installeren op uw pc / laptop en de rest zal al het werk automatisch doen.
Krijgen PC Reparatie Hulpmiddel, tot repareren PC fouten & optimaliseren zijn uitvoering
Laatste woorden:
In dit artikel heb ik mijn best gedaan om u complete oplossingen te bieden om het BlueStacks Engine Will not Start-probleem op Windows 10 op te lossen .
Zorg ervoor dat u de oplossingen één voor één uitprobeert totdat u degene vindt die voor u werkt.
Als je dit bericht nuttig vindt, like en deel het dan, of, als je suggesties hebt met betrekking tot dit onderwerp, kun je ons ook verbinden op onze Facebook- pagina.
Hardeep has always been a Windows lover ever since she got her hands on her first Windows XP PC. She has always been enthusiastic about technological stuff, especially Artificial Intelligence (AI) computing. Before joining PC Error Fix, she worked as a freelancer and worked on numerous technical projects.