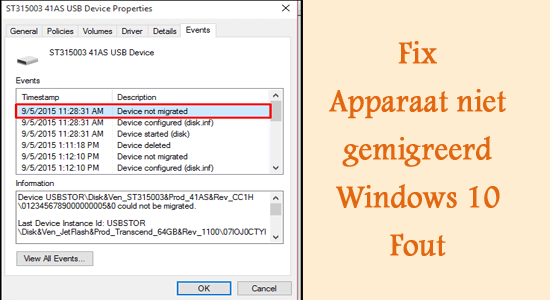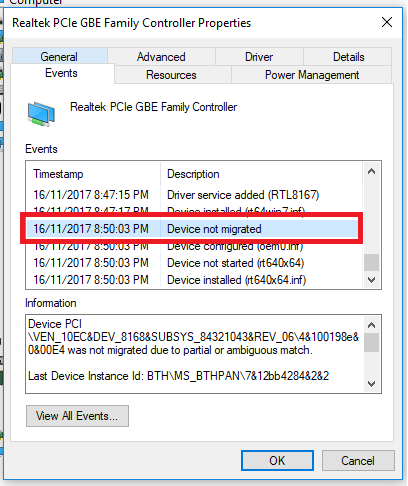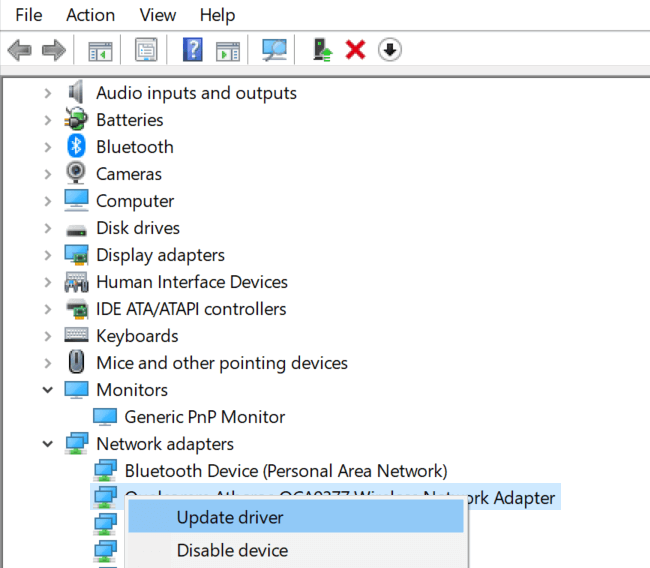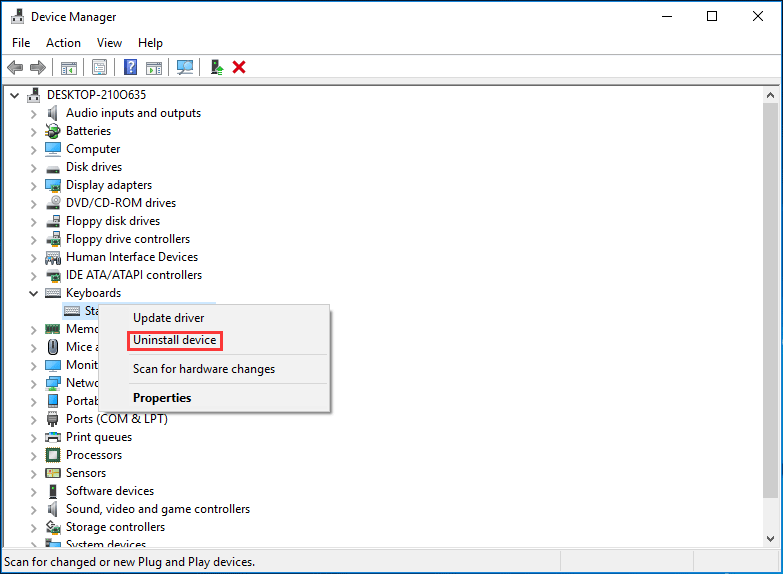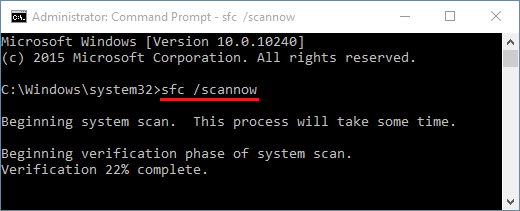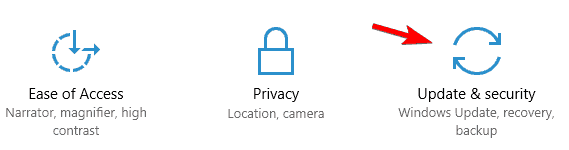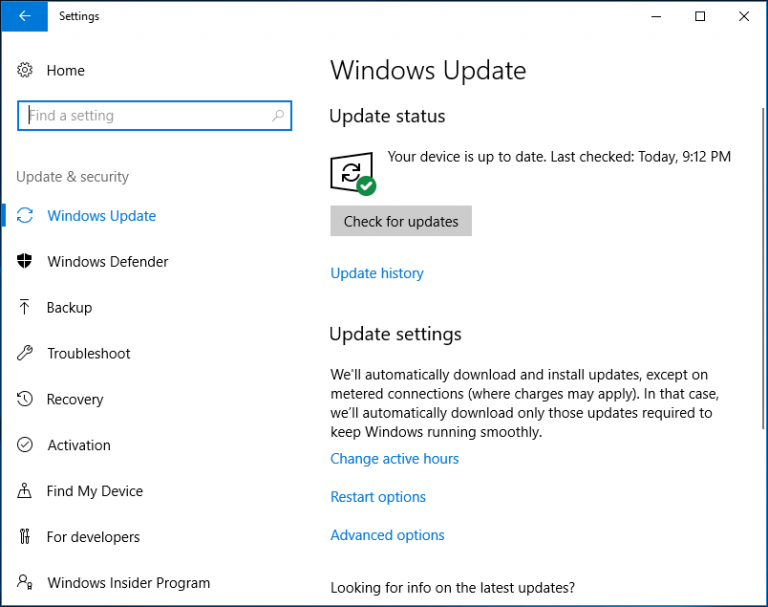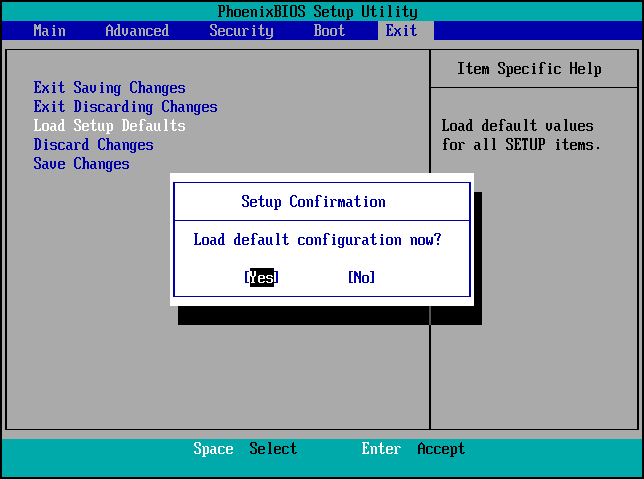Kwam u net een foutmelding tegen “Apparaat niet gemigreerd vanwege gedeeltelijke of onduidelijke overeenkomst” na het updaten van uw Windows 10?
Wees dan gerust, u bent niet de enige! Welnu, we zijn ons allemaal bewust van het feit dat Windows-updates altijd problemen en fouten met zich meebrengen na de installatie en het “Apparaat niet gemigreerd” is een veel voorkomende foutmelding.
De fout kan optreden op de harde schijf, monitor, microfoon, USB-drive en andere. En wanneer de fout optreedt, laat het duidelijk zien welk apparaat de fout veroorzaakt.
De fout verschijnt ongeveer als volgt op het Windows 10-scherm:
“Apparaat USBSTOR \ Disk & Ven_WD & Prod_ \ 202020202020202020202020202020 & 0 is niet gemigreerd vanwege een gedeeltelijke of onduidelijke overeenkomst.
Id laatste apparaatinstantie: USBSTOR \ Disk & Ven_Vodafone & Prod_Storage_ (Huawei) & Rev_2.31 \ 7 & 348d87e5 & 0
Klasse-instructie: {4d36e967-e325-11ce-bfc1-08002be10318}
Locatie pad:
Migratiepositie: 0xF000FC000000F130
Aanwezig: false
Status: 0xC0000719 ″
Een aantal Windows 10-gebruikers heeft gemeld dat de fout optreedt na het installeren van de Windows-updates op de officiële Microsoft-community.
Dit is echter niet iets dat niet kan worden opgelost, dus vandaag in dit artikel ben ik hier met de volledige informatie over de fout en de volledige fixes om de Device not gemigreerde-fout in een mum van tijd op te lossen.
Maar leer eerst wat waardevolle informatie over de fout.
Wat betekent apparaat dat is gemigreerd?
Apparaatmigratie is de procedure waarbij gegevens van het ene apparaat naar het andere worden verplaatst. Over het algemeen wordt de apparaatmigratie uitgevoerd als reactie op apparaatupgrades, hardwarecorruptie of taakverdeling en andere.
Maar soms, wanneer het migratieproces fout gaat, beginnen de gebruikers de niet-gemigreerde fout van het apparaat tegen te komen.
Wat betekent “apparaat niet gemigreerd”?
Zoals het foutbericht aangeeft Apparaat niet gemigreerd, betekent dat sommige apparaten niet konden worden gemigreerd of dat tijdens het bijwerken sommige stuurprogramma’s niet correct werden gemigreerd vanwege onverwachte redenen.
Het is zeer waarschijnlijk dat het migratieproces verkeerd gaat als gevolg van beschadiging van bestanden en incompatibiliteit van stuurprogramma’s.
Volg nu de gegeven mogelijke oplossingen dienovereenkomstig totdat u degene vindt die voor u werkt:
Hoe los ik dit op Apparaat niet gemigreerd Windows 10?
Table of Contents
Oplossing 1 – Controleer of de USB-poort goed werkt
Veel gebruikers hebben bevestigd dat losjes aangesloten randapparatuur of problemen met USB-slots de fout veroorzaken. U moet dus controleren of de USB-sleuven op uw pc correct werken.
De meeste randapparatuur is via USB-slots op de pc aangesloten en deze stuurprogramma’s voor randapparatuur zijn belangrijk voor hun effectieve werking. Controleer daarom of de USB-slots van uw computer correct werken.
Er kan stof of vocht zijn opgehoopt in de USB-sleuven, maak ze schoon met zachte katoenen kleding. En sluit daarna de USB-drive, muis, toetsenbord, pen drive en datakabel correct aan of probeer verbinding te maken op de verschillende USB-poorten, controleer of ze normaal werken op uw pc.
Bovendien, als u merkt dat de USB-sleuf beschadigd is, repareert u deze door naar een professionele reparatiewerkplaats te gaan. Naar schatting is het probleem met het niet-gemigreerde apparaat nu opgelost, maar zo niet, ga dan naar de volgende mogelijke oplossing.
Oplossing 2 – Werk het stuurprogramma bij
Deze oplossing werkte voor veel gebruikers om het apparaat te repareren dat niet is gemigreerd vanwege een gedeeltelijke of onduidelijke matchfout, dus hier wordt voorgesteld om de bijbehorende stappen te volgen.
Stap 1 – Zoek het apparaat dat niet is gemigreerd
In de eerste stap wordt aanbevolen om het apparaat te lokaliseren dat niet wordt gemigreerd, volg de stappen om dit te doen:
- Om de fout te lokaliseren, kopieert en plakt u de apparaatcode op Google en controleert u tot welk hardwareapparaat het behoort. Noteer de apparaatnaam en ga verder met de volgende stappen.
- Druk op Windows-toets + R> en in het vak Uitvoeren> typ devmgmt.msc> druk op OK
- Vervolgens in Apparaatbeheer> zoek het apparaat> klik met de rechtermuisknop op het apparaat> kies Eigenschappen.
- Ga vervolgens naar het tabblad Gebeurtenissen> controleer of er een fout Apparaat niet gemigreerd is.
Stap 2 – Werk het stuurprogramma handmatig bij
- Zodra u het apparaat heeft gevonden dat de problemen veroorzaakt, probeert u het handmatig bij te werken.
- Ga naar de officiële website van het apparaat en download de nieuwste versie van de beschikbare driver
- Open vervolgens Apparaatbeheer.
- En klik met de rechtermuisknop op het apparaat,> kies Stuurprogramma bijwerken
- Kies nu Zoek op mijn computer naar stuurprogramma’s
- Klik vervolgens op de knop Bladeren> en ga naar de locatie waar het gedownloade stuurprogramma is opgeslagen.
- Kies vervolgens het stuurprogramma> klik op OK> klik op
- Wacht ten slotte tot het stuurprogramma is geïnstalleerd> start het systeem opnieuw op.
Controleer nu of het probleem met het Windows 10-apparaat niet kon worden gemigreerd of niet, maar zo niet, probeer dan het stuurprogramma opnieuw te installeren.
Download Driver Updater om stuurprogramma’s automatisch bij te werken
Stap 3 – Verwijderen en opnieuw installeren
Hier wordt voorgesteld om de driver te verwijderen en vervolgens opnieuw te installeren, volg de stappen om dit te doen:
- Ga naar Apparaatbeheer> klik met de rechtermuisknop op het apparaat> kies Apparaat verwijderen.
- En klik op Ja om te bevestigen.
- Start nu uw systeem opnieuw op en Windows zal de driver automatisch opnieuw installeren.
Controleer of het apparaat dat niet is gemigreerd vanwege een gedeeltelijke of onduidelijke overeenkomst, is opgelost of niet. Als dit niet het geval is, probeer dan de compatibiliteitsmodus te gebruiken om de driver te installeren.
- Navigeer naar de locatie waar het downloaded .exe -bestand is opgeslagen> en klik er met de rechtermuisknop op om het te selecteren
- Vink vervolgens op het tabblad Compatibiliteit> het vakje aan naast Dit programma uitvoeren in compatibiliteitsmodus> en selecteer de Windows-versie.
- En klik op Toepassen> OK om wijzigingen op te slaan.
Dit werkte voor veel gebruikers om het apparaat te repareren, niet gemigreerde harde schijf, USB-apparaat, monitor, enz. Maar als je de fout nog steeds krijgt, ga dan naar de volgende oplossing.
Oplossing 3 – Controleer de beschadigde systeembestanden
Als de Windows-systeembestanden beschadigd of beschadigd zijn, veroorzaakt dit mogelijk het probleem met het apparaat niet gemigreerd.
Dus hier wordt voorgesteld om het ingebouwde hulpprogramma van de systeembestandscontrole uit te voeren om beschadigde Windows-systeembestanden te repareren.
Volg hiervoor de stappen:
- Ga naar het Windows Start-menu en typ cmd in het zoekvak. Klik nu met de rechtermuisknop op de opdrachtprompt> kies Als administrator uitvoeren.
- En wanneer u daarom wordt gevraagd door Gebruikersaccountbeheer> klik op Ja
- Typ nu in de opdrachtprompt sfc / scannow> druk op Enter
- En wacht tot het scanproces is voltooid (ongeveer 15 min.). Hiermee worden de beschadigde of corrupte systeembestanden hersteld.
- Start ten slotte uw Windows 10 opnieuw op
Controleer nu of u het niet eerder gemigreerde apparaat kunt gebruiken.
Oplossing 4 – Update Windows
Vaak werkt het installeren van de nieuwste update voor u om problemen op te lossen die zijn veroorzaakt door de vorige fout. Controleer of er een update in behandeling is en installeer deze.
Controleer dus de nieuwste beschikbare update en installeer deze, want dit kan voor u werken om het apparaat te repareren dat niet kan worden gemigreerd in de Windows 10-fout.
Volg hiervoor de stappen:
- Klik eerst op Start> Instellingen> Update en beveiliging.
- Klik nu op Controleren op updates
- En als er de nieuwste updates beschikbaar zijn, zal Windows deze automatisch downloaden en installeren tijdens het herstartproces.
Controleer na het voltooien van de update of het probleem met het apparaat dat niet is gemigreerd, is opgelost of niet.
Oplossing 5 – Reset BIOS naar fabrieksinstellingen
Als de BIOS-instellingen van het systeem niet correct zijn geconfigureerd, voorkomt dit dat de PnP-driver uw apparaat herkent. En als gevolg hiervan beginnen de gebruikers het foutbericht ‘Apparaat niet gemigreerd Generic PnP-monitor‘ tegen te komen in Windows 10.
Welnu, de PnP (Plug and Play) is de nieuwste functie die door Microsoft wordt gepresenteerd en waarmee Windows automatisch met de stuurprogramma’s kan werken.
En om het probleem op te lossen, probeert u het BIOS terug te zetten naar de fabrieksinstellingen of het BIOS bij te werken naar de nieuwste versie. Dit werkte voor veel gebruikers om de fout op te lossen
Stappen om het BIOS terug te zetten naar de fabrieksinstellingen
- Klik eerst op Start> Instellingen> Update en beveiliging> Herstel> en klik onder Geavanceerd opstarten op Nu opnieuw opstarten. Nu zal de Windows 10-computer opnieuw opstarten en de Windows-herstelomgeving openen.
- En in het scherm leek te klikken op Problemen oplossen> Geavanceerde opties om naar het scherm Geavanceerde opties van Windows te gaan.
- Klik vervolgens in het venster Geavanceerde opties> op de optie UEFI Firmware-instellingen om de Windows 10-computer op te starten in UEFI BIOS.
- Zoek de optie die het resetten van de BIOS-instellingen uitvoert. De optie kan zijn: Setup Defaults, Load Default, Load Default Settings, Load Setup Defaults, Load Optimal Defaults, etc.
- En bevestig het resetten.
Let op: er zijn verschillende merken computers en het resetten van de BIOS-instellingen per model verschilt per model. Zorg er dus voor dat u naar stappen zoekt op basis van uw pc-merk.
Oplossing 6 – Update BIOS
Veel gebruikers hebben bevestigd dat het bijwerken van de BIOS voor hen werkt om de fout Windows 10 Device kon niet gemigreerd te herstellen. Volg dus de gegeven stappen om uw BIOS bij te werken
- Controleer eerst de modelnaam van de pc.
- Zoek nu op de website van de fabrikant de nieuwste bijgewerkte BIOS-versie.
- Download en pak vervolgens het BIOS-bestand uit.
- En kopieer het bestand naar een USB-station.
- Start uw computer opnieuw op naar het BIOS.
- En maak de back-up van het huidige BIOS-bestand.
- Werk vervolgens het BIOS bij
Ik hoop dat dit voor u werkt om op te lossen dat het apparaat niet is gemigreerd vanwege een gedeeltelijke of onduidelijke overeenkomst, maar zo niet, dan is de enige optie om een systeemherstel uit te voeren.
Oplossing 7 – Voer een systeemherstel uit
Probeer het systeemherstel uit te voeren als geen van de bovenstaande oplossingen voor u werkt. Volg de gegeven stappen:
- Ga naar de zoekbalk> typ herstelpunt
- Klik vervolgens op Een herstelpunt maken
- En kies Systeemherstel> Volgende.
- Kies vervolgens een van de herstelpunten> klik op Zorg ervoor dat u het herstelpunt selecteert voordat de update is geïnstalleerd, anders is de fout opgetreden.
- Klik vervolgens op Voltooien
- En wacht om het herstelproces te voltooien.
Er wordt geschat dat het herstellen van de pc naar de staat waarin de fout niet verscheen, voor u werkt om de fout te verhelpen.
Oplossing 8 – Registervermeldingen bewerken
Als geen van de hierboven genoemde oplossingen voor u werkt, wordt hier voorgesteld om te proberen een paar wijzigingen in het register aan te brengen en de fout op te lossen.
Maar zoals we weten is het aanpassen van het register een beetje riskant omdat een kleine fout je hele systeem kan beschadigen, dus hier wordt voorgesteld om eerst een back-up van je register te maken en daarna de stappen een voor een te volgen:
- Klik op de Windows-toets en typ Regedit in het zoekvak en druk op Enter
- Ga nu naar de locatie HKEY_LOCAL_MACHINE<SYSTEM<CurrentControlSet<Services<USBSTOR
- Dubbelklik vervolgens op Start DWORD, verander nu de waarde in 3
- Start ten slotte uw systeem opnieuw op om de wijzigingen door te voeren.
Er wordt geschat dat het apparaat nu niet is gemigreerd, de fout is opgelost.
Eenvoudige oplossing om apparaat niet gemigreerd Windows 10-fout te herstellen
Als u nog steeds een fout heeft, kunt u het PC Reparatie Tool, dit is een geavanceerd en multifunctioneel hulpmiddel dat in staat is om Windows update-gerelateerde problemen en fouten op te lossen.
Hiermee kunt u ook verschillende interne pc-fouten maken, zoals registerfout, DLL-fout, BSOD-fout, toepassingsfout, systeembestanden repareren, bestandsverlies voorkomen en nog veel meer.
dit lost niet alleen fouten op, maar houdt ook de systeemhardware in de gaten om de systeemprestaties te optimaliseren. Het is compatibel met alle Windows-versies en gemakkelijk te gebruiken.
Download PC Reparatie Tool, om apparaat niet gemigreerde fout te herstellen
Dingen inpakken:
Dit gaat dus allemaal over het apparaat dat niet is gemigreerd vanwege een gedeeltelijke of onduidelijke matchfout in Windows 10.
Ik hoop dat ons artikel je helpt het probleem op te lossen. Zorg ervoor dat u de gegeven oplossingen zorgvuldig volgt.
Laat ons ook gerust weten welke oplossingen voor u werken, ook als u een oplossing of een vraag heeft die ik heb gemist, deel deze dan met ons op onze Facebook-pagina.
Vergeet niet op de like-knop te drukken en het artikel te delen.
Succes..!
Hardeep has always been a Windows lover ever since she got her hands on her first Windows XP PC. She has always been enthusiastic about technological stuff, especially Artificial Intelligence (AI) computing. Before joining PC Error Fix, she worked as a freelancer and worked on numerous technical projects.